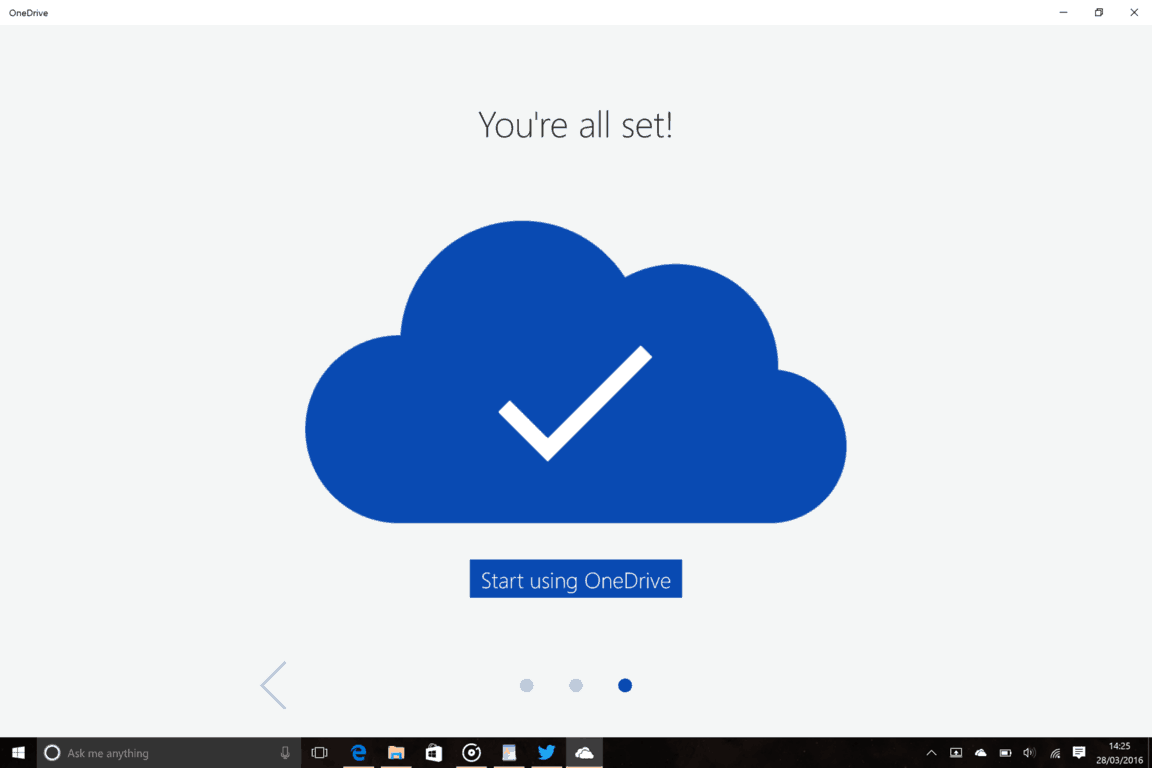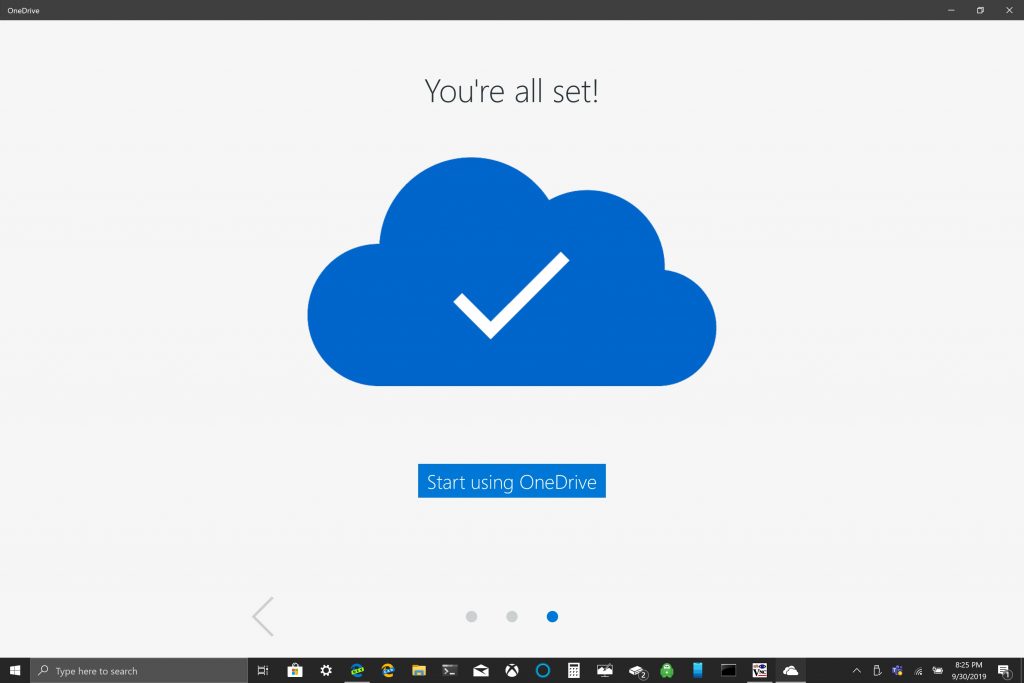Kuinka korjata OneDrive-virhekoodi 0x8004de88

Opi, kuinka korjata OneDrive-virhekoodi 0x8004de88, jotta pilvitallennuksesi toimisi jälleen.
Melkein jokainen pelaaja on ollut siellä. Sinulla on käynnissä pitkän aikavälin peli, josta olet innostunut, tarina kehittyy ja olet niin lähellä tavoitteen saavuttamista. Valitettavasti virtasi katkesi, kiintolevysi kypsyi, ja nyt mietit, miksi, oi miksi, (lisää kolmannen osapuolen) pilvi ei tallenna pelisi tietoja kokonaan.
Minulle se oli The Sims 4. Electronic Arts on julkaissut monia upeita pelejä, jotka hyödyntävät pilvitallennusta. Mutta kun on kyse yhdestä suosikeistani, Origin ei tue sitä. Hävittyäni kolme vuotta jatkuneen pelin omaa lukuuni, poimiin palaset, pyyhin kyyneleet ja julistin, etten koskaan anna tämän olla ongelmaa enää. Vastaus oli selvä: Jos Origin ei antaisi minun pilvipalveluita lukuun ottamatta lukuisia simiäni, tekisin sen sijaan omani!
Pienen yrityksen ja erehdyksen jälkeen, enimmäkseen testitallennuksin, koska sain läksyni, olen päätynyt seuraavaan menetelmään.
Jos käytät jo Windows 10 -laitetta, tämä on helpoin vaihe sinulle. Valitettavasti kaikki eivät vielä käytä Windows 10:tä. Niiden, jotka pitävät kiinni entisestä käyttöjärjestelmästään, sinun on ladattava ja asennettava OneDrive tietokoneellesi.
Kun olet valmis, näet pilviasemasi explorer.exe-tiedostossa.
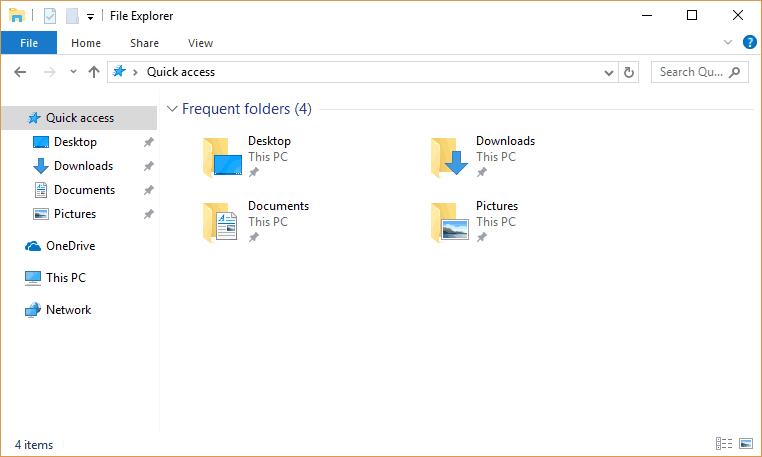
OneDriven pitäisi alkaa toimia välittömästi ilmaisinalueella ja valmiina synkronoitumaan automaattisesti pilveen oletusarvoisesti.
On tärkeää tunnistaa tarkasti, mitä aiot varmuuskopioida ensin pilveen. Voit yksinkertaisesti varmuuskopioida tallennetut pelit, lokeron, modit, tai voit olla kuten minä ja tallentaa koko pelin asiakirjatiedoston. On syytä huomata, että nämä asiakirjatiedostot eivät ole ohjelmista löytyviä pelitiedostoja, vaan ne ovat yksinkertaisesti paikallisen käyttäjän sisältöä.
Napsauta hiiren kakkospainikkeella kansiota, jonka päätät varmuuskopioida pilveen, valitse kopioi ja liitä ne pilvikansioosi. Tämä luo peilin pelisi sisällöstä OneDriven paikalliseen kansioon, joka alkaa synkronoida pilveen verkossa. Mutta koska kopioit sen, se ei tarkoita, että peli on vielä linkitetty pilveen.
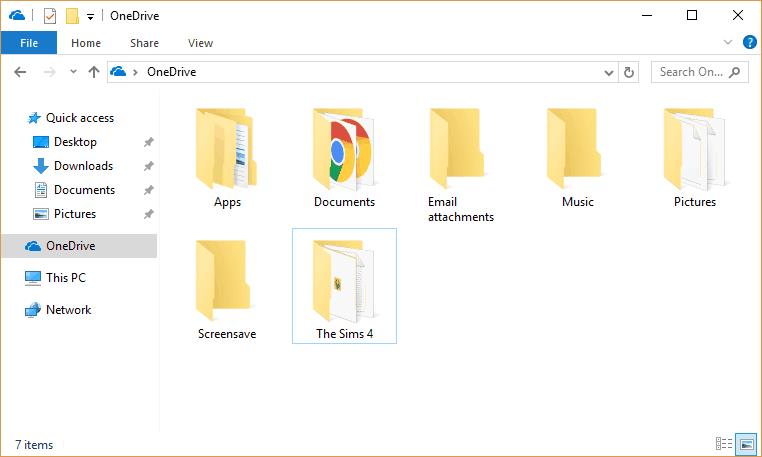
Jos avaat pelin tällä hetkellä, se tallentuu dokumenttitiedostoon, jolloin varmuuskopio jää pelisi entiseksi versioksi. Tämä on kätevää, jos sinulla on tietty tallennustila, jonka haluat säilyttää, mutta ei, jos haluat ajaa itse pilvestä. Tätä varten tarvitset automaattisen symbolisen linkin pelitiedostojen ja paikallisen OneDrive-kansion välillä.
Palaa alkuperäiseen tiedostosi sijaintiin. Sinun on joko poistettava tai nimettävä uudelleen pelin kansio. Suosittelen jälkimmäistä vain siltä varalta, että olet vainoharhainen kuten minä etkä halua menettää kaikkea edistymistäsi.
Nyt kun tiedostoa ei enää ole olemassa, voit luoda symbolisen linkin. Pohjimmiltaan tämä on samanlainen kuin työpöydän pikakuvake, joka ohjaa pelin käyttämään toista tiedostopolkua tämän paikallisen polun sijaan.
Etsi ja suorita cmd.exe järjestelmänvalvojana. Tämä on tärkeä vaihe, koska saat todennäköisesti virheilmoituksen etkä voi jatkaa. Huomaa pelitiedoston tiedostopolut Asiakirjoissa ja OneDrivessa ja syötä ne sitten cmd:hen korvaamalla polut omillasi:
mklink /D "C:\OriginalFilePath" "C:\OneDriveFilePath"
Vahvistus ilmoittaa, että symbolinen linkki on luotu.
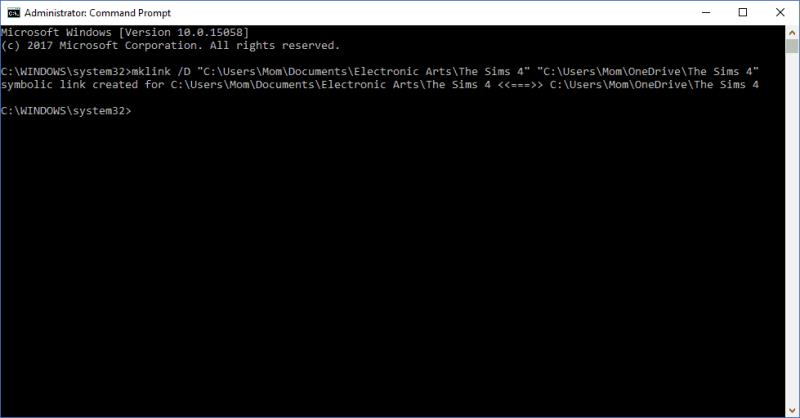
Jos haluat varmistaa, että se toimii oikein, sinun tarvitsee vain palata alkuperäiseen Asiakirjat-kansioon. Napsauta kansiota, jossa on linkki. Jos se ohjaa sinut OneDrive-kansioon, olet valmis.
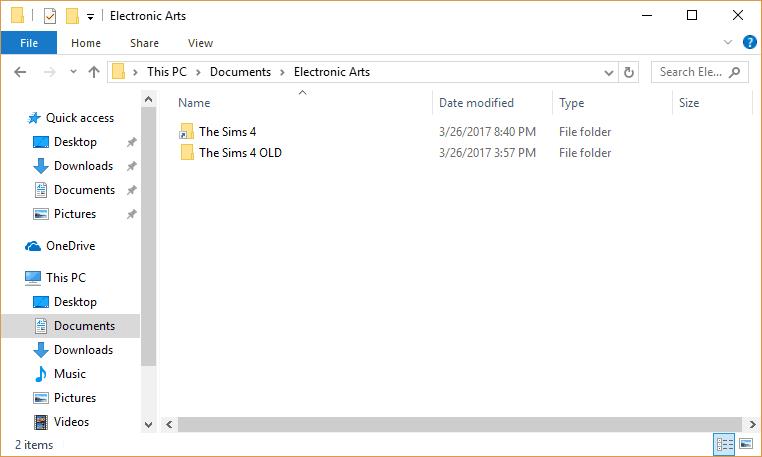
Se siitä! Aina kun pelisi käyttää kyseistä tiedostoa, se hakee sen sijaan automaattisesti paikallisesta OneDrive-versiostasi. Samoin aina kun se tallentaa, se pudottaa tiedostot pilveen ja luo välittömän varmuuskopion, jota voit käyttää verkossa milloin tahansa. Tämän järjestelmän ainoa haittapuoli on, että OneDrivesi on synkronoitava pelaamisen jälkeen, joten suosittelen sitä vain yksinpeliin ja niille, joilla on rajoittamaton Internet-yhteys. Pelejä voi kuitenkin edelleen käyttää synkronoinnin aikana ilman katkaisua, ja niitä voidaan käyttää myös offline-tilassa.
Nyt sinun ei tarvitse pelätä kiintolevyn paisumisesta! Pelaa sydämesi kyllyydestä, ja seuraavan kerran kun tornado tulee läpi, tiedät, että pelisi ja muut tiedostosi ovat turvallisesti tallennettuna OneDriveen . Joten sinun pitäisi todennäköisesti suojautua.
Opi, kuinka korjata OneDrive-virhekoodi 0x8004de88, jotta pilvitallennuksesi toimisi jälleen.
Jos Office ilmoittaa, että vaadittua toimintoa ei voitu suorittaa, päivitä ja korjaa Office Suite. Jos ongelma jatkuu, asenna Office uudelleen.
Samsung Galaxy Z Fold -sarja on ollut taittuvan älypuhelimen vallankumouksen eturintamassa, tarjoten käyttäjille ainutlaatuisen yhdistelmän innovaatiota ja toimivuutta.
Windows 10 -käyttäjät voivat käyttää uutta AutoCAD-verkkosovellusta DWG-tiedostojen avaamiseen suoraan SharePointista tai OneDrivesta.
Näin voit myös välttää säästöjesi menettämisen aiheuttaman sydänsurun käyttämällä OneDrivea henkilökohtaisena videopelipilvenä.
Asia, jota monet ihmiset eivät todennäköisesti tiedä Microsofts Groove Musicista (aiemmin Xbox Music), on se, että se voi toistaa musiikkia OneDrivesta. Varastointi
Valmistumisaika lähestyy, mikä tarkoittaa, että monet opiskelijat menettävät pian pääsyn koulun tarjoamiin Office 365 -tileihinsä. Jos käytät tällä hetkellä
Tiesitkö, että pääset nyt helposti käsiksi kaikkiin tietokoneesi tiedostoihin riippumatta siitä, missä päin maailmaa olet? OneDrive Windows 10:ssä mahdollistaa sen,
Microsoft poisti paikkamerkit OneDrive-integraatiossaan Windows 10:ssä. Oletuksena sinun on joko valittava synkronoida kaikki OneDrive-kansiosi
Tässä oppaassa tarkastelemme tarkemmin OneDrive-vinkkejämme, tallennustilan hallintaa ja paljon muuta.
Microsoftin OneDrive-pilvitallennuspalvelun avulla voit käyttää tiedostojasi missä tahansa. Yrityksellä on itse asiassa kaksi erilaista, mutta samannimistä
Microsoft tekee nykyisten ja uusien Windows 10 -tietokoneiden omistajien helpoksi varmuuskopioida tärkeät tiedostonsa OneDriven avulla. OneDrive on esiasennettu Windows 10:een
Tässä on katsaus yleisimpiin OneDrive-ongelmiin ja niiden korjaamiseen
Säilytystilaa monet yrittävät jatkuvasti löytää. Olipa kyse ohjelmista, sovelluksista, musiikista, peleistä tai mistä tahansa muusta tietokoneellasi, kun sinulla on laite
Microsoft julkaisi eilen OneDrive Personal Vaultin kaikille. Personal Vault on ilmainen uusi suojausominaisuus Office 365 -tilaajille, mutta kaikille
Jos käytät SharePointia Office 365:ssä tai paikallisessa palvelimessa, olet todennäköisesti joskus halunnut käyttää tiedostojasi Windows-työpöydältäsi. Sinä
Tässä on opas tilisi tallennustilan hallintaan ennen Microsoftin OneDrive-koon leikkauksia.
Microsoftin OneDrive-pilvitallennuspalvelu on esiasennettu uusiin Windows 10 -laitteisiin, mutta sinun on silti suoritettava sen asennus itse. OneDrive antaa sinun
Microsoft ilmoitti maanantaina, että se leikkaa OneDriven tallennustilavaihtoehtoja, pudottaa kaikkien OneDrive-käyttäjien ilmaista tallennustilaa 15 Gt:sta 5 Gt:iin ja rajoittaa.
Vaikka Microsoftin pilveen voi tallentaa paljon dataa, OneDrive-kansio itsessään vie tilaa tietokoneeltasi. Jos haluat liikkua
Tutustu Windows 10:n 10 suosituimpaan pikanäppäimeen ja siihen, miten voit hyödyntää niitä tehokkaasti töissä, koulussa ja muissa asioissa.
Opas BitLockerin käyttöön, Windows 10:n tehokkaaseen salausominaisuuteen. Ota BitLocker käyttöön ja suojaa tiedostosi helposti.
Opas Microsoft Edge -selaushistorian tarkastelemiseen ja poistamiseen Windows 10:ssä. Saat hyödyllisiä vinkkejä ja ohjeita.
Katso, kuinka voit pitää salasanasi Microsoft Edgessä hallinnassa ja estää selainta tallentamasta tulevia salasanoja.
Kuinka eristää tekstin muotoilua Discordissa? Tässä on opas, joka kertoo, kuinka Discord-teksti värjätään, lihavoidaan, kursivoitu ja yliviivataan.
Tässä viestissä käsittelemme yksityiskohtaisen oppaan, joka auttaa sinua selvittämään "Mikä tietokone minulla on?" ja niiden tärkeimmät tekniset tiedot sekä mallin nimen.
Palauta viimeinen istunto helposti Microsoft Edgessä, Google Chromessa, Mozilla Firefoxissa ja Internet Explorerissa. Tämä temppu on kätevä, kun suljet vahingossa minkä tahansa välilehden selaimessa.
Jos haluat saada Boogie Down Emoten Fortnitessa ilmaiseksi, sinun on otettava käyttöön ylimääräinen suojakerros, eli 2F-todennus. Lue tämä saadaksesi tietää, miten se tehdään!
Windows 10 tarjoaa useita mukautusvaihtoehtoja hiirelle, joten voit joustaa, miten kohdistin toimii. Tässä oppaassa opastamme sinut läpi käytettävissä olevat asetukset ja niiden vaikutuksen.
Saatko "Toiminto estetty Instagramissa" -virheen? Katso tämä vaihe vaiheelta opas poistaaksesi tämän toiminnon, joka on estetty Instagramissa muutamalla yksinkertaisella temppulla!