Poista “Hyperlinkit voivat olla haitallisia tietokoneellesi ja tiedoillesi” -viesti käytöstä Office 365:ssä
Estä yleisen varoituksen ilmestyminen, kun avaat tiedostoja hyperlinkin kautta Microsoft Office 365 -sovelluksissa.
OneDrive PC Folder -varmuuskopion määrittäminen voidaan tehdä helposti muutamassa vaiheessa. Tässä on mitä sinun tulee tehdä.
1. Avaa OneDrive-sovellus Windows 10 -tietokoneessa.
2. Napsauta avautuvaa OneDrive-kansiota hiiren kakkospainikkeella ja napsauta Asetukset-kohtaa.
3. Siirry Varmuuskopiointi-välilehteen ja valitse Hallitse varmuuskopiointia.
4. Varmista Varmuuskopioi kansiosi -valintaikkunassa, että kansiot, jotka haluat varmuuskopioida, on valittu, ja valitse Aloita varmuuskopiointi.
Microsoft tekee nykyisten ja uusien Windows 10 -tietokoneiden omistajien helpoksi varmuuskopioida tärkeät tiedostonsa OneDriven avulla . OneDrive on esiasennettu Windows 10:een ja tarjoaa jopa 5 Gt ilmaista tallennustilaa ilman tilausta. Tarvitset vain Microsoft-tilin tärkeimpien kansioiden synkronointiin ja varmuuskopiointiin.
Oletusarvoisesti OneDrive varmuuskopioi Windows 10 -tietokoneesi Työpöytä-, Asiakirjat- ja Kuvat-kansiot. Voit kuitenkin valita mitä tahansa muita kansioita tietokoneeltasi varmuuskopioitavaksi OneDriven avulla. Kun sinulla on kaikki haluamasi kansiot OneDrivessa, voit käyttää niitä milloin tahansa millä tahansa Windows 10 -laitteella tai älypuhelimella.
OneDrive PC Folder -varmuuskopion määrittäminen voidaan tehdä helposti muutamassa vaiheessa. Tässä on mitä sinun tulee tehdä.
1. Avaa OneDrive-sovellus Windows 10 -tietokoneellasi (katso alla) 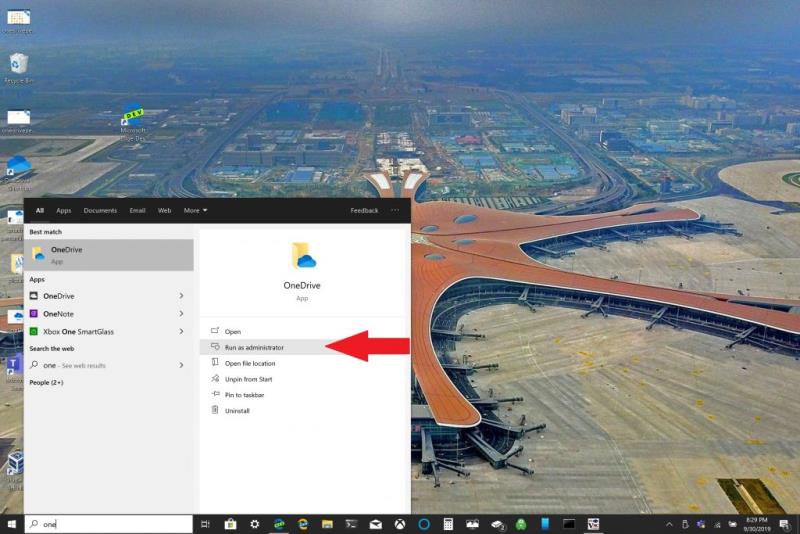
2. Napsauta hiiren kakkospainikkeella avautuvaa OneDrive-kansiota ja napsauta hiiren kakkospainikkeella Asetukset . 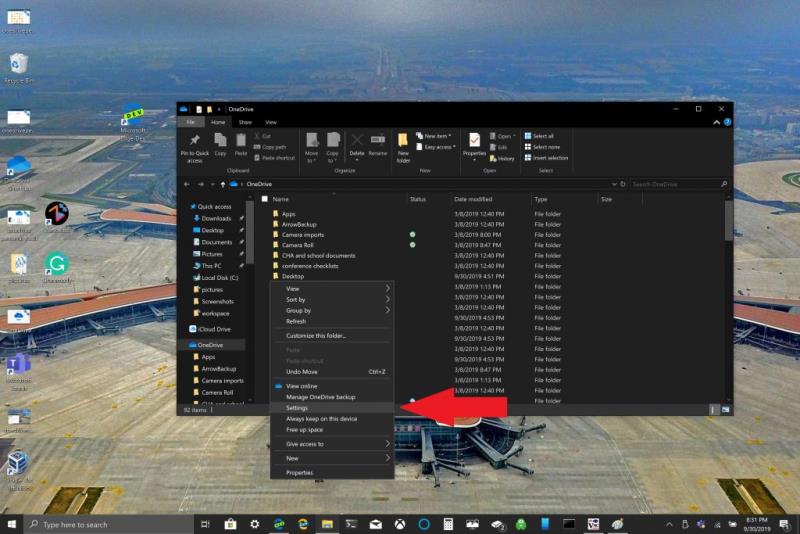
3. Siirry Varmuuskopiointi- välilehteen ja valitse Manage Backup . 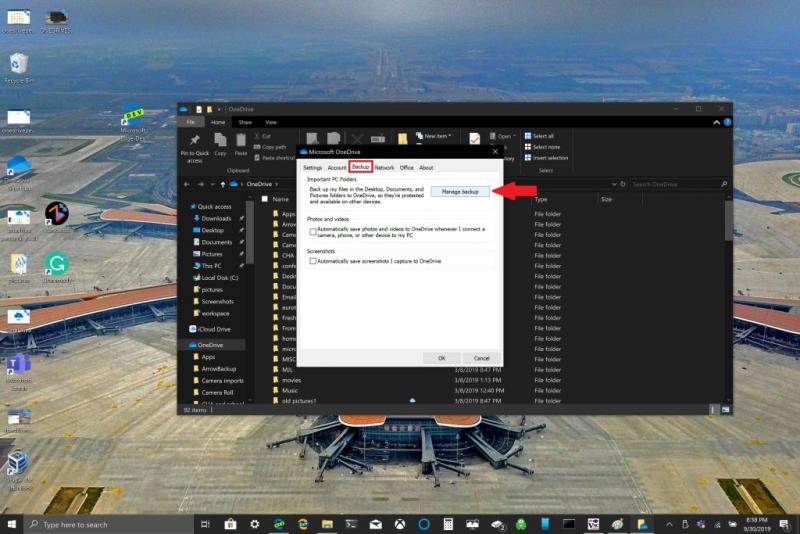
4. Varmista Varmuuskopioi kansiosi -valintaikkunassa, että kansiot, jotka haluat varmuuskopioida, on valittu, ja valitse Aloita varmuuskopiointi .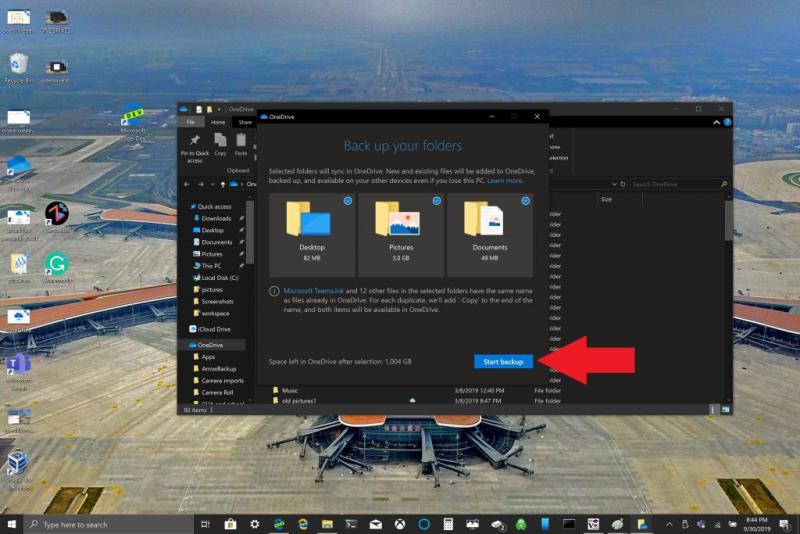
Kun odotat tiedostojen varmuuskopiointia OneDriven avulla, voit sulkea valintaikkunan ohjeiden mukaisesti. Tiedostosi synkronoidaan, kun teet muita asioita Windows 10 -tietokoneellasi. Yksi asia on muistaa, kun varmuuskopioit työpöytäkansion: tiedostot ja kansiot tulevat mukanasi kaikkiin muihin Windows 10 -tietokoneisiin, joissa on myös OneDrive. Tämä on ongelma, jonka törmäsin henkilökohtaisesti kirjoittaessani tätä opetusohjelmaa (katso alla).

Tarpeistasi riippuen saattaa olla hyvä idea välttää työpöytäkansion varmuuskopiointia, jos sinulla on useita Windows 10 -laitteita. Saatat vahingossa päätyä sekaiseen työpöytään. Jos haluat lopettaa tai muuttaa OneDrive-kansion varmuuskopiointiasetuksia, voit keskeyttää OneDrive-kansion varmuuskopioinnin, kun se on vielä kesken.
Jos haluat keskeyttää tai aloittaa toisen kansion varmuuskopioinnin OneDrivessa, sinun on muutettava kansioasetuksiasi OneDrivessa.
Jos haluat estää OneDrivea varmuuskopioimasta kansiota, OneDriven jo varmuuskopioimat tiedostot pysyvät OneDrivessa. Sinun on siirrettävä kansio OneDrivesta paikalliseen kansioon Windows 10 -tietokoneellasi.
OneDrive ei varmuuskopioi tiedostoja, jotka lisäät paikalliseen kansioon. Jos haluat poistaa jo varmuuskopioidut tiedostot, sinun on poistettava kansio OneDrive-verkkosivustolta . OneDrive PC Folder -varmuuskopion pysäyttäminen tai muuttaminen on samanlainen
Pysäytä tai muuta OneDrive PC Folder -varmuuskopiointia seuraavasti:
1. Avaa OneDrive-asetukset, napsauta hiiren kakkospainikkeella OneDrive-kuvaketta ilmoitusalueella ja valitse Asetukset . Vaihtoehtoisesti voit seurata vaiheita 1–3 kohdassa OneDrive PC Folder -varmuuskopion määrittäminen .
2. Valitse Asetuksissa Varmuuskopiointi > Hallitse varmuuskopiointia.
3. Lopeta kansion varmuuskopiointi valitsemalla kansio, jonka varmuuskopioimisen haluat lopettaa. Valitse tässä tapauksessa Työpöytäkansio ja sitten Lopeta varmuuskopiointi . 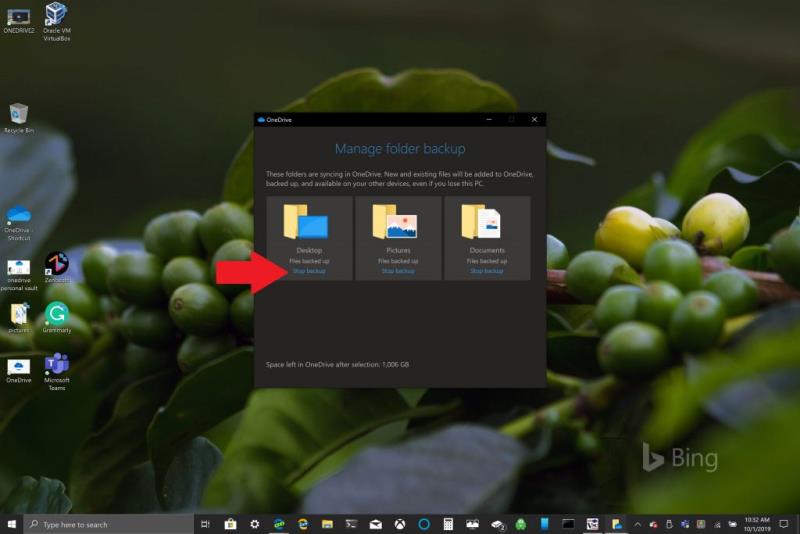
4. Vahvista, että haluat lopettaa kansion varmuuskopioinnin valitsemalla Lopeta varmuuskopiointi .
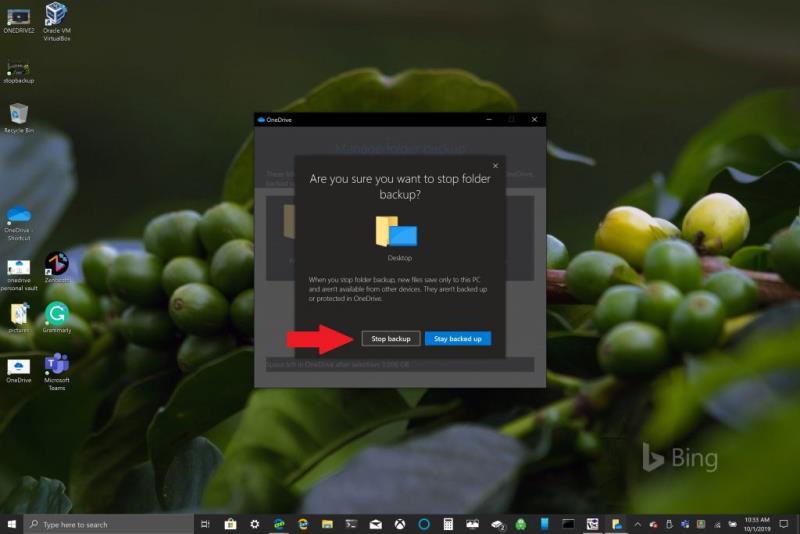
5. OneDrive vahvistaa, että valitsemaasi kansiota ei enää varmuuskopioida OneDriveen . Vahvista valintasi valitsemalla Sulje .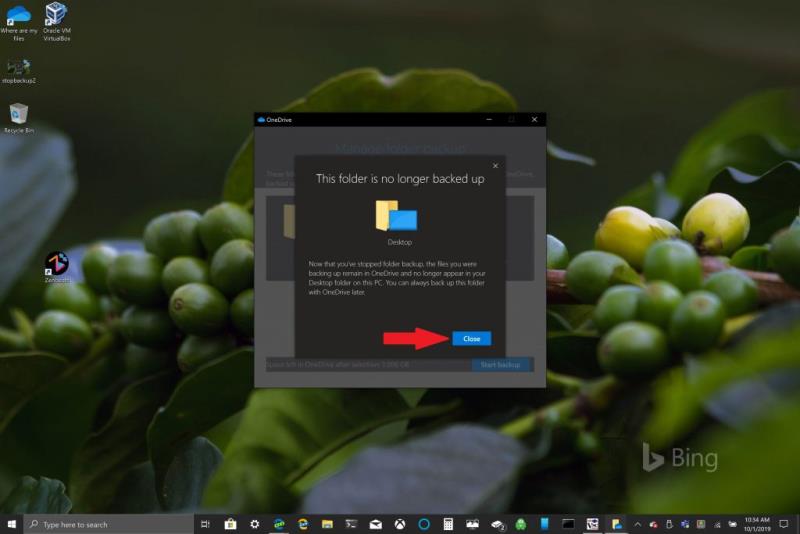
Jos kohtaat ongelmia tai virhekoodeja, Microsoftilla on luettelo korjauksista ja kiertotavoista tällä sivustolla . Lisäksi, jos kohtaat OneDrive-virhekoodeja tai ongelmia OneDriven ja Personal Vaultin kanssa, käytettävissäsi on laaja luettelo virhekoodeista .
Estä yleisen varoituksen ilmestyminen, kun avaat tiedostoja hyperlinkin kautta Microsoft Office 365 -sovelluksissa.
Opas, joka näyttää kuinka tuoda dioja toisesta Microsoft PowerPoint 365 esitystiedostosta.
Microsoft Teams for Android tukee nyt tekstiviestien kääntämistä eri kieliä puhuvien työntekijöiden välisen viestinnän mahdollistamiseksi.
Microsoft Teams saa joukon uusia Meetings-ominaisuuksia, mukaan lukien dynaaminen näkymä, Together-tila, videosuodattimet ja live-reaktiot.
Asana ilmoitti uudesta integraatiosta Microsoft Teamsin kanssa. Kumppanuuden ansiosta Teams/Asana-käyttäjät voivat virtaviivaistaa ja automatisoida työnkulkuja.
Microsoft Formsin avulla voit nyt jakaa digitaaliset kyselylomakkeesi tai kyselyvastaukset tietyille organisaatiosi käyttäjille tai ryhmille.
Microsoft Teamsin avulla voit nyt kopioida minkä tahansa olemassa olevan suunnitelman Teams-ryhmiin tai -ryhmiin. Yhteistyöalusta on integroitu Microsoft Planneriin.
Microsoft Teams -puhelinalustalle tehtiin useita ominaisuuspäivityksiä, mukaan lukien People-sovellus, live-tekstitykset ja Teams-Skype-yhteensopivuus.
Microsoft Planner on Kanban-tyylinen tehtävienhallintajärjestelmä, joka on suunnattu kiireisille ryhmille ja etätyöntekijöille. Planner voi auttaa sinua organisoimaan, osoittamaan ja seuraamaan tehtäviä
Office 2016 -apuohjelmien avulla voit laajentaa Office-asiakkaiden, kuten Wordin, Excelin, PowerPointin ja Outlookin, ominaisuuksia, toimintoja ja ominaisuuksia käyttämällä
siirry "Pääsy työpaikkaan tai kouluun" -sivulle Windows 10 sisältää yksinkertaistettuja vaihtoehtoja, joilla voit pysyä yhteydessä työ- tai koulutiliisi henkilökohtaisella laitteellasi.
Tässä on joitain yleisiä tekstiongelmia ja kuinka voit korjata ne
Voit lisätä yhteystietoja suoraan sähköpostista, alusta, tiedostosta, Excelistä ja paljon muuta. Selitä tässä oppaassa hyvin, kuinka voit tehdä sen.
Oletko koskaan halunnut upottaa Office 365 -asiakirjan verkkosivustollesi? Katso tässä oppaassa, kuinka voit tehdä juuri sen
Näin voit kirjautua esikatselemaan Microsoftin uutta Family Safety -sovellusta iOS:ssä ja Androidissa.
Tämän oppaan avulla voit näyttää, kuinka voit tehdä CV:n Microsoft Wordissa muutamassa minuutissa.
Valmistumisaika lähestyy, mikä tarkoittaa, että monet opiskelijat menettävät pian pääsyn koulun tarjoamiin Office 365 -tileihinsä. Jos käytät tällä hetkellä
Jos käytät Windows 10:tä, olet todennäköisesti huomannut ilmoituksen, joka ilmestyy satunnaisesti näytön oikeaan alakulmaan ja pyytää sinua kokeilemaan
Microsoft avasi aiemmin Office- ja Office 365 -tuottavuustyökalusarjansa rajoitetulle määrälle innokkaita testaajia vähän aikaa sitten. Lievästi
Video on tehokas tapa jakaa tietoa etätyöskentelyssä. Paikan löytäminen videosisällön saattamiseksi kaikkien sitä tarvitsevien saataville voi olla enemmän
Tutustu Windows 10:n 10 suosituimpaan pikanäppäimeen ja siihen, miten voit hyödyntää niitä tehokkaasti töissä, koulussa ja muissa asioissa.
Opas BitLockerin käyttöön, Windows 10:n tehokkaaseen salausominaisuuteen. Ota BitLocker käyttöön ja suojaa tiedostosi helposti.
Opas Microsoft Edge -selaushistorian tarkastelemiseen ja poistamiseen Windows 10:ssä. Saat hyödyllisiä vinkkejä ja ohjeita.
Katso, kuinka voit pitää salasanasi Microsoft Edgessä hallinnassa ja estää selainta tallentamasta tulevia salasanoja.
Kuinka eristää tekstin muotoilua Discordissa? Tässä on opas, joka kertoo, kuinka Discord-teksti värjätään, lihavoidaan, kursivoitu ja yliviivataan.
Tässä viestissä käsittelemme yksityiskohtaisen oppaan, joka auttaa sinua selvittämään "Mikä tietokone minulla on?" ja niiden tärkeimmät tekniset tiedot sekä mallin nimen.
Palauta viimeinen istunto helposti Microsoft Edgessä, Google Chromessa, Mozilla Firefoxissa ja Internet Explorerissa. Tämä temppu on kätevä, kun suljet vahingossa minkä tahansa välilehden selaimessa.
Jos haluat saada Boogie Down Emoten Fortnitessa ilmaiseksi, sinun on otettava käyttöön ylimääräinen suojakerros, eli 2F-todennus. Lue tämä saadaksesi tietää, miten se tehdään!
Windows 10 tarjoaa useita mukautusvaihtoehtoja hiirelle, joten voit joustaa, miten kohdistin toimii. Tässä oppaassa opastamme sinut läpi käytettävissä olevat asetukset ja niiden vaikutuksen.
Saatko "Toiminto estetty Instagramissa" -virheen? Katso tämä vaihe vaiheelta opas poistaaksesi tämän toiminnon, joka on estetty Instagramissa muutamalla yksinkertaisella temppulla!


























