Mitä eroa on OneDrivella ja OneDrive for Businessilla?

Microsoftin OneDrive-pilvitallennuspalvelun avulla voit käyttää tiedostojasi missä tahansa. Yrityksellä on itse asiassa kaksi erilaista, mutta samannimistä
Tässä oppaassa tarkastellaan OneDriven ja OneDrive for Businessin välisiä eroja.
Microsoftin OneDrive-pilvitallennuspalvelun avulla voit käyttää tiedostojasi missä tahansa. Yhtiö itse asiassa ylläpitää kahta erilaista, mutta samalla nimellä nimettyä versiota OneDrivesta. Se, käytätkö OneDrivea vai erillistä OneDrive for Businessia, riippuu siitä, mitä tallennat pilveen ja miten sinun on käytettävä sitä.
"OneDrive" on Microsoftin kuluttajakeskeinen pilvi. Löydät sen henkilökohtaiselta Outlook-tililtäsi ja linkitettynä automaattisesti Windows 10:ssä. OneDrive on tarkoitettu tallentamaan keräämäsi tiedostot, valokuvat ja musiikki yksin ja ystäviesi ja perheesi kanssa.
Sen sijaan OneDrive for Business on erityinen OneDrive-versio, joka on saatavilla Office 365 Business -suunnitelmien ja SharePoint-ryhmäsivustojen käyttäjille. Sitä hallinnoi organisaatiosi, ja se tallentaa työtiedostosi yhteistyötä kollegojesi kanssa. Käytännössä siinä on samat ominaisuudet kuin OneDriven kuluttajaversiossa, lisättynä organisaatio- ja hallintaominaisuuksilla yritysympäristöihin sopiviksi.
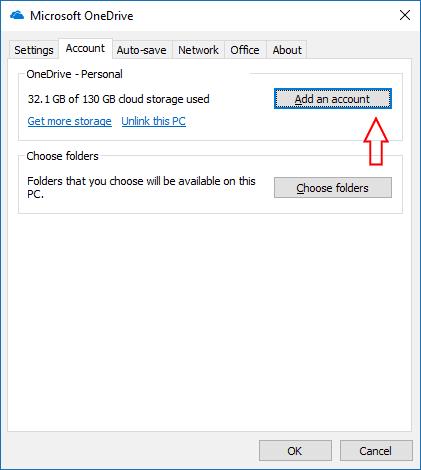
Tilanne muuttuu monimutkaisemmaksi, kun haluat ladata OneDrive-tiedostoja tietokoneellesi. Windows 10:n mukana tuleva OneDrive-sovellus synkronoi jo tiedostosi henkilökohtaisesta pilvestäsi, jos olet kirjautunut Windowsiin Microsoft-tilillä. Tämä sovellus voi myös synkronoida OneDrive for Business -tiedostosi, jos lisäät tilin Asetukset-valikossa. Kirjaudu sisään työtunnuksillasi, niin yritystiedostosi ovat käytettävissä offline-tilassa.
Vaikka OneDrive-sovellus voi synkronoida yritystilejä, Microsoft tarjoaa myös erillisen OneDrive for Business -synkronointiasiakkaan, joka on asennettu osana Office 365:tä. Pääsovelluksen pitäisi riittää useimpiin käyttötapauksiin, mutta joissakin tapauksissa sinun on käytettävä OneDrive for Businessia. Tämän avulla voit ladata tiedostoja, jotka on tallennettu SharePoint-asiakirjakirjastoihin tai SharePoint Serveriin.
Jos organisaatiosi käyttää näitä SharePoint-ominaisuuksia, sinun on käytettävä OneDrive for Business -asiakasohjelmaa, jotta voit käyttää niitä tietokoneellasi. Microsoft kokoaa vähitellen kaikki OneDrive for Business -ominaisuudet Windows 10:n OneDrive-sovellukseen, mutta asiakirjakirjastot ovat tällä hetkellä edelleen yksinoikeudella vanhalle Business-asiakkaalle.
OneDrive for Business -sovelluksella on myös muutamia rajoituksia, jotka on tärkeää tietää. Toisin kuin kuluttaja OneDrive-sovelluksessa, sen kovakoodattu synkronointiraja on 20 000 kohdetta. Jokainen tiedosto on myös rajoitettu 2 Gt:n enimmäiskokoon, mikä saattaa pakottaa sinut käyttämään verkkokäyttöliittymää, jos tallennat säännöllisesti suuria tiedostoja pilveen.
Microsoftin OneDrive-tilanne ei ole niin suoraviivainen kuin miltä se aluksi näyttää. Vaikka brändäys voisi vaatia enemmän kohdistusta, parannuksia pitäisi tehdä tulevaisuudessa, jos Microsoft lisää SharePoint-synkronoinnin OneDrive-pääsovellukseen. Sinun ei tarvitse käyttää vanhaa yritysasiakasta, ellet ole organisaatiossa, joka luottaa SharePointiin, jolloin Windows 10:n sisäänrakennettu sovellus on kaikkien muiden käyttöön tarkoitettu versio. Saat tarkan erittelyn kunkin sovelluksen käyttöajasta Microsoftin Officen tukisivuilta .
Tutustu Windows 10:n 10 suosituimpaan pikanäppäimeen ja siihen, miten voit hyödyntää niitä tehokkaasti töissä, koulussa ja muissa asioissa.
Opas BitLockerin käyttöön, Windows 10:n tehokkaaseen salausominaisuuteen. Ota BitLocker käyttöön ja suojaa tiedostosi helposti.
Opas Microsoft Edge -selaushistorian tarkastelemiseen ja poistamiseen Windows 10:ssä. Saat hyödyllisiä vinkkejä ja ohjeita.
Katso, kuinka voit pitää salasanasi Microsoft Edgessä hallinnassa ja estää selainta tallentamasta tulevia salasanoja.
Kuinka eristää tekstin muotoilua Discordissa? Tässä on opas, joka kertoo, kuinka Discord-teksti värjätään, lihavoidaan, kursivoitu ja yliviivataan.
Tässä viestissä käsittelemme yksityiskohtaisen oppaan, joka auttaa sinua selvittämään "Mikä tietokone minulla on?" ja niiden tärkeimmät tekniset tiedot sekä mallin nimen.
Palauta viimeinen istunto helposti Microsoft Edgessä, Google Chromessa, Mozilla Firefoxissa ja Internet Explorerissa. Tämä temppu on kätevä, kun suljet vahingossa minkä tahansa välilehden selaimessa.
Jos haluat saada Boogie Down Emoten Fortnitessa ilmaiseksi, sinun on otettava käyttöön ylimääräinen suojakerros, eli 2F-todennus. Lue tämä saadaksesi tietää, miten se tehdään!
Windows 10 tarjoaa useita mukautusvaihtoehtoja hiirelle, joten voit joustaa, miten kohdistin toimii. Tässä oppaassa opastamme sinut läpi käytettävissä olevat asetukset ja niiden vaikutuksen.
Saatko "Toiminto estetty Instagramissa" -virheen? Katso tämä vaihe vaiheelta opas poistaaksesi tämän toiminnon, joka on estetty Instagramissa muutamalla yksinkertaisella temppulla!








