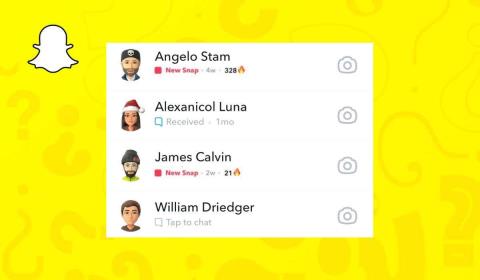Kuinka tehdä käyntikortti Google Drivessa

Google Drive voi olla ilmainen käyntikorttisi, kun myös haluat. Se ei kuormita sinua kuten muut suunnittelutyökalut, kuten Adobe InDesign tai Illustrator, ja tulokset voivat olla yhtä hyviä.

Jos YouTube ei toimi Chromessa, on olemassa useita tapoja korjata ongelma. Näin voit korjata yleisimmät YouTuben ongelmat Chromessa.
Useat tekijät vaikuttavat siihen, miten Google Chrome toimii ja miten se kommunikoi YouTuben kanssa. Se voi johtua Internet-nopeutestasi tai vioittuneista selaintiedoista. Joten seuraa alla olevia vianetsintävaiheita saadaksesi YouTuben toimimaan uudelleen Windows PC-, Mac-, Android- tai iOS-järjestelmissäsi.
1. Tarkista Internet-yhteytesi
Hidas internetyhteys tai Internet-yhteyden puuttuminen johtaa siihen, että YouTube-videoita ei toisteta Google Chromessa. Varmista, että tietokoneesi on yhdistetty Internetiin oikein. Tarkista kaapelit tai jos käytät Wi-Fi-yhteyttä, tarkista yhteyden vahvuus.
Tarkista yhteytesi ilmaisella Internet-nopeuden testaajalla, kuten Ooklan Speedtest . Kun sivu latautuu, valitse Mene ja odota tuloksia.
Tämä nopeustesti näyttää lataus- ja lähetysnopeudet. Jos tulos vastaa Internet-palveluntarjoajan tilaussuunnitelmaasi, kaiken pitäisi olla kunnossa. Mutta jos testi osoittaa, että Internet on hitaampi kuin sen pitäisi olla, sinun on tarkistettava, mikä aiheuttaa verkko-ongelman. Yritä käynnistää reititin ja tietokone uudelleen ja katso, korjaako tämä hitaan Internet-yhteyden.
2. Käytä incognito-tilaa
Joskus YouTube-ongelmien syy ei ehkä ole Internet-yhteys tai Chrome-selain. Se voi olla Google-tilisi. Voit testata, onko tämä ongelma, kokeile käyttää Chromea incognito-tilassa .
3. Tarkista, toimivatko YouTube-palvelimet oikein
Joskus ongelma, että YouTube ei toimi Google Chromessa, ei ehkä ole sinun päässäsi. YouTube-palvelimet kaatuvat ajoittain, joten saatat kokea käyttökatkon. Voit tarkistaa YouTuben ja muiden verkkoalustojen tilan käymällä DownDetector-verkkosivulla.
4. Poista käytöstä tai poista selaimen laajennukset ja lisäosat
Google Chromen laajennukset parantavat selaimen ominaisuuksia ja helpottavat selaamista. Nämä laajennukset voivat kuitenkin joskus aiheuttaa ongelmia. Esimerkiksi mainosten estäjät voivat joskus olla ristiriidassa joidenkin verkkosivuston toimintojen kanssa. Kokeile poistaa kaikki Chrome-laajennuksesi käytöstä.
Jos tämä ei korjaa YouTubea, joka ei toimi Google Chromessa, kokeile seuraavaa vaihetta.
5. Tyhjennä välimuisti ja evästeet
Verkkoselaimet tallentavat yleensä välimuistissa olevia kuvia, joten usein vierailemasi verkkosivustot latautuvat nopeammin. Joskus nämä tiedostot vioittuvat ja aiheuttavat ongelmia, kun seuraavan kerran yrität avata verkkosivuston. Voit korjata tämän ongelman nopeasti tyhjentämällä selaimen välimuistin ja evästeet. Tässä on nopea opas sen tekemiseen:
Käynnistä Chrome-selain uudelleen ja yritä avata YouTube uudelleen. Katso, korjasiko tämä ongelmasi. Jos ei, jatka lukemista.
6. Poista Hardware Acceleration käytöstä
Chrome ja muut selaimet käyttävät laitteistokiihdytystä GPU:n hyödyntämiseen raskaita graafisia elementtejä käsitellessään. Tämä ominaisuus voi kuitenkin joskus aiheuttaa ongelmia YouTuben kanssa. Kokeile poistaa se käytöstä nähdäksesi, auttaako tämä sinua, kun YouTube ei toimi Chromessa. Näin:
Kun olet poistanut tämän ominaisuuden käytöstä, käynnistä YouTube ja katso, auttoiko se ratkaisemaan ongelmasi.
7. Ota JavaScript käyttöön
Sinun on varmistettava, että JavaScript (JS) on käytössä Chrome-selaimessasi, jos haluat toistaa YouTube-videoita ilman ongelmia. JavaScript on yksi Internetin ydinteknologioista, ja ilman sitä verkkovideot eivät koskaan toimi moitteettomasti. Tiesitkö, että noin 98 % verkkosivustoista käyttää JavaScriptiä? Sen verran tärkeää se on.
8. Päivitä Chrome
Chrome-selaimen uusimmassa versiossa on kaikki uusimmat suorituskyvyn parantajat. Sen mukana tulee myös virheenkorjauksia, joiden pitäisi saada YouTube toimimaan kunnolla. Varmista siis aina, että Google Chromesi on ajan tasalla. Jos ei, suorita päivitys itse seuraavasti:
9. Palauta Chrome-selaimen oletusasetukset
Jotkut Google Chromen asetukset saattavat häiritä YouTubea ja aiheuttaa sen, että se ei toimi oikein. Tämä voi tapahtua, jos pelaat ja muokkaat selaimen asetuksia. Voit korjata sen palauttamalla Chromen oletusasetukset.
10. Asenna Google Chrome uudelleen
Jos olet kokeillut kaikkea tähän mennessä, mutta sinulla on edelleen ongelmia YouTube-videoiden avaamisessa Chromessa, sinun kannattaa harkita selaimesi uudelleenasentamista.
11. Päivitä näytönohjaimet
Joskus ongelma ei ole Chrome-selaimessa vaan ohjaimissasi. Sinun pitäisi yrittää päivittää tietokoneesi. Tämä saattaa korjata YouTube-ongelmasi.
Sinulla on nyt uusimmat näytönohjaimen ajurit, ja tämän pitäisi varmistaa, että YouTube toimii oikein kaikilla selaimilla, mukaan lukien Google Chrome.
12. Käytä toista selainta
Lopuksi, jos YouTube ei vieläkään toimi Chromessa, valitse vaihtoehtoinen selain . Kokeile Bravea, Operaa, Firefoxia tai Microsoft Edgeä. Näiden selainten pitäisi toistaa YouTube-videoita ilman häiriöitä, jos ongelmat aiheuttaa Chrome.
Toimiiko YouTube nyt Chrome-selaimessasi? Mikä ratkaisu toimi sinulle? Kerro meille alla olevassa kommenttiosiossa!
Google Drive voi olla ilmainen käyntikorttisi, kun myös haluat. Se ei kuormita sinua kuten muut suunnittelutyökalut, kuten Adobe InDesign tai Illustrator, ja tulokset voivat olla yhtä hyviä.
Oletko koskaan miettinyt, kuinka Google Chromen asennuksesi näyttää aina pysyvän ajan tasalla ja korjattu itsestään. Tämä saavutetaan Google Chromen omilla sulautetuilla prosesseilla, jotka tavoittavat Googlen palvelimia ja varmistavat, että selaimesi on korjattu ja turvallinen.
Aina kun etsit jotain Internetistä, Google-haku on yleensä ensimmäinen valitsemasi vaihtoehto. Mutta jos se on tietty paikka, jolle olet kerran etsinyt reittiohjeet, Google Mapsin hakuhistoriasi voi auttaa.
Käytin Google-työkalupalkkia Firefoxin ja Internet Explorerin kanssa, koska siinä oli joitain hyödyllisiä ominaisuuksia, joita käytin säännöllisesti ja se piti minut yhteydessä Google-tiliini. Se oli kuitenkin kuin vuosikymmen sitten.
Jos käytät yleisiä sähköpostiohjelmia yritysympäristössä, kuten Outlook, olet todennäköisesti tottunut asettamaan poissaolovastauksen. Tiesitkö, että voit määrittää myös poissaolovastaukset myös Gmailissa.
Saatat joutua käyttämään useita verkkosivustoja työtä, koulua tai tutkimusta varten. Ennen kuin huomaatkaan, sinulla on niin paljon avoimia välilehtiä, ettet löydä haluamaasi välilehteä, kun tarvitset sitä.
Pylväsdiagrammit voivat olla erittäin hyödyllisiä tietojen visualisoinnissa. Ne voivat näyttää yhden tietojoukon tai verrata useita tietojoukkoja.
Googlen Omat tapahtumat -sivullasi on alue, joka on erityisen hyödyllinen. sijaintihistoriaasi. Se on hyödyllinen, koska aktivoituna se pitää kirjaa kaikista paikoista, joissa olet käynyt siitä lähtien, kun aloitit Google-tilin käytön matkapuhelimella.
Google Photos on hyvä pilvitallennusvaihtoehto kuvillesi, vaikka sen rajattoman tallennustilan päivät ovat ohi. Google-tilillä saamasi 15 Gt ilmaista verkkotallennustilaa jaetaan nyt useiden sovellusten, kuten Gmailin ja Google Driven, kesken.
Jos olet Chrome-käyttäjä, jonka sinun pitäisi olla, olet todennäköisesti huomannut, että Flash on oletusarvoisesti estetty selaimessa. Google ei pidä Flashistä Flashin luontaisten suurien tietoturvapuutteiden vuoksi ja tekee siksi kaikkensa pakottaakseen sinut olemaan käyttämättä Flashia.
Google Voice on todella hyödyllinen (ja ilmainen) Google-palvelu, jonka avulla voit soittaa ja vastaanottaa puheluita ilman lanka- tai matkapuhelinta. Yksi Google Voicen hyödyllisimmistä ominaisuuksista on vastaajatoiminto.
Kun käytät YouTubea usein, saamiesi suositusten ja ilmoitusten määrä voi kasvaa ylivoimaiseksi, varsinkin jos olet tilannut monia kanavia, jotka lataavat usein uusia videoita. Oletuksena, kun tilaat uuden kanavan, alat saada mukautettuja ilmoituksia.
Toimistotyöntekijät, älä kärsi enää --- sinun ei tarvitse viettää tuntikausia ajasta tukkoisessa kokoushuoneessa. Neuvottelupuhelupalvelut, kuten Zoom ja Skype, ovat helposti saatavilla mobiili- ja työpöytäalustoilla, joten videopuhelun soittaminen työ- tai huvimatkaa varten on nyt helpompaa kuin koskaan, olipa kyseessä sitten puhelu ystävien kanssa tai tapaaminen pomosi kanssa.
Google-tilit ovat osa henkilökohtaista ja työelämääsi, erityisesti kertakirjautumisen (SSO) avulla, jonka avulla voit kirjautua melkein mihin tahansa alustaan tai sovellukseen yhdellä napsautuksella. Joskus saatat joutua sallimaan ystävän tai perheenjäsenen pääsyn tietokoneellesi.
Sähköpostien arkistointi Gmailissa antaa sinulle mahdollisuuden järjestää postilaatikkosi poistamatta vanhoja sähköpostiketjuja. Jos joku uusii vanhan ketjun lähettämällä uuden sähköpostin, se tulee uudelleen näkyviin postilaatikkoosi.
Jokaisen, joka käyttää Google-kalenteria tietokoneella, tulisi oppia ainakin osa kätevistä Google-kalenterin pikanäppäimistä. Käymme läpi pikakuvakkeet, joiden avulla voit tarkastella, navigoida ja käsitellä kalenteriasi tehokkaammin.
Käyttämällä Google-dokumenttien taulukkoa voit jäsentää asiakirjan yksityiskohtia, jotta lukijat pääsevät helpommin käsiksi ja ymmärtämään esittämiäsi tietoja. Luetteloiden tai kappaleiden muotoilun sijaan voit syöttää tietosi ruudukkomuotoon, jotta ulkoasu on siisti ja puhdas.
Vaikka Google-dokumentteja ei todellakaan ole suunniteltu piirtämistä varten, on olemassa vaihtoehtoja käyttäjille, jotka haluavat lisätä muotoja asiakirjoihin. Useimmat käyttäjät käyttävät Google-piirustuksia Google Docs -dokumentissa tähän, mutta voit myös lisätä kuvia, käyttää perustaulukoita ja käyttää erikoismerkkejä muotojen lisäämiseen tekstiin.
Google käyttää useita tekniikoita estääkseen tarpeetonta liikennettä käyttämästä väärin sen hakukonetta. Yksi tekniikka, joka voi aiheuttaa ongelmia, on Googlen "epätavallinen liikenne" -viesti, jonka saatat nähdä esimerkiksi, jos olet tehnyt liian monta hakua lyhyessä ajassa.
Gmail on luotettava sähköpostipalveluntarjoaja 99 % ajasta, mutta se ei ole ongelmaton. Yksi suurimmista ongelmista, joita kohtaat Gmailin kanssa, on se, että et saa uusia sähköposteja.
Chrome ei oletuksena näytä koko URL-osoitetta. Et ehkä välitä liikaa näistä yksityiskohdista, mutta jos jostain syystä haluat näyttää koko URL-osoitteen, katso Yksityiskohtaiset ohjeet kuinka saada Google Chrome näyttämään koko URL-osoite osoitepalkissa.
Reddit muutti ulkoasuaan jälleen tammikuussa 2024. Uudelleensuunnittelu näkyy työpöytäselaimen käyttäjille, ja se kaventaa pääsyötettä ja tarjoaa linkkejä
Suosikkilainauksen kirjoittaminen kirjastasi Facebookiin on aikaa vievää ja täynnä virheitä. Opi kopioimaan tekstiä kirjoista laitteillesi Google Lensin avulla.
Muistutukset ovat aina olleet Google Homen tärkein kohokohta. Ne varmasti helpottavat elämäämme. Katsotaanpa lyhyellä esittelyllä, miten voit luoda muistutuksia Google Homessa, jotta et koskaan menetä tärkeiden asioiden hoitamista.
Joskus, kun työskentelet Chromen parissa, et voi käyttää tiettyjä verkkosivustoja ja saat virheilmoituksen "Korjaa palvelimen DNS-osoitetta ei löydy Chromesta". Näin voit ratkaista ongelman.
Sanotaan, että ihmisen koti on hänen linnansa, mutta Mojangin Minecraftissa voit rakentaa linnan kodiksi. Rakennatpa sen Alankomaihin tai vuorelle, nuo paksut seinät ovat täydellisiä pitämään väkijoukot loitolla.
Lukukuitit Snapchatissa voivat olla kaksiteräinen miekka. Vaikka ne antavat palautetta, kun viesti on katsottu, ne voivat myös luoda odotuksia ja paineita välittömiin vastauksiin.
Kun luot uuden Google Docs -dokumentin, mietitkö sen rakennetta etukäteen. Tiedätkö esimerkiksi kuinka lisätä sivuja, sisällysluetteloa tai kuinka sivut numeroida.
Discord on suosittu viestintäsovellus pelaajille, mutta kaikenlaiset ihmiset käyttävät sitä laajalti. Sen näkyvin ominaisuus on äänichat, mutta voit myös lähettää tekstiviestejä, kuvia ja erilaisia tiedostoja yksittäisille tai kokonaisille yhteisöille.
Snapchat Streak tai Snapstreak on peräkkäisten päivien lukumäärä, jolloin olet vaihtanut Snapsia Snapchat-ystäväsi kanssa. Se näkyy ystävän nimen vieressä tuli-emojina ja numerona, joka edustaa päivien lukumäärää, jolloin pidit yhteyttä Snapchat-sovelluksen kautta.