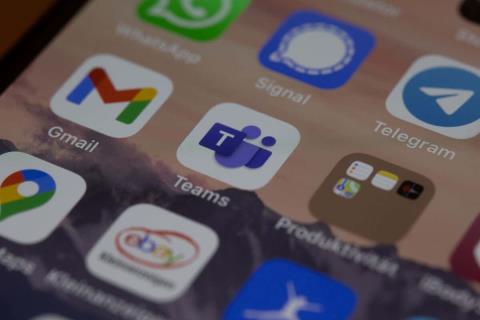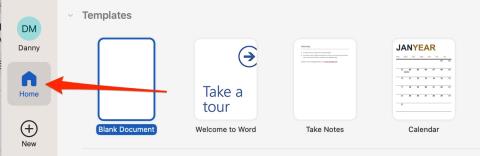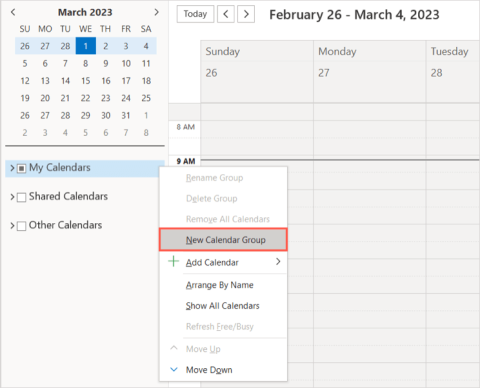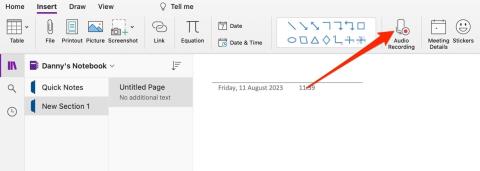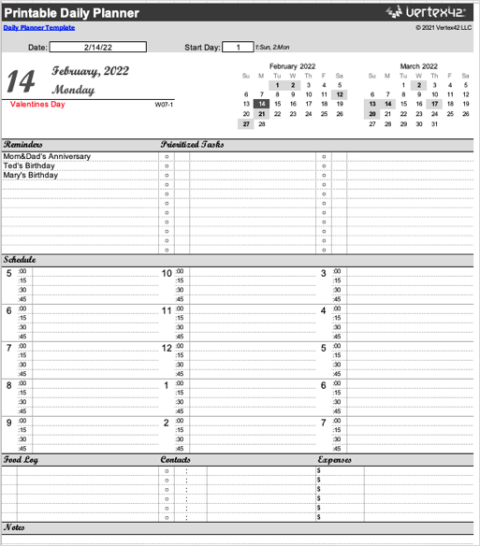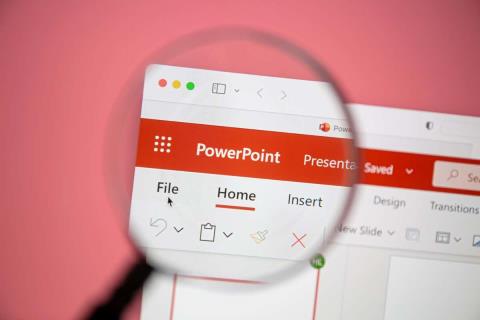Outlook-kalenteri: taustavärin muuttaminen

Jos et pidä Outlook-kalenterisi nykyisestä taustaväristä, siirry Asetuksiin ja valitse toinen väri.
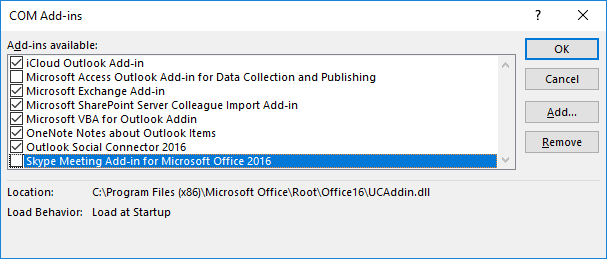
Microsoft Outlook voi käyttää "lisäosia" (kutsutaan myös laajennuksiksi), jotka lisäävät ominaisuuksia sähköpostiohjelmaan. Jotkut heistä saattavat olla siellä tietämättäsi. Ohjelmiston parantamiseen saatetaan tarvita muita. Opi ottamaan Outlook-apuohjelmat käyttöön tai poistamaan ne käytöstä näiden vaiheiden avulla.
Avaa Microsoft Outlook -asiakasohjelma.
Valitse " Tiedosto " > " Asetukset ".
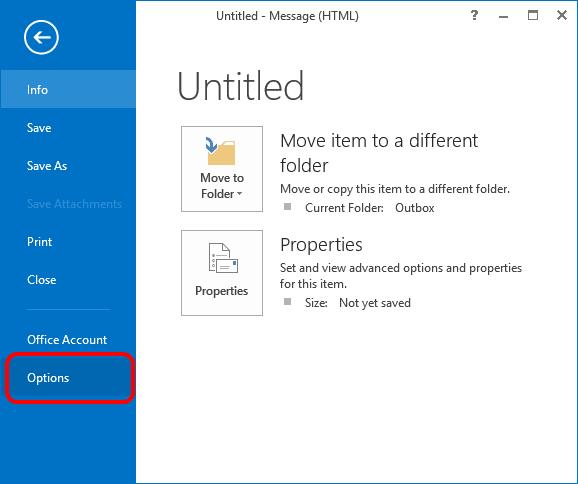
Valitse vasemmasta ruudusta " Lisäosat ".
Varmista ikkunan alareunassa, että avattavassa " Hallinnoi "-valikossa on " COM-apuohjelmat " valittuna, ja valitse sitten " Go… " -painike.
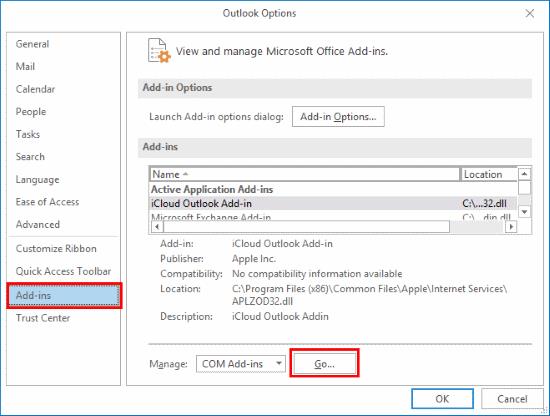
Valitse lisäosat, jotka haluat ottaa käyttöön. Poista niiden lisäosien valinta, jotka haluat poistaa käytöstä.
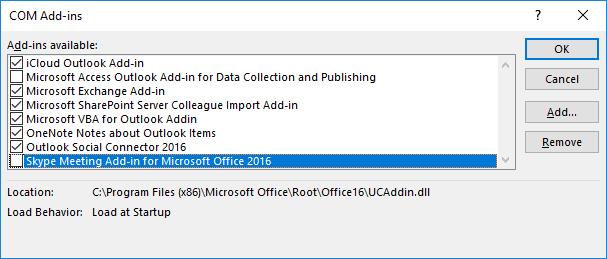 Jos haluamaasi apuohjelmaa ei näy luettelossa, valitse ” Lisää… ” -painike, selaa sitten apuohjelmatiedostoon ja valitse se.
Jos haluamaasi apuohjelmaa ei näy luettelossa, valitse ” Lisää… ” -painike, selaa sitten apuohjelmatiedostoon ja valitse se.
Valitse " OK ", kun olet valmis.
Jos et pidä Outlook-kalenterisi nykyisestä taustaväristä, siirry Asetuksiin ja valitse toinen väri.
Jos Outlook ei voinut luoda työtiedostoa, sinun on muokattava User Shell Folders -välimuistia ja osoitettava merkkijonoarvo kelvolliseen hakemistoon.
Jos Outlook ei näytä allekirjoituskuvaasi, varmista, että kirjoitat sähköpostisi HTML-muodossa. Luo sitten uusi allekirjoitus.
Ratkaise ongelma, jossa et voi lisätä sanoja mukautettuun sanakirjaan Microsoft Outlook 2016:ssa.
Yhteystietoluettelon lähettäminen muille ihmisille Microsoft Outlook 2016:ssa tai 2013:ssa.
Määritä, katsotko tai lähetätkö sähköpostit pelkkänä tekstinä vai HTML-muodossa Microsoft Outlook 2019:ssä, 2016:ssa tai 365:ssä.
Ratkaise yleinen virhe, joka ilmenee Microsoft Outlook 2016:ssa Windows 10:een päivityksen jälkeen.
Kuinka yhdistää Microsoft Outlook 2016 -sähköpostiohjelmasi Google Gmail -tiliisi.
Korjaaminen Kansiojoukkoa ei voi avata -virhe Outlookissa avaa sähköpostiohjelma vikasietotilassa ja poista apuohjelmat käytöstä.
Jos Koti-painike puuttuu Outlookista, poista Kotiposti käytöstä ja ota se käyttöön nauhassa. Tämä nopea ratkaisu auttoi monia käyttäjiä.
Ratkaise Tämä toiminto on peruutettu tässä tietokoneessa voimassa olevien rajoitusten vuoksi. virhe valittaessa linkkiä Microsoft Outlook 2016:ssa.
Jos Outlook-työpöytäsovelluksesi ei anna sinun poistaa kalenteritapahtumiasi, käytä verkkosovellusta. Jos ongelma jatkuu, päivitä ja korjaa Office.
Kuinka tuoda ja viedä tietoja Microsoft Outlook 2016:ssa.
Ongelman korjaaminen Microsoft Outlookin käytössä MacOS High Sierrassa.
Eivätkö kuvat lataudu Microsoftin sähköpostiviesteihisi? Tämä opetusohjelma näyttää sinulle muutamia syitä, jotka voivat tapahtua, ja kuinka korjata se.
Microsoft investoi enemmän resursseja tehtävienhallintasovelluksiinsa, joten ei ole koskaan ollut parempi aika käyttää Outlook Tasksia. Yhdistettynä Microsoft To-Doon,
Näytämme sinulle yksityiskohtaiset vaiheet Microsoft Outlook 2016:sta lähetetyn sähköpostiviestin palauttamiseksi.
Korjaa yleinen ongelma, kun yrität esikatsella liitetiedostoja Microsoft Outlookissa.
Hallitse sähköposti-ilmoitusten ääntä Microsoft Outlook 2016 -sähköpostiohjelmassa.
Tarjoamme kolme eri tapaa synkronoida yhteystiedot iPhonen ja Microsoft Outlookin välillä.
Opetusohjelma, joka näyttää muutamia vaihtoehtoja taustan asettamiseen Microsoft Word 365 -asiakirjassa.
Kuinka poistaa McAfee Anti-Spam -välilehti Microsoft Outlookista.
Ratkaise yleinen ongelma, jossa saat Jotain meni pieleen Virhe 1058-13 työskennellessäsi Microsoft Office -sovellusten kanssa
Microsoft Teamsista on tullut yksi suosituimmista tiimiviestinnän työkaluista, ja ne ovat nyt mahdollistaneet omien mukautettujen kuvien käyttämisen virtuaalisena taustana. Etsitpä sitten jotain ammattimaista tai hauskaa, kymmenet verkkosivustot tarjoavat ilmaisia, luovia mukautettuja kuvia käytettäväksi.
Asiakirjan kiinnittämisen tietäminen Microsoft Officessa tekee Wordin, Excelin ja muiden sovellusten käyttämisestä entistä yksinkertaisempaa.
Kun haluat nähdä jaettuja kalentereita perheellesi tai työkavereillesi tai tilattuja kalentereitasi, voit helposti lisätä sellaisen Microsoft Outlookiin. Jos kuitenkin luot kalenteriryhmän, näet useita kalentereita vierekkäin tai omasi rinnalla.
Kun osaat tallentaa ääntä OneNotessa, sovelluksen käyttö on paljon helpompaa. Näin se tehdään.
Yritätkö selvittää, kuinka voit tallentaa Word-asiakirjan JPEG-muodossa. Tämä blogikirjoitus erittelee vaiheet, joilla Word-asiakirjasi muutetaan onnistuneesti kuvaksi muutamalla hiiren napsautuksella.
Löydät paljon digitaalisia aikataulusovelluksia, mutta jos haluat sellaisen, jonka voit jakaa muiden kanssa, tulostaa ja laittaa jääkaappiin tai jakaa tiimillesi, voit tehdä sellaisen Microsoft Excelissä. Voit luoda aikataulun Excelissä muutamassa minuutissa kätevistä malleista, joiden avulla pääset nopeasti alkuun ja luomaan mallin tyhjästä.
Kun luot Microsoft PowerPoint -esityksen, haluat sisällyttää siihen sisältöä, jolla on merkitystä yleisöllesi. Sinulla voi olla sisältöön liittyviä lisätietoja, jotka haluat tarjota, mutta et välttämättä näy diaesityksessä.