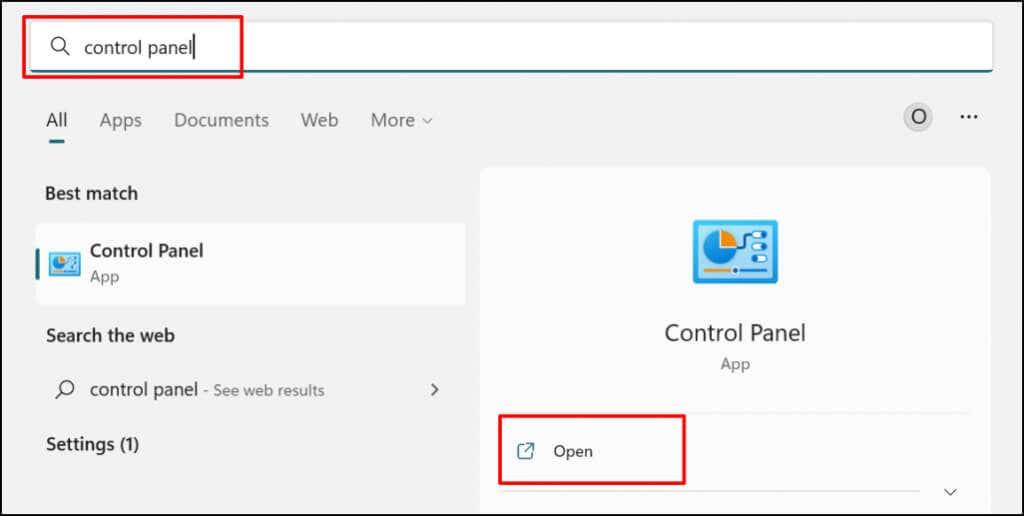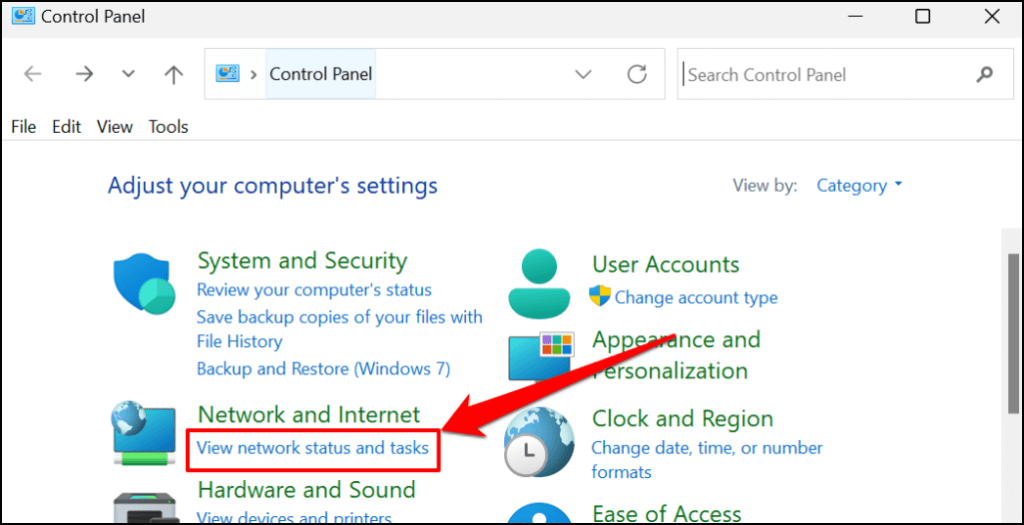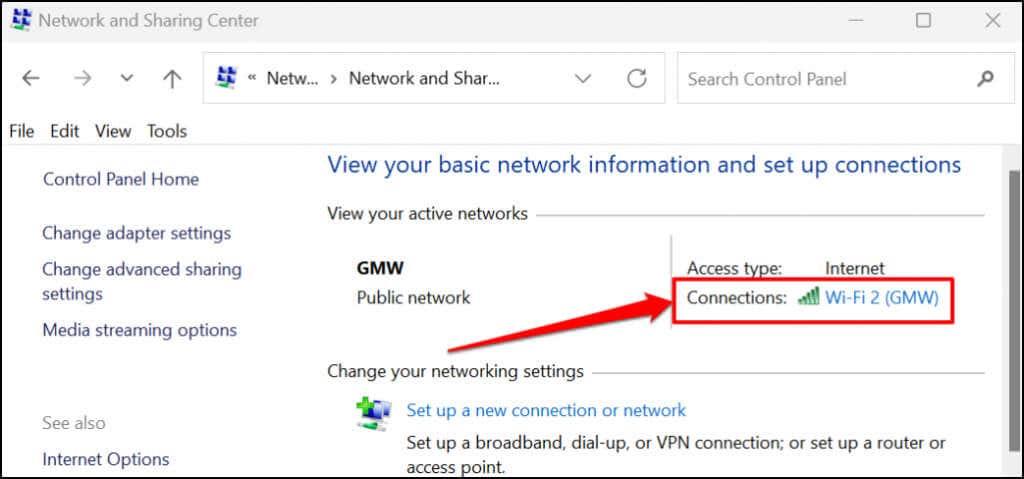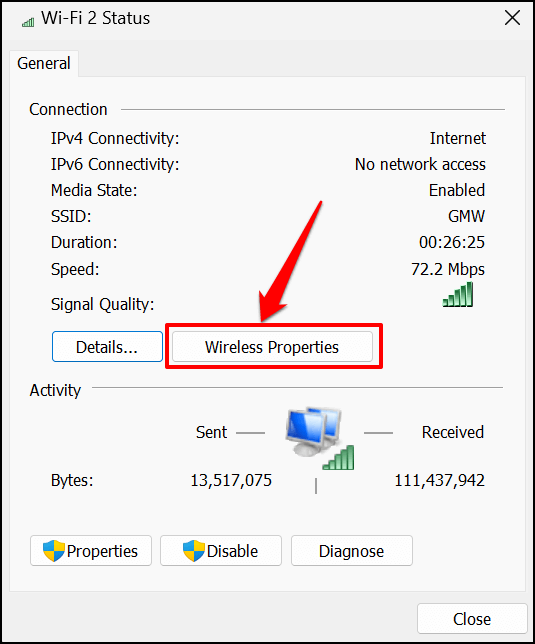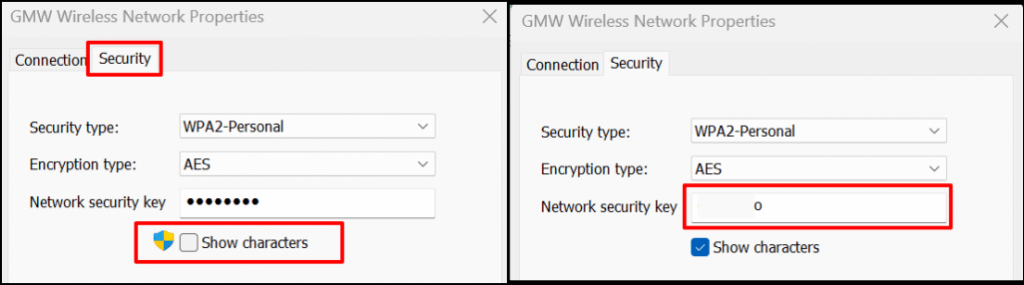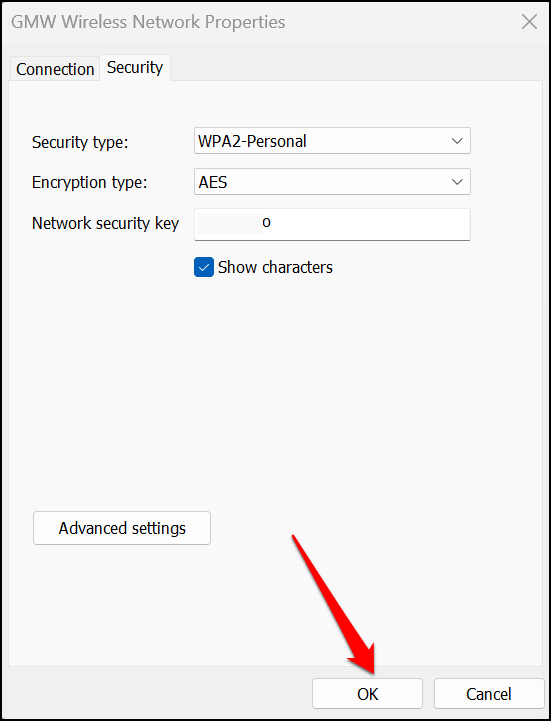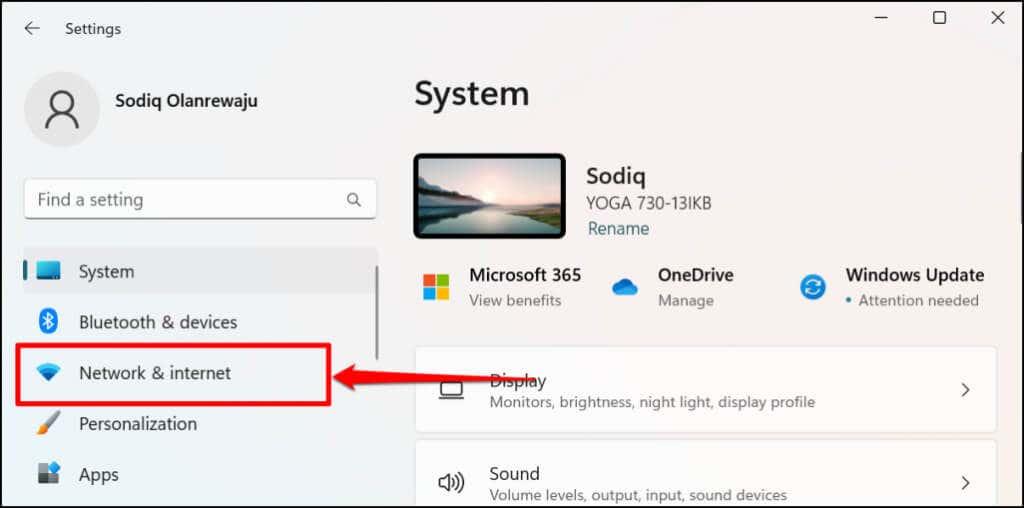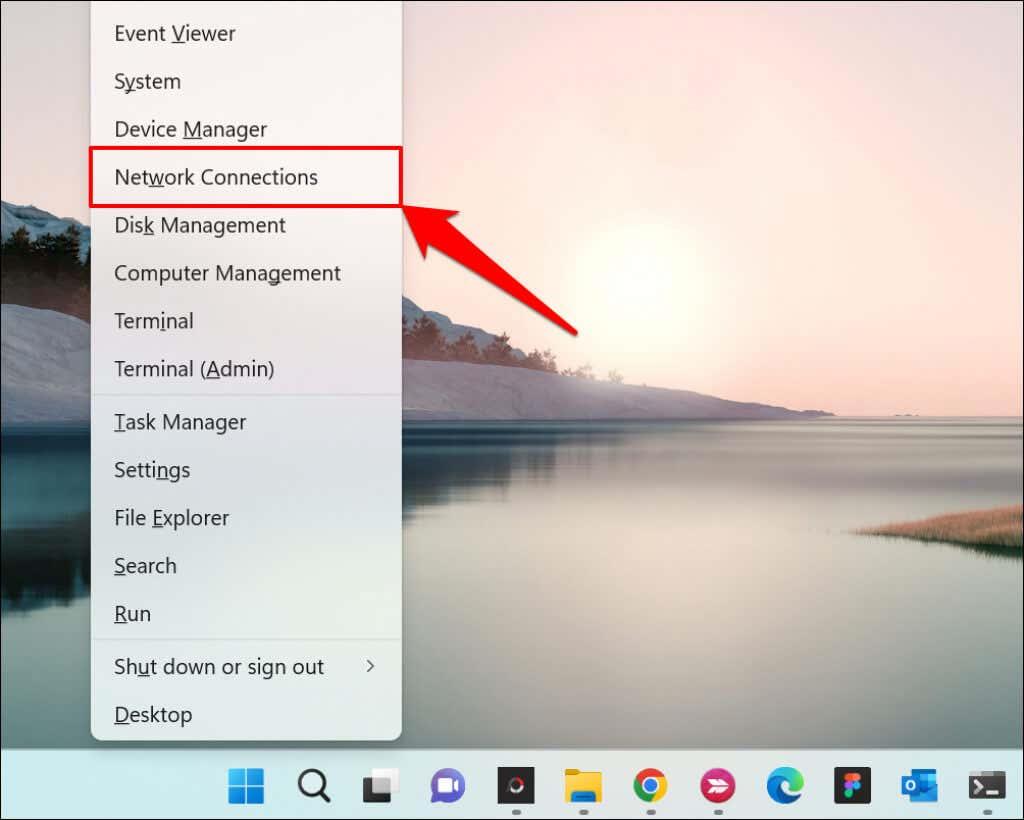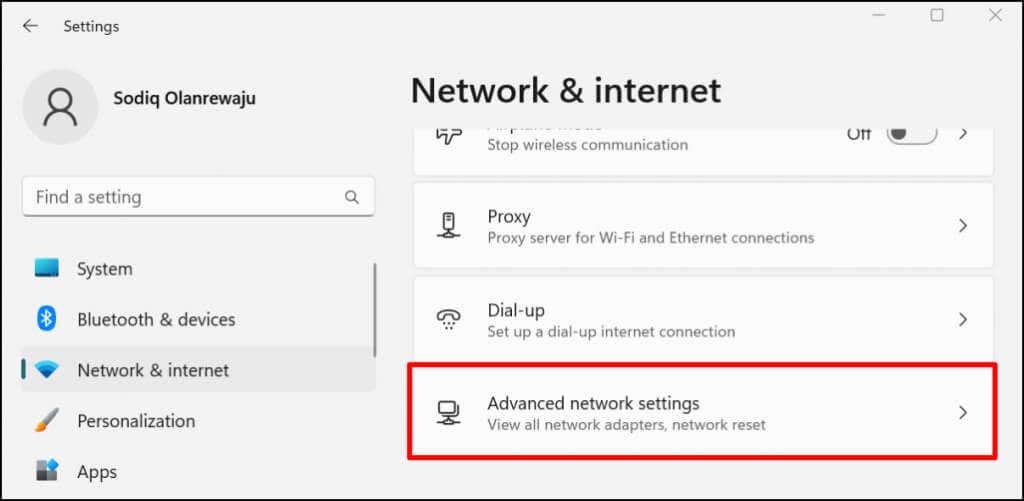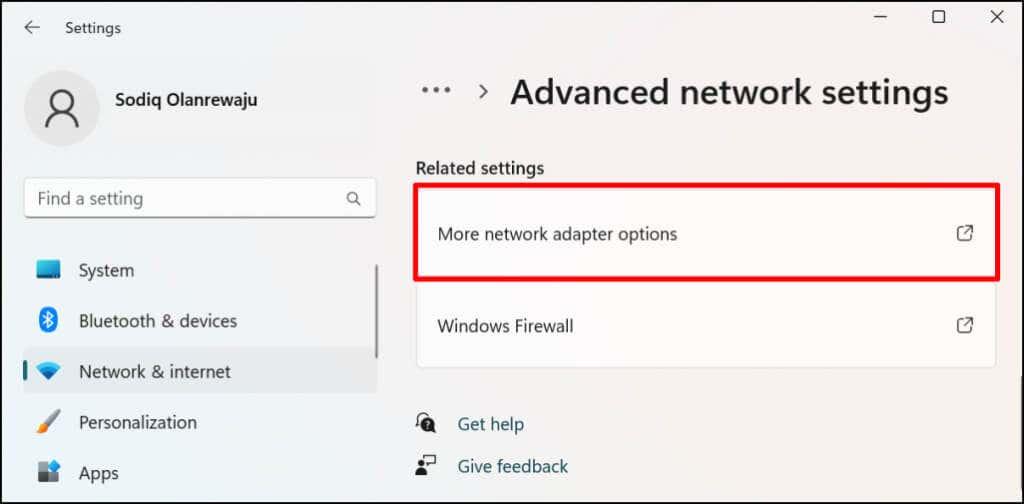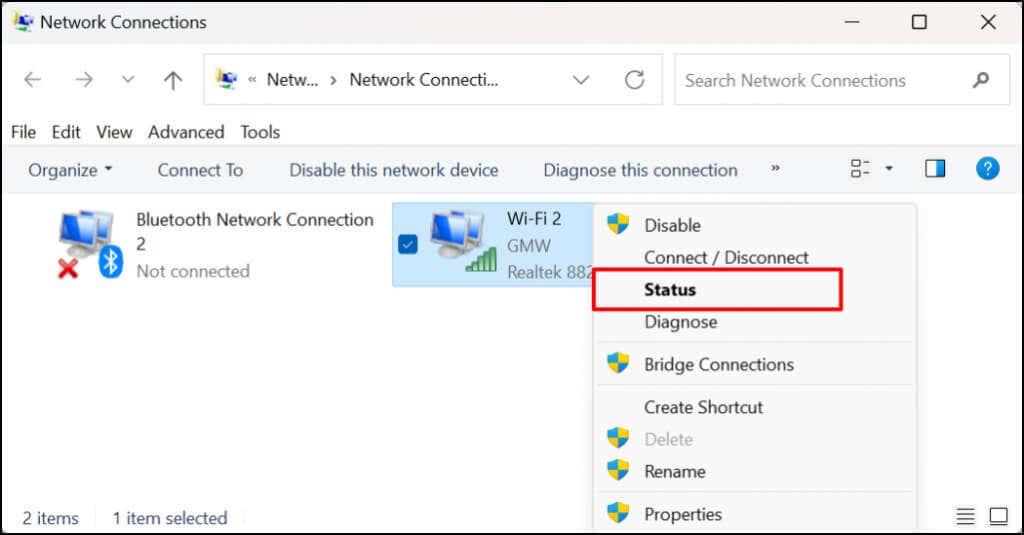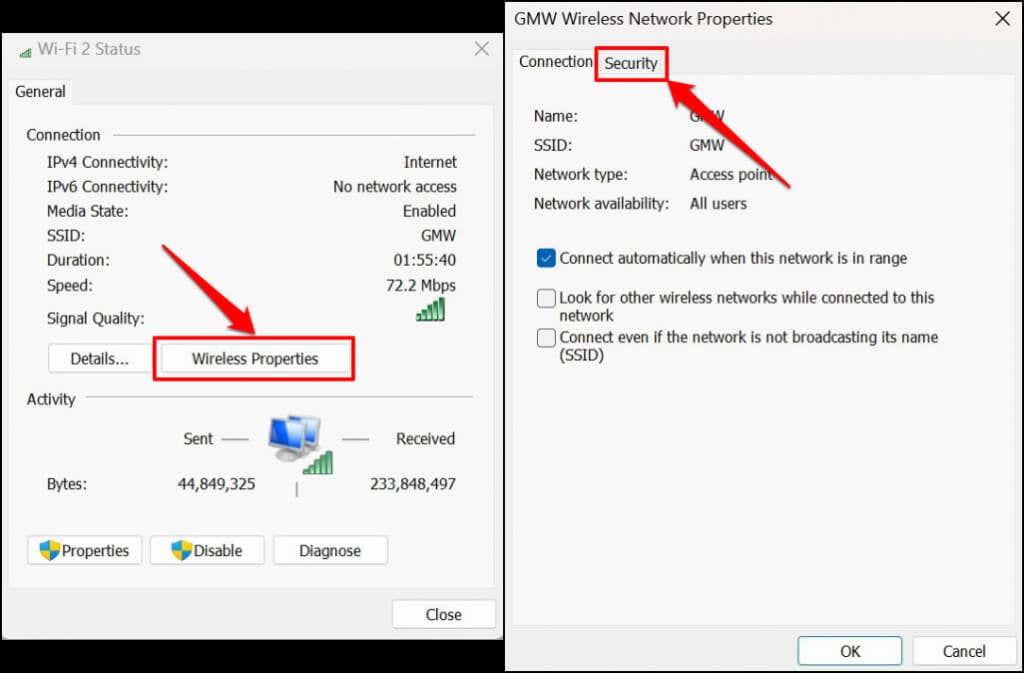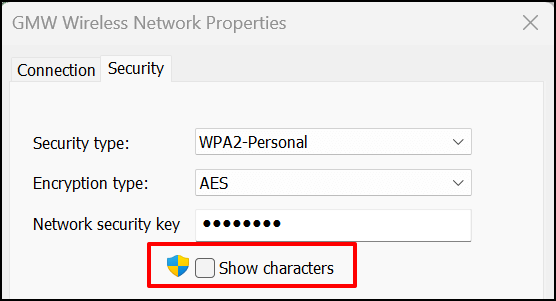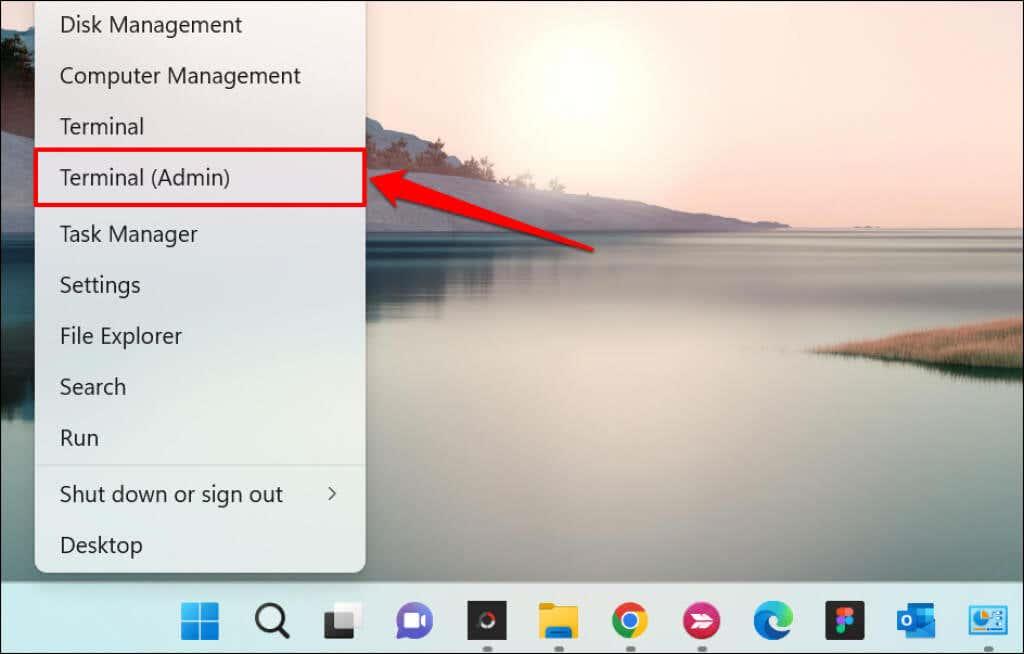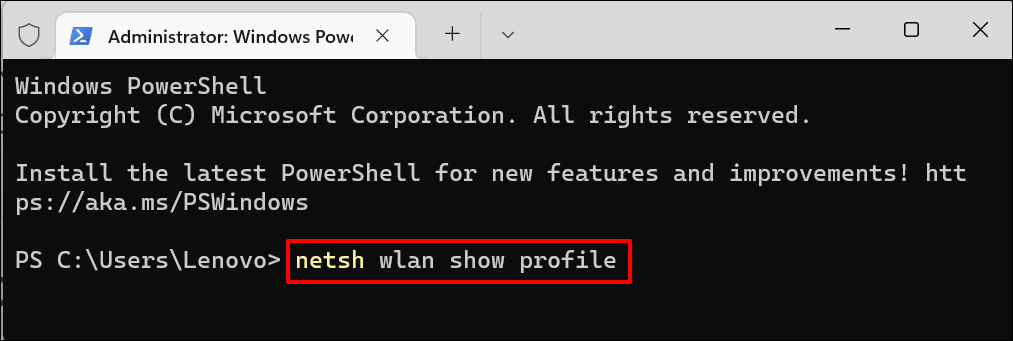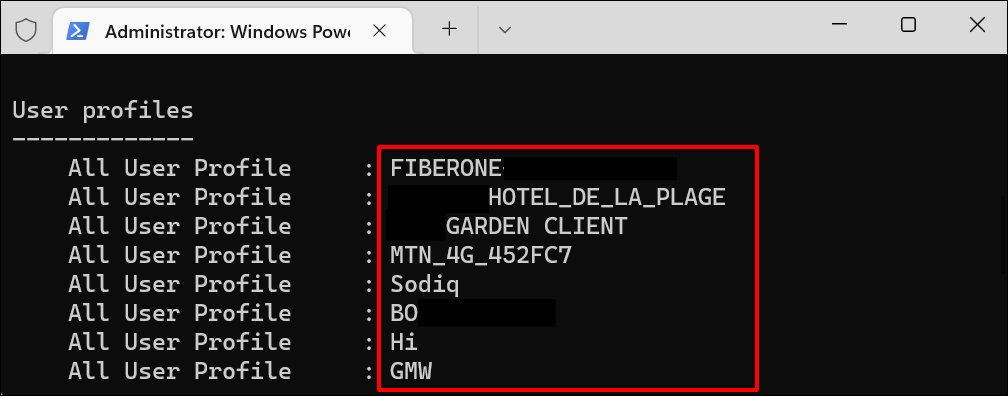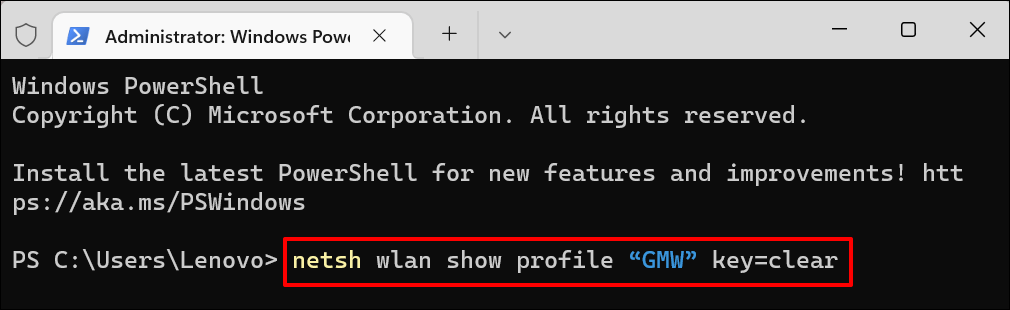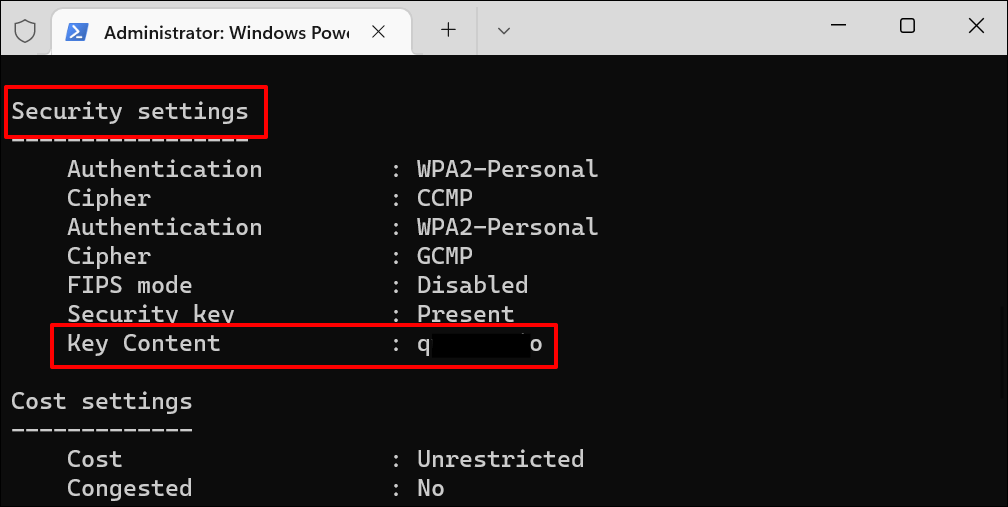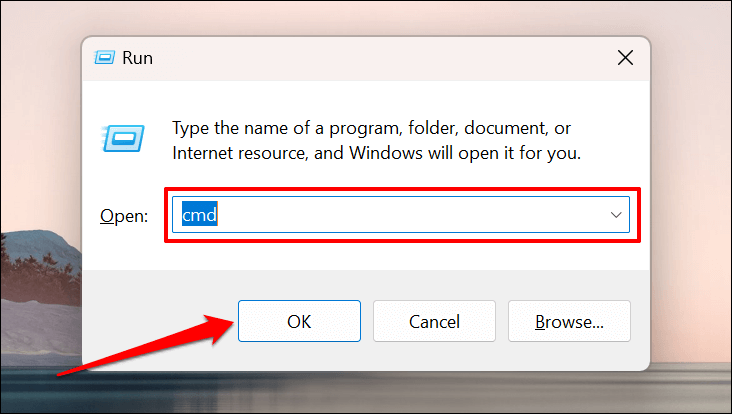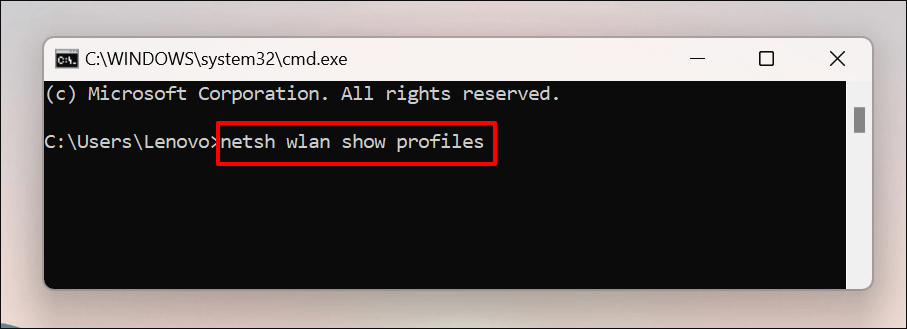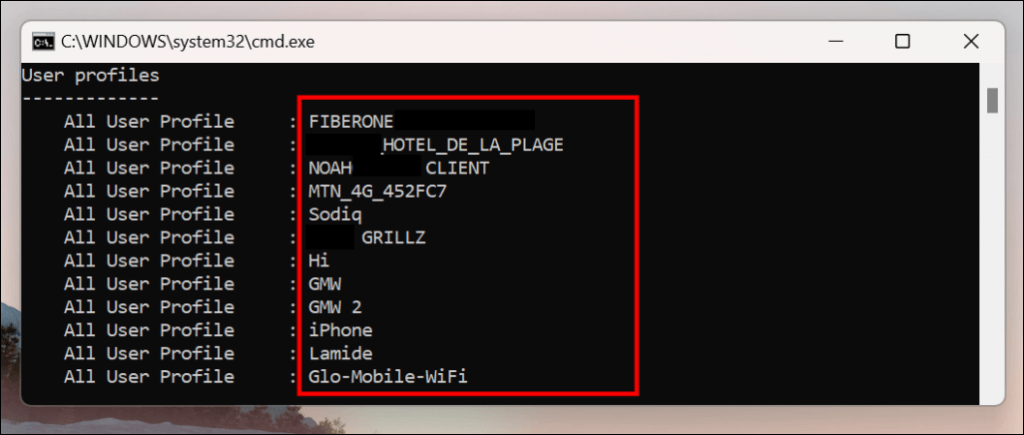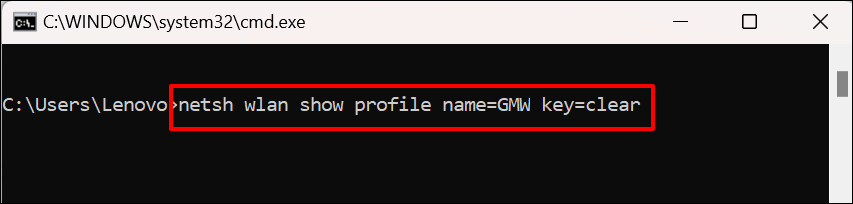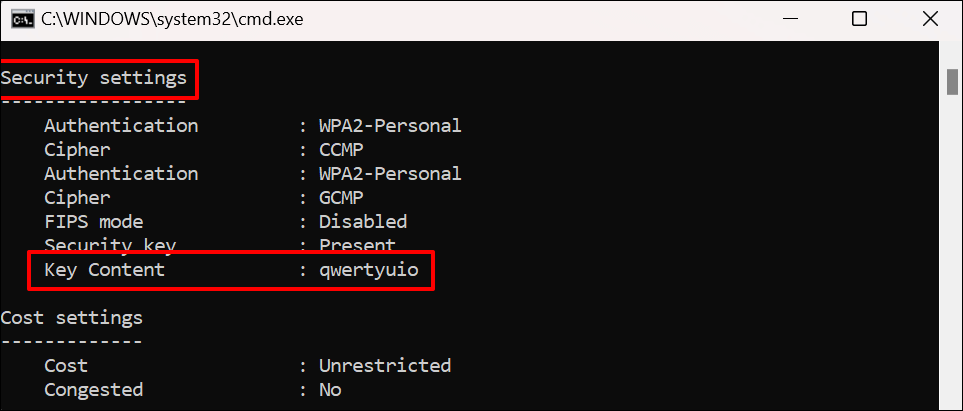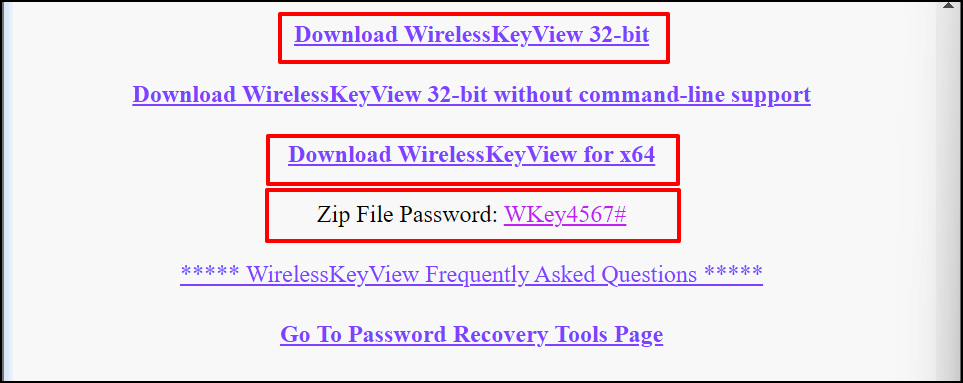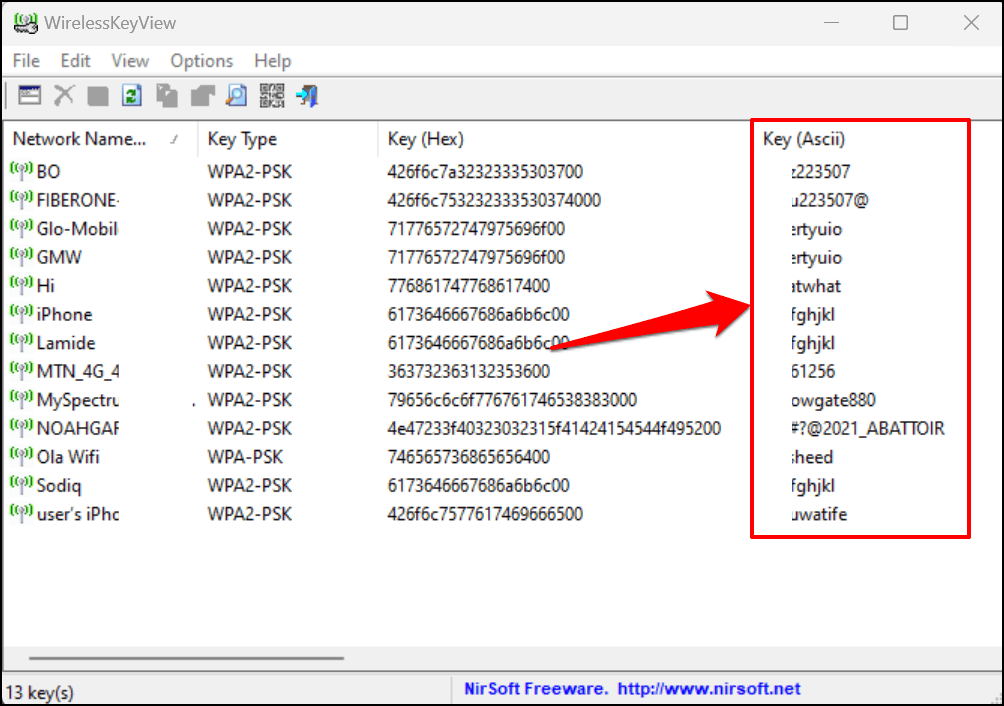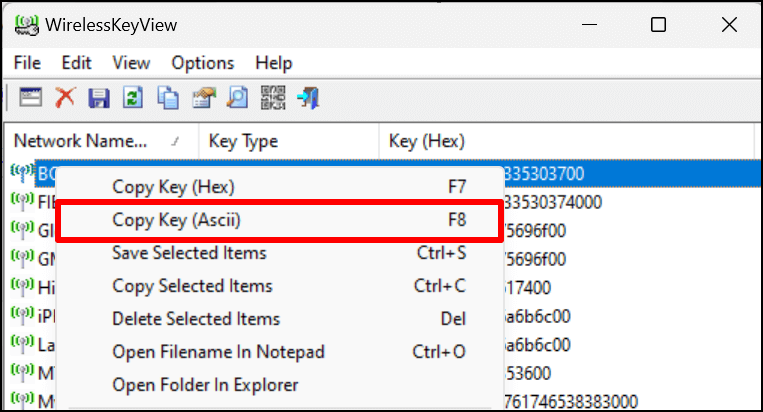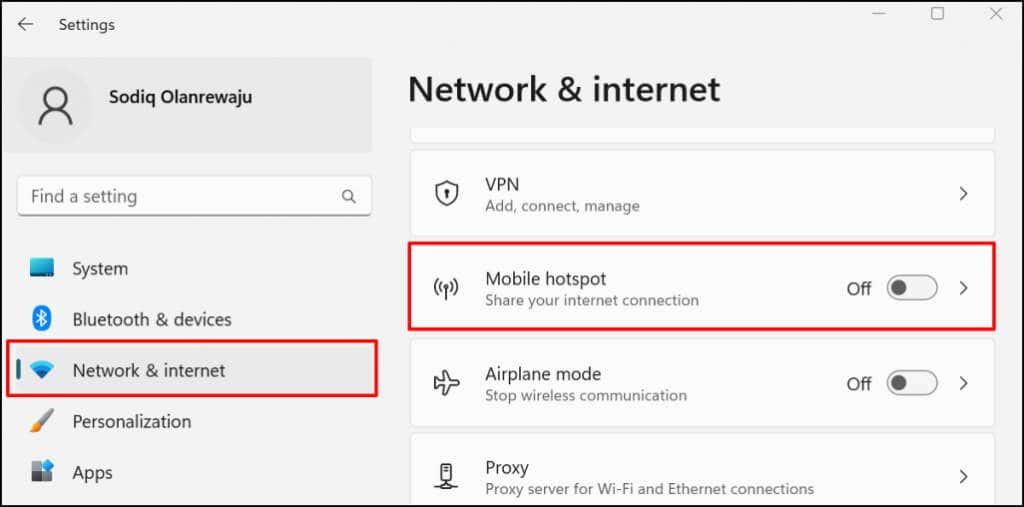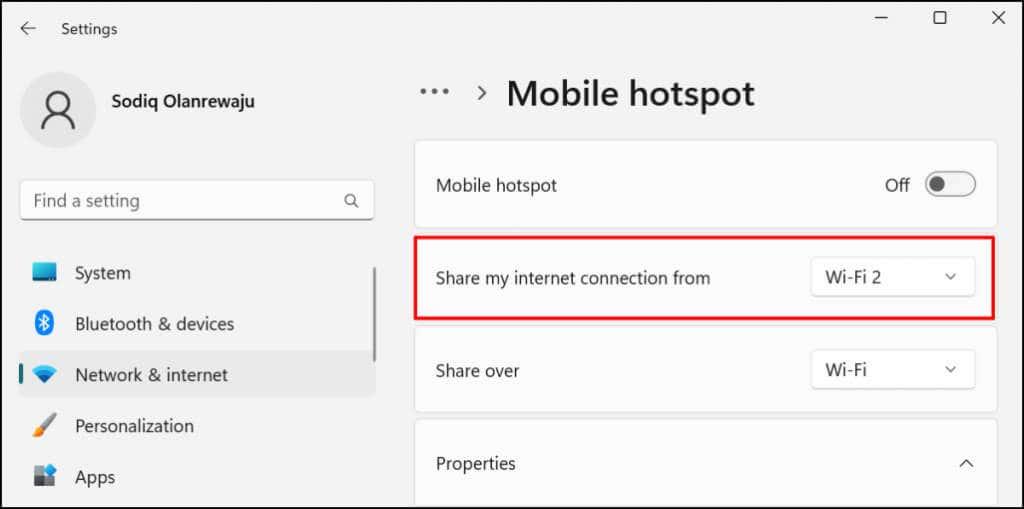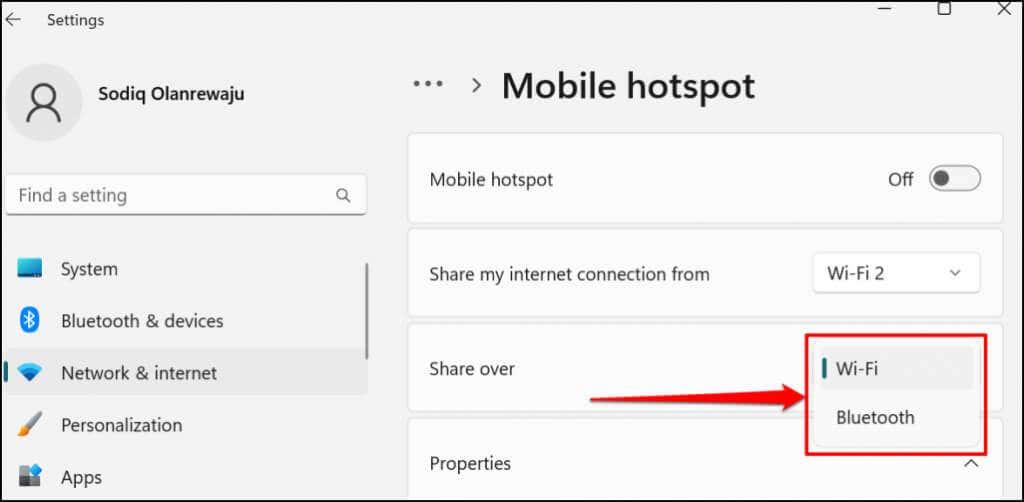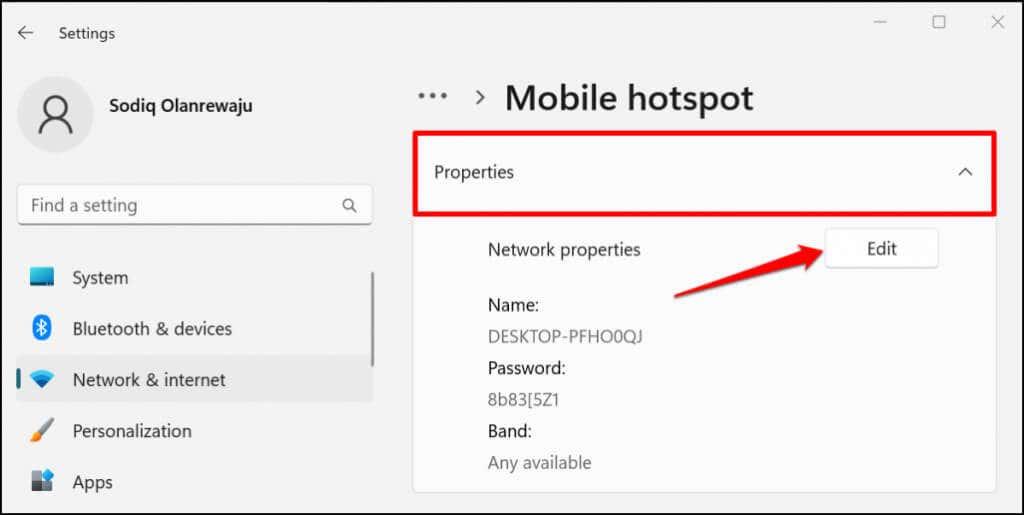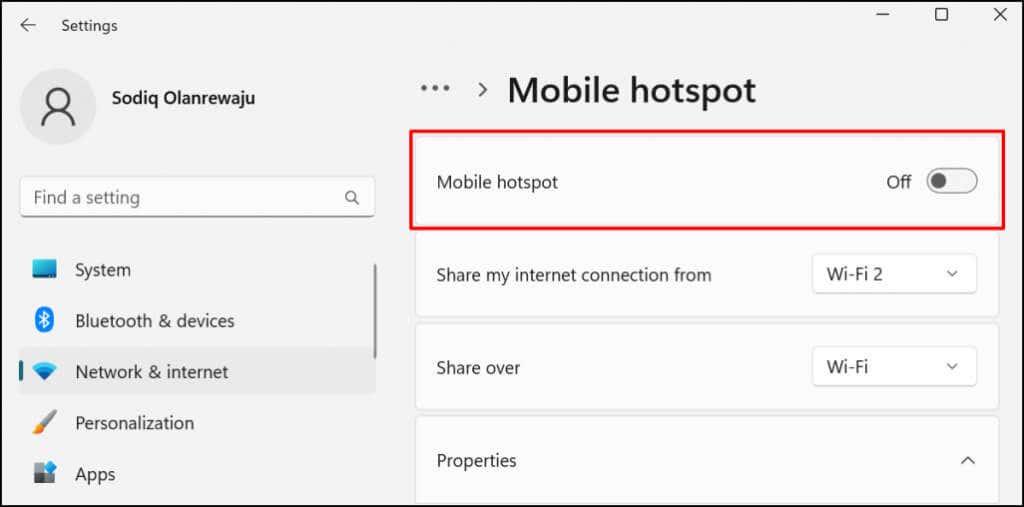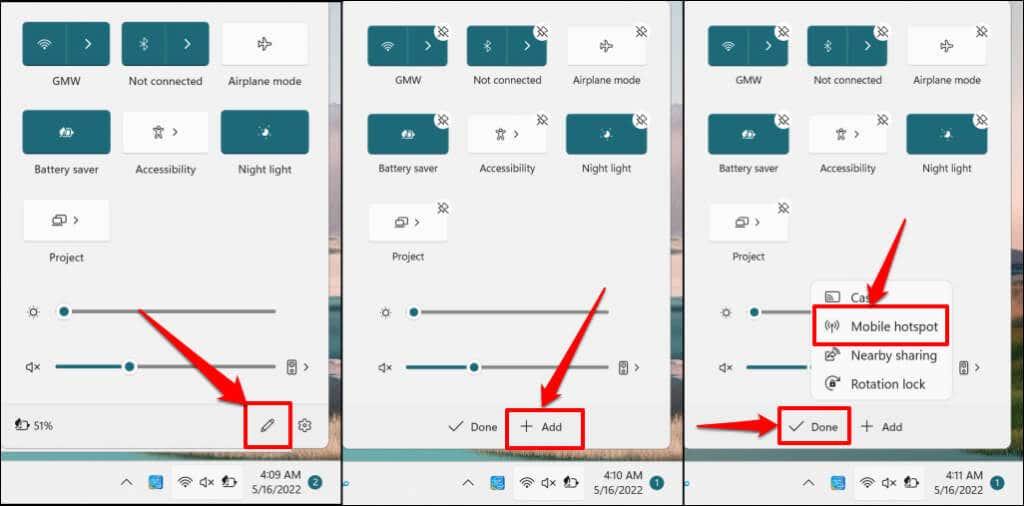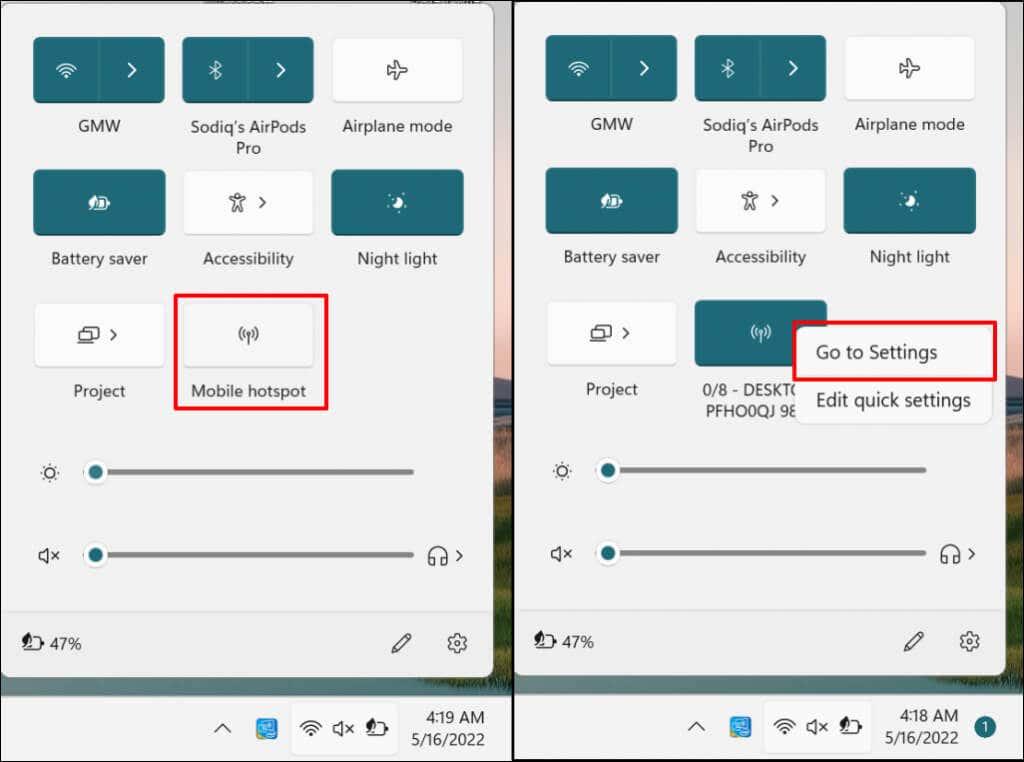Mida te teete, kui keegi palub teil oma arvuti Wi-Fi-ühendust jagada? Saate anda neile Wi-Fi parooli, et nad ühendaksid oma seadme otse võrku. Või võite jagada oma arvuti Internetti, kasutades Windowsi funktsiooni "Mobile hotspot", mis muudab teie arvuti ajutiseks ruuteriks.
Kui te ei mäleta võrgu turvavõtit, näitame teile, kuidas Windowsis salvestatud WiFi-paroole leida . See õpetus hõlmab ka samme mobiilse leviala seadistamiseks ja kasutamiseks arvuti Interneti jagamiseks.

Vaadake juhtpaneeli kaudu Wi-Fi parooli
Windowsi juhtpaneel pakub lihtsat ja mittetehnilist lähenemist võrguühenduste turvaandmete kontrollimiseks. Juhtpaneeli sätete rakenduse saate avada Windowsi otsingu või Windowsi sätete kaudu. Näitame teile, kuidas mõlemat teha.
1. meetod: avage Windowsi otsingu kaudu juhtpaneeli sätted
- Tippige Windowsi otsinguribale juhtpaneel ja valige Juhtpaneeli rakenduse all Ava .
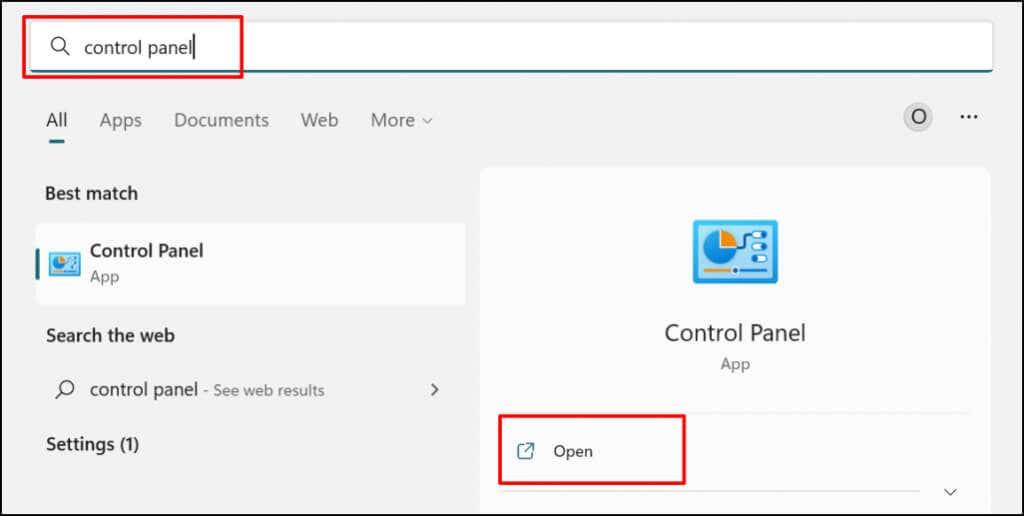
- Kategoorias „Võrk ja Internet” valige Kuva võrgu olek ja ülesanded . See avab akna " Võrgu- ja ühiskasutuskeskus ".
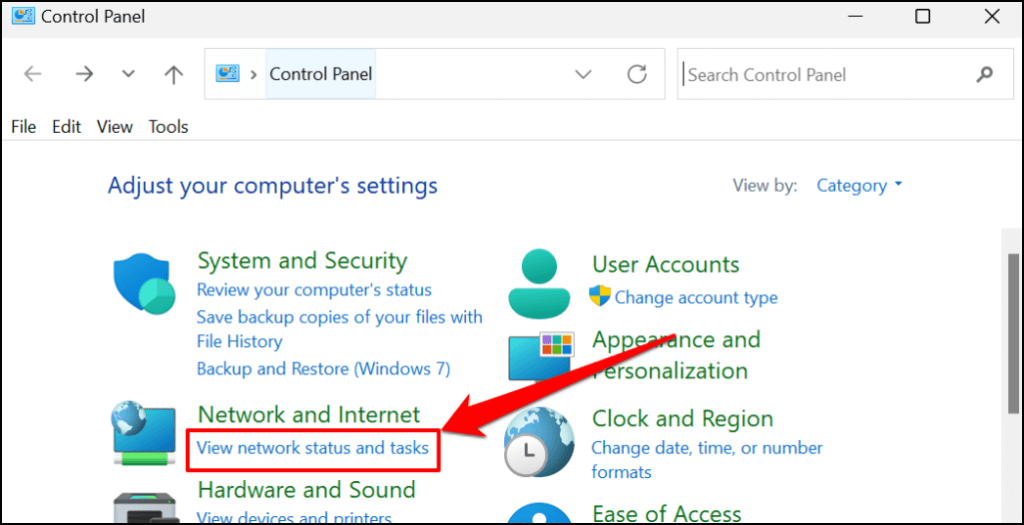
- Valige real "Ühendused" oma aktiivne WiFi-võrk.
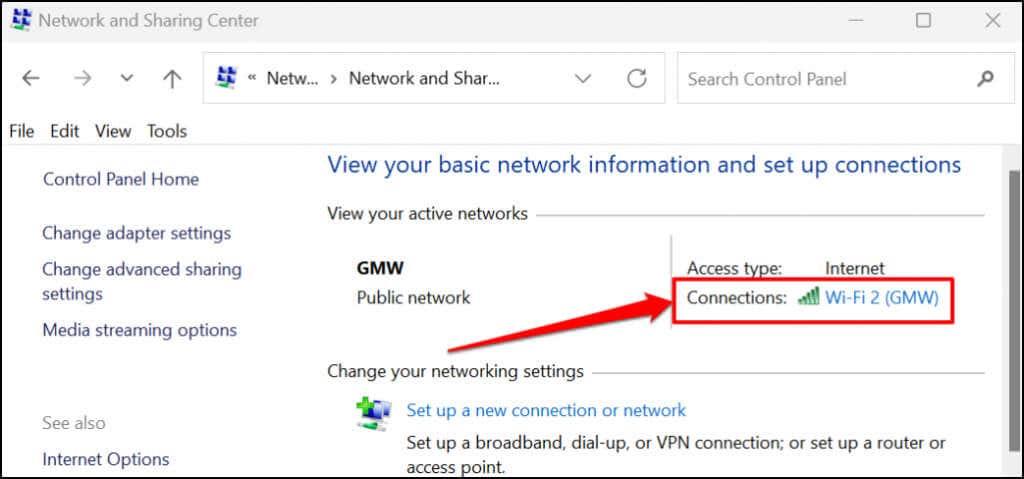
- Valige nupp Traadita ühenduse atribuudid .
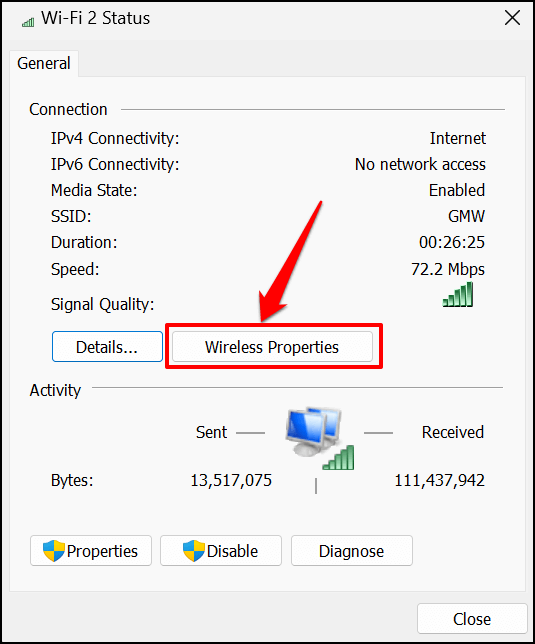
- Minge Wi-Fi oleku lehel vahekaardile „Turvalisus” ja märkige ruut Kuva tähemärgid . Peaksite nägema WiFi-võrgu parooli kastis "Võrgu turvavõti".
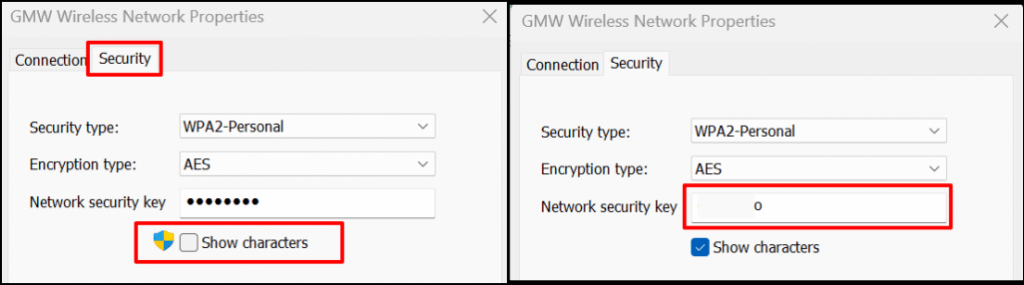
- Saate kopeerida võrgu turvavõtme arvuti lõikepuhvrisse. Dialoogiboksi Traadita võrgu atribuudid sulgemiseks valige OK .
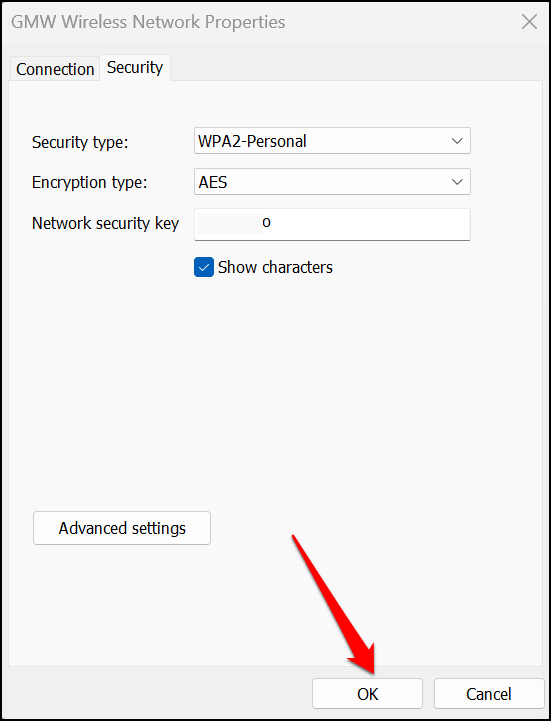
Meetod: Windowsi sätete menüüst
- Avage Seaded (vajutage Windowsi klahvi + I ) ja valige külgribal Võrk ja internet .
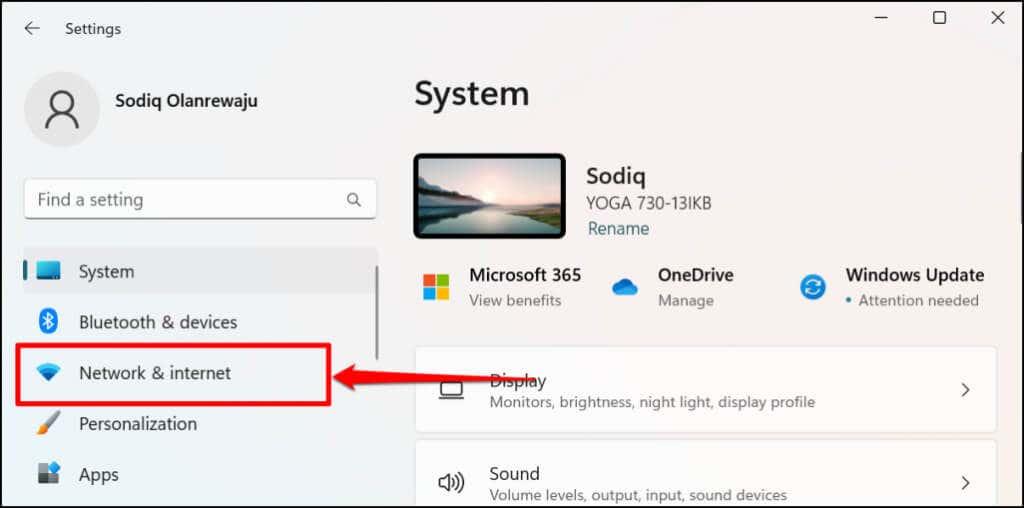
Kiirem alternatiiv on paremklõpsata menüül Start või vajutada Windowsi klahvi + X ja valida võrguühendused .
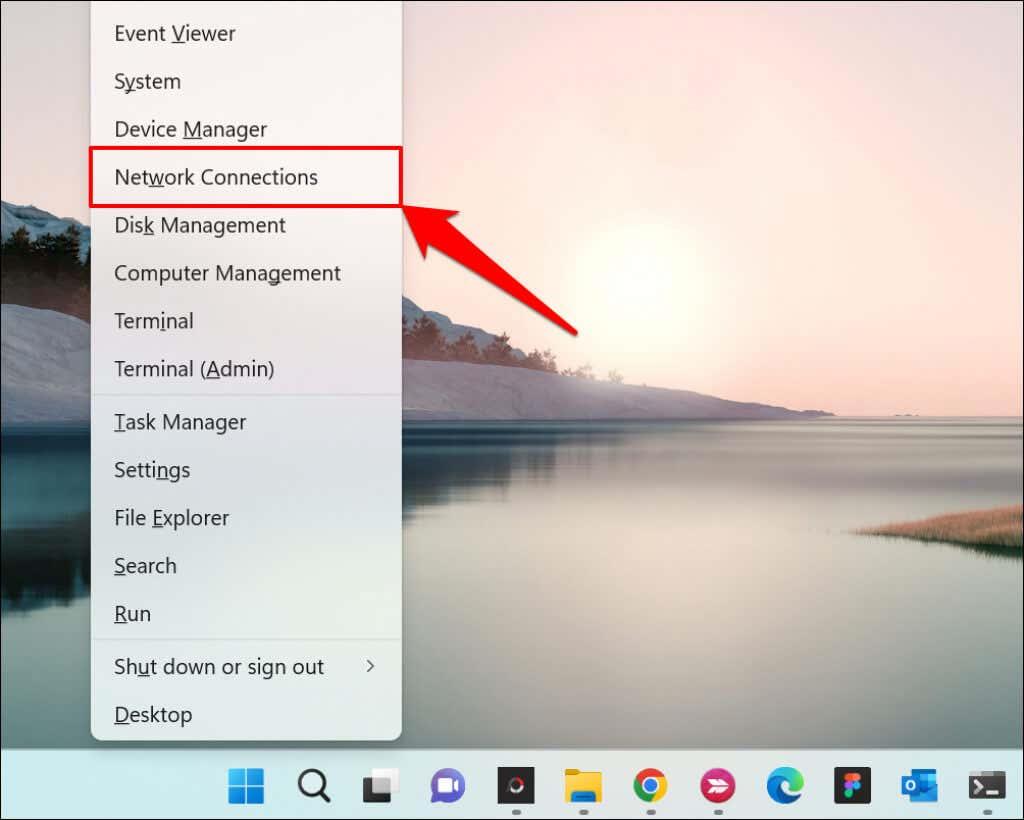
- Valige võrgu- ja Interneti-seadete menüü allservas suvand Täpsemad võrgusätted .
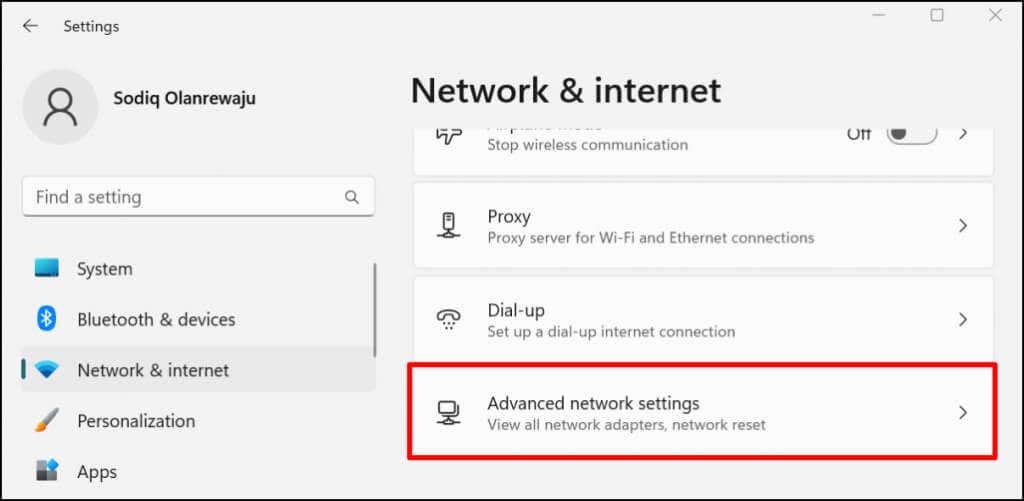
- Kerige jaotiseni Seotud sätted ja valige Rohkem võrguadapteri valikuid .
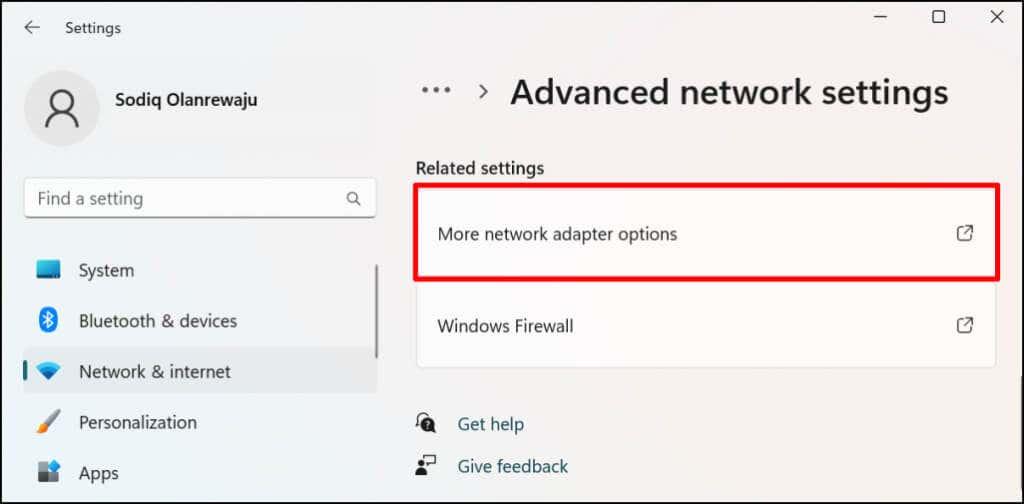
- Paremklõpsake aktiivse ühenduse Wi-Fi-adapteril ja valige Olek .
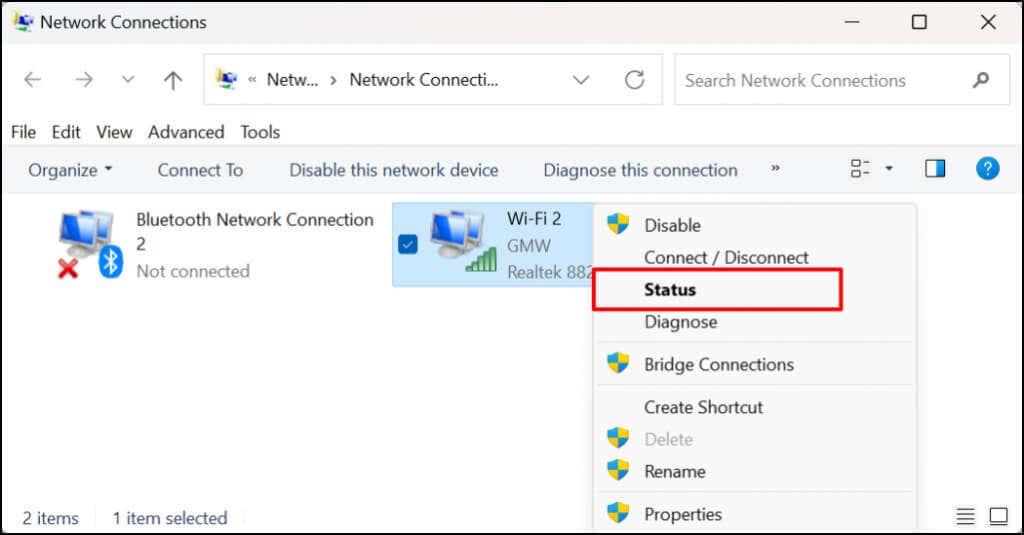
- Valige Traadita ühenduse atribuudid ja minge järgmisel lehel vahekaardile Turvalisus .
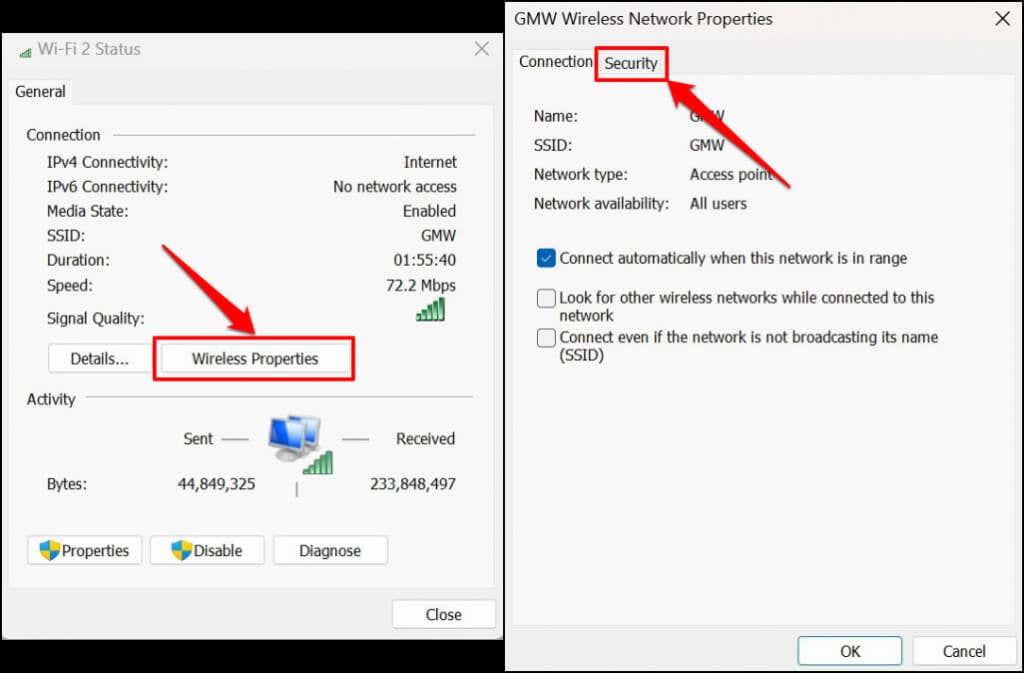
- Võrgu parooli nägemiseks märkige ruut Kuva tähemärgid .
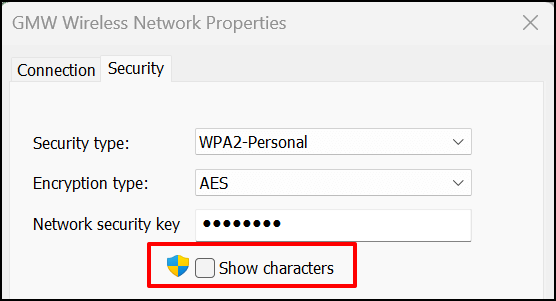
Vaadake Windows Powershelli Wi-Fi parooli
Saate vaadata Wi-Fi paroole opsüsteemides Windows 10 ja 11, käivitades konkreetsed Powershelli käsud .
- Vajutage Windowsi klahvi + X ja valige kiirjuurdepääsu menüüst Terminal (administraator) . See käivitab Windowsi terminalis Powershelli vahekaardi .
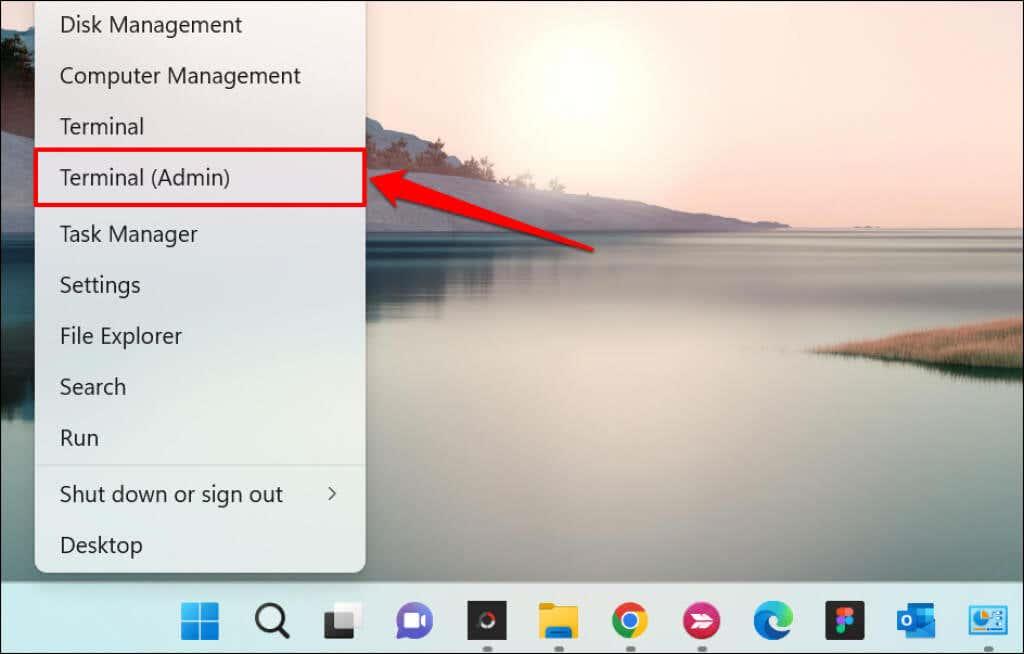
- Tippige või kleepige terminali netsh wlan show profile ja vajutage sisestusklahvi .
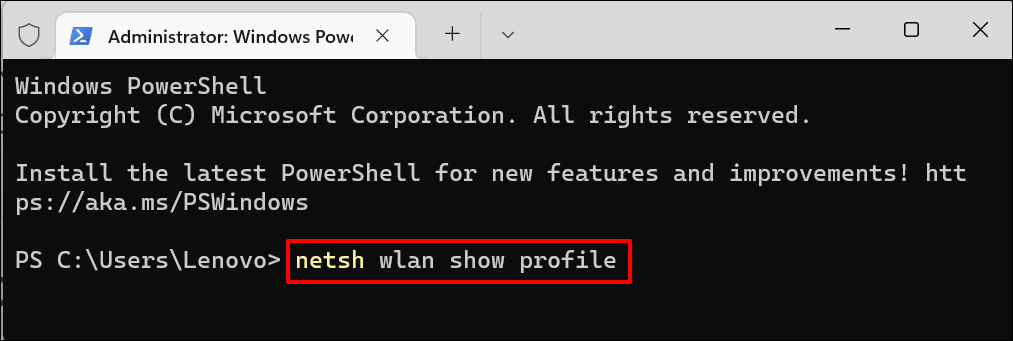
- Pange tähele võrgu nime või SSID-d (teenusekomplekti identifikaator) loendis „Kasutajaprofiilid”.
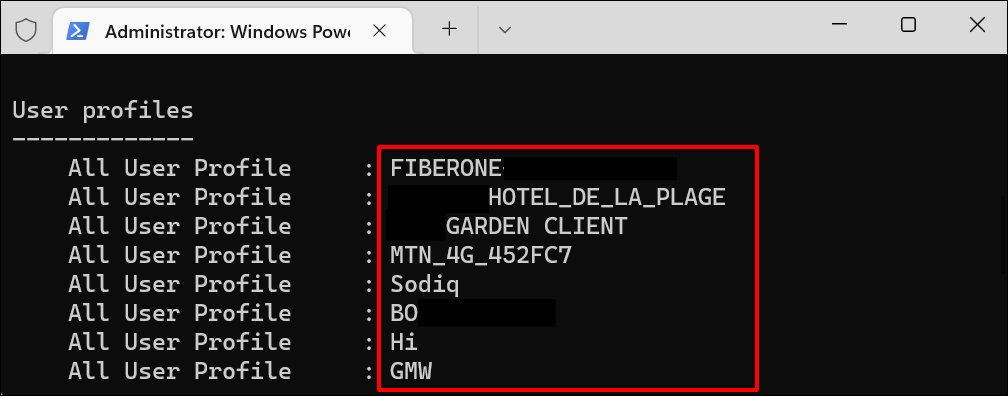
- Järgmisena kleepige Powershelli terminali netsh wlan show profile “Wi-Fi name” key=clear . Asendage Wi-Fi nimi võrgu nime/SSID-ga ja vajutage käsu käivitamiseks sisestusklahvi .
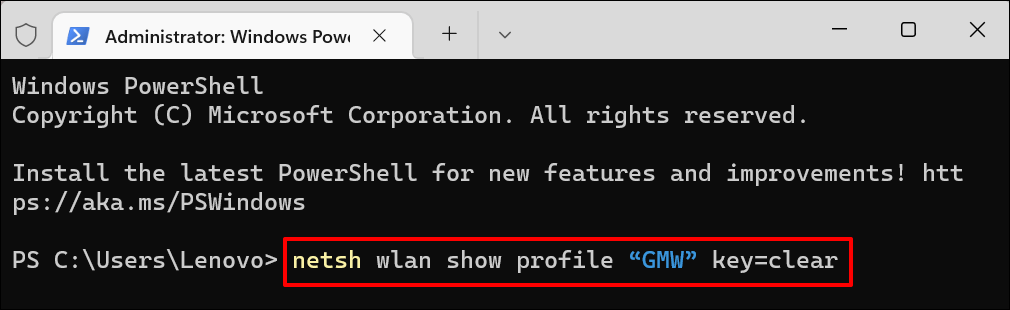
- Näete oma ühenduse kohta palju teavet. Kerige jaotiseni „Turvaseaded” ja kontrollige realt Põhisisu oma WiFi-võrgu parool.
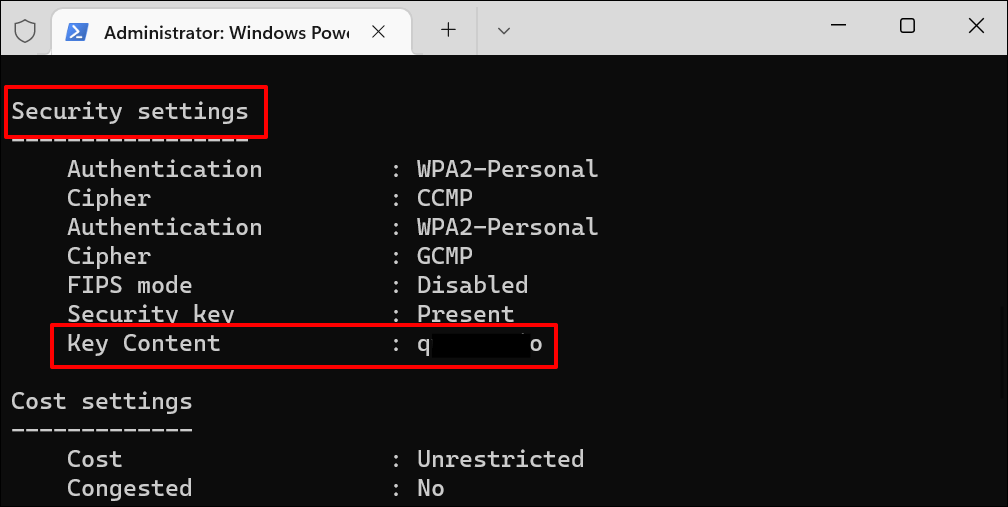
Vaadake käsurealt Wi-Fi parooli
Käivitage allolevad käsud, et vaadata Windows 11-s käsuviiba abil Wi-Fi võrgu paroole .
- Vajutage Windowsi klahvi + R , tippige väljale Käivita cmd ja vajutage sisestusklahvi või valige OK .
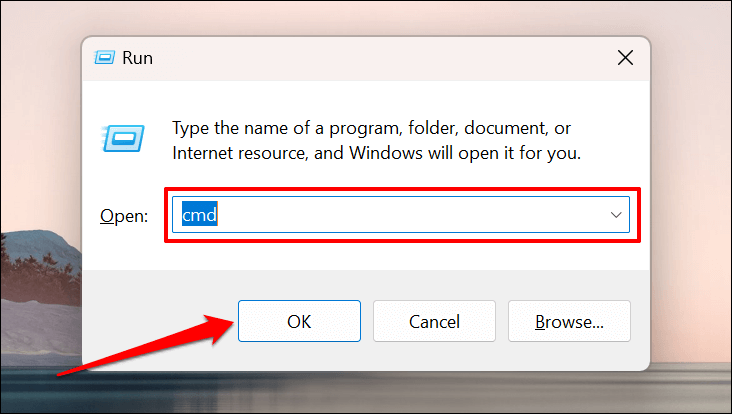
- Tippige või kleepige konsooli netsh wlan show profiles ja vajutage käsu käivitamiseks sisestusklahvi .
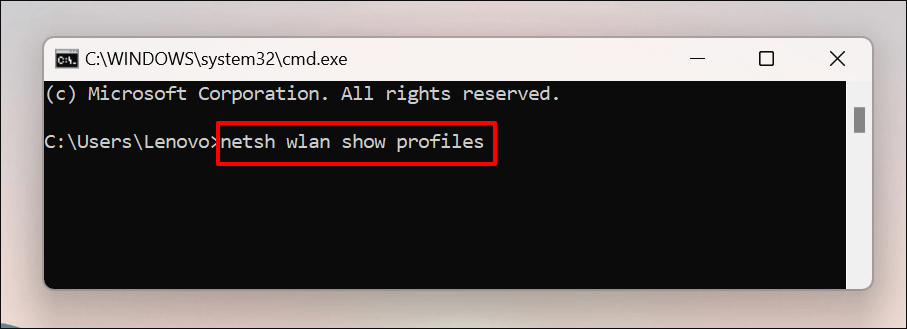
Käsuviip kuvab kõik teie arvutisse salvestatud WiFi-võrgud . Minge läbi profiilid ja märkige üles WiFi-võrk, mille parooli soovite kontrollida.
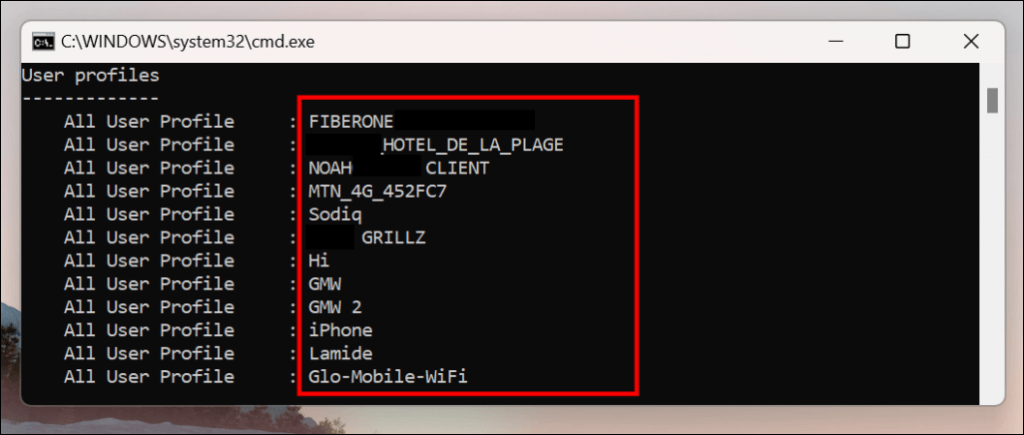
- Tippige või kleepige konsooli netsh wlan show profile name=profiilinimi key=clear . Asenda profiilinimi Wi-Fi võrgu nimega.
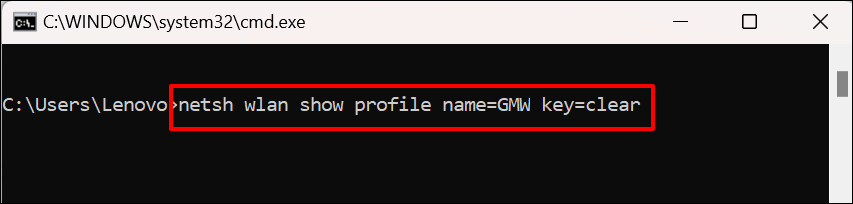
Kui võrgu profiilinimi on “ABC Wi-Fi”, peaks käsk välja nägema järgmine: netsh wlan show profile name=ABC Wi-Fi key=clear . Võrgunimed on tõstutundlikud, seega veenduge, et sisestate profiilinime sellisena, nagu see toimingus 2 kuvatakse.
- Kerige jaotiseni "Turvaseaded" ja kontrollige võrgu parooli realt Põhisisu .
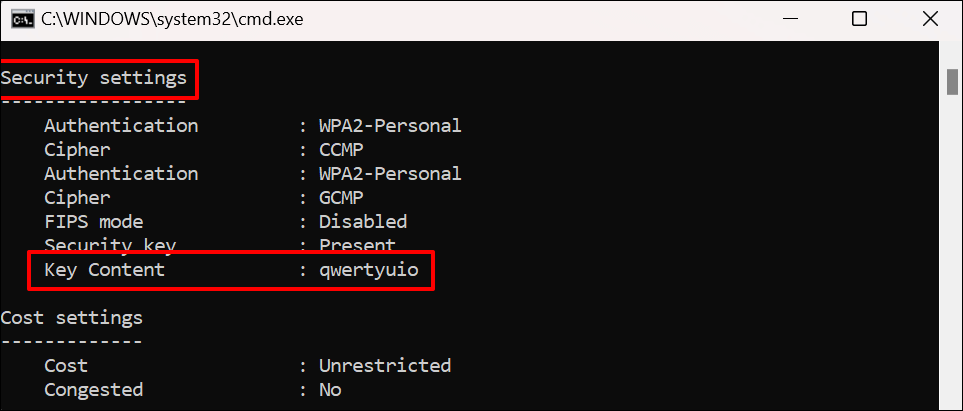
Kasutage kolmanda osapoole tarkvara
Wi-Fi paroolide vaatamine juhtpaneeli, käsuviiba või Windowsi terminali kaudu võib olla stressirohke. Need hõlmavad palju samme ja käske, mis tõenäoliselt ununevad.
WirelessKeyView on populaarne rakendus, mis pakub ühe klõpsuga lahendust Wi-Fi võrgu paroolide kontrollimiseks Windowsis. Rakendus on tasuta, hõlpsasti kasutatav, turvaline ega sisalda keerulisi samme ega käske.
Külastage arendaja veebisaiti ja laadige alla tarkvara 32-bitine või 64-bitine versioon. Kas te ei tea, millist versiooni alla laadida? Vaadake seda õpetust selle kohta, kas teil on 32-bitine või 64-bitine Windowsi arvuti . Pange tähele allalaadimislehel olevat ZIP-faili parooli. Arvuti installifaili avamiseks/lahtipakkimiseks vajate parooli.
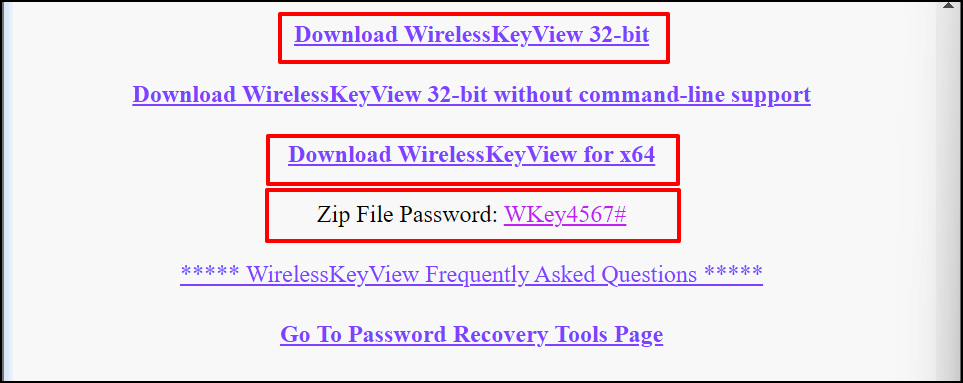
Installige WirelessKeyView tarkvara ja käivitage rakendus. Teavet kõigi varem kasutatud WiFi-võrkude kohta leiate rakenduse armatuurlaualt. Võrguparoolid on real Key (Ascii) .
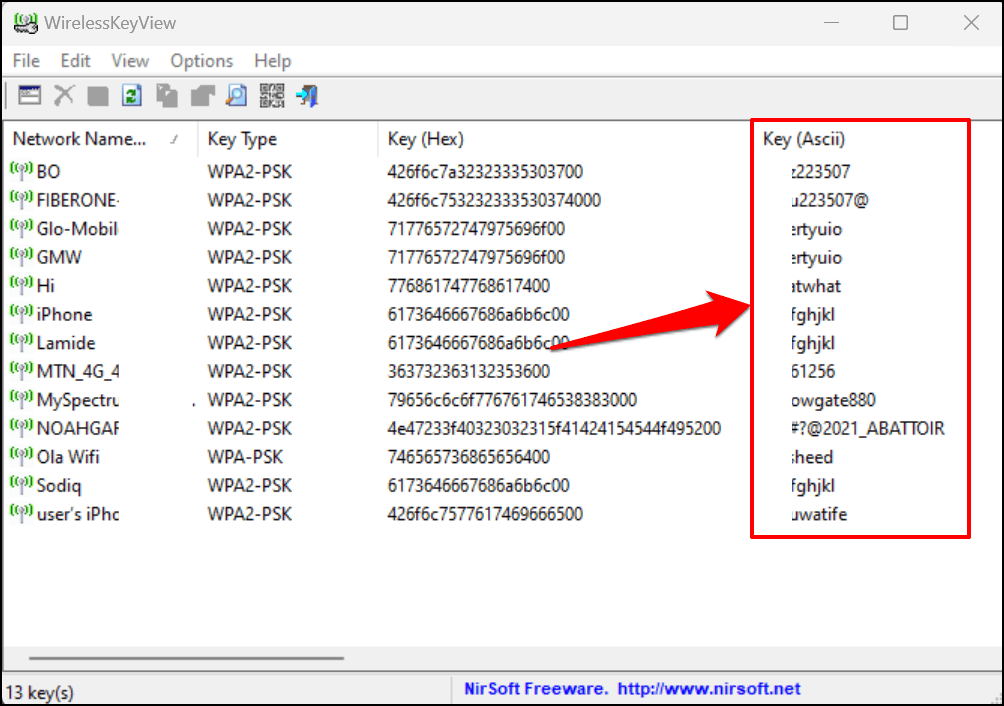
Valige võrk ja vajutage selle parooli kiireks kopeerimiseks klahvi F8 . Teise võimalusena paremklõpsake võrku ja valige Copy Key (Ascii) .
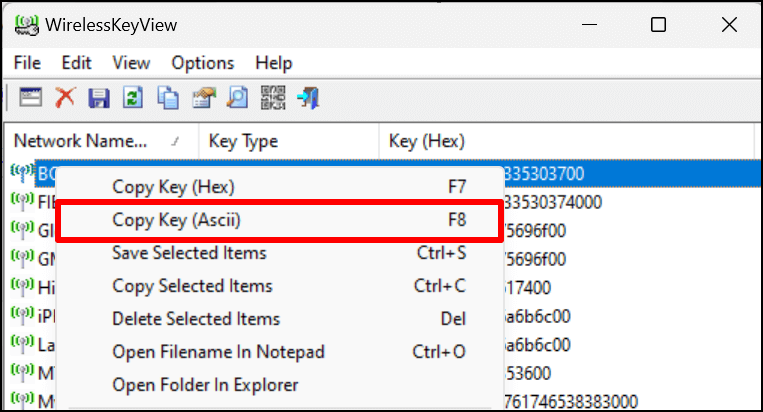
Jagage WiFi-ühendust leviala kaudu
Windows 10-l ja 11-l on funktsioon "Mobiilne leviala", mis võimaldab teil jagada oma arvuti Internetti WiFi või Bluetoothi kaudu.
- Avage Seaded > Võrk ja internet ning valige Mobiilne leviala .
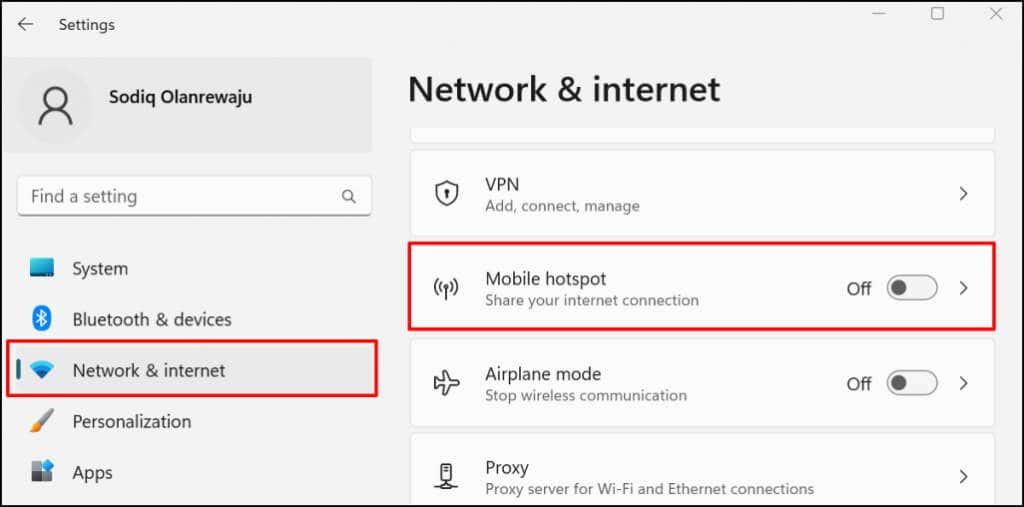
- Laiendage rippmenüüst valikut Jaga minu Interneti-ühendust ja valige aktiivne ühenduse allikas – Ethernet või Wi-Fi.
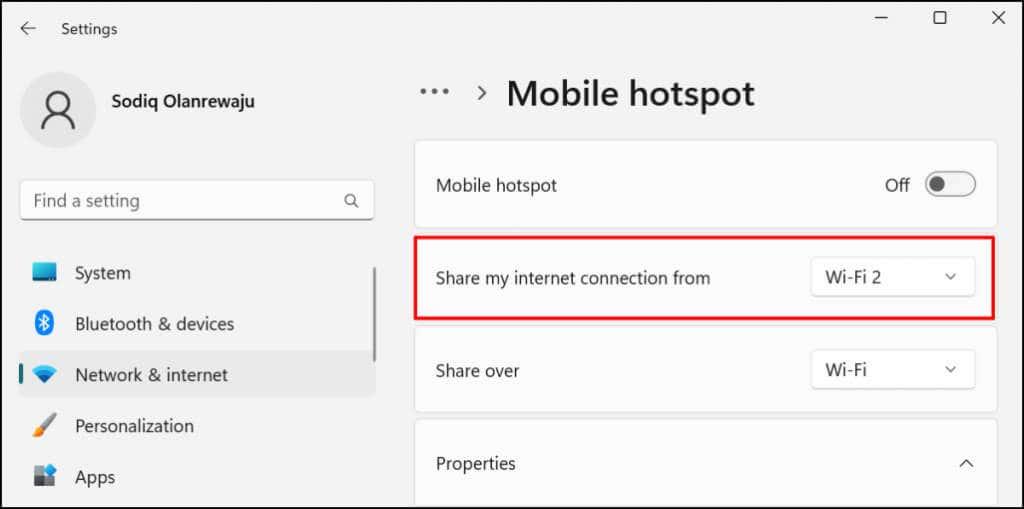
- Järgmisena valige, kuidas soovite oma ühendust jagada – Wi-Fi või Bluetoothi kaudu.
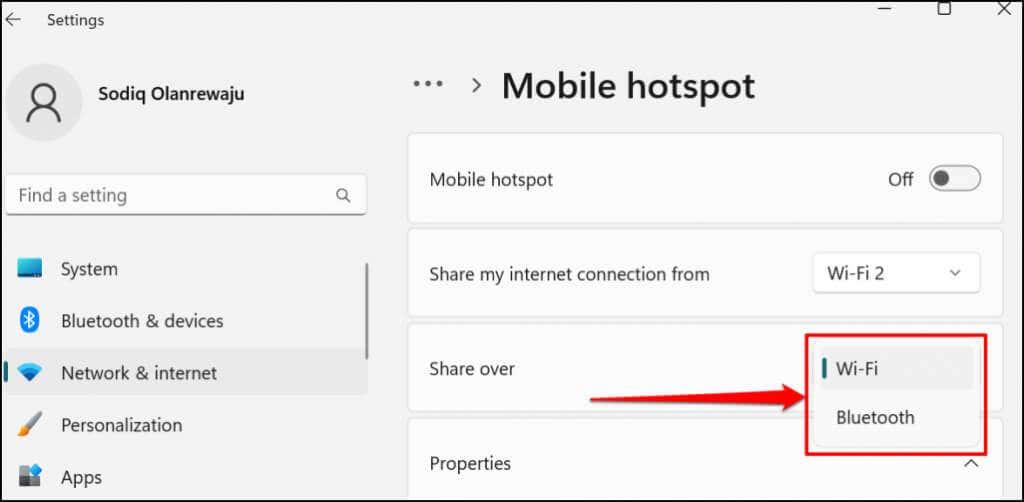
- Kui otsustate oma ühendust jagada Wi-Fi kaudu, laiendage mobiilse leviala mandaatide kontrollimiseks jaotist Atribuudid . Leviala nime ja parooli muutmiseks valige Muuda .
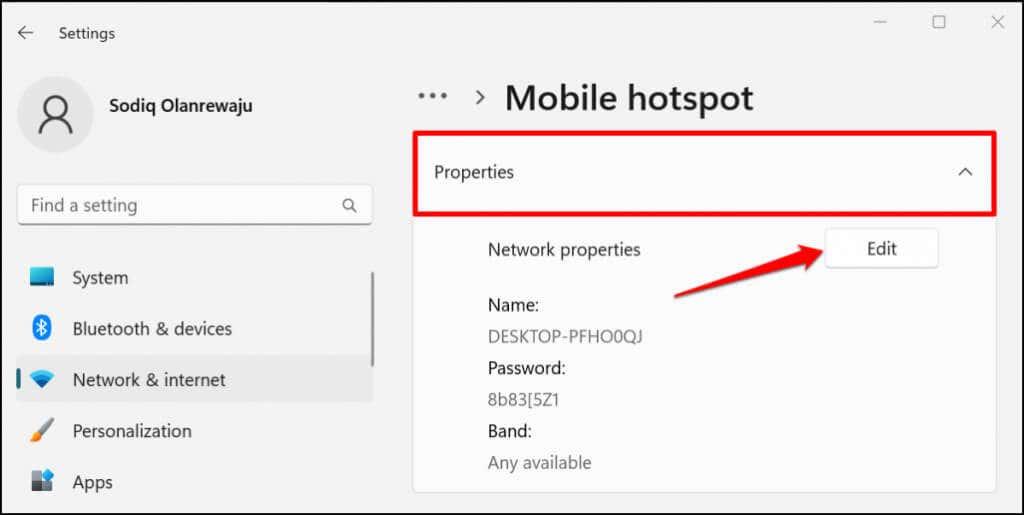
- Minge lehe ülaossa ja lülitage sisse Mobile hotspot , et jagada arvutiühendust läheduses asuvate seadmetega.
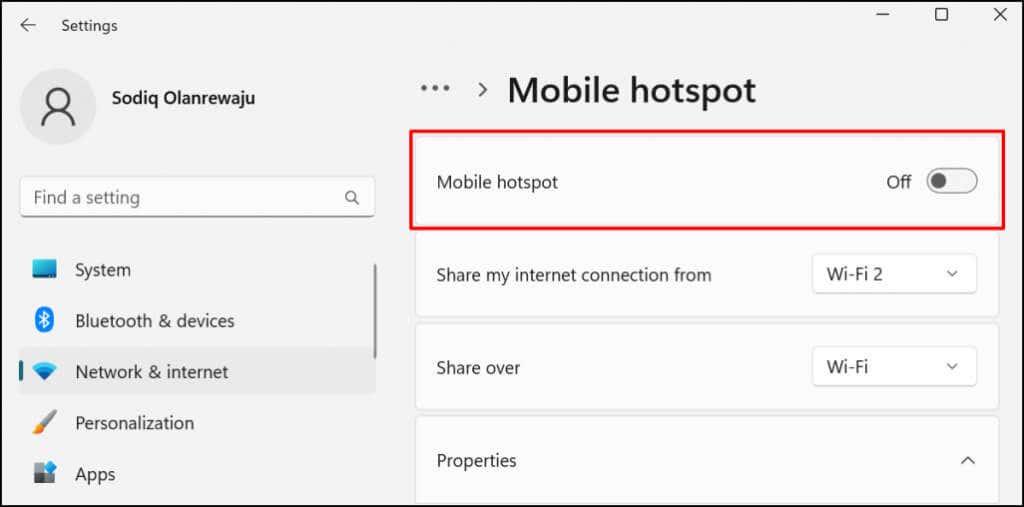
Lisage Windowsi tegevuskeskusesse mobiilne leviala, et jagada oma Internetti ilma seadete rakendust kasutamata.
Vajutage Windows 11 tegevuskeskuse avamiseks Windowsi klahve + A ja valige paremas alanurgas pliiatsiikoon. Valige Lisa , valige Mobile hotspot ja valige Valmis .
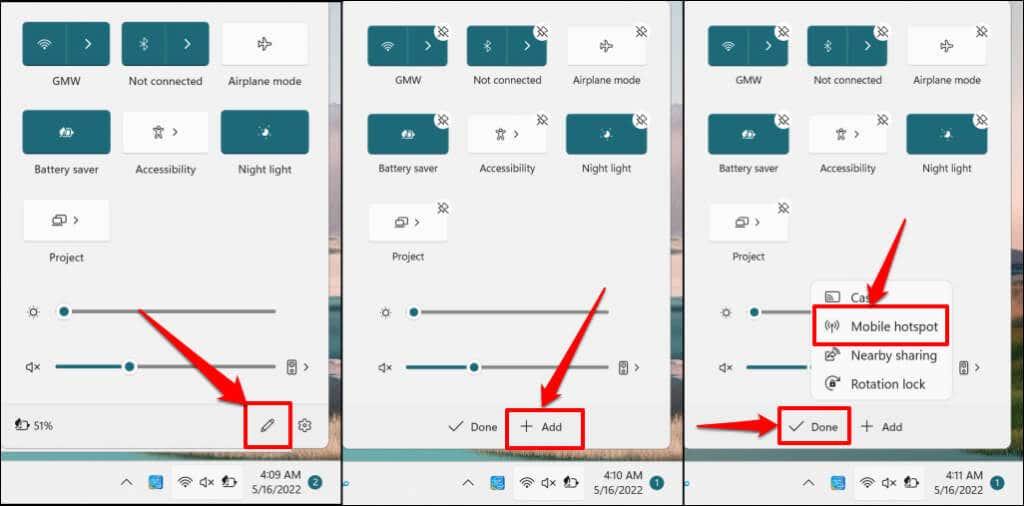
Nüüd peaksite saama tegevuskeskuses mobiilse leviala lubada ja keelata. Mobiilse leviala seadete avamiseks paremklõpsake Mobile hotspot ja valige Ava Seaded .
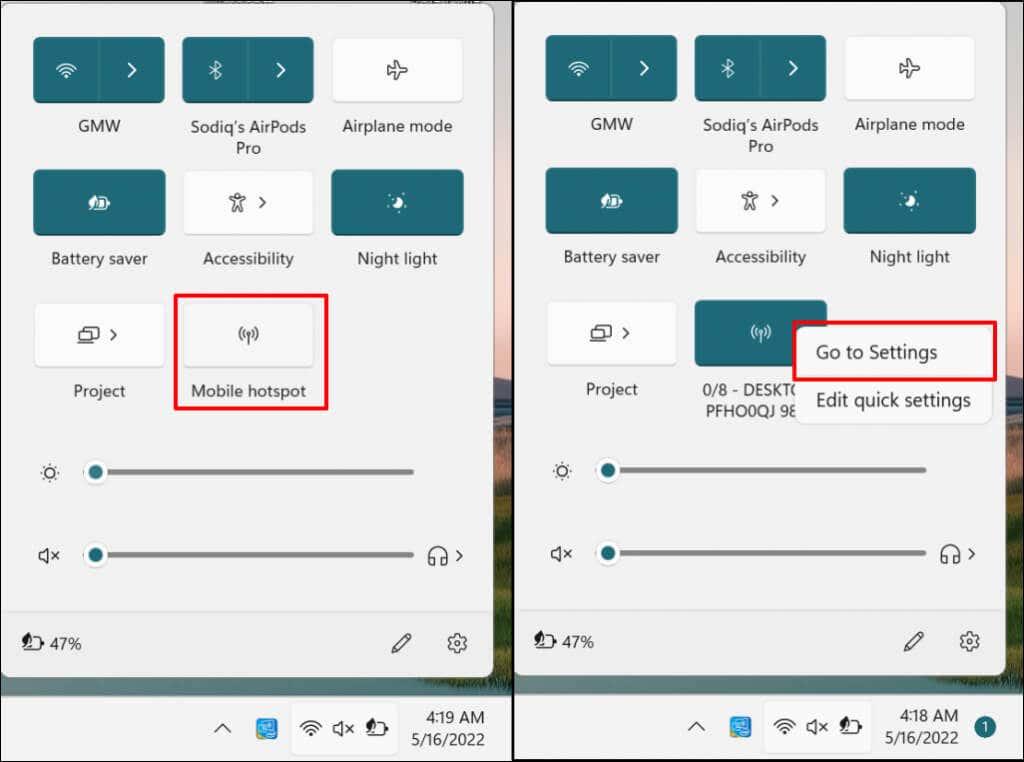
Hankige WiFi-paroolid ja jagage oma Internetti
Mõned privaatvõrguadministraatorid kortsutavad kulmu volitamata Wi-Fi kasutamise või paroolide levitamise vastu. Enne traadita võrgu parooli jagamist veenduge, et teil on selleks luba. Kui teil on mobiilse leviala kasutamisega probleeme, keelake oma arvutis VPN- ja tulemüüriühendused ning proovige uuesti. Kui probleem püsib, taaskäivitage arvuti. Samuti veenduge, et teie seadme operatsioonisüsteem oleks ajakohane.