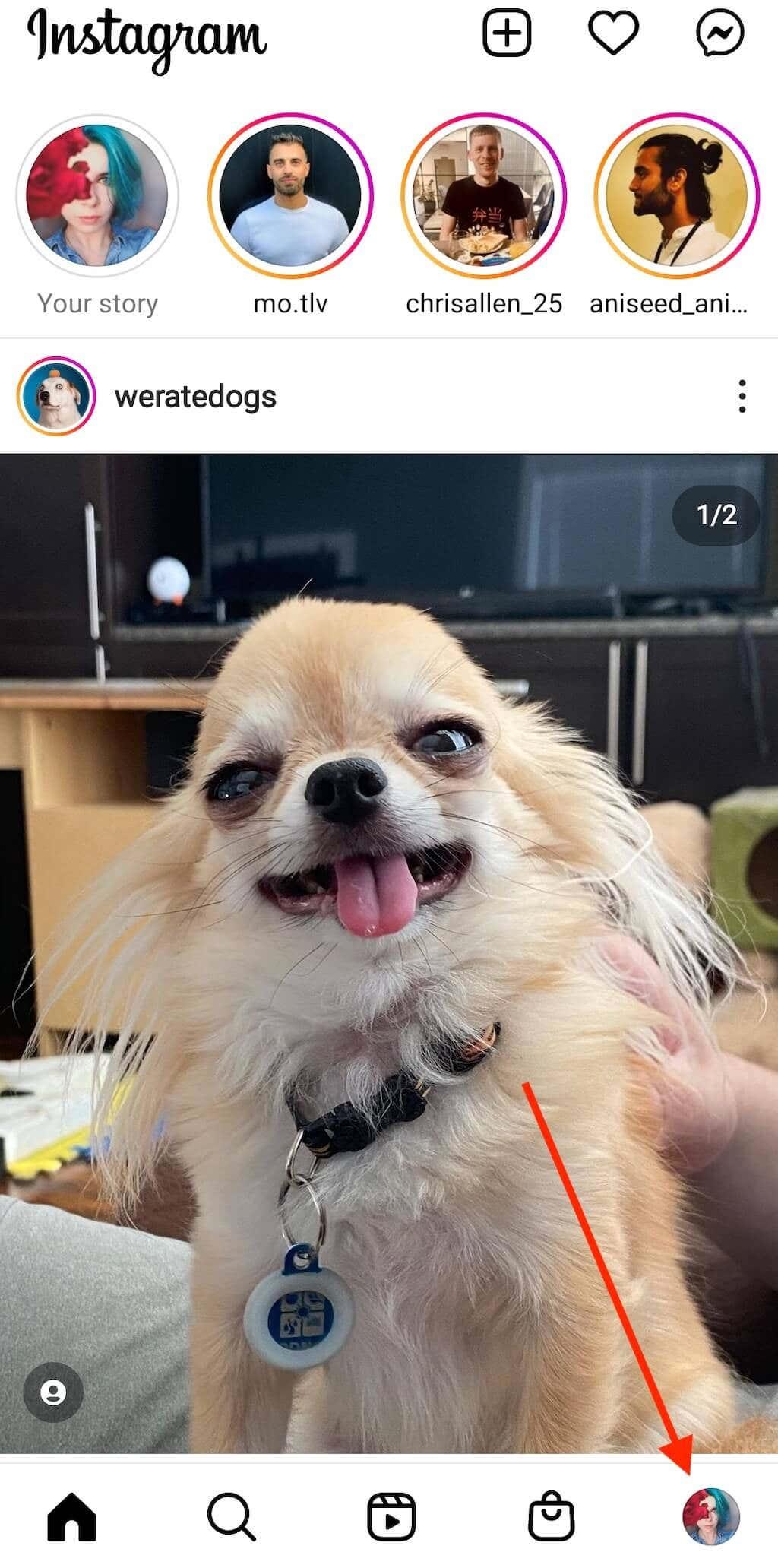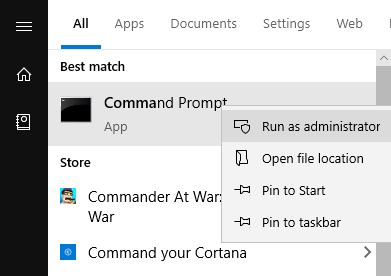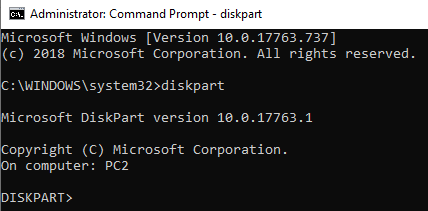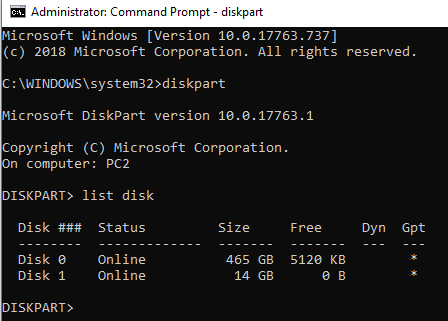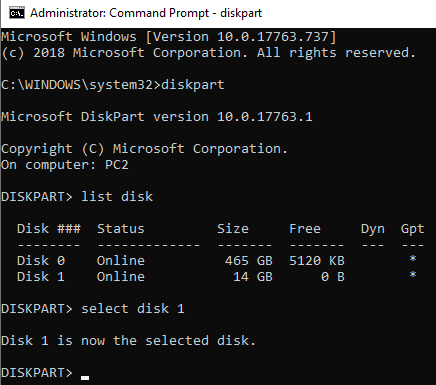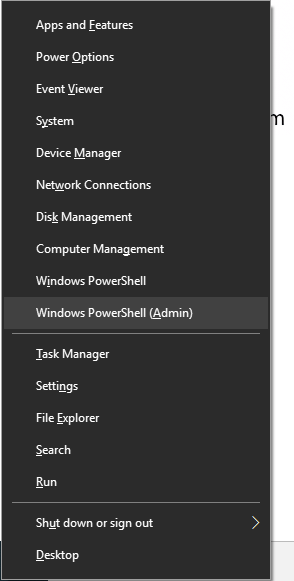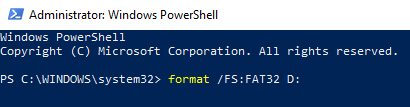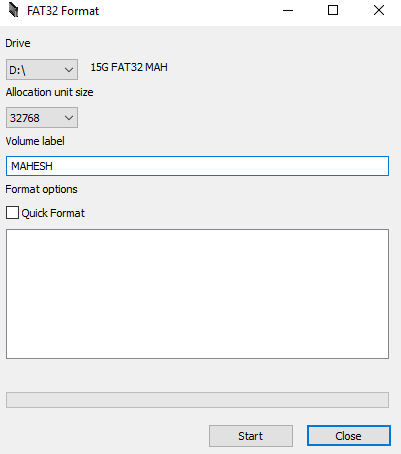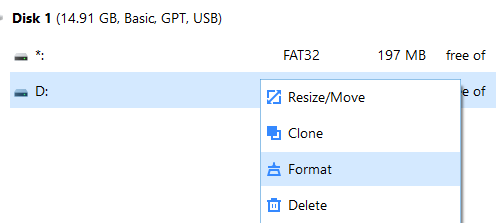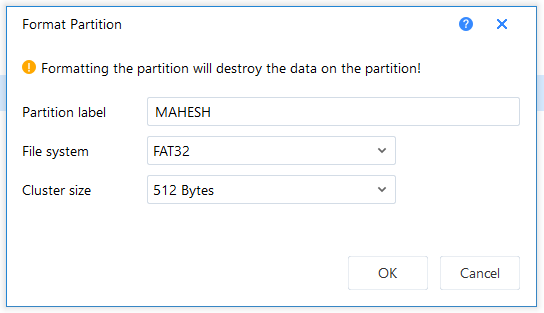Kui olete kunagi proovinud välist kõvaketast, mis on suurem kui 32 GB, vormindada Windowsis FAT32-ks, olete näinud, et teie operatsioonisüsteem ei võimalda teil seda teha. Sellel on mitu põhjust, kuid kui teie olukord nõuab FAT32 kasutamist, peate leidma võimaluse.
FAT32 on tegelikult suurepärane failisüsteem ja seda kasutati laialdaselt, kuni inimesed hakkasid selle piire ületama. Selle failisüsteemi üks piiranguid on see, et see ei luba salvestada ühtegi faili, mis on suurem kui 4 GB. Inimesed, kes soovisid salvestada sellest suurusest suuremaid faile , läksid kasutama muid vorminguid, näiteks NTFS -i , mis võimaldab kõvakettale salvestada tõeliselt suuri faile.
Sisukord
- Vormindage väline kõvaketas käsuviiba abil failiks FAT32
- Kuidas seda kasutada
- PowerShelli kasutamine operatsioonisüsteemis Windows 10 välise kõvaketta vormindamiseks FAT32-ga
- Kuidas seda kasutada
- Kasutage oma väliste kõvaketaste vormindamiseks FAT32 vormingut
- Kuidas seda kasutada
- Vormindage exFAT-i väline kõvaketas EaseUS-iga failiks FAT32
- Kuidas seda kasutada
- Järeldus
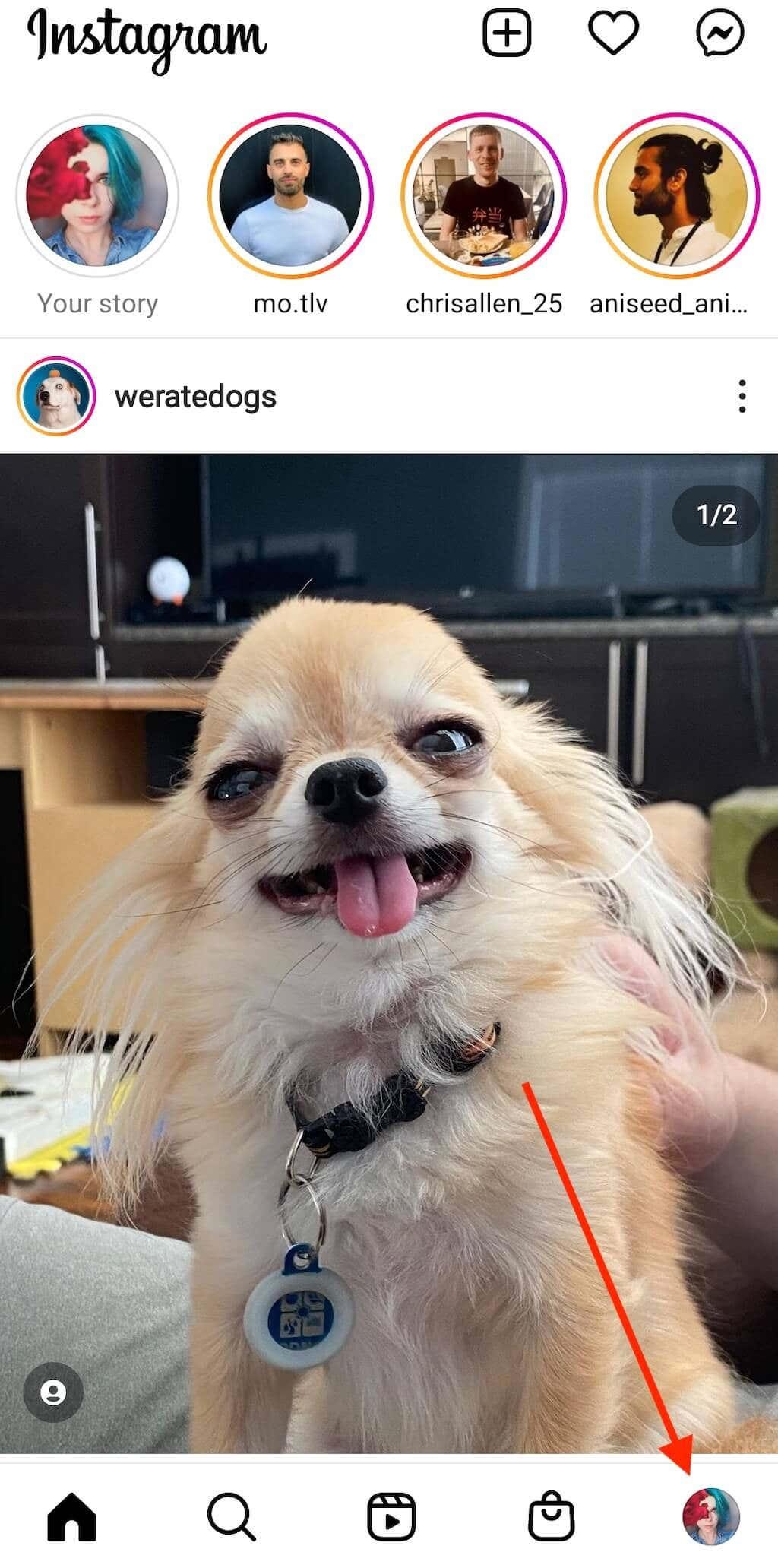
Formaat on siiski kasutusel ja on isegi olukordi, kus see on ainus vorming, mis töötab. Näiteks nõuavad mõned teie ostetud kaasaegsed video-uksekellad, et teie salvestusseadmed oleksid FAT32-vormingus.
Vormindage väline kõvaketas käsuviiba abil failiks FAT32
See, et te ei näe Windowsi kasutajaliideses võimalust kõvakettale FAT32 vormindada, ei tähenda, et see võimalus oleks täielikult kadunud. See funktsioon on teie süsteemides endiselt olemas ja utiliit Command Prompt peaks aitama teil seda ülesande täitmiseks leida ja kasutada.
Kuidas seda kasutada
See meetod nõuab vaid mõne käsu käivitamist ja kõvaketas vormindatakse teie valitud failisüsteemis.
Ühendage oma väline kõvaketas arvutiga. Otsige Windowsi otsingus käsku Command Prompt , paremklõpsake sellel ja valige Käivita administraatorina .
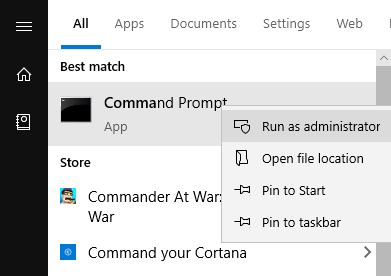
Sisestage käsuviiba aknasse järgmine käsk ja vajutage sisestusklahvi . See käivitab utiliidi, mis võimaldab teil draive vormindada.
kettaosa
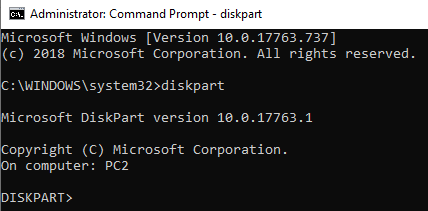
Sisestage järgmine käsk ja vajutage sisestusklahvi . See loetleb kõik teie masina saadaolevad kõvakettad.
loendi ketas
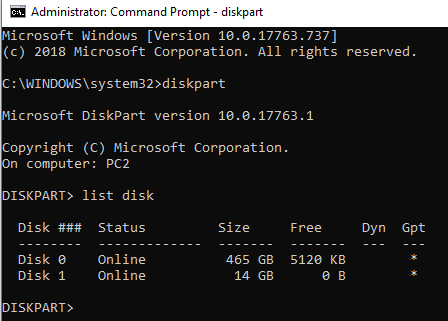
Märkige üles oma välise kõvaketta number. Käivitage järgmine käsk, asendades N oma draivi numbriga.
vali ketas N
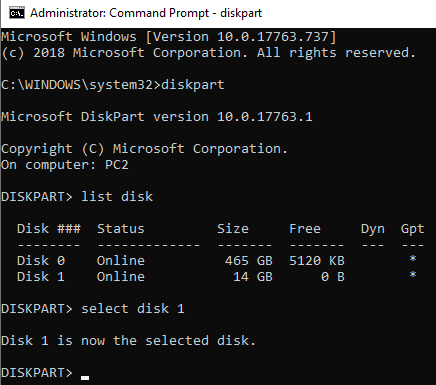
Seejärel tippige kõik järgmised käsud, vajutades iga rea järel sisestusklahvi :
loo partitsioon esmane
valige partitsioon 1
aktiivne
vorming fs=fat32
määra
väljumine
Teie kõvaketas peaks nüüd olema vormindatud FAT32-le.
PowerShelli kasutamine operatsioonisüsteemis Windows 10 välise kõvaketta vormindamiseks FAT32-ga
Windows 10 kasutajad saavad käsuviiba asemel kasutada PowerShelli, et vormindada väline kõvaketas vormingusse FAT32. Tõenäoliselt olete selle utiliidiga tuttav, kui olete Windows 10 arvutit juba mõnda aega kasutanud.
Kuidas seda kasutada
Vajutage korraga klahve Windows + X ja avaneb menüü. Klõpsake äsja avatud menüüs nuppu Windows PowerShell (Admin) .
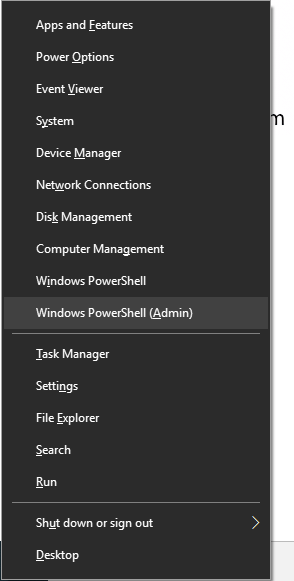
Sisestage järgmisel ekraanil utiliidi järgmine käsk ja vajutage sisestusklahvi . Asendage D kindlasti kõvaketta tegeliku tähega.
vorming /FS:FAT32D:
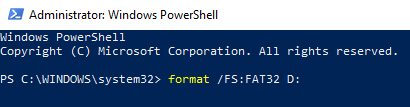
See vormindab draivi FAT32-ks ja annab teile teada, kui see on tehtud. Enamikul juhtudel peaks see võtma vaid mõne minuti, kuid see sõltub ka teie välise kõvaketta suurusest.
Kasutage oma väliste kõvaketaste vormindamiseks FAT32 vormingut
Utiliit FAT32Format on olnud kasutusel juba pikka aega ja see võimaldab teil kiiresti vormindada kõik välised kõvakettad FAT32-vormingusse.
See meetod sobib ideaalselt neile, kes ei armasta käskude käitamist ja eelistavad lihtsa kasutajaliidesega tööriistu. Selle tööriista suurepärane omadus on see, et te ei pea seda isegi arvutisse installima – see töötab lihtsalt karbist välja võttes.
Kuidas seda kasutada
- Minge FAT32Formati veebisaidile ja laadige tööriist oma arvutisse alla.
- Ühendage väline kõvaketas arvutiga, kui seda veel pole.
- Topeltklõpsake allalaaditud failil ja tööriist käivitub. Enne draivi vormindamist peate määrama järgmised valikud:
Draiv – valige sellest rippmenüüst oma väline kõvaketas.
Jaotusühiku suurus – jätke see vaikeväärtustele.
Helitugevuse silt – sisestage kõvaketta nimi.
Kiirvorming – kui te pole kindel, on soovitatav see märkimata jätta.
Seejärel vajutage kõvaketta vormindamise alustamiseks nuppu Start .
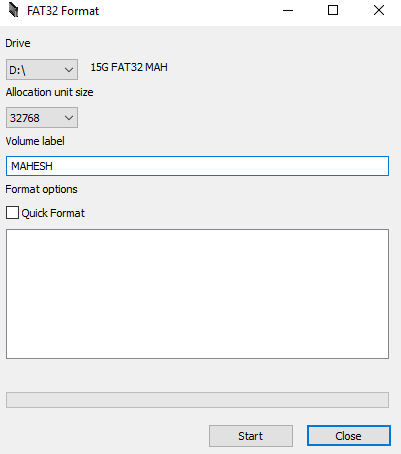
Näete edusamme valges kastis.
Vormindage exFAT-i väline kõvaketas EaseUS-iga failiks FAT32
EaseUS Partition Master Free on midagi enamat kui lihtsalt ketta vormindamise tööriist. See võimaldab lisaks kõvaketaste valitud vormingutele vormindamisele luua, kustutada ja kloonida partitsioone.
Kuidas seda kasutada
Laadige tööriist alla, installige ja käivitage. Valige draivide loendist kõvaketas, paremklõpsake sellel ja valige Format .
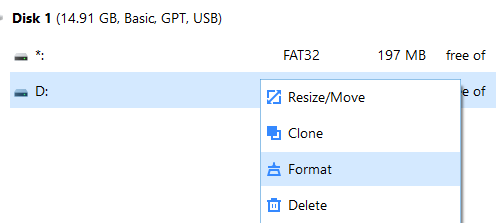
Määrake järgmised valikud ja seejärel klõpsake nuppu OK .
Sektsiooni silt – sisestage oma draivi nimi.
Failisüsteem – valige FAT32 .
Klastri suurus – jätke see nii nagu on.
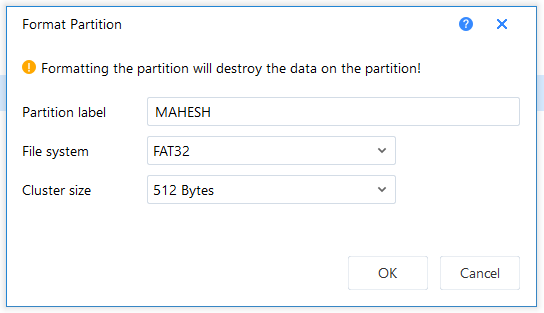
Kui draiv on vormindatud, saadab tööriist teile teatise.
Järeldus
FAT32 populaarsus ja kasutamine on vaikselt hääbumas, kuid siiski on mõned juhud, kus see vorming on kohustuslik. Nendel harvadel juhtudel on teil olemasolevate kõvaketaste FAT32-vormingusse teisendamiseks erinevad ülaltoodud võimalused.