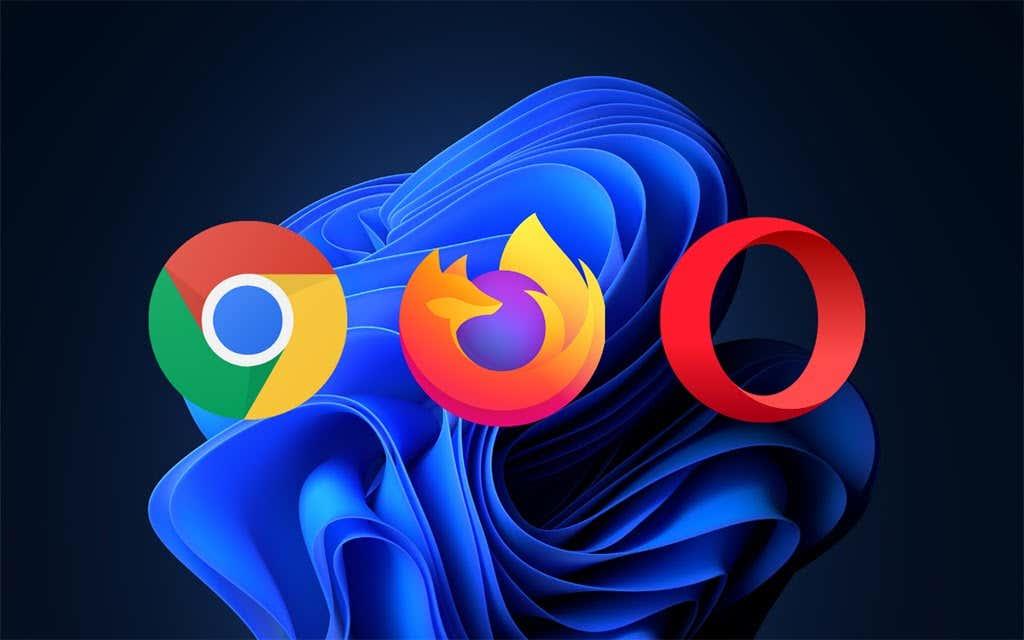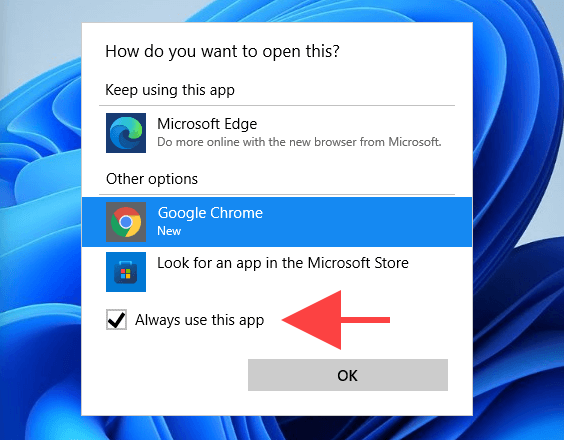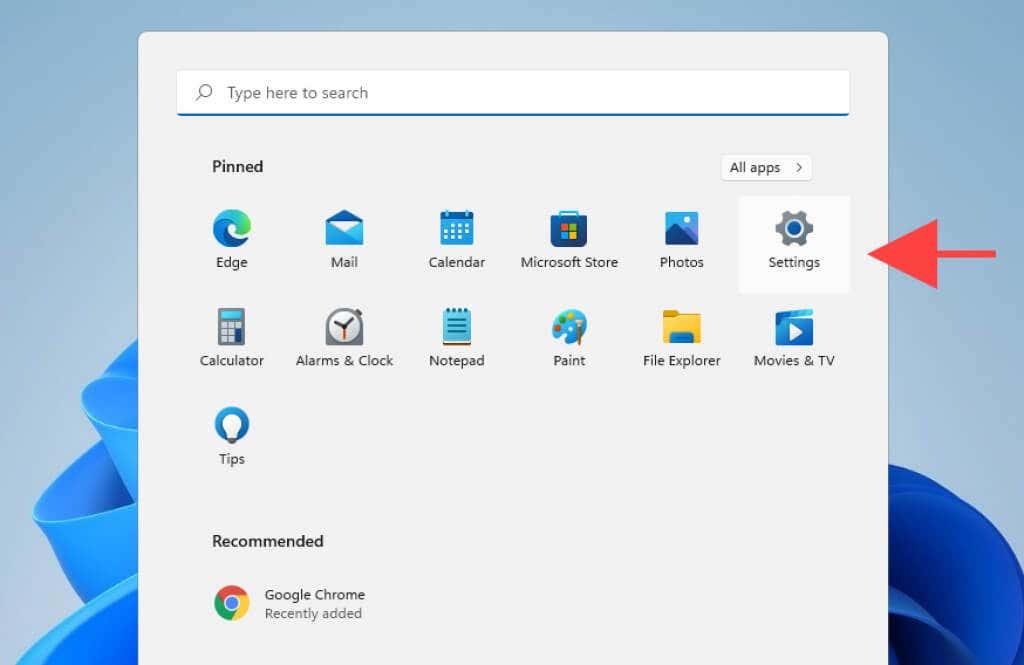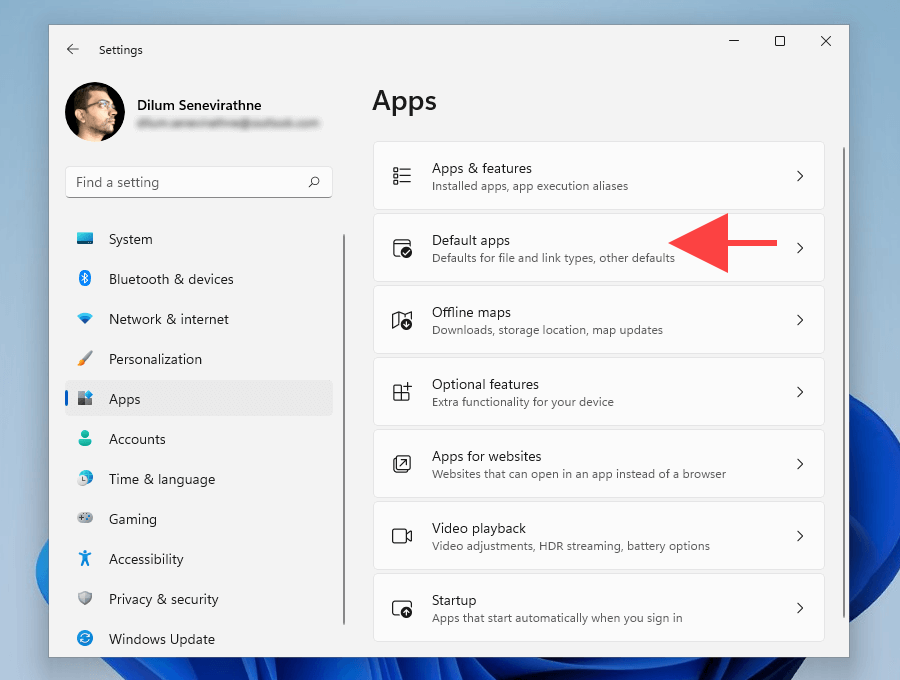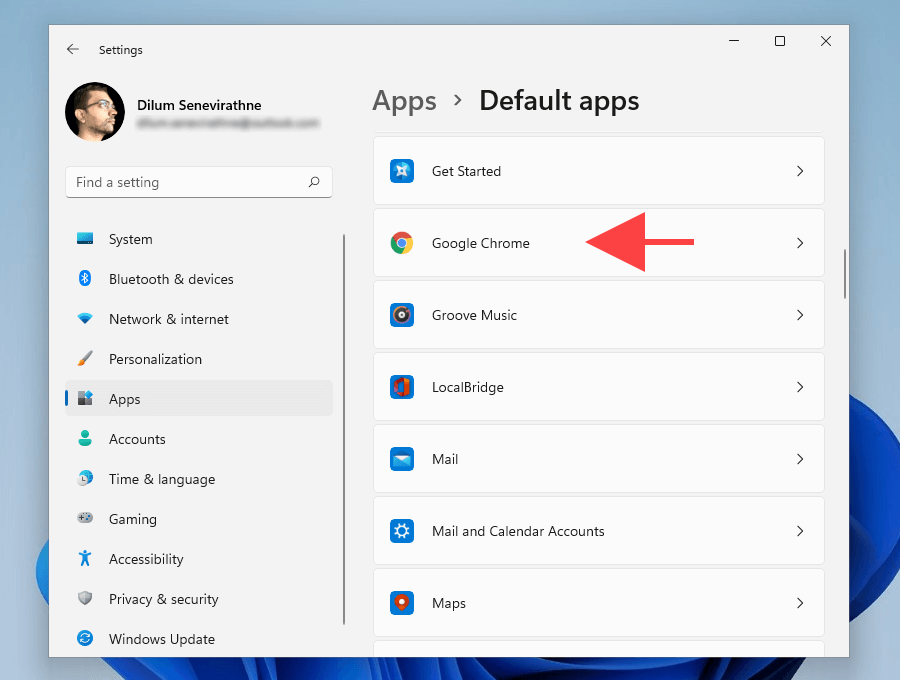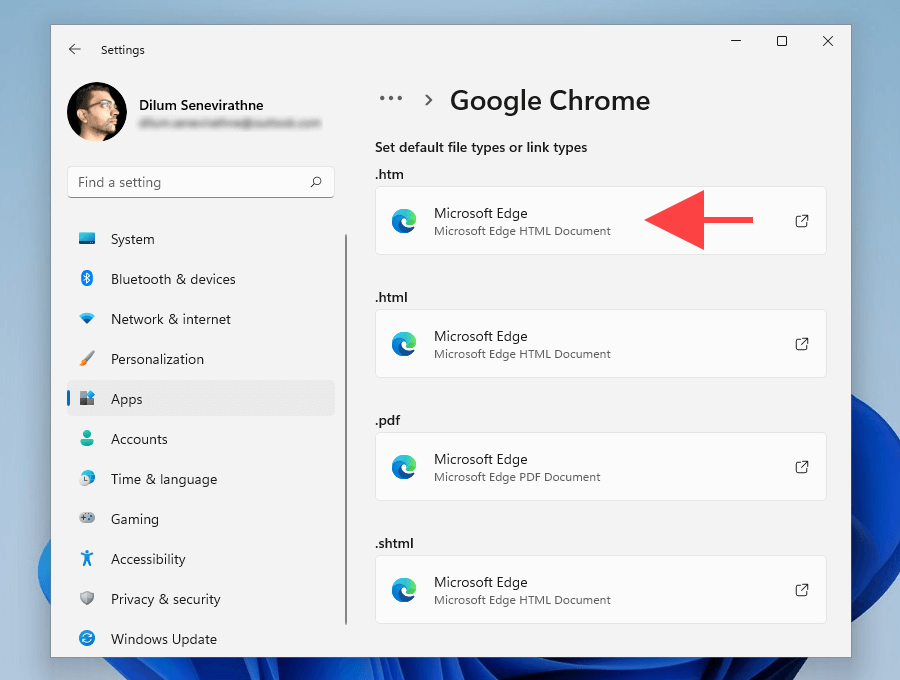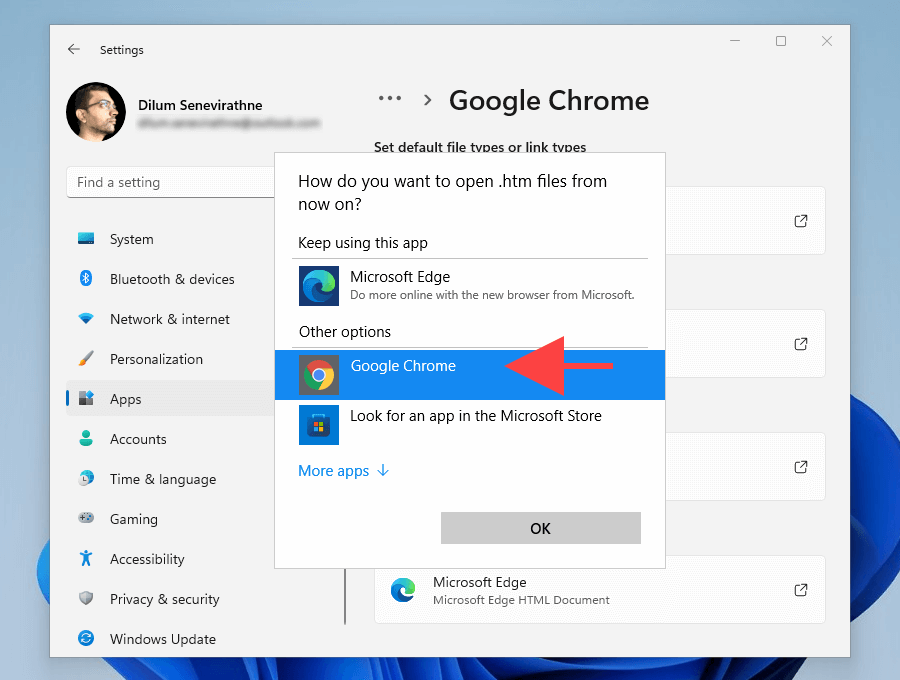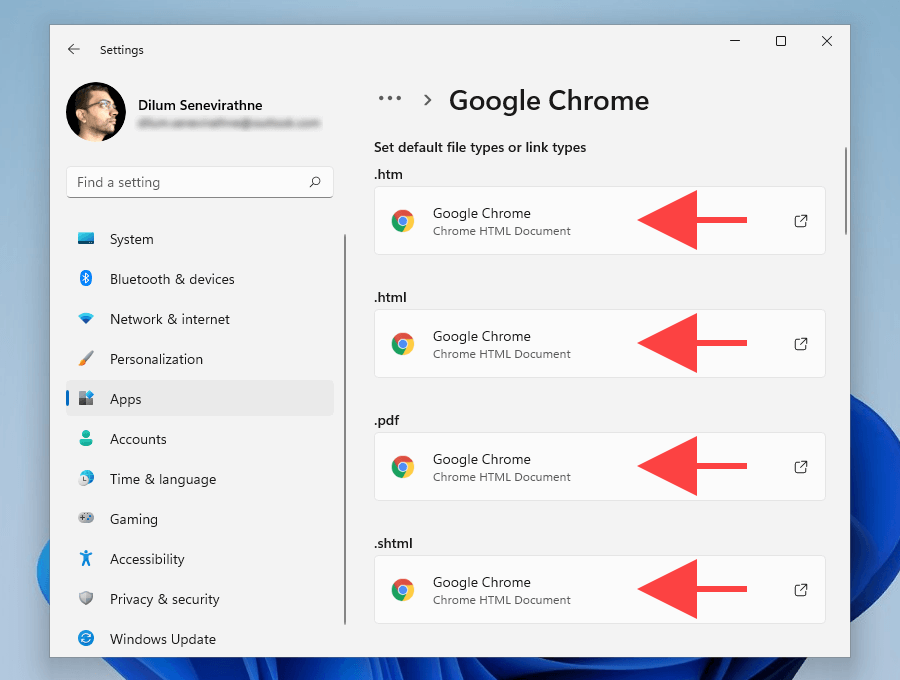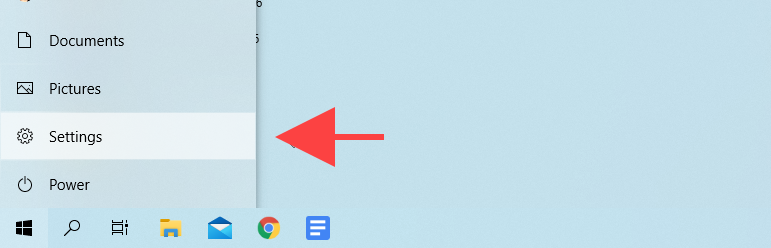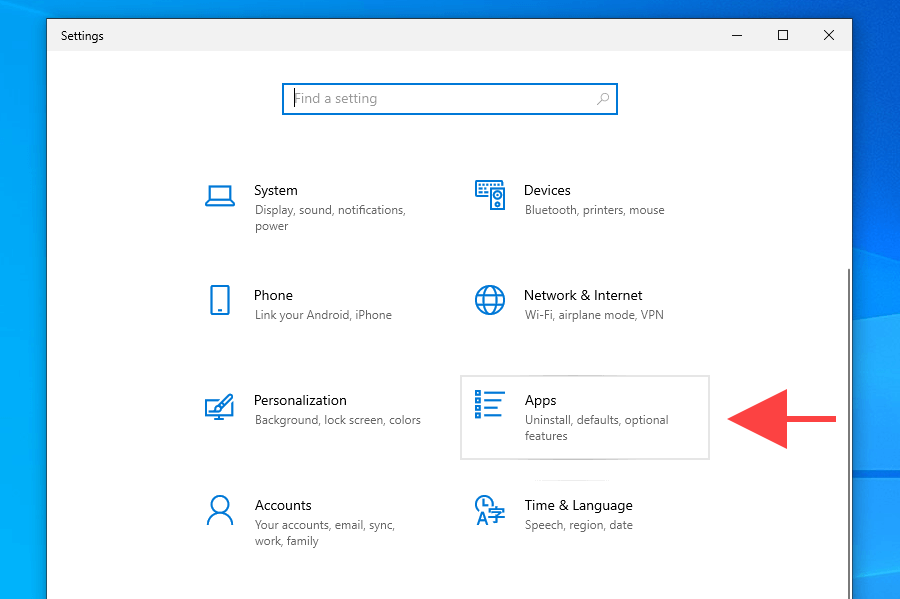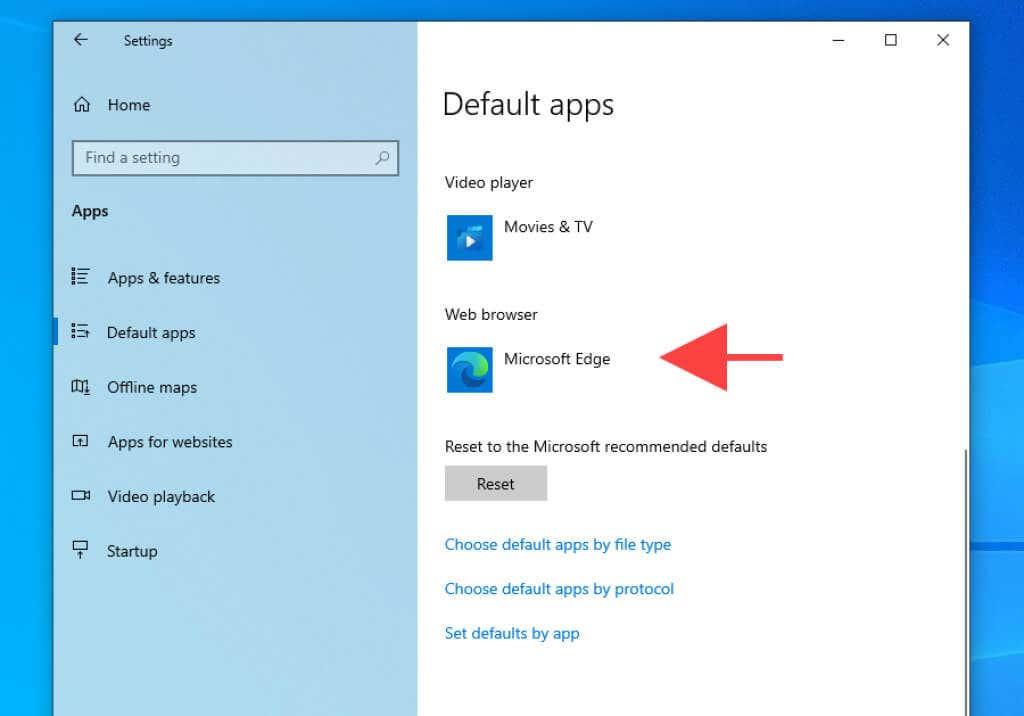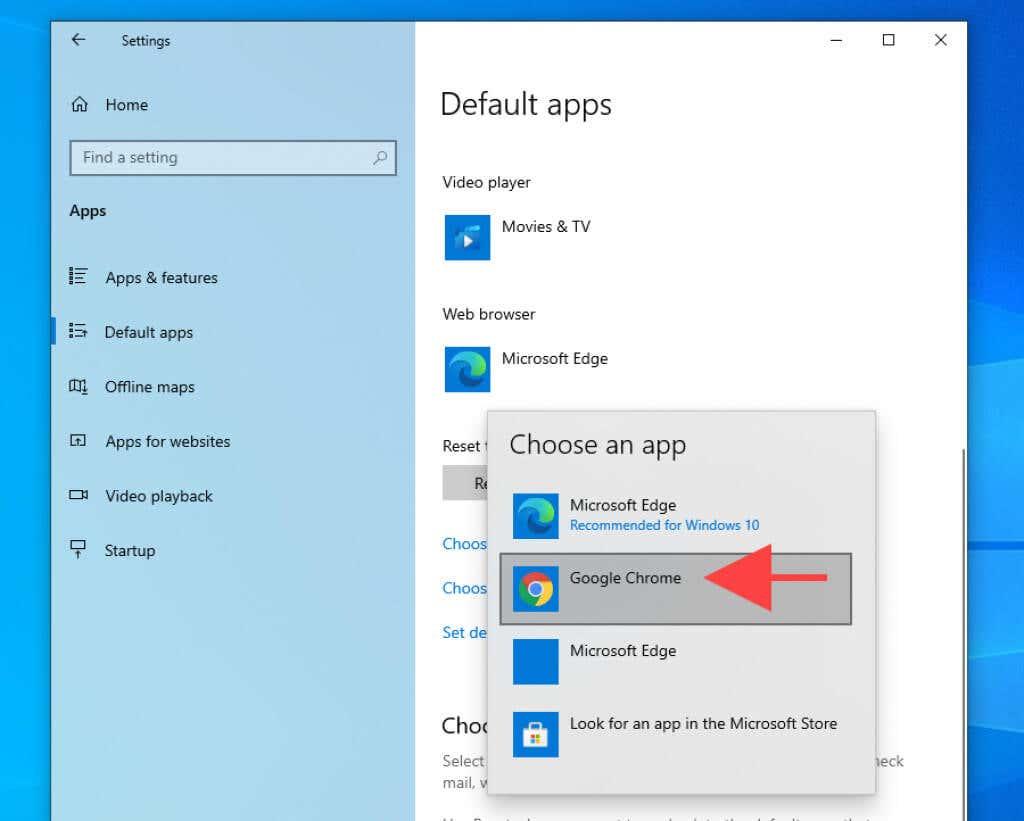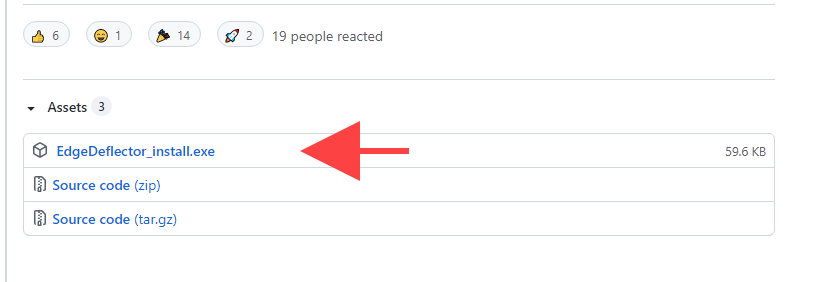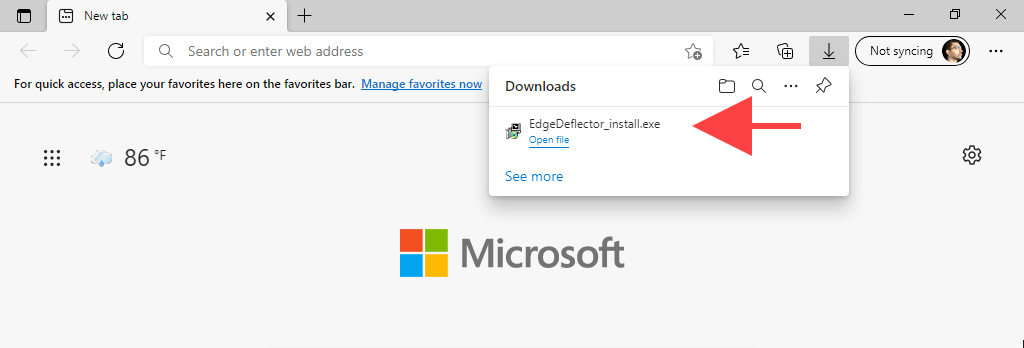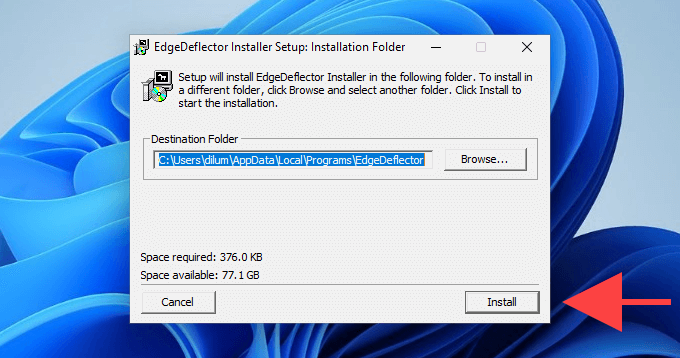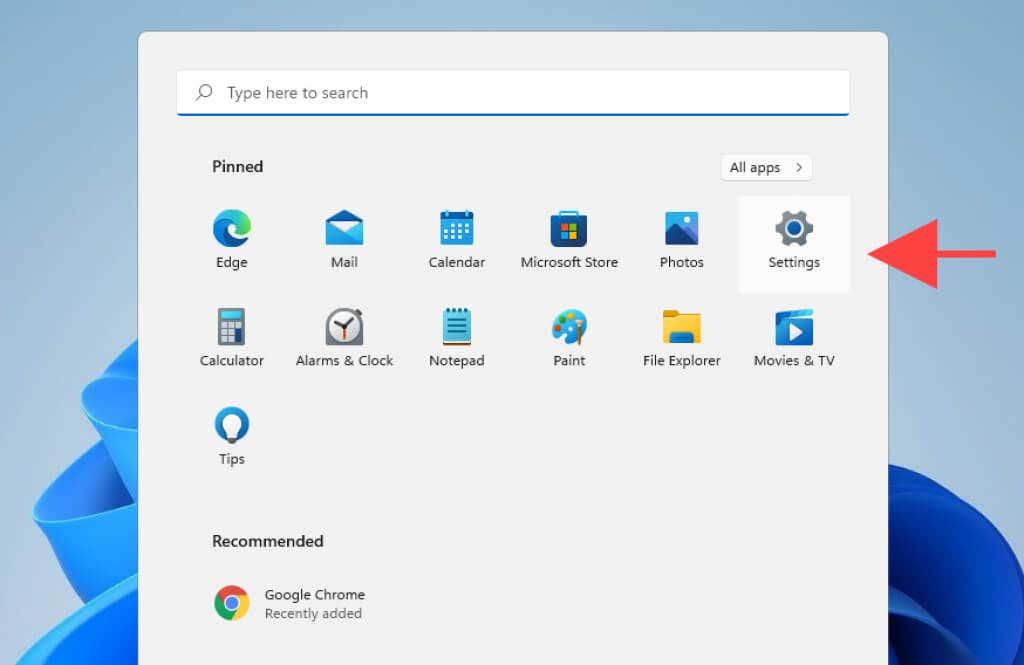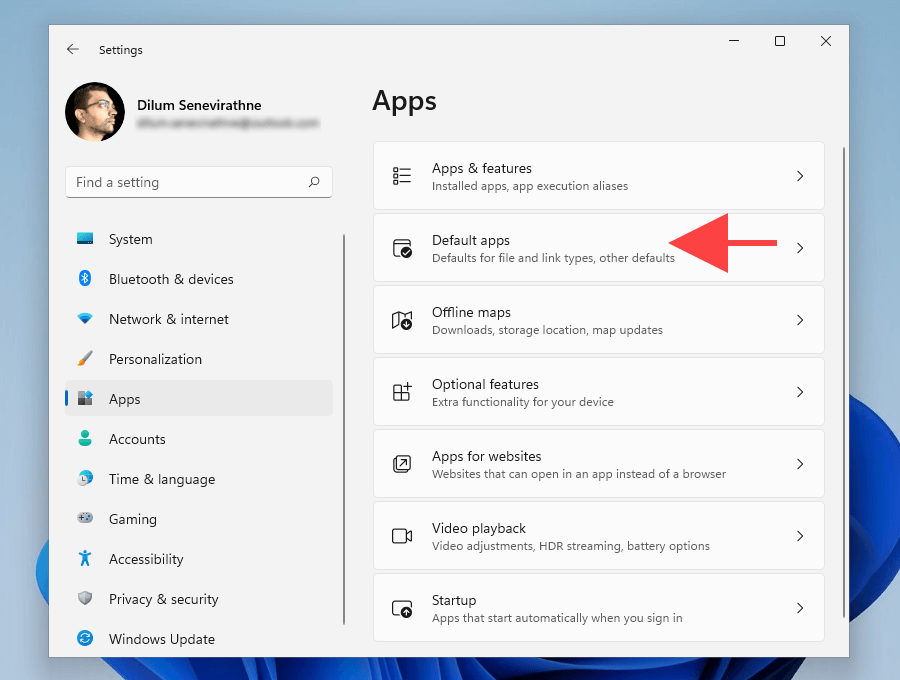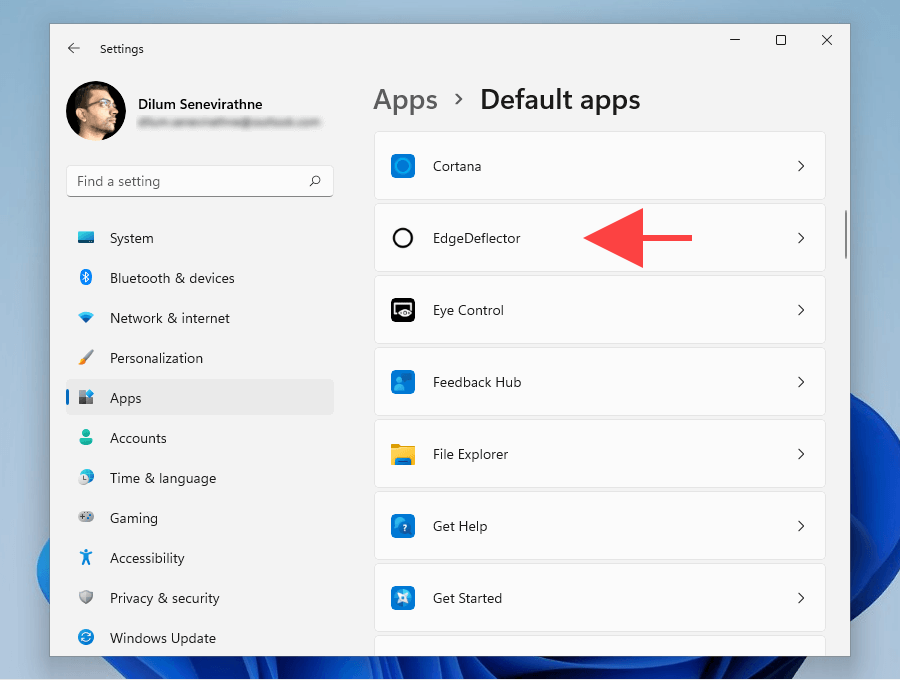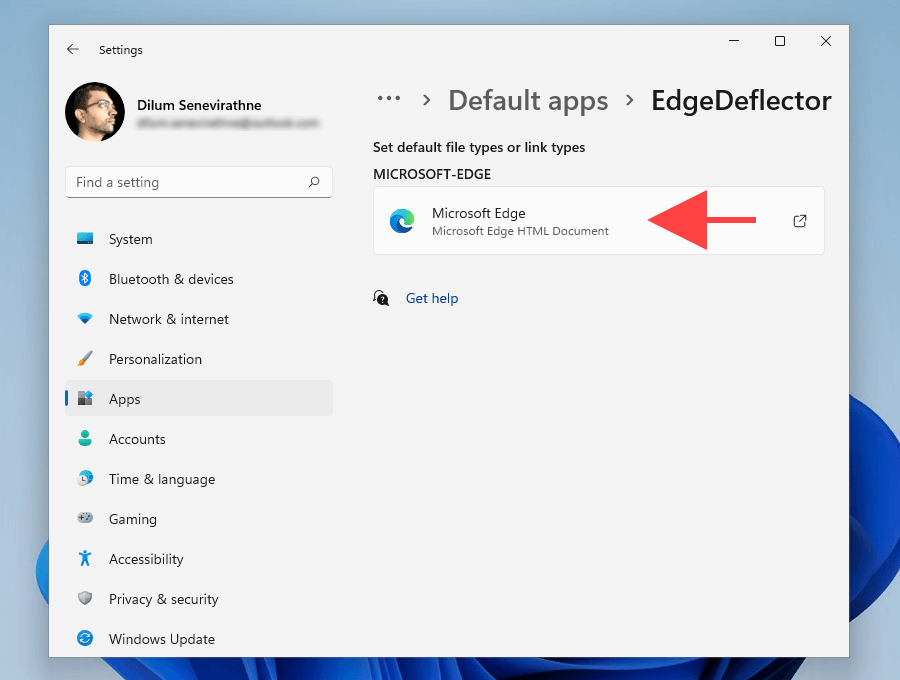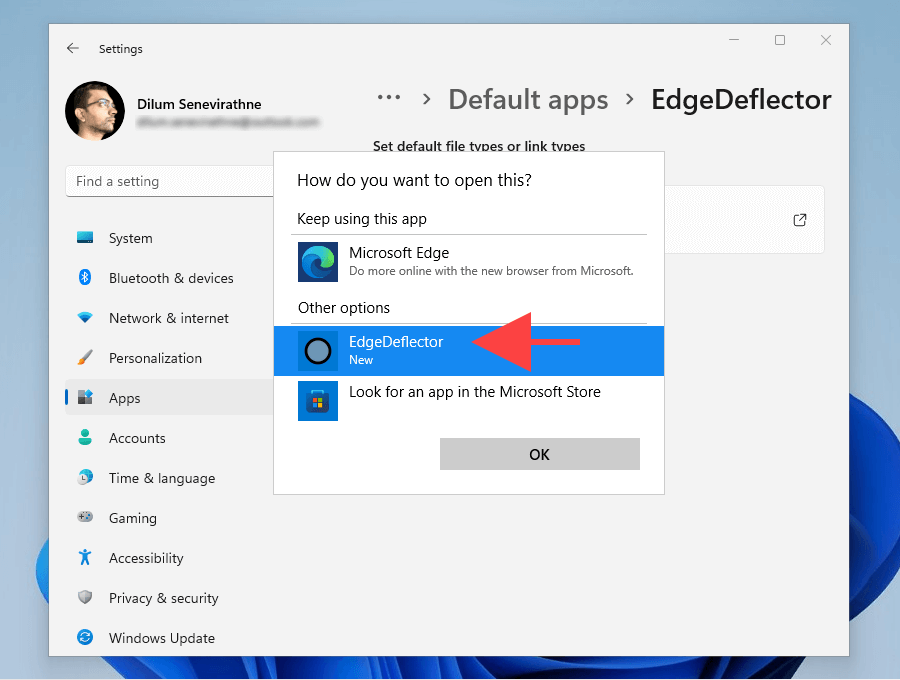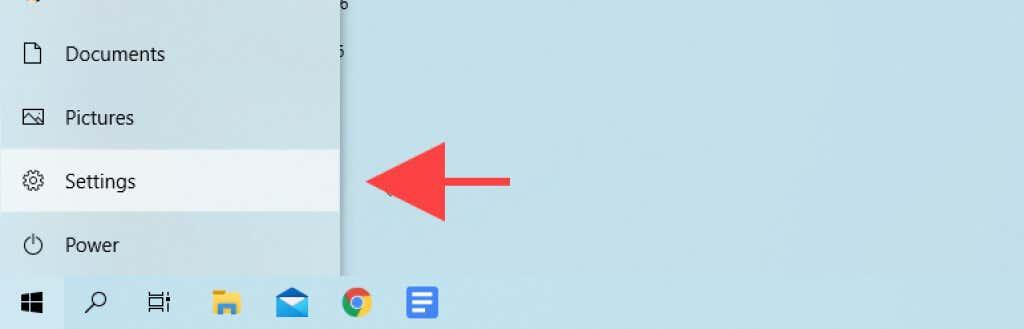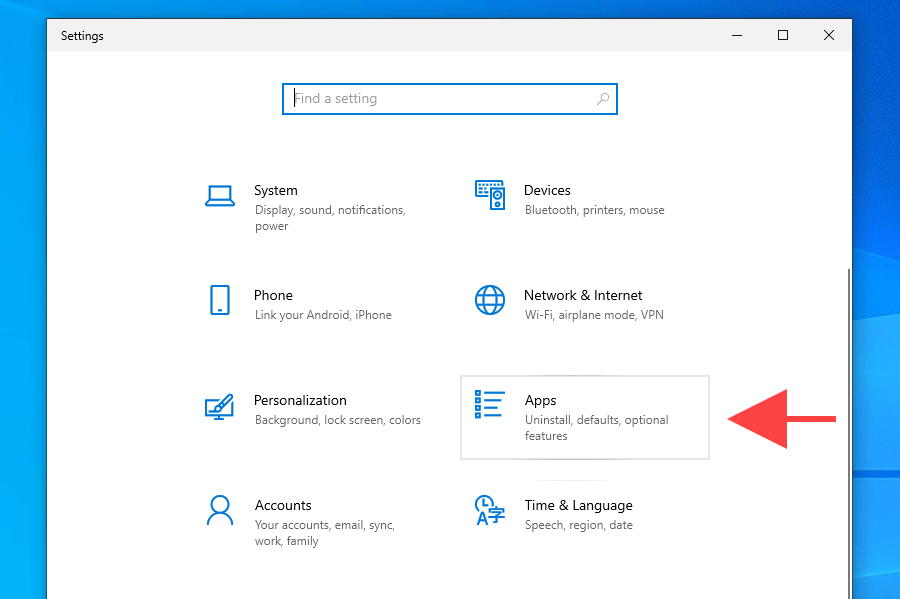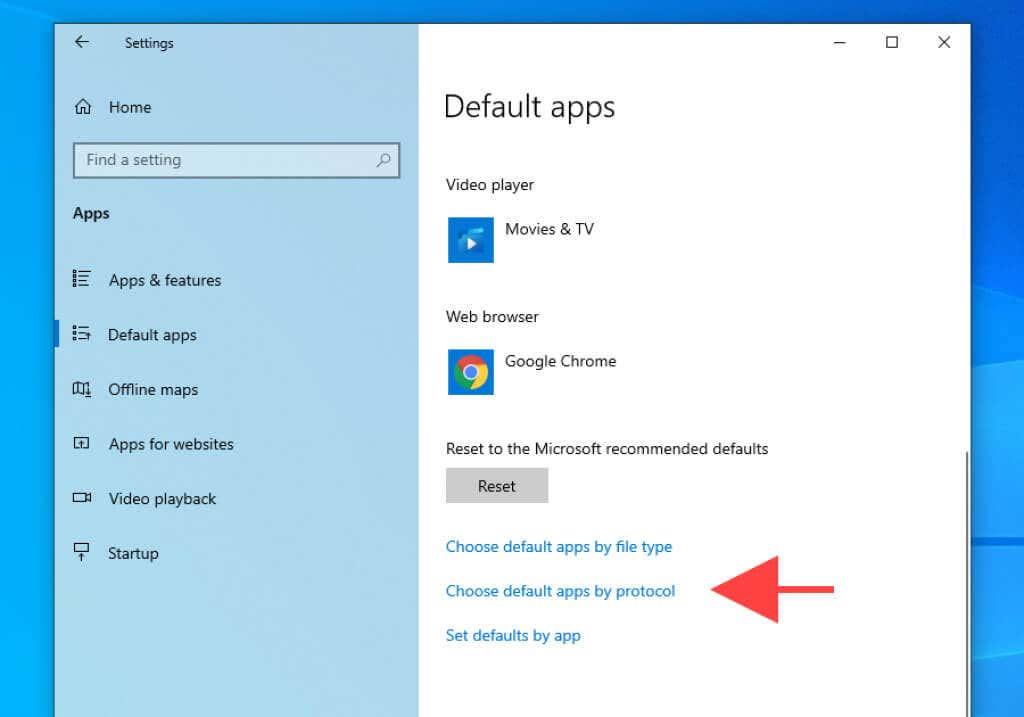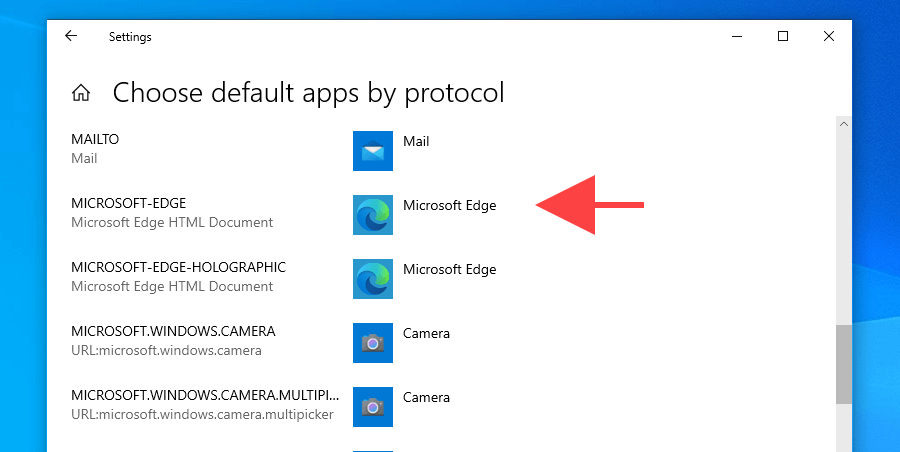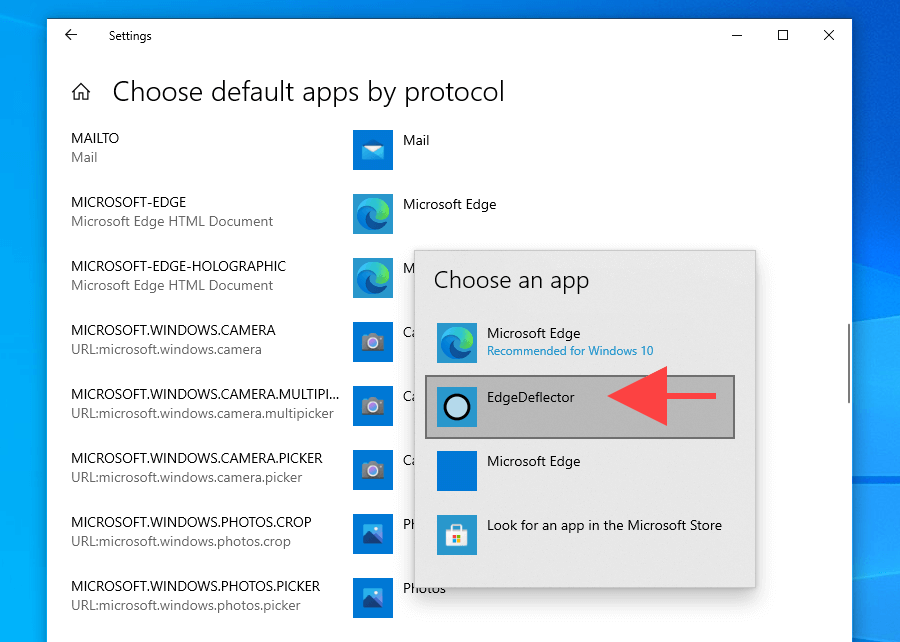Kuigi Microsofti Chromiumi toega Edge'i brauser on oma vanemast EdgeHTML-i analoogist Windowsis märkimisväärne samm edasi, varjutavad kolmandate osapoolte alternatiivid (nt Chrome ja Opera) seda endiselt lihvimise ja stabiilsuse poolest.
Sellegipoolest muudab Redmondis põhinev tehnikahiiglane brauseri vaikesätteid asjatult keeruliseks, püüdes panna kasutajad Edge'i järgima .
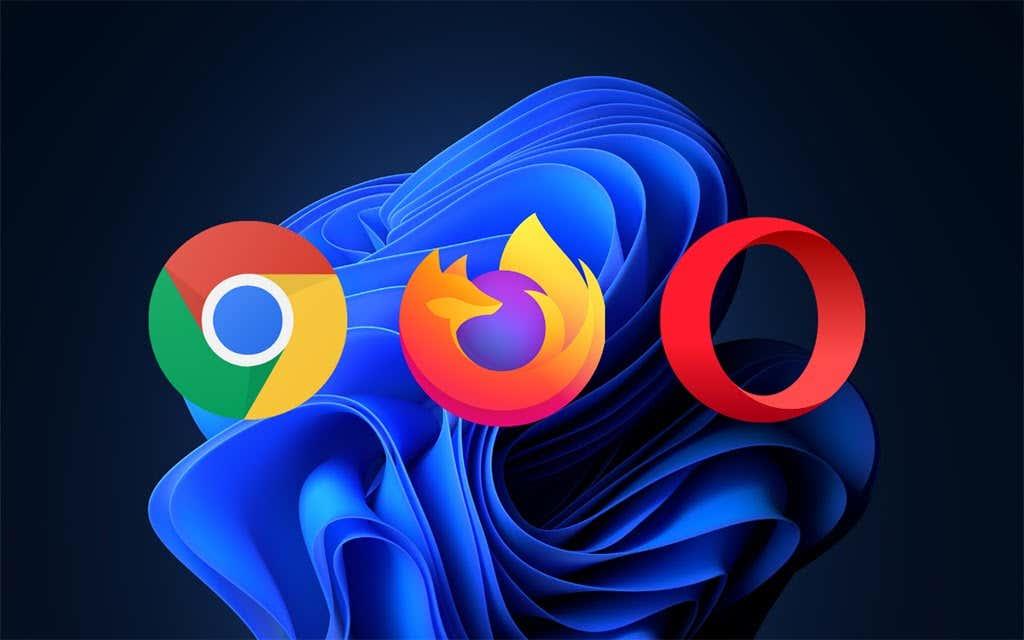
Aga ära muretse. Kui soovite Microsoft Edge'i kasutamise lõpetada, peaksid allolevad juhised aitama teil välja selgitada, mida peate tegema, et muuta Windows 11/10 vaikeveebibrauserit.
Lisaks saate teada, kuidas muuta operatsioonisüsteemi käitumist juhtudel, kui see alistab teie brauseri vaikeeelistused ja jätkab linkide avamist Edge'is.
Kuidas muuta vaikebrauserit Windows 11-s
Microsoft ei paku ühtki seadet, mida saaksite kasutada Windows 11 vaikebrauserite vahetamiseks. Selle asemel peate oma eelistatud brauseri käsitsi linkima asjakohaste veebiga seotud failitüüpide ja protokollidega. Probleem: peate nendega tegelema rohkem kui tosinaga.
Õnneks on lihtsam viis. Kui avate välise lingi (rakenduse (nt Mail) kaudu) kohe pärast kolmanda osapoole brauseri installimist, peaks operatsioonisüsteem paluma teil valida saadaolevate sirvimisrakenduste vahel.
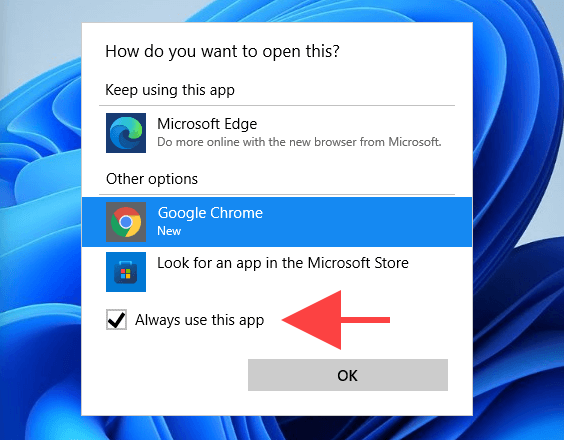
Kõik, mida peate seejärel tegema, on valida, märkige ruut valiku Kasuta alati seda rakendust kõrval ja valige OK . Voila! Olete muutnud vaikebrauserit. Kuid teil on selleks ainult üks võimalus.
Nii et kui olete juba lingi avanud, kuid unustasite märkida ruudu Kasuta alati seda rakendust , siis saate Windows 11 vaikebrauserit otse muuta järgmiselt.
1. Avage menüü Start ja valige Sätted .
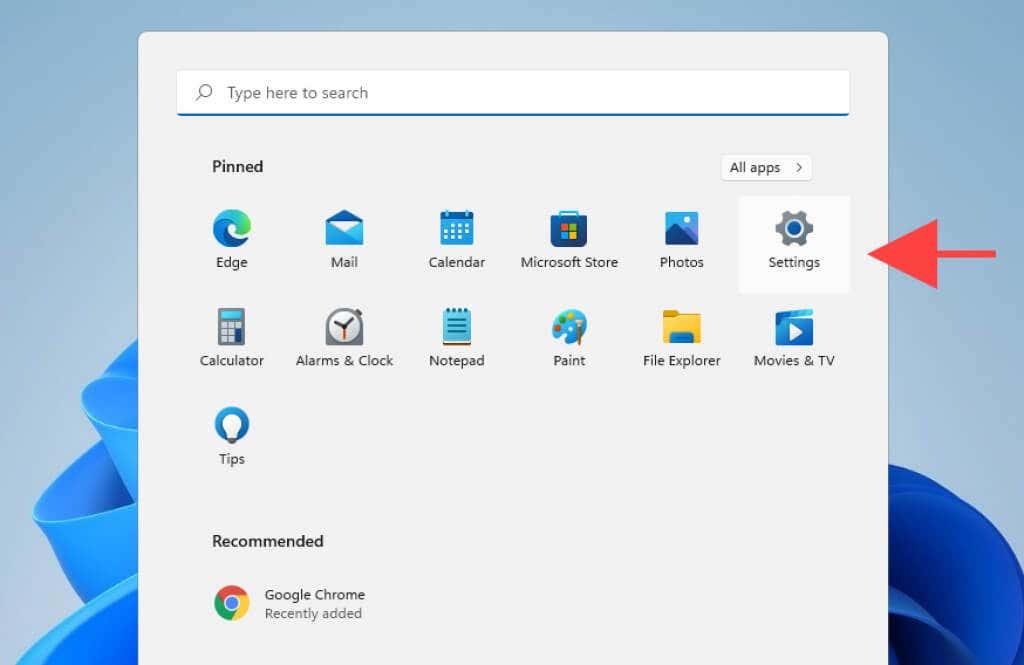
2. Valige Rakendused > Vaikerakendused .
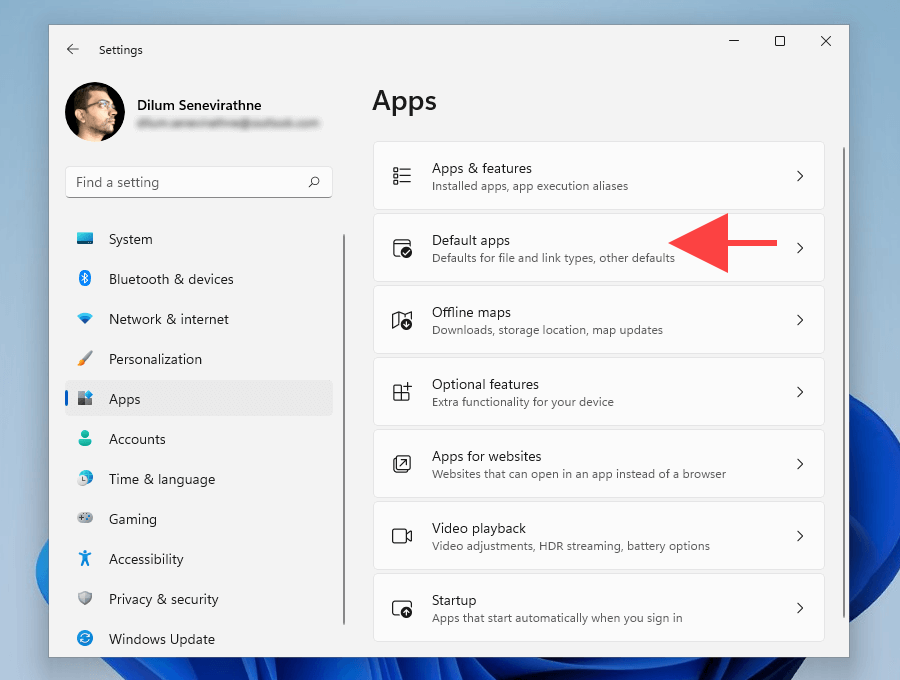
3. Valige brauser, mille soovite vaikeseadeks muuta, nt Google Chrome .
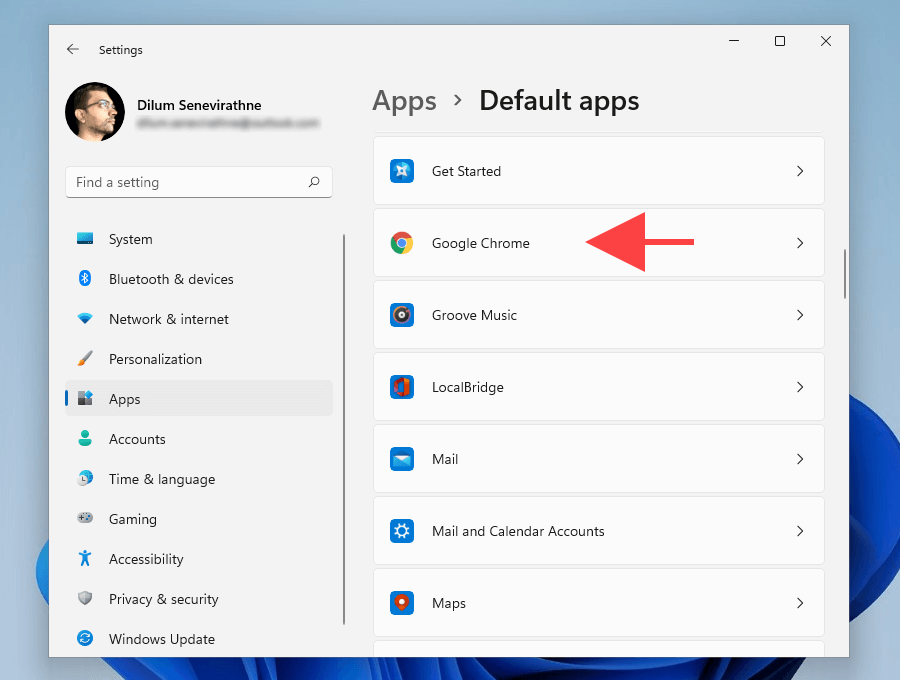
4. Valige .htm -failitüübi alt Microsoft Edge .
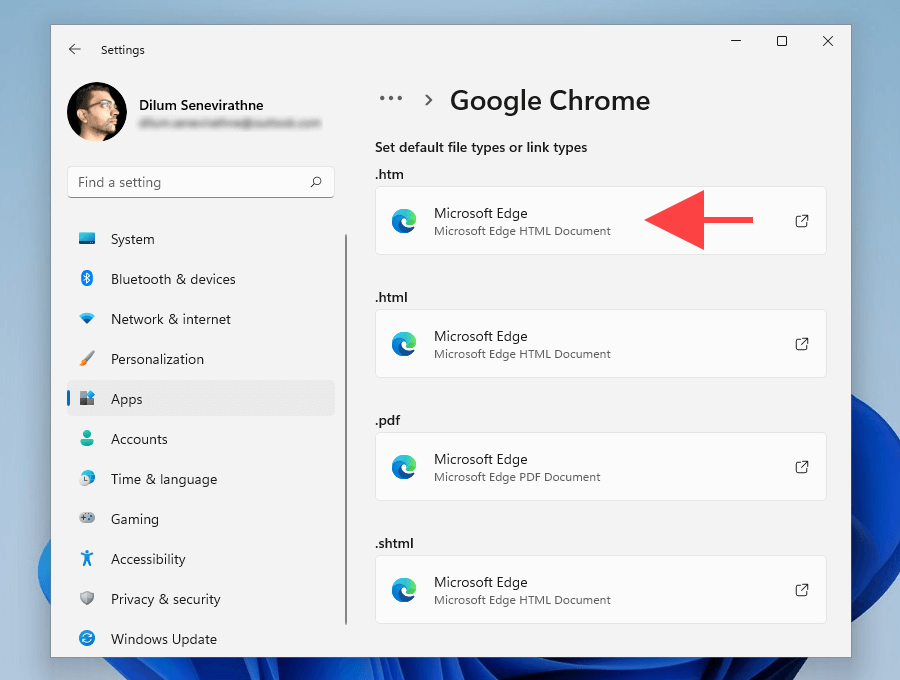
5. Valige eelistatud brauser (nt Google Chrome ) ja valige OK .
Märkus. Windows 11 võib püüda teid veenda kasutama Edge'i vaikebrauserina. Valige Vaheta ikkagi ja peaksite saama muudatusi jätkata.
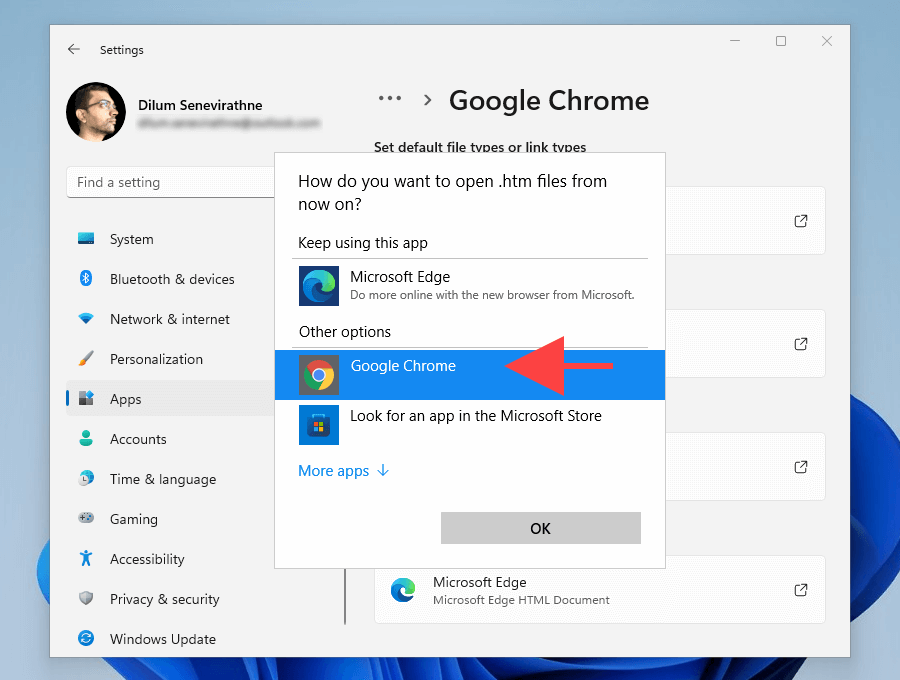
6. Korrake samme 4–5 järgmiste failitüüpide ja protokollide jaoks samal ekraanil .
Vihje: lihtsalt asendage kõik, mis on määratud Microsoft Edge'ile , oma eelistatud brauseriga.
.html
.pdf
.shtml
.svg
.webp
.xht
.xhtml
FTP
HTTP
HTTPS
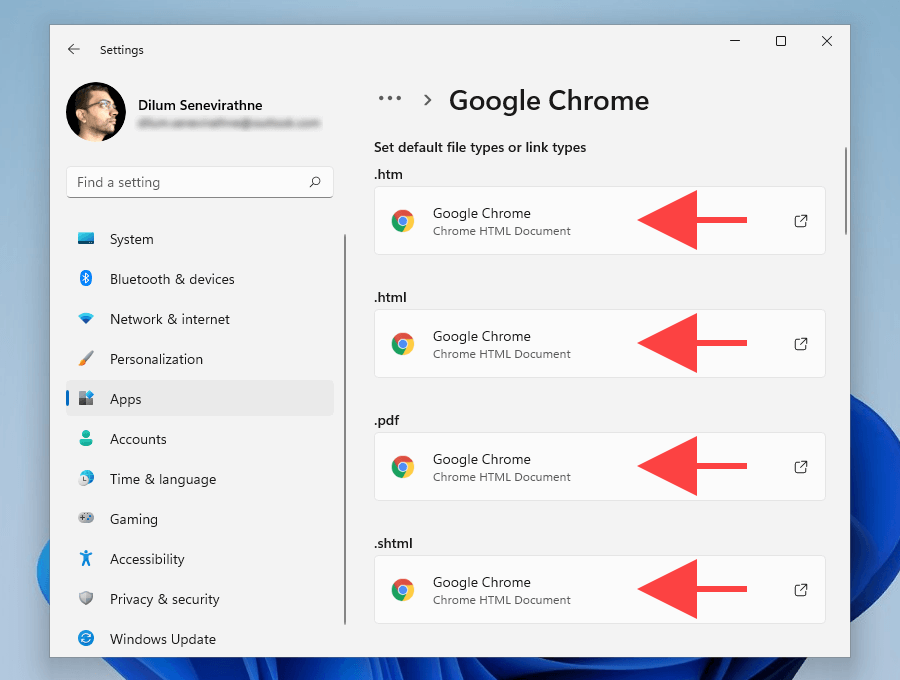
7. Väljuge rakendusest Seaded .
Olete just lõpetanud oma eelistatud kolmanda osapoole brauseri seadistamise Windows 11 vaikebrauserina.
Kuidas muuta vaikebrauserit Windows 10-s
Võrreldes Windows 11-ga on Windows 10 vaikebrauseri muutmine palju lihtsam.
Selle asemel, et jamada üksikute failitüüpide ja protokollidega, saate opsüsteemi seadete rakenduse kaudu saadaolevate sirvimisrakenduste vahel lülituda.
1. Avage menüü Start ja valige Sätted .
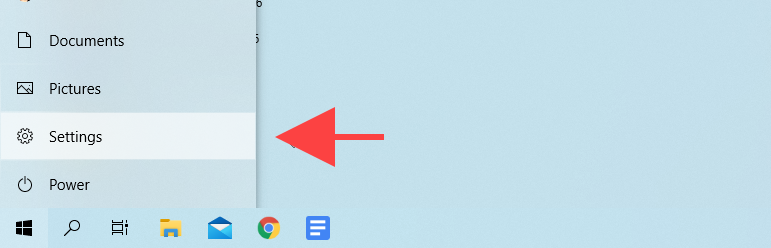
2. Valige Rakendused .
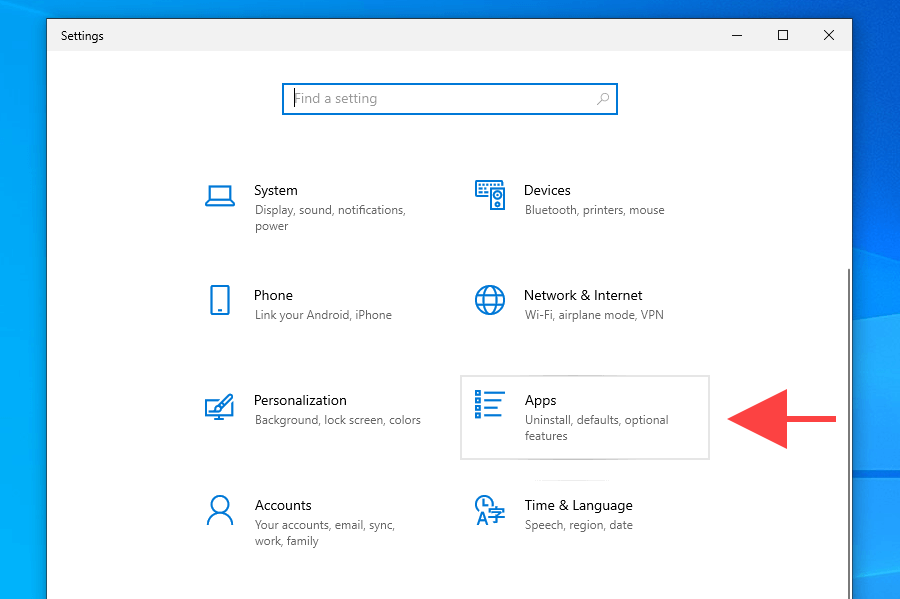
3. Valige külgribal Vaikerakendused. Seejärel kerige alla veebibrauseri jaotiseni ja valige Microsoft Edge .
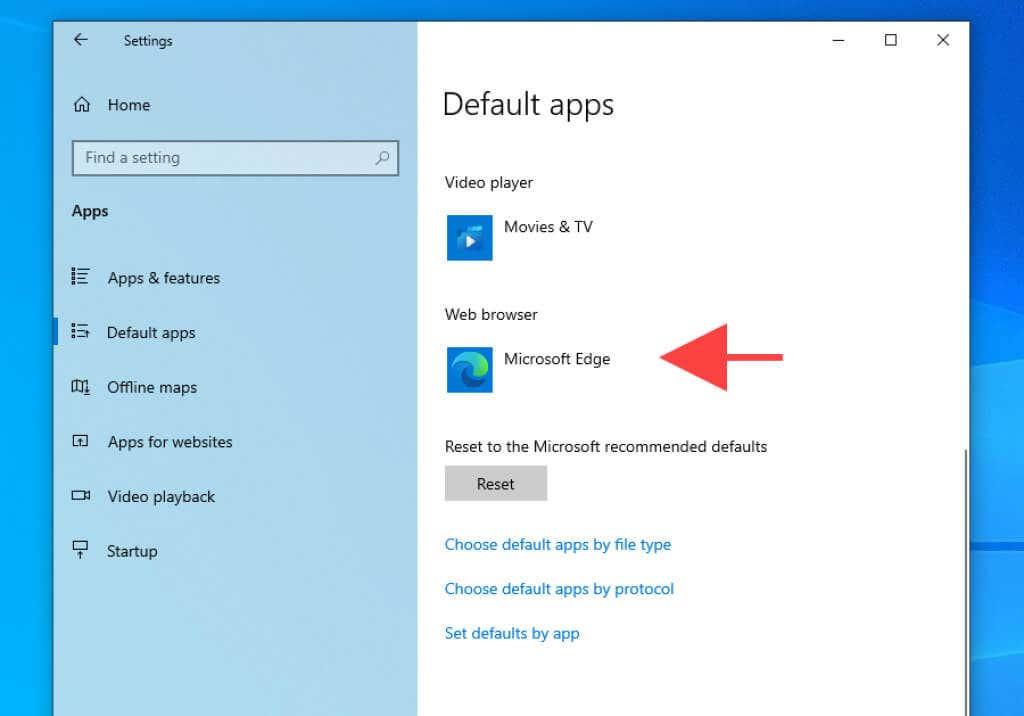
4. Valige brauser, mille soovite vaikeseadeks muuta, nt Google Chrome .
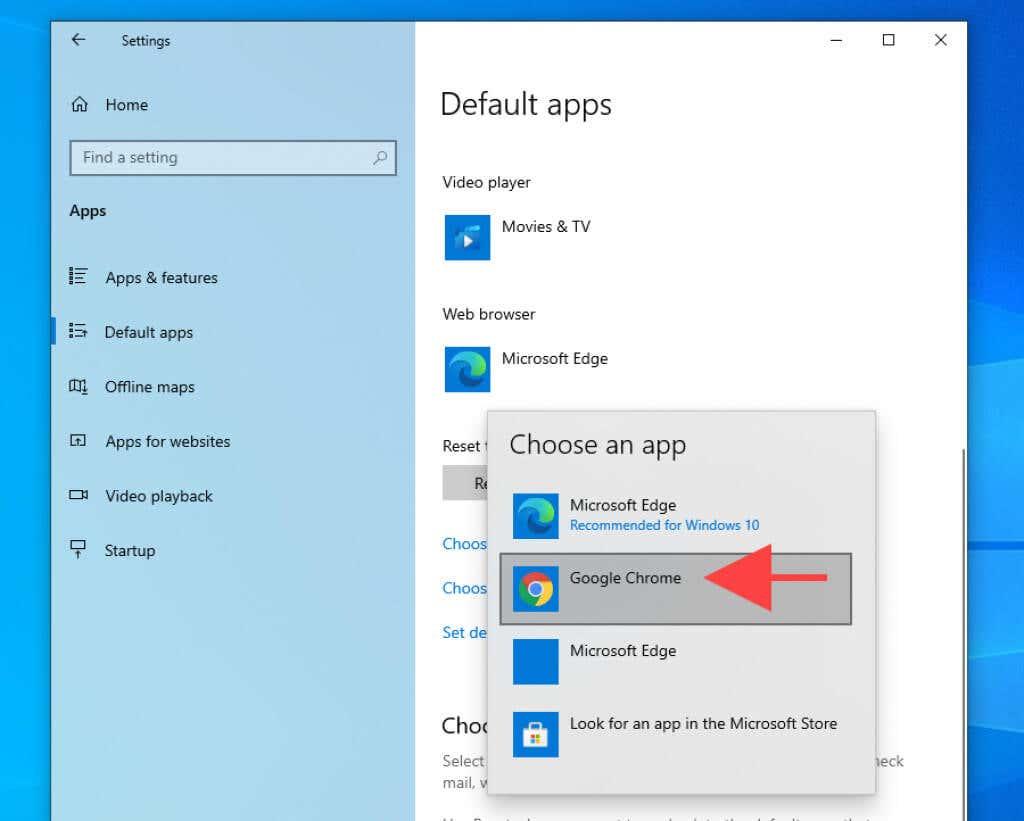
5. Väljuge rakendusest Seaded .
Brauser peaks nüüd töötama Windows 10 vaikimisi sirvimisrakendusena.
Kuidas sundida Windows 11/10 avama kõik lingid vaikebrauseris
Vaatamata vaikebrauseri muutmisele opsüsteemides Windows 11 ja Windows 10 jätkavad mõlemad operatsioonisüsteemid Microsofti rakenduste ja teenuste konkreetsete linkide avamist Edge'is. Näiteks uudiste ja huvide vidinas kaardi valimine käivitab vaikebrauseri asemel Microsoft Edge'i.
Siin tuleb aga pildile EdgeDeflector. See on avatud lähtekoodiga abirakendus, mis suunab ainult Edge'i lingid teie vaikebrauserisse . Siit saate teada, kuidas seda Windows 11/10 installida ja seadistada.
Märkus. Kui Windowsi turvalisus blokeerib EdgeDeflectori, valige Rohkem teavet > Käivita ikkagi ja peaksite saama selle kasutamist jätkata.
Installige EdgeDeflector opsüsteemi Windows 11/10
1. Laadige GitHubist alla EdgeDeflectori uusim versioon .
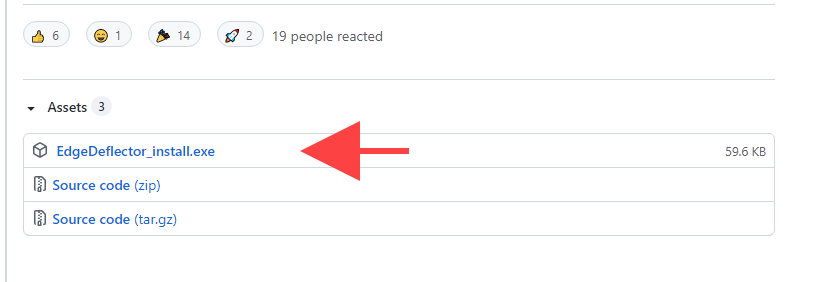
2. Käivitage fail EdgeDeflector_install.exe .
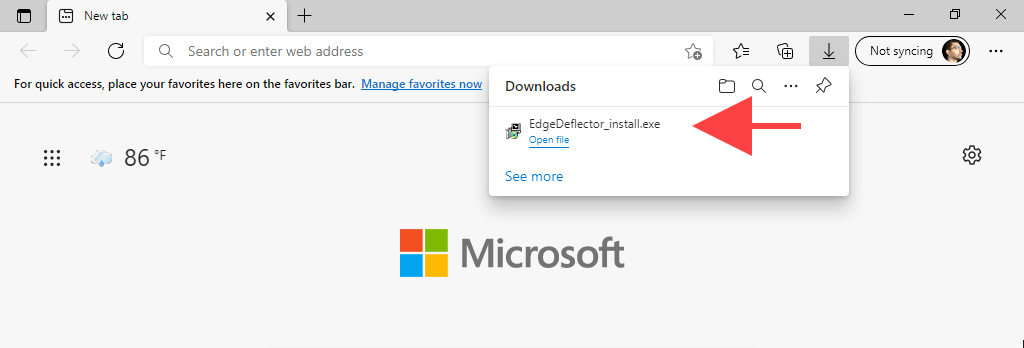
3. Valige Install .
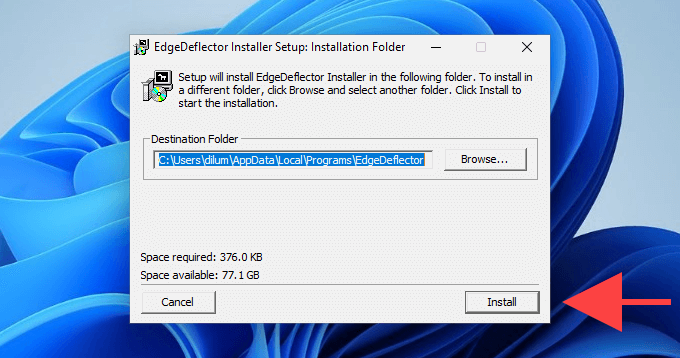
Seadistage EdgeDeflector operatsioonisüsteemis Windows 11
1. Avage menüü Start ja valige Sätted .
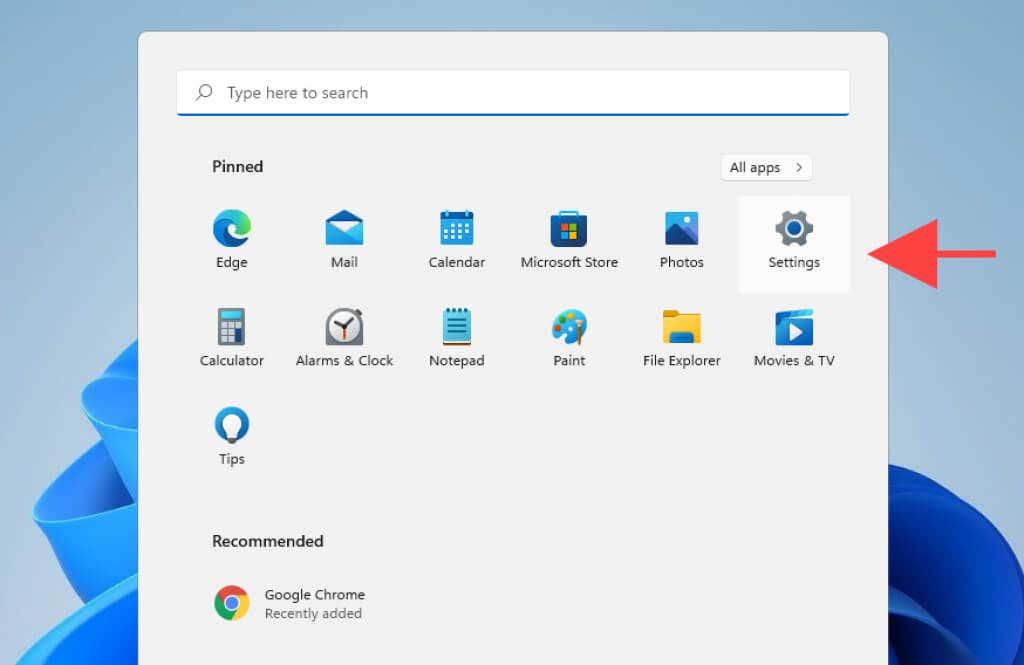
2. Avage Rakendused > Vaikerakendused .
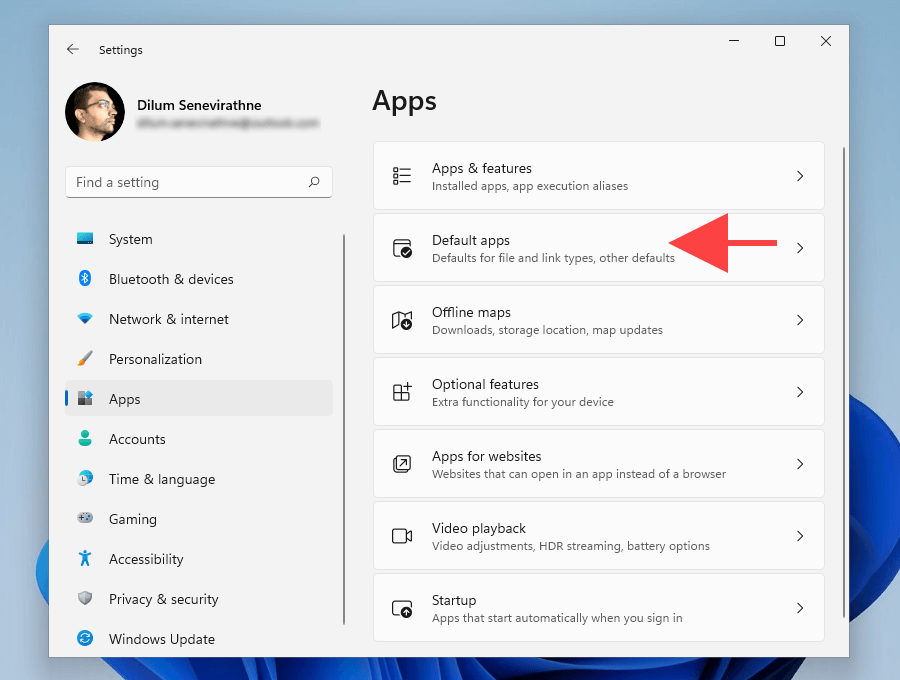
3. Kerige alla ja valige EdgeDeflector .
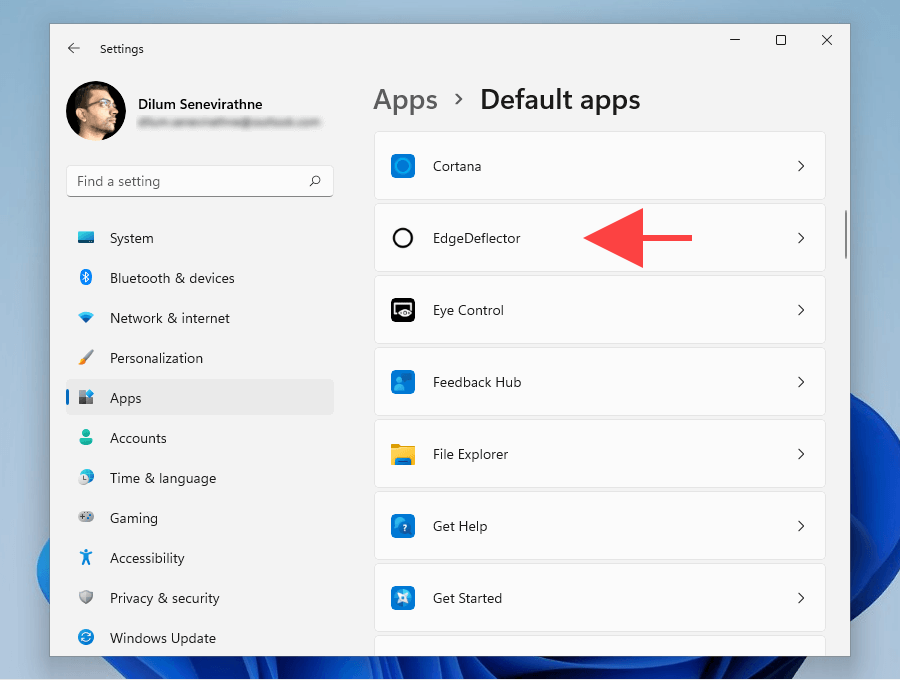
4. Valige protokolli MICROSOFT-EDGE alt Microsoft Edge .
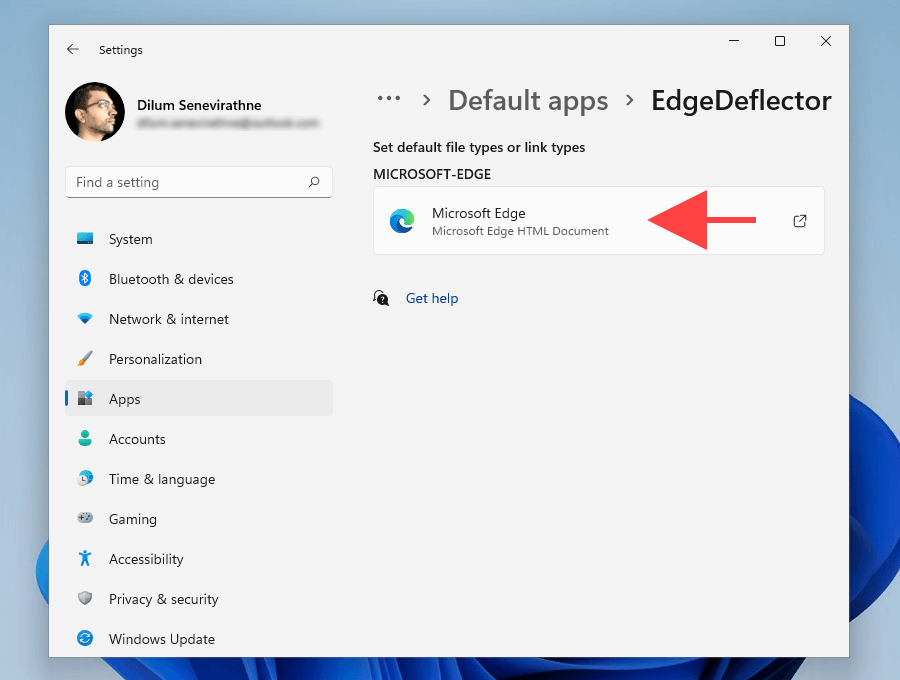
5. Valige EdgeDeflector ja valige OK .
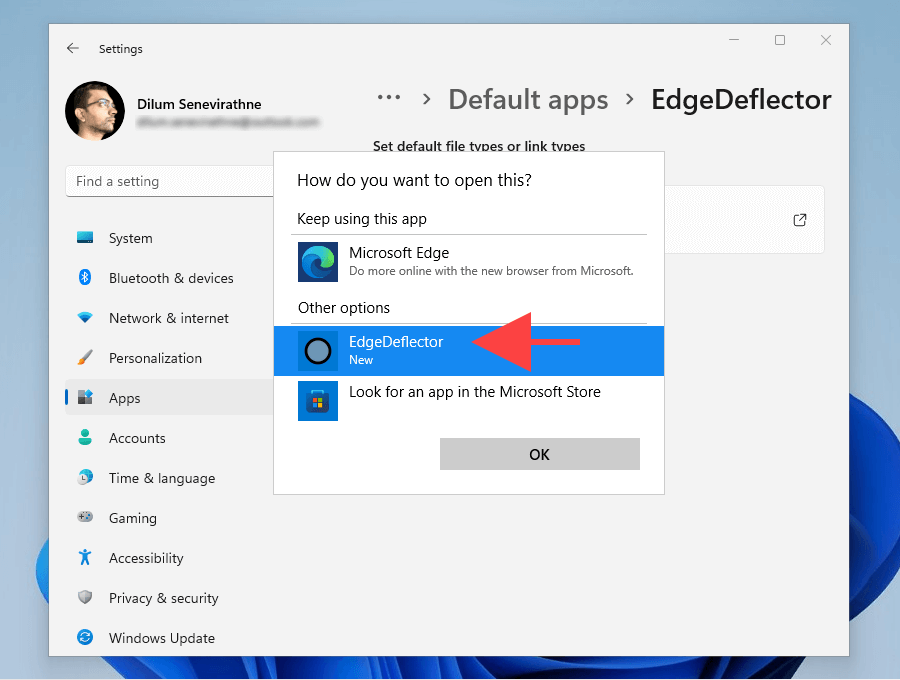
6. Väljuge rakendusest Seaded .
Seadistage Windows 10 servadeflektor
1. Avage menüü Start ja valige Sätted .
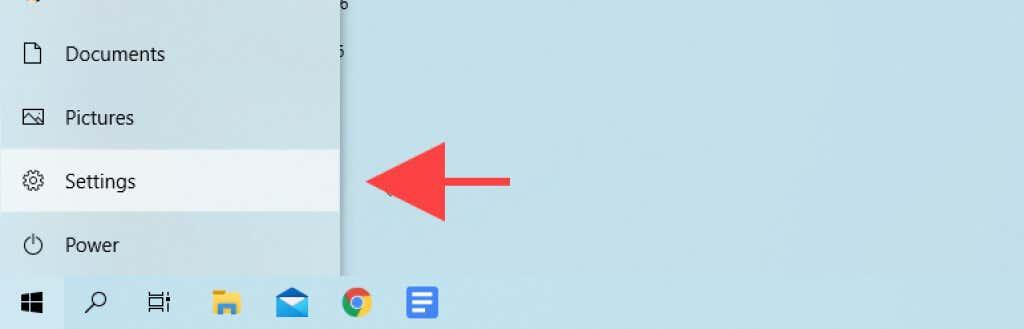
2. Valige Rakendused .
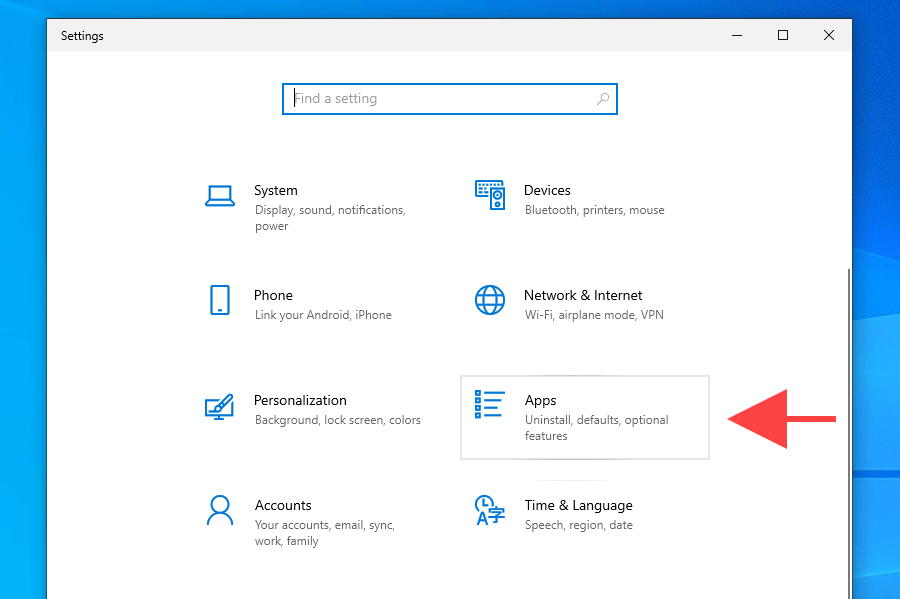
3. Lülitage külgribal valikule Vaikerakendused . Seejärel kerige alla ja valige Valige vaikerakendused protokolli järgi .
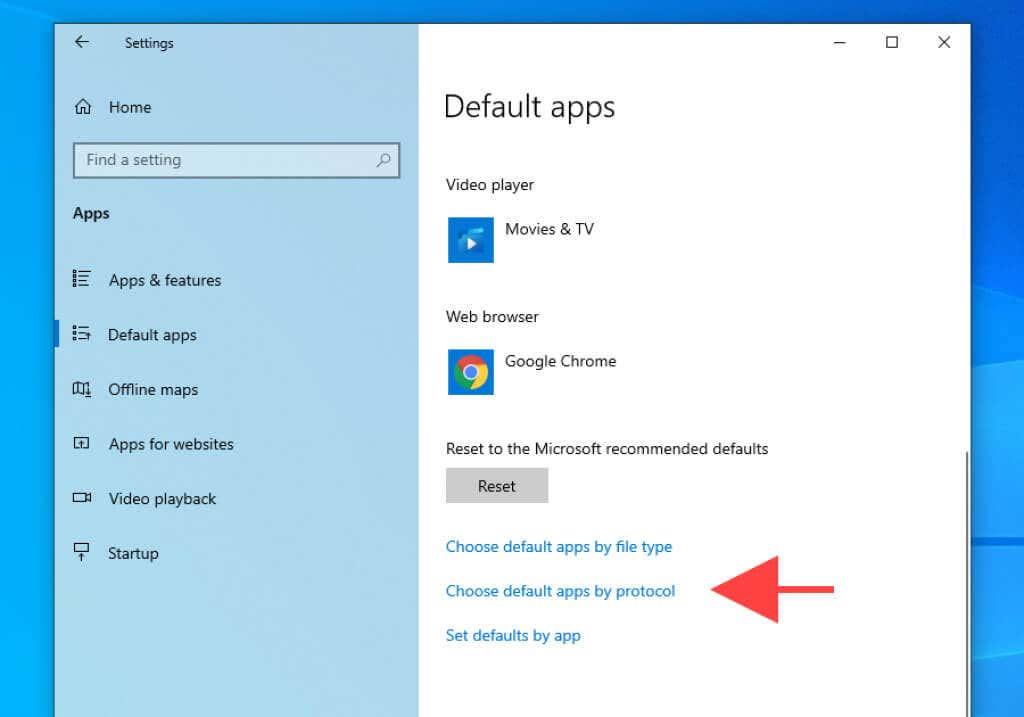
4. Valige protokolli MICROSOFT-EDGE kõrval Microsoft Edge .
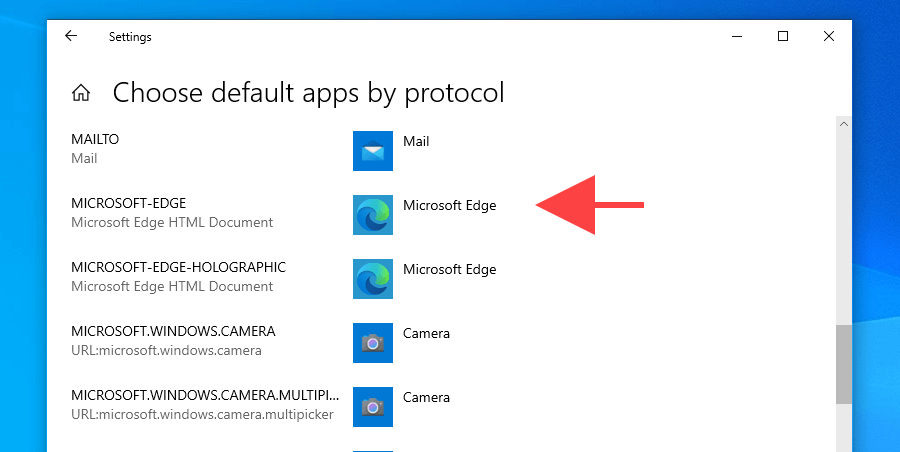
5. Valige EdgeDelector .
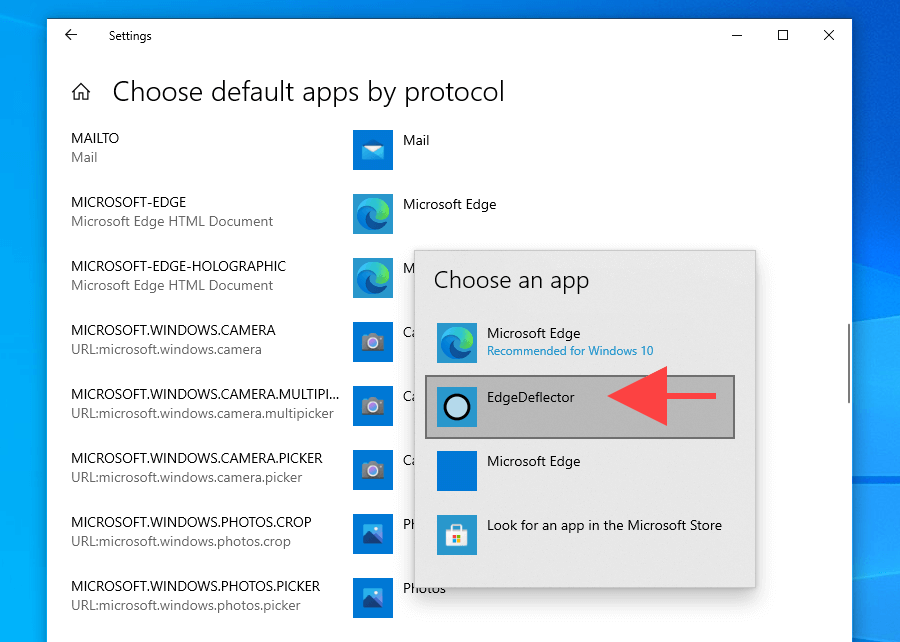
6. Väljuge rakendusest Seaded .
Nautige oma uue vaikeveebibrauseri kasutamist
Vaikebrauseri muutmine (eriti Windows 11 puhul) on keeruline asi. Vaatamata sellele, et Microsoft on saanud palju ebaõnne, näib ta ainult intensiivistavat oma jõupingutusi oma aktsiabrauseri kasutajatele peale surumiseks. Kuid hoolimata sellest, kui parem Edge'i Chromiumi versioon varasemaga võrreldes on, on valiku piiramine lihtsalt halb maitse.
Sellegipoolest, kui otsite endiselt kindlat veebibrauserit, siis siin on mitu kerget alternatiivi , mida võiksite kaaluda. Proovige julgelt ka neid brausereid, millest te pole ehk kunagi varem kuulnud .