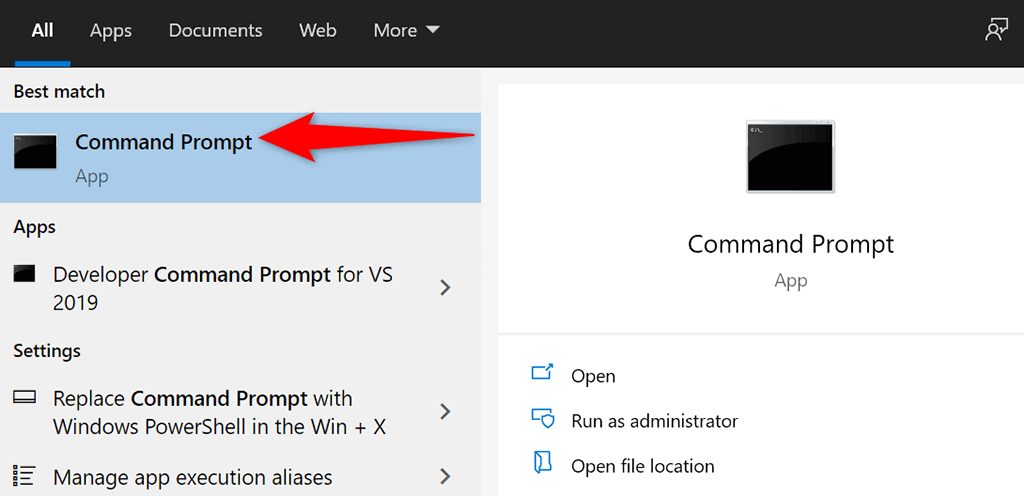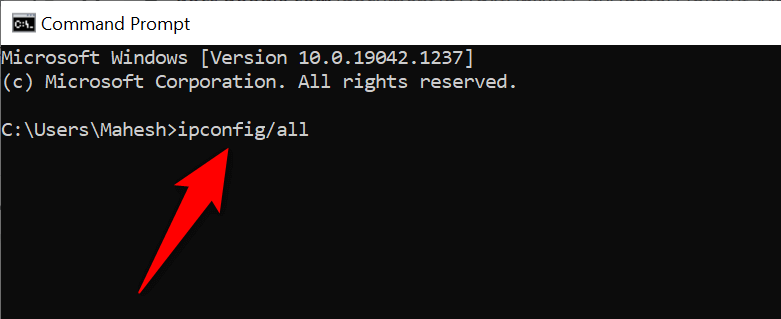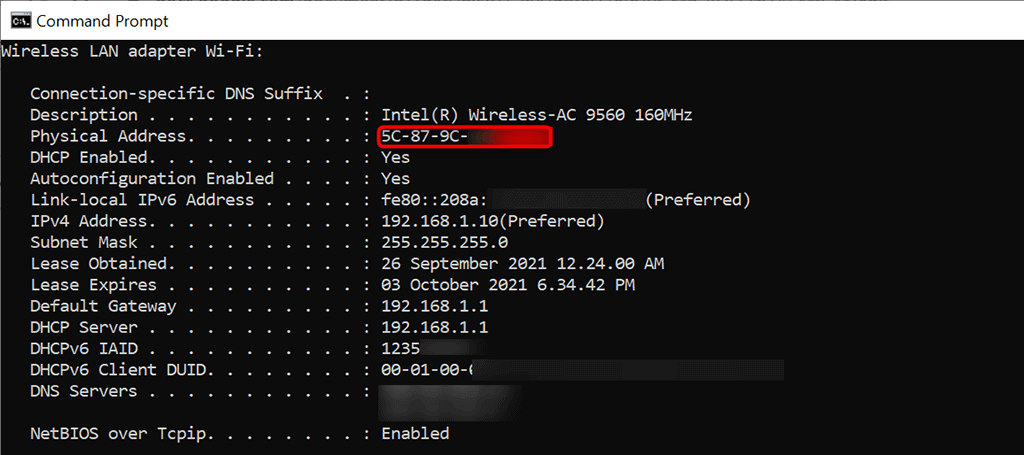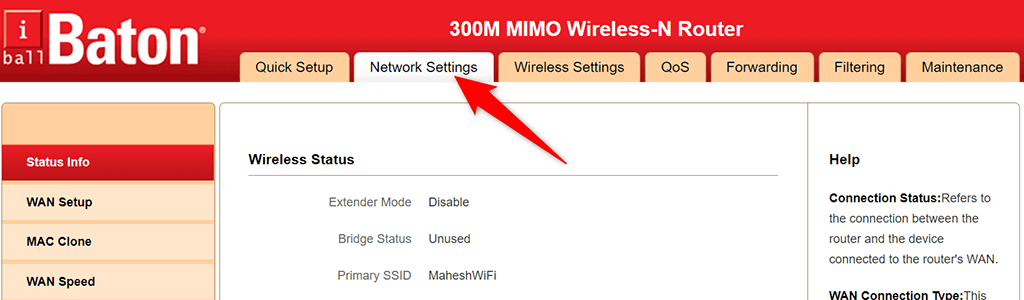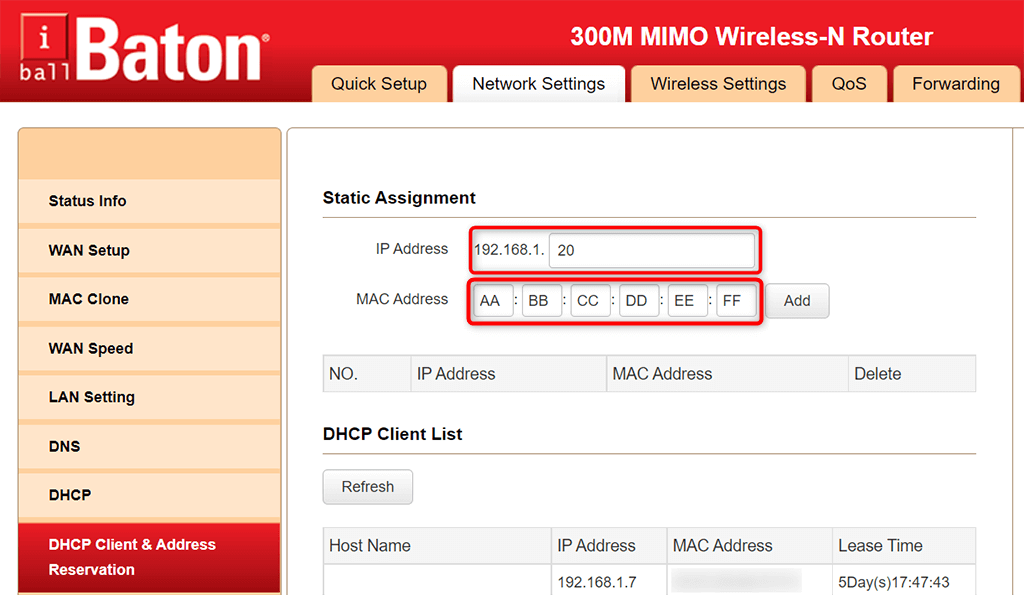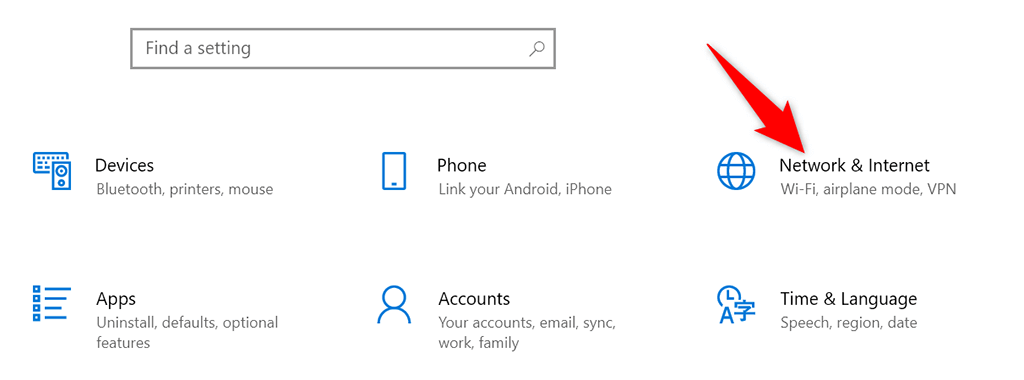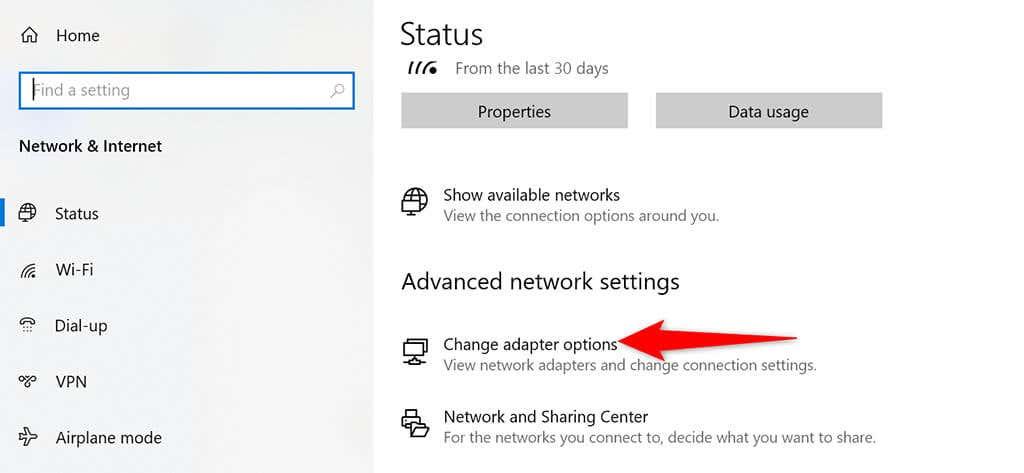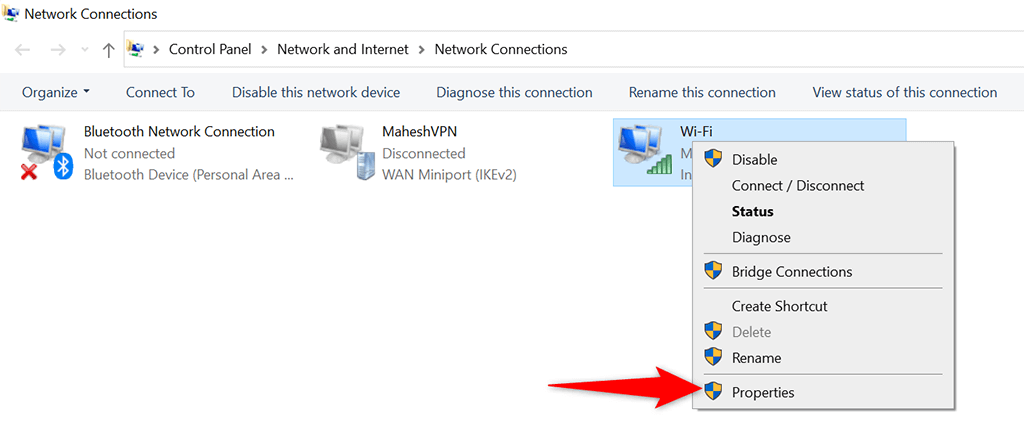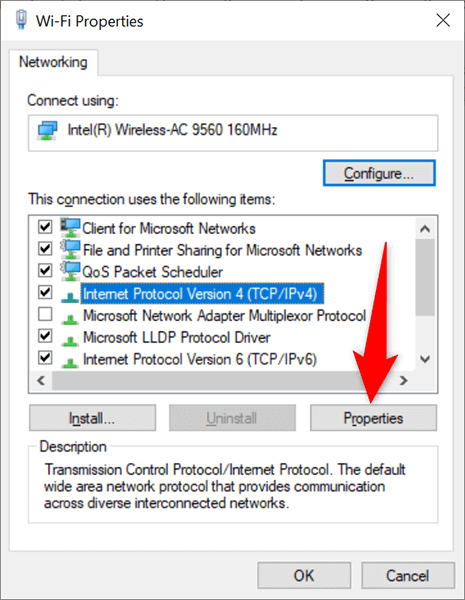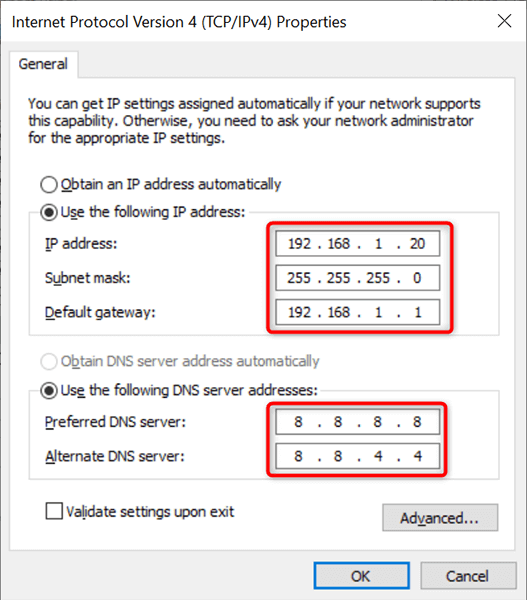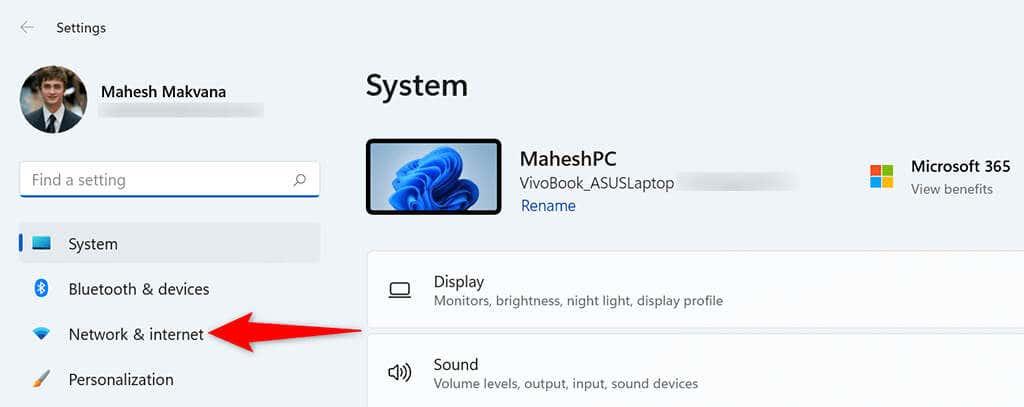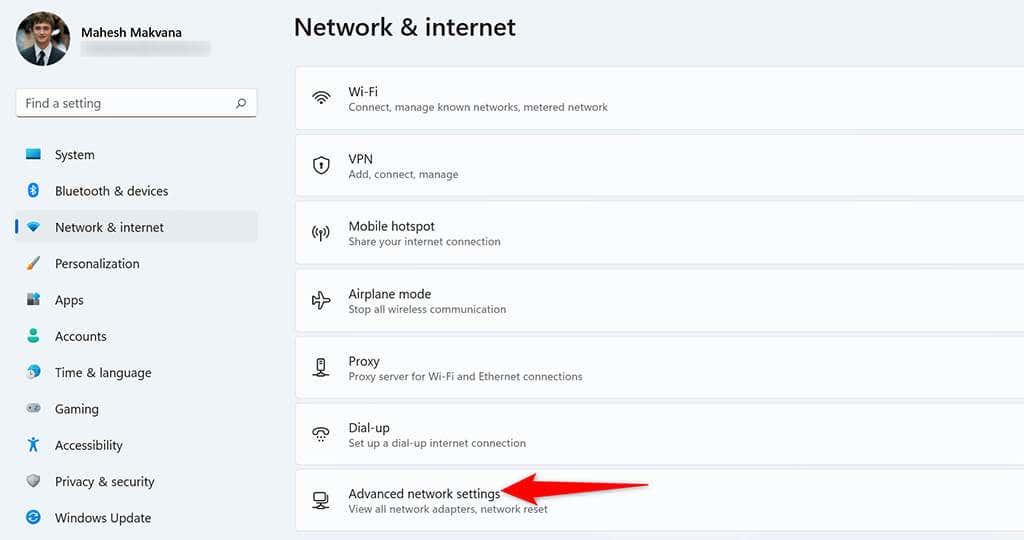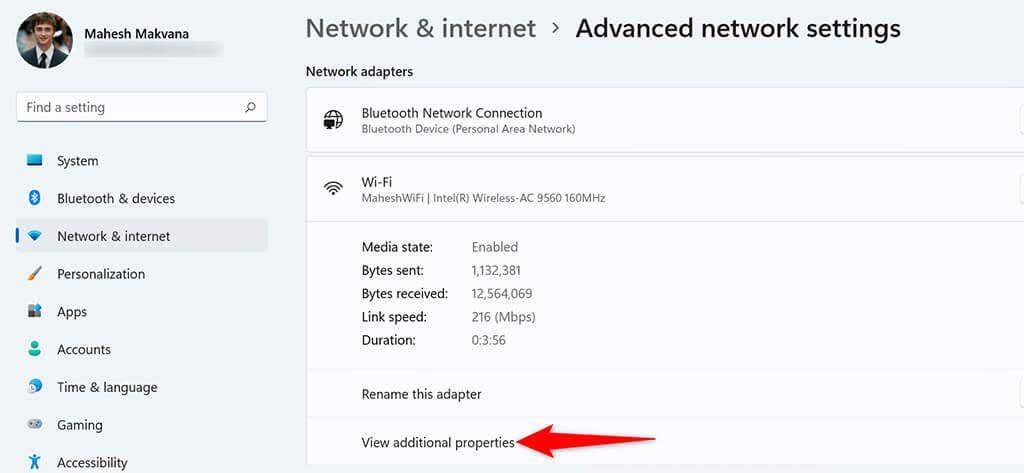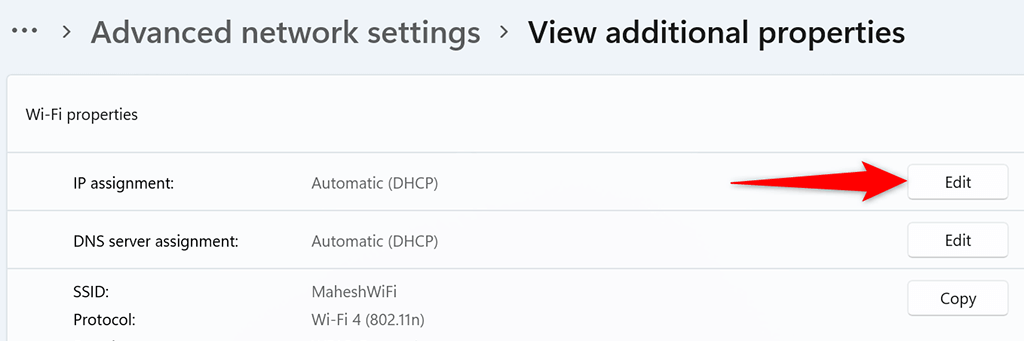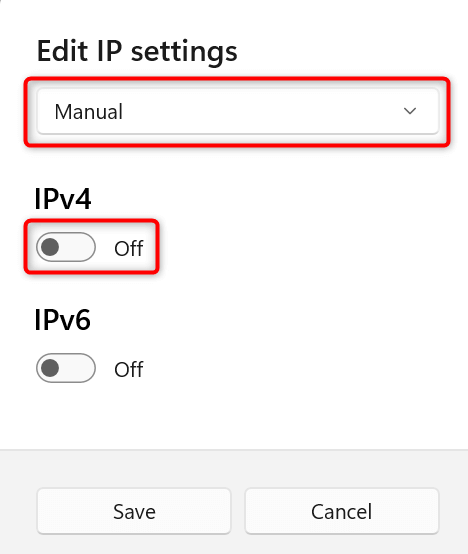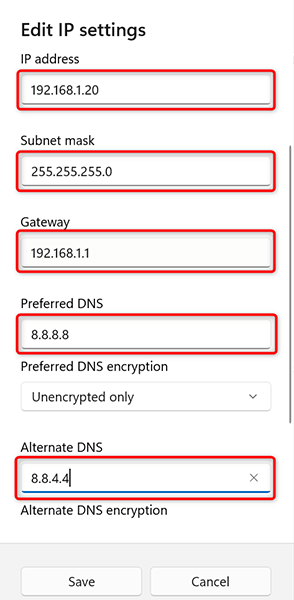Tavaliselt määrab teie võrguruuter teie seadmetele, sealhulgas teie Windows 10 ja 11 arvutitele, dünaamilise IP-aadressi . Kui vajate oma arvutile staatilist IP-aadressi, peate kas konfigureerima ruuteri või muutma arvutis sätteid.
Hea on see, et Windowsi arvutile staatilise IP-aadressi määramiseks on mitu võimalust. Sõltuvalt sellest, mida tunnete mugavalt, saate valida meetodi ja jätkata sellega, et hankida oma masinale fikseeritud IP-aadress.

Miks kasutada staatilist IP-aadressi?
Staatilise IP-aadressi vajamiseks on palju põhjuseid. Võimalik, et kasutate arvutiga ühenduse loomiseks kaugühendust . Sel juhul muudab püsiva IP-aadressi olemasolu kaugühenduse loomise lihtsamaks.
Samamoodi, kui kasutate arvutit võrgufailide jagamiseks , tagab staatiline IP-aadress, et teised võrgus olevad seadmed saavad teie arvutiga ühenduse luua ilma ümberseadistamata.
Määrake ruuteri abil oma Windows 11/10 arvutile staatiline IP
Üks võimalus arvutile staatilise IP hankimiseks on ruuteri konfigureerimine nii, et see eraldaks teie masinale määratud IP-aadressi. Enamik ruutereid pakub seda valikut, kuid ruuteri konfigureerimine on iga ruuteri mudeli puhul erinev.
Üldiselt järgige võrguruuteris arvuti staatilise IP konfigureerimiseks järgmisi samme.
Leidke oma võrguadapteri MAC-aadress
Selleks, et ruuter tuvastaks teie arvuti ja määraks sellele konkreetse IP-aadressi, peate ruuteri seadete lehel sisestama võrguadapteri (mis on teie arvutis) kordumatu MAC-aadressi .
Niisiis, leiame esmalt teie võrguadapteri MAC-aadressi:
- Avage menüü Start , otsige käsku Command Prompt ja valige otsingutulemustes Command Prompt .
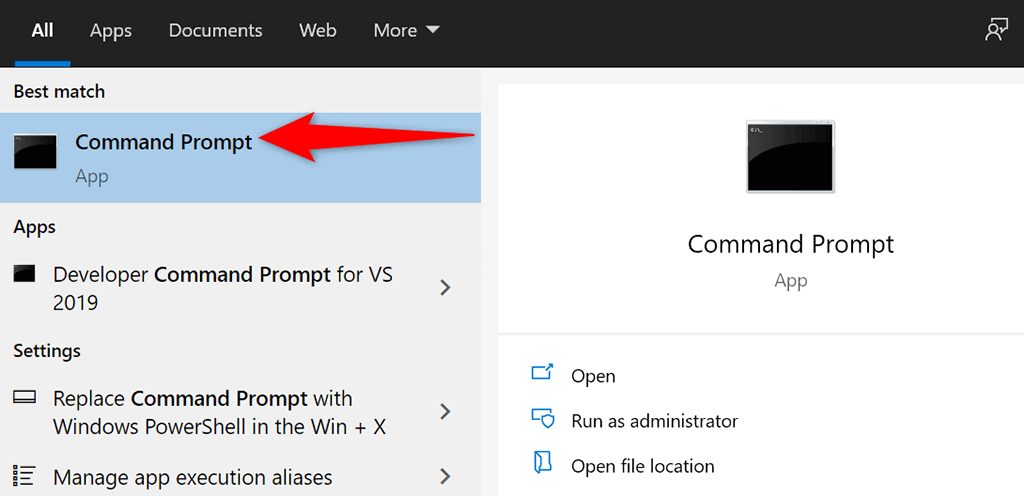
- Tippige käsuviiba aknasse järgmine käsk ja vajutage sisestusklahvi :
ipconfig /all
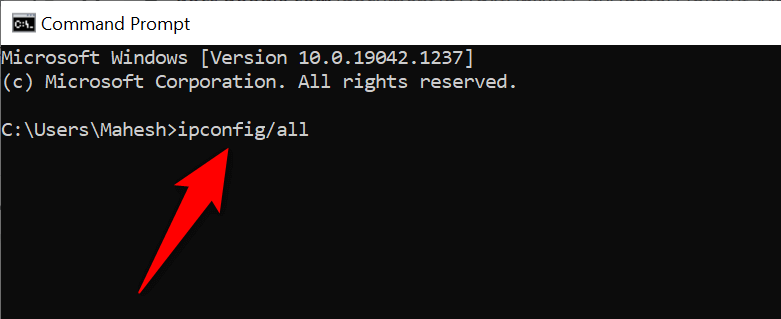
- Command Prompt kuvab teie ekraanil erinevaid väärtusi. Leidke siit oma võrguadapter ja otsige välja Füüsilise aadressi väärtust. See on teie adapteri ainulaadne MAC-aadress. Märkige see aadress üles.
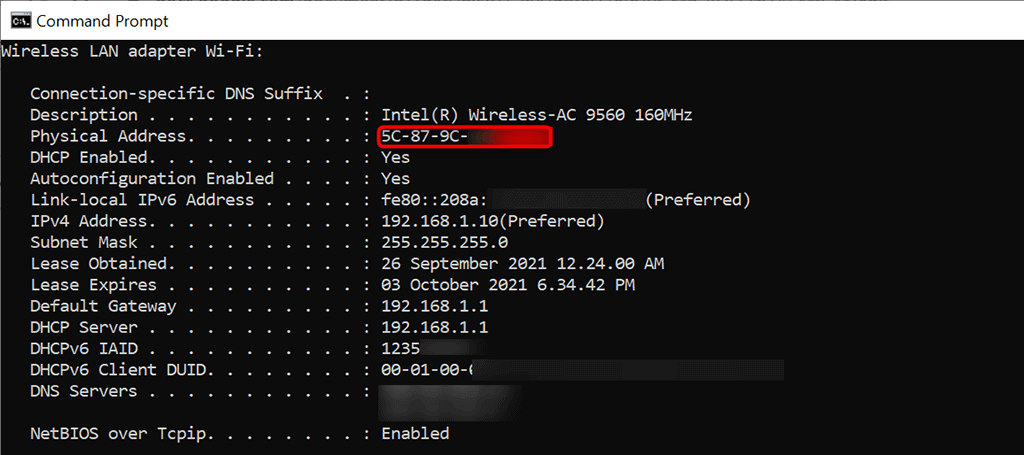
Seadistage ruuter nii, et see määraks teie arvutile staatilise IP-aadressi
Nüüd peate avama ruuteri seadete lehele. Enamiku ruuterite puhul saate seda teha, kui sisestate oma arvuti veebibrauserisse IP-aadressi 192.168.1.1. Kui see teie jaoks ei tööta, vaadake oma ruuteri juhendist, kuidas seadete lehele juurde pääseda.
- Käivitage arvutis veebibrauser, tippige järgmine IP-aadress ja vajutage sisestusklahvi .
192.168.1.1
- Näete oma ruuteri sisselogimislehte. Sisestage ruuteri kasutajanimi ja parool ning jätkake. Enamiku ruuterite puhul saate kasutada nii kasutajanime kui ka parooli väljadel administraatorit .
- Valige ruuteri seadete lehe ülaosas Võrguseaded .
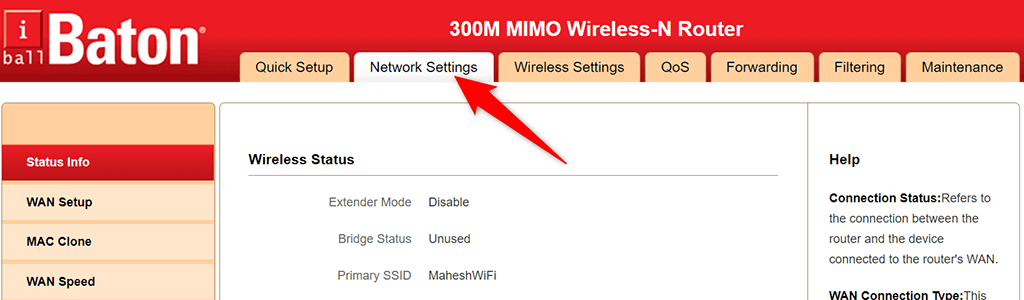
- Valige vasakpoolselt külgribalt DHCP klient ja aadressi reserveerimine .
- Sisestage parempoolsele IP-aadressi väljale staatiline IP-aadress, mille soovite oma arvutile määrata .
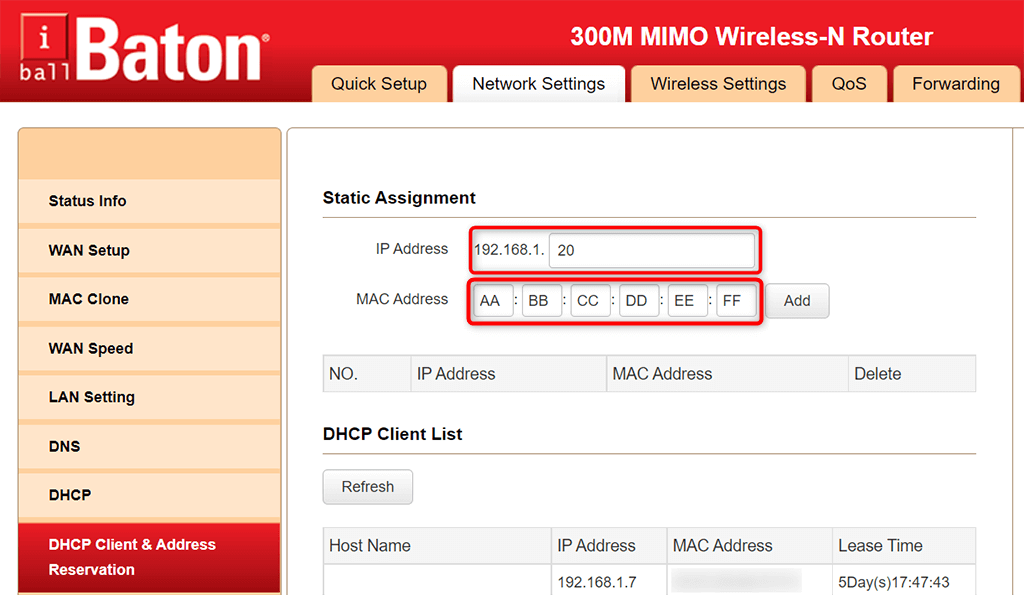
- Sisestage väljale MAC-aadress oma võrguadapteri kordumatu MAC- aadress . Seejärel valige Lisa ja seejärel lehe allosas OK .
- Taaskäivitage ruuter.
Kui teie Windows 11 või 10 arvuti loob ühenduse ruuteriga, määrab ruuter teie arvutile määratud IP-aadressi. See juhtub iga kord, kui ühendate arvuti ruuteriga.
Määrake oma Windows 10 arvutile staatiline IP
Kui te ei soovi ruuteri sätteid konfigureerida, on teine viis oma Windows 10 arvutile staatilise IP-aadressi määramiseks kasutada Windowsi seadete rakendust. Selles rakenduses saate konfigureerida oma IP-sätteid, et teie arvuti saaks alati ainulaadse staatilise IP-aadressi.
Selle meetodiga on aga väike probleem. Kui teie ruuter on juba määranud teie arvutile soovitud IP-aadressi mõnele teisele seadmele, tekib arvuti ja ruuteri ühendamisel probleeme .
Sellest mööda saamiseks proovige kasutada IP-aadressi, mis on palju kaugemale kui teie ruuteri määratud üldised IP-aadressid. Näiteks kui teie ruuter tavaliselt annab IP-aadresse näiteks kuni 192.168.1.10, siis kasutage arvuti staatilise IP-aadressina 192.168.1.20.
Selle meetodi jätkamiseks toimige järgmiselt.
- Avage arvutis rakendus Seaded , vajutades samal ajal klahve Windows + I.
- Valige seadete aknas Võrk ja Internet .
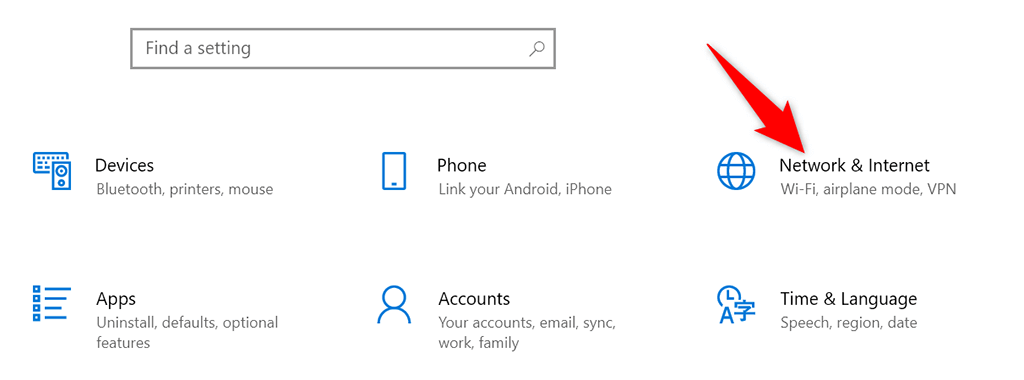
- Kerige avaneval lehel Olek alla ja valige Muuda adapteri valikuid .
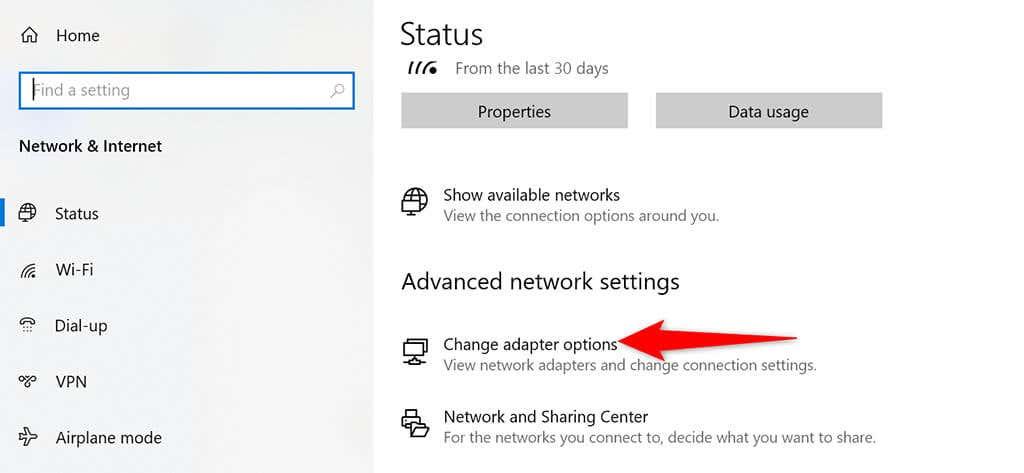
- Näete oma võrguadapterite loendit. Paremklõpsake võrguga kasutatavat adapterit ja valige menüüst Atribuudid .
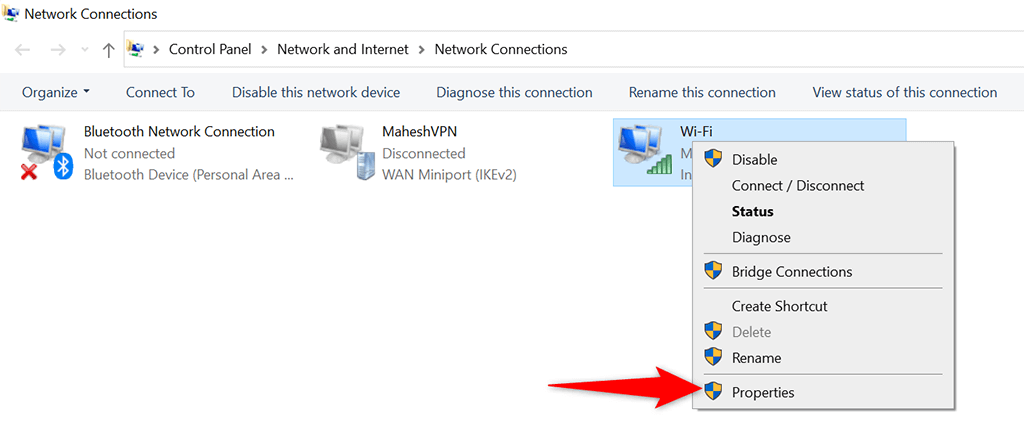
- Valige loendist Interneti-protokolli versioon 4 (TCP/IPv4) ja valige Atribuudid .
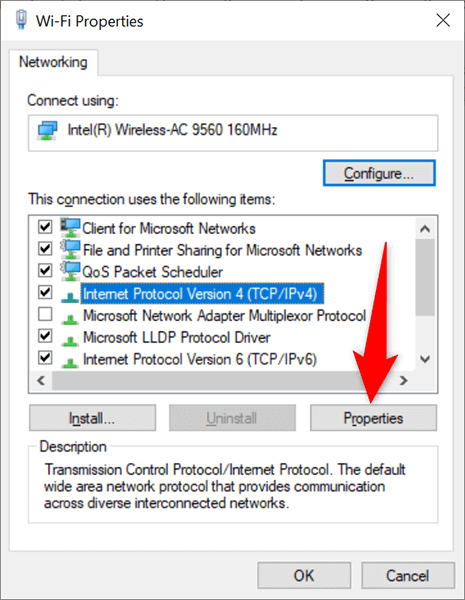
- Lubage järgmises aknas suvand Kasuta järgmist IP-aadressi .
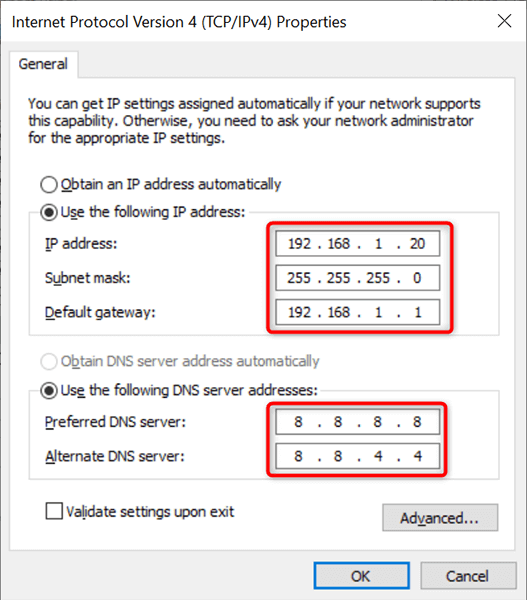
- Valige IP-aadressi väli ja tippige staatiline IP-aadress, mille soovite oma arvutile määrata.
- Täitke alamvõrgu maski väli, mis on tavaliselt 255.255.255.0 . Sisestage väljale Vaikelüüs oma ruuteri lüüs , mis on tavaliselt 192.168.1.1 .
- DNS-serverite jaoks saate kasutada Google'i avalikku DNS-i. Nende kasutamiseks valige väli Eelistatud DNS-server ja tippige 8.8.8.8 . Valige väli Alternatiivne DNS-server ja tippige 8.8.4.4 . Seejärel valige OK .
- Sulgege atribuutide aken, valides Close .
Teie Windows 10 arvuti katkestab ühenduse ruuteriga ja seejärel loob see automaatselt uuesti ühenduse. Pärast seda taasühendamist peaks teie arvutile nüüd olema määratud staatiline IP-aadress.
Määrake oma Windows 11 arvutile staatiline IP
Nagu Windows 10 puhul, saate oma Windows 11 arvutile staatilise IP-aadressi määramiseks kasutada rakendust Windows Settings.
- Rakenduse Seaded avamiseks vajutage korraga klahve Windows + I.
- Valige seadete vasakpoolsest külgribalt Võrk ja internet .
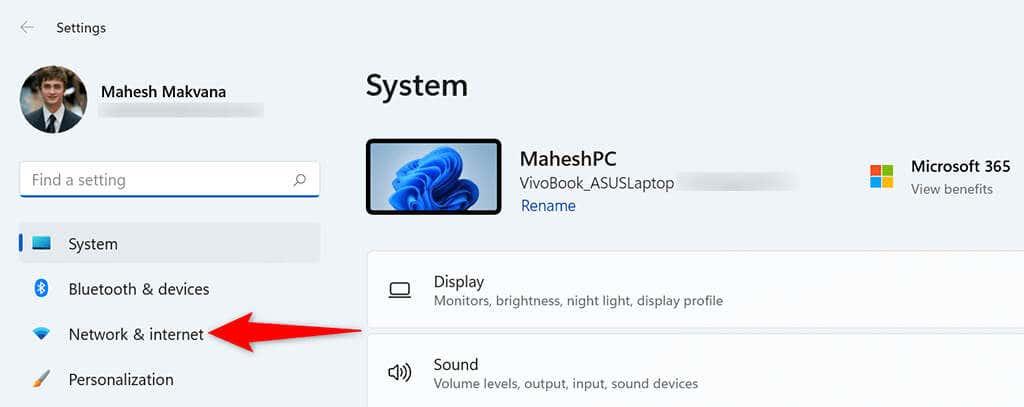
- Tehke lehe Võrk ja Internet allservas valik Täpsemad võrguseaded .
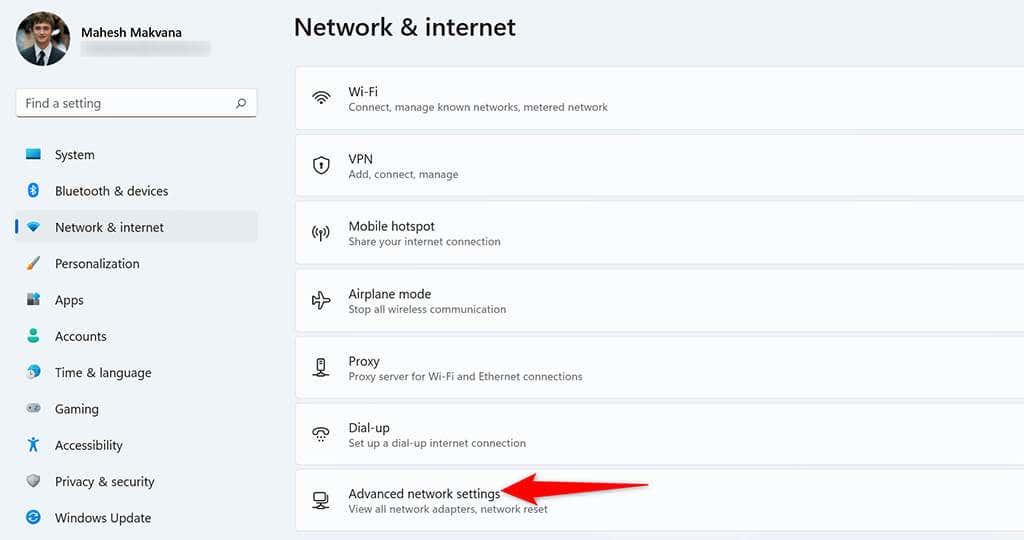
- Otsige loendist üles oma võrguadapter ja valige adapter. Seejärel valige Kuva täiendavad atribuudid .
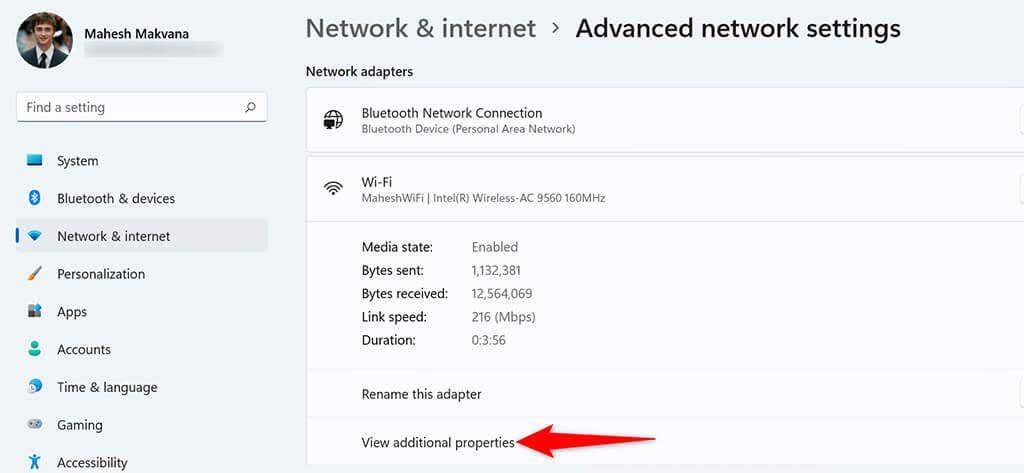
- Valige jaotise IP määramine kõrval Redigeeri .
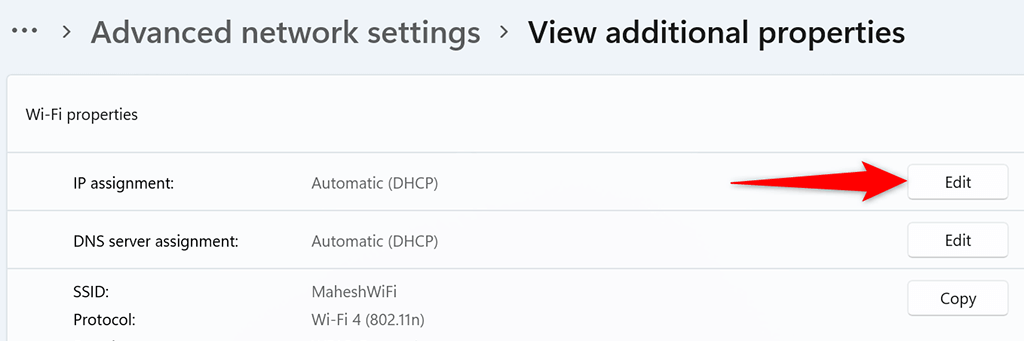
- Valige IP-sätete muutmise rippmenüüst Käsitsi . Seejärel lülitage sisse valik IPv4 .
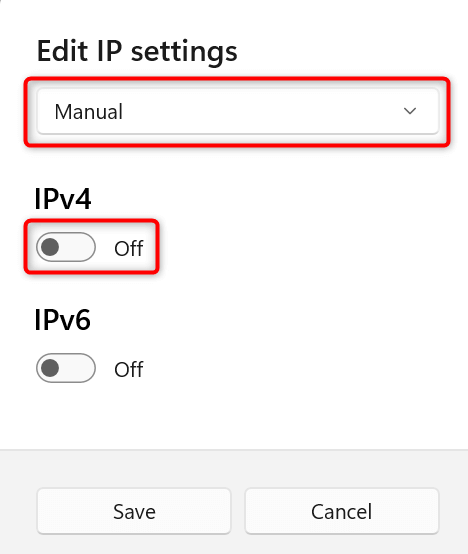
- Valige IP-aadressi väli ja tippige arvutile määratav staatiline IP-aadress.
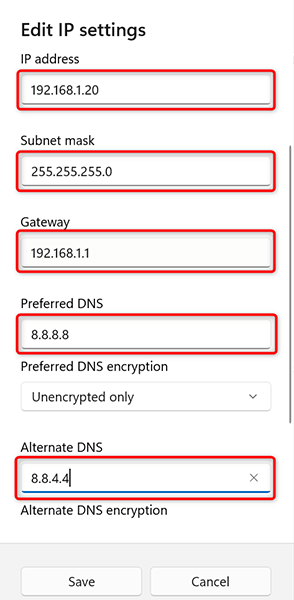
- Valige väli Alamvõrgu mask ja sisestage 255.255.255.0 . Sisestage väljale Vaikelüüs oma ruuteri IP-aadress , mis on tavaliselt 192.168.1.1 .
- Sisestage väljale Eelistatud DNS 8.8.8.8 . Sisestage Alternate DNS väljale 8.8.4.4 .
- Valige allosas Salvesta .
Ja teie Windows 11 arvutile on nüüd määratud staatiline IP-aadress. Tulevikus jätkab teie arvuti selle staatilise IP-aadressi hankimist teie ruuterilt, eeldusel, et teie ruuteriga pole IP-konflikti probleeme .