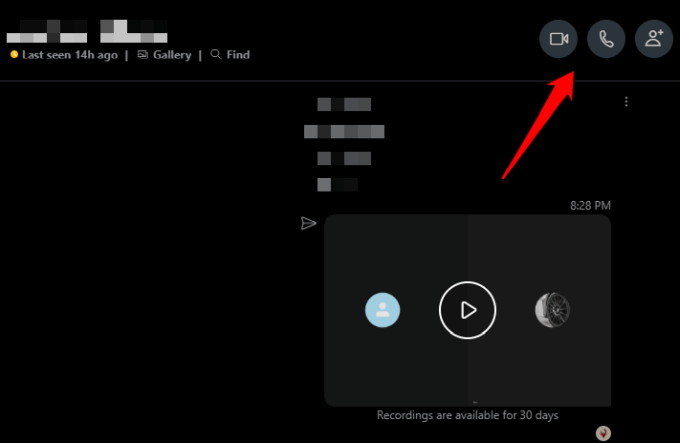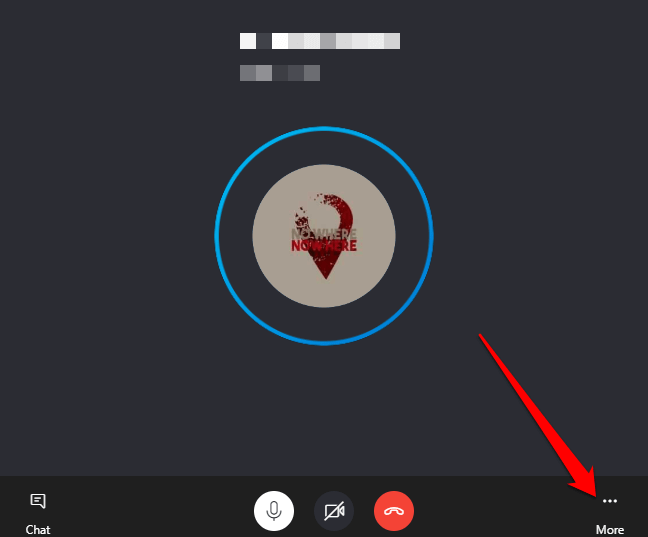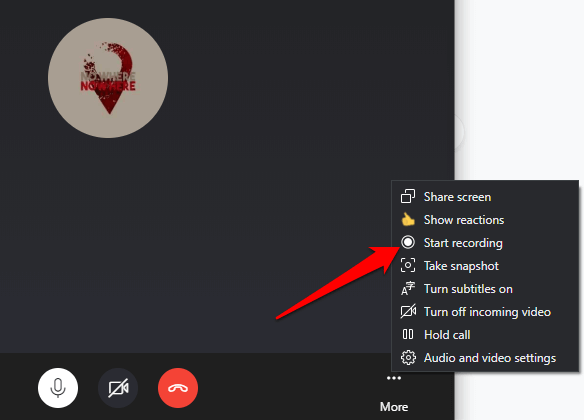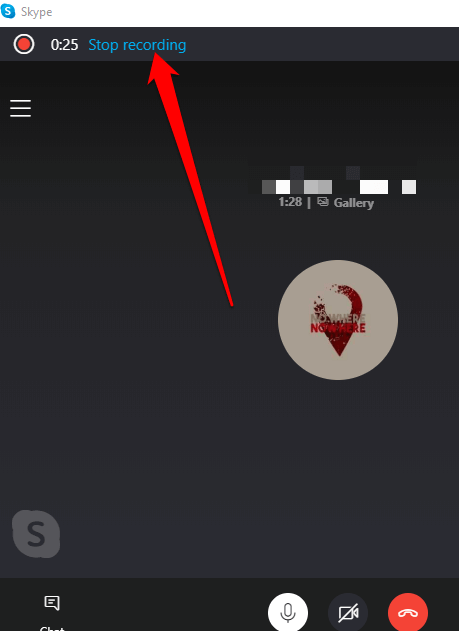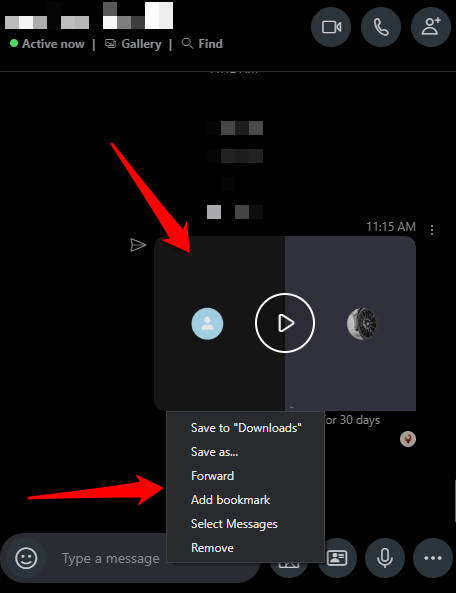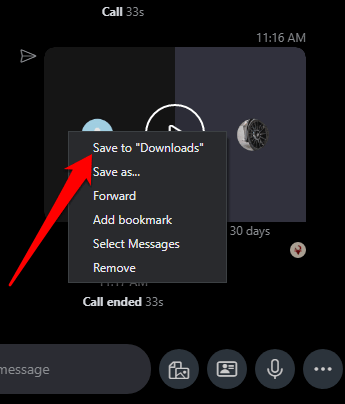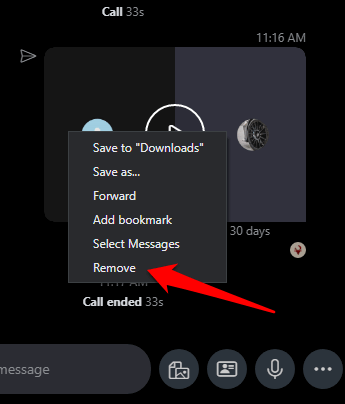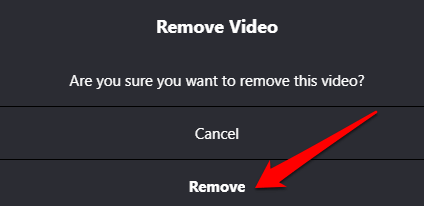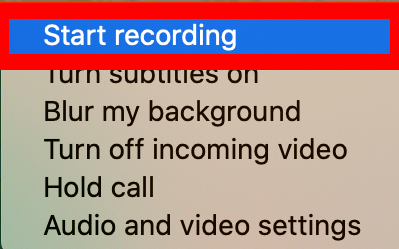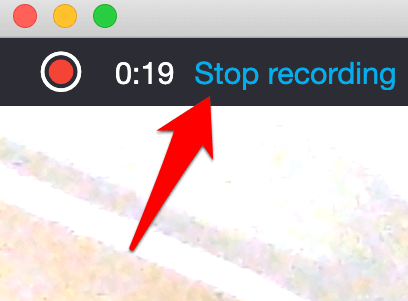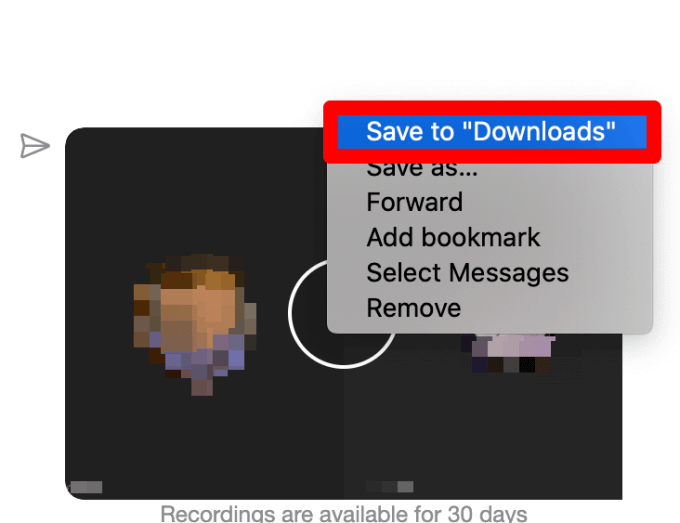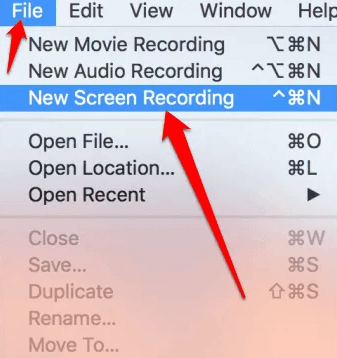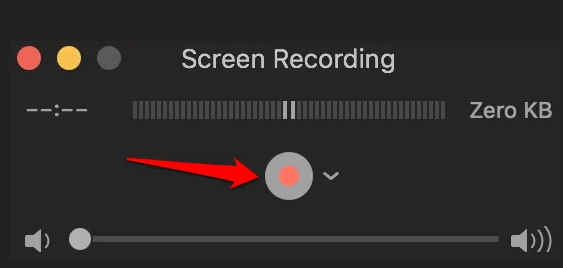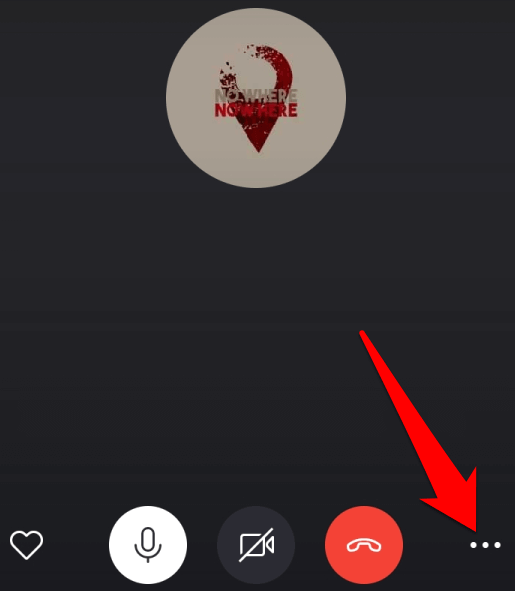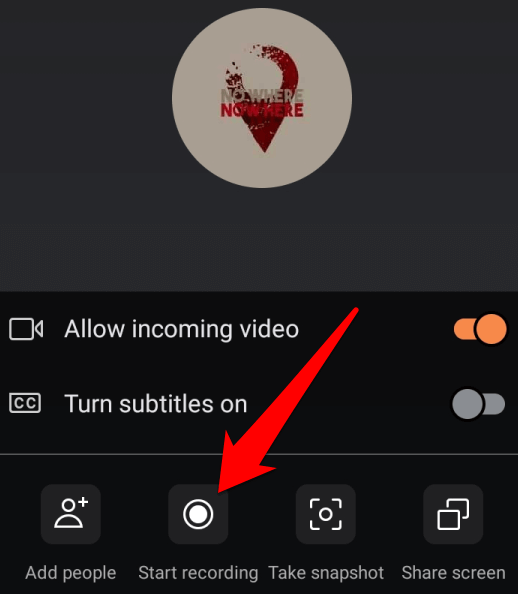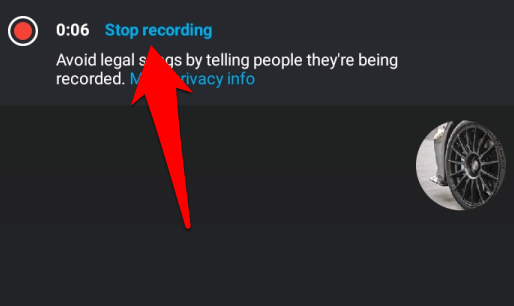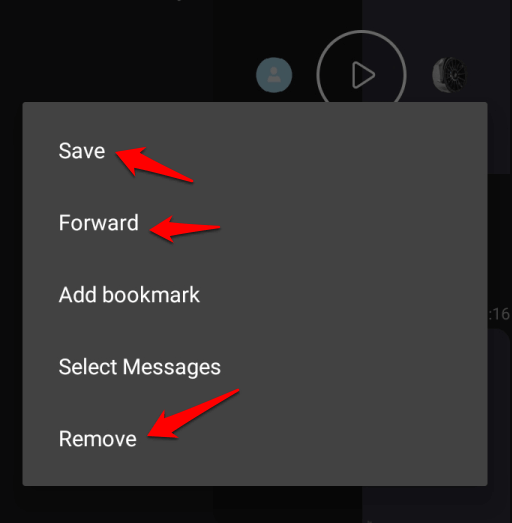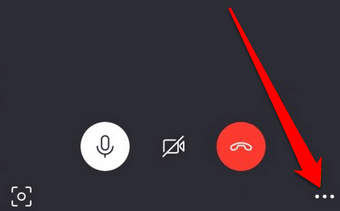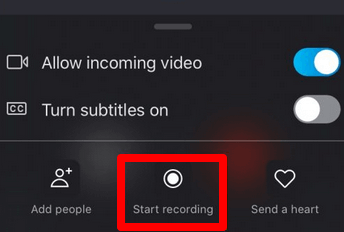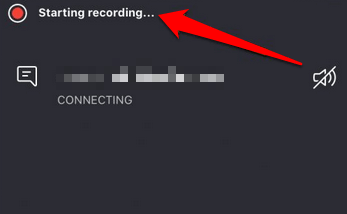Ükskõik, kas soovite muuta koosoleku oma klientidega jagatavaks või taasesitada meeldejäävat videovestlust pere või sõpradega, Skype'i kõnede salvestused võimaldavad seda teha ühe hiireklõpsuga.
Skype lisas 2018. aastal heli- ja videokõnede salvestamise funktsiooni, et saaksite oma kõned edaspidiseks kasutamiseks salvestada.

Skype'i kõnede salvestamine on lihtne, kui kõik koosolekul osalejad teavad ja nõustuvad salvestamisega. Nii saate austada igaühe privaatsust ja vältida võimalikke juriidilisi probleeme.
Juhendame teid Skype'i kõnede salvestamise kohta Windowsis, Macis, iPhone'is ja Androidis.
Kuidas salvestada Skype'i kõnesid erinevates seadmetes
Skype'i kõnede salvestamise funktsioon on saadaval lauaarvuti-, mobiili- ja veebiversioonides, nii et saate seda kasutada arvutis, Macis, Androidis, iPhone'is või iPadis. Siin on mõned asjad, mida tuleks enne kõnede salvestamise alustamist tähele panna.
- Skype teavitab kõiki osalejaid kõne salvestamisest.
- Saate salvestada ainult Skype'i-Skype'i kõnesid.
- Videokõnede jaoks ühendab Skype kõik salvestusel olevad vood, sealhulgas teie.
- Kui jagate koosoleku ajal oma ekraani, hõlmab salvestus ka jagatud ekraani.
- Ühe kõne salvestuse maksimaalne pikkus on 24 tundi. Kui see on pikem, võidakse salvestis jagada mitmeks failiks.
- Kui olete kõnest lahkunud , peatub salvestamine automaatselt. See on saadaval 30 päeva, mille jooksul saate seda salvestada, kuulata või teistega jagada.
Skype'i kõnede salvestamine Windows 10-s
Kui kasutate Windows 10 arvutit, toimub salvestamine pilves (Microsofti serverid), kuhu see jääb 30 päevaks, nii et te ei vaja selle salvestamiseks kohalikku salvestusruumi.
- Alustamiseks avage Skype ja valige seansi alustamiseks heli- või videokõne nupp.
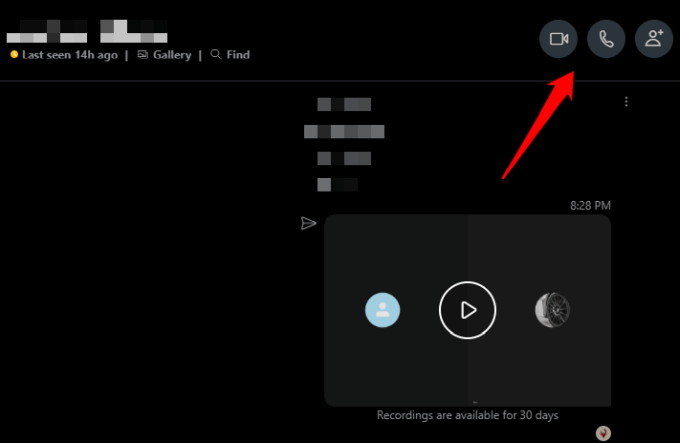
- Menüü avamiseks valige paremas alanurgas olev kolme punktiga nupp .
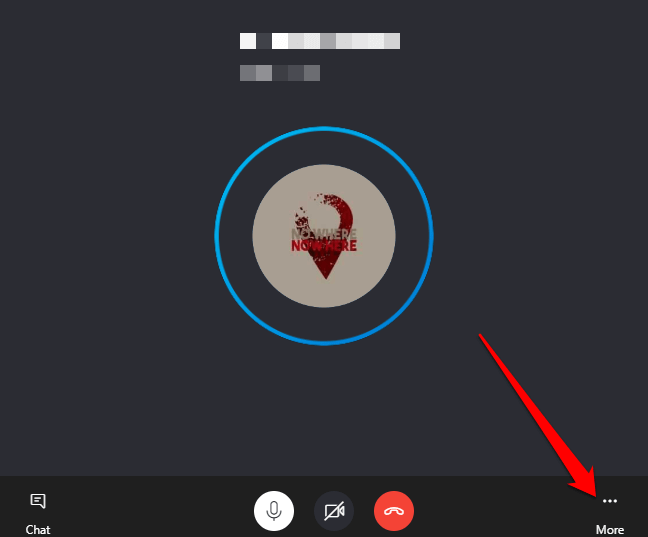
- Järgmisena valige Alusta salvestamist ja Skype alustab teie heli- või videokõne salvestamist.
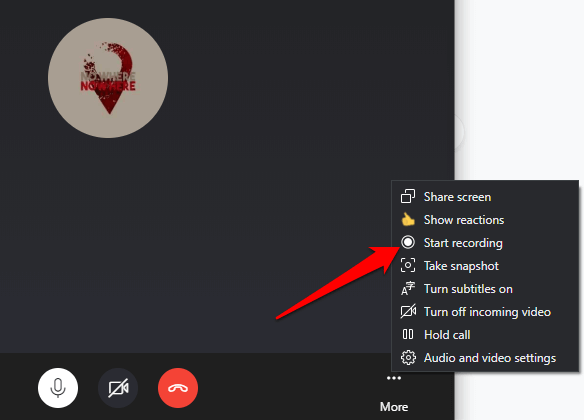
- Valige alumises paremas servas menüü ja valige Lõpeta salvestamine . Teise võimalusena valige ekraani vasakus ülanurgas käsk Peata salvestamine .
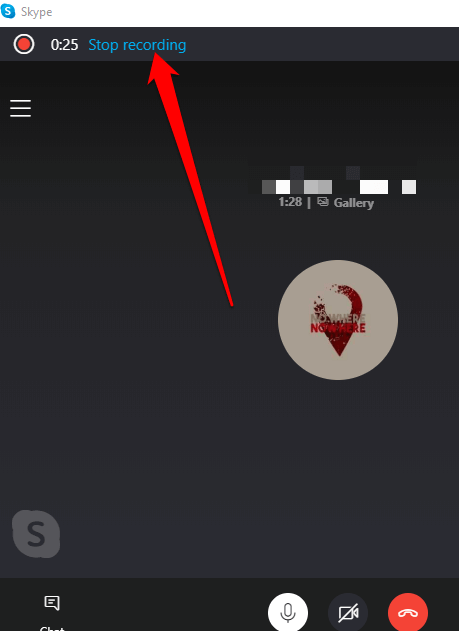
- Kui olete salvestamise peatanud, näete heli- või videovestlust Skype'i vestluskastis. Siit saate selle arvutisse salvestamiseks salvestada, taasesitada, jagada või käsitsi alla laadida .
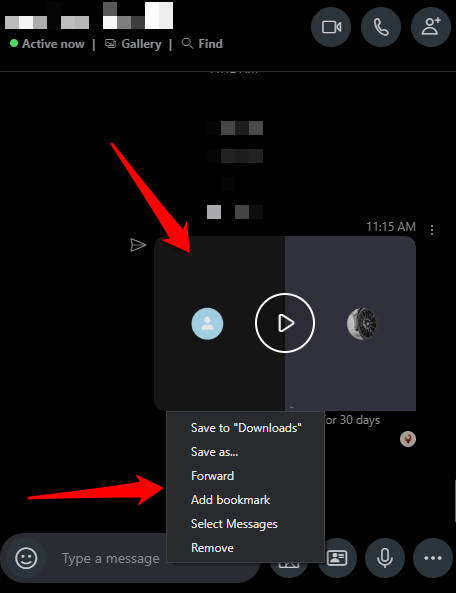
Saate Skype'i kõne salvestise alla laadida või kustutada.
- Salvestise allalaadimiseks avage hiljutised vestlused , valige vestlus ja paremklõpsake salvestisel, et kuvada menüü. Valige menüü > Salvesta allalaadimistesse .
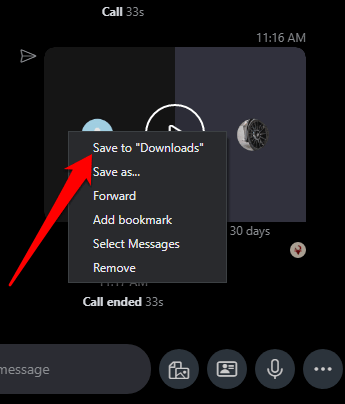
Valige kausta sihtkoht , kuhu soovite oma salvestise salvestada, andke sellele kirjeldav failinimi ja seejärel valige Salvesta . Fail salvestatakse MP4-failina.
- Skype'i kõne salvestise kustutamiseks avage Hiljutised vestlused , paremklõpsake kustutatavat salvestist ja valige menüüst Eemalda .
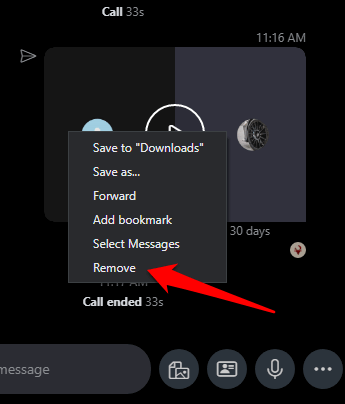
- Salvestise Skype'i vestluse ajaskaala ajaloost täielikult kustutamiseks valige Eemalda .
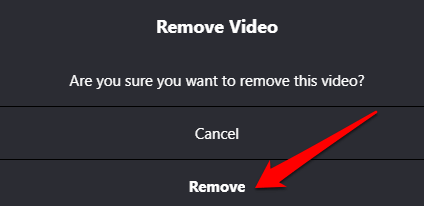
Skype'i kõnede salvestamine Macis
Skype'i kõne salvestamine Macis on sama lihtne kui Windows 10 arvutiga. Siin on, kuidas.
- Alustage oma Macis Skype'i heli- või videokõnet. Valige ekraani paremas alanurgas nupp + ja seejärel valige seansi salvestamiseks käsk Alusta salvestamist . Kõik osalejad saavad ekraani ülaosas oleva bänneri kaudu märguande selle kohta, et salvestate praegust seanssi.
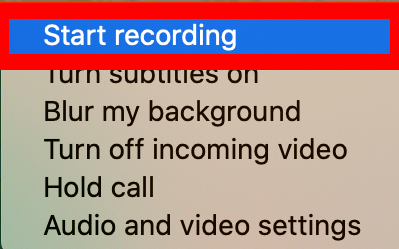
- Vahetult enne seansi lõppu valige ekraani ülaosas käsk Lõpeta salvestamine või lihtsalt lõpetage kõne.
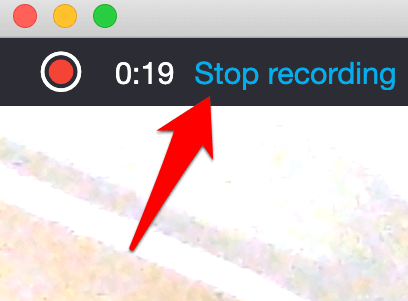
- Avage vestlus ja valige salvestise salvestamiseks menüü > Rohkem valikuid > Salvesta allalaadimistesse .
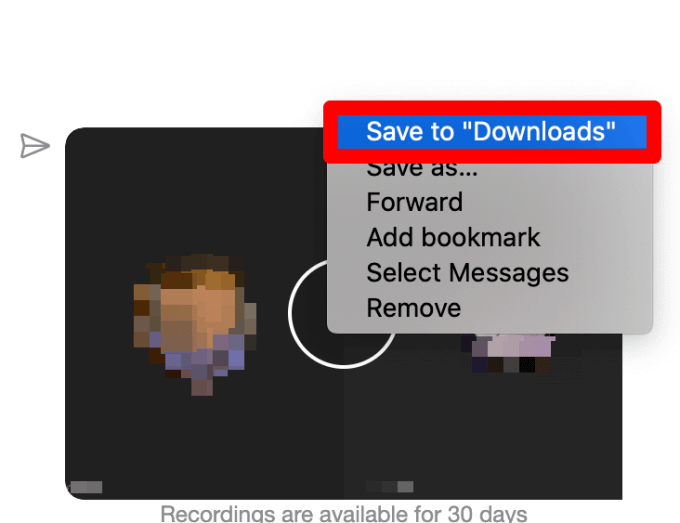
Märkus . Saate oma heli- või videokõnesid tasuta salvestada ka oma Maci QuickTime'i pleieri abil. Avage oma Macis QuickTime, valige Fail > Uus ekraanisalvestus.
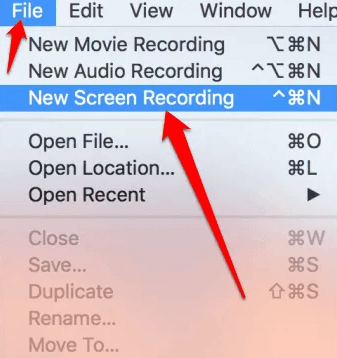
Valige Skype'i kõne salvestamise alustamiseks nupp Salvestamine ja seejärel salvestamise peatamiseks nupp Stopp või vajutage klaviatuuril klahvikombinatsiooni Command + Ctrl + Escape .
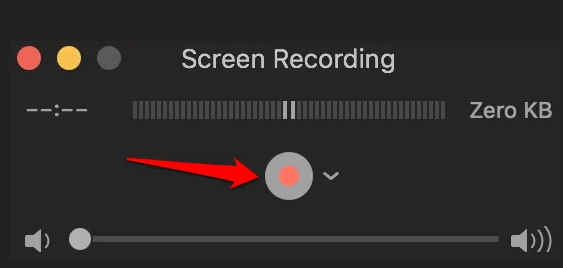
Skype'i kõnede salvestamine Androidis
- Skype'i kõnede salvestamise alustamiseks Android-seadmes avage Skype, puudutage aadressiraamatut ja valige kontakt , kellele soovite helistada.
- Järgmisena puudutage kõne alustamiseks video- või helikõne nuppu ja seejärel puudutage menüü avamiseks kolme punkti ekraani paremas alanurgas .
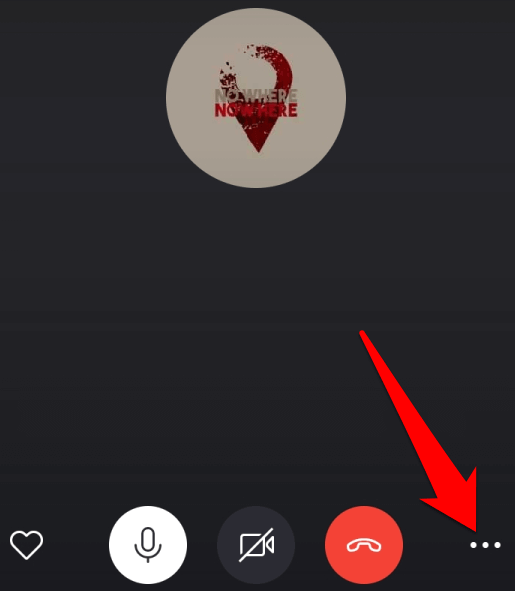
- Puudutage nuppu Alusta salvestamist ja kõne salvestatakse. Teie kontakti teavitatakse, et salvestate kõnet.
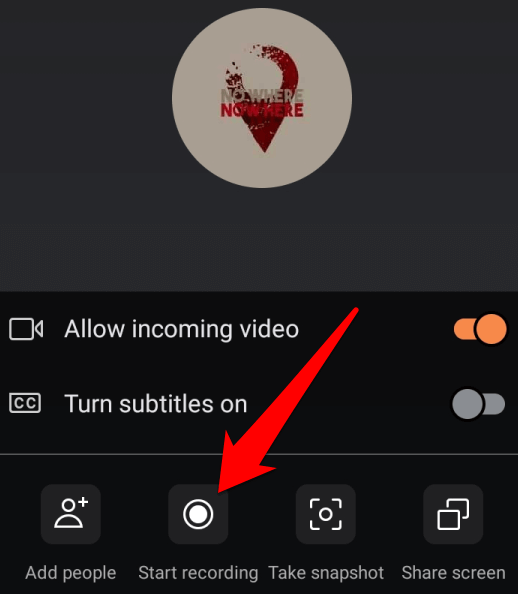
- Kui olete seansiga lõpetanud, puudutage vasakus ülanurgas valikut Peata salvestamine . Teise võimalusena puudutage allosas olevat menüüd ja seejärel valikut Peata salvestamine .
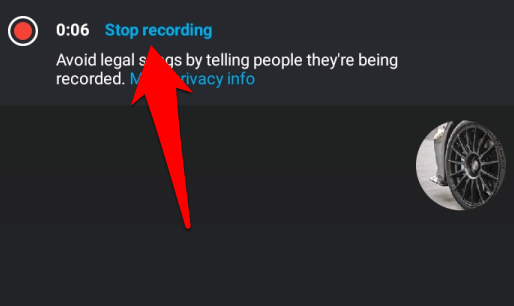
Salvestist saate salvestada või Skype'i vestluse ajaskaalale jagada. Salvestise salvestamiseks, jagamiseks või eemaldamiseks toksake ja hoidke salvestist vestluskastis, et kuvada suvandid Salvesta, Edasta või Eemalda .
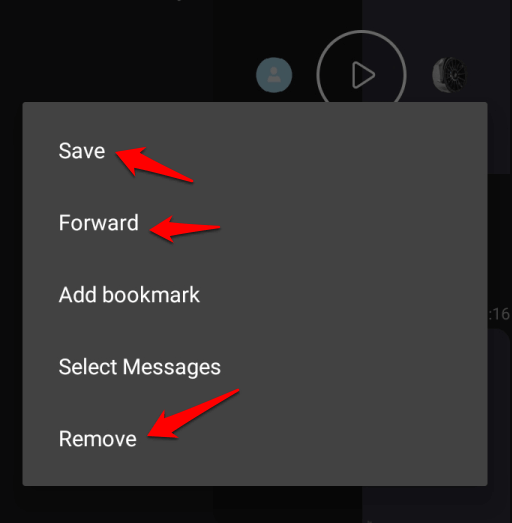
Skype'i kõnede salvestamine iPhone'is
Lihtsa puudutusega saate salvestada Skype'i kõnesid iPhone'is, selle asemel, et proovida kõike jäädvustada.
- Alustamiseks avage Skype ja alustage oma kontakti(de)ga heli- või videokõnet. Menüü avamiseks puudutage ekraani paremas alanurgas kolme punkti .
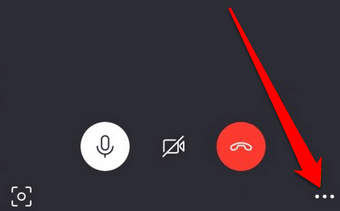
- Kui teie helistaja liitub, puudutage nuppu Alusta salvestamist . Kui seanss on läbi, on teie salvestus saadaval Skype'i vestlusalal.
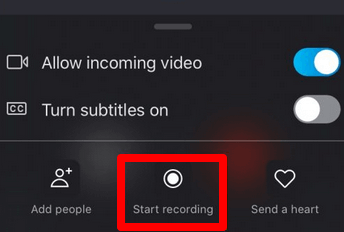
- Saate ekraani vasakus ülanurgas märguande, mis kinnitab, et salvestamine on alanud. Puudutage ja hoidke salvestist oma seadmesse salvestamiseks või teistega jagamiseks.
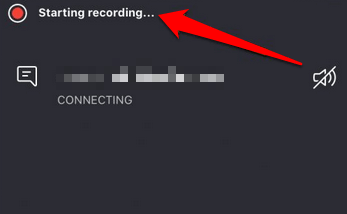
Märkus . Kui te ei kasuta Skype'i versiooni 8.0, ei pruugi teil olla võimalik heli- või videokõnesid salvestada. Sel juhul saate kasutada kolmanda osapoole rakendust, nagu tasuta MP3 Skype Recorder , mis töötab Skype'i versiooniga 7 ja on mitteäriliseks kasutamiseks tasuta. Muud sellised rakendused hõlmavad Pamela for Skype ja Evaer Skype Recorder .
Salvestage Skype'i kõnesid edaspidiseks kasutamiseks
Kui kasutate üldiselt Skype'i koosolekute, videokonverentside või intervjuude salvestamiseks, tunneb oma salvestusseade Skype'i kui kõik-ühes paketina.
Vana versioon vajas kolmandate osapoolte salvestiid, kuid mõned neist võivad eriti videokõnede puhul muutuda keeruliseks. Vaadake meie teisi juhendeid selle kohta, kuidas salvestada FaceTime'i kõnesid ja muid VOIP-kõnesid , kuidas salvestada ekraanil Macis , kuidas salvestada suumikoosolekut ja parimaid Windows 10 ekraanisalvestajaid .