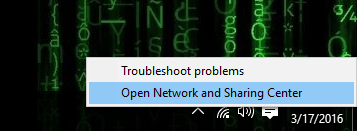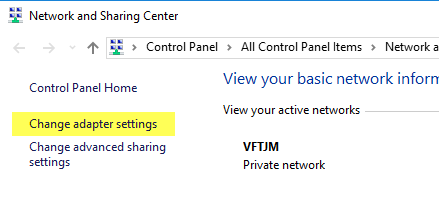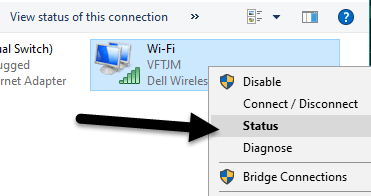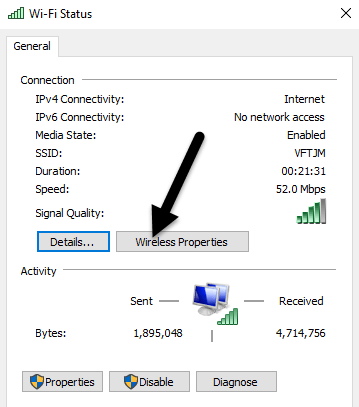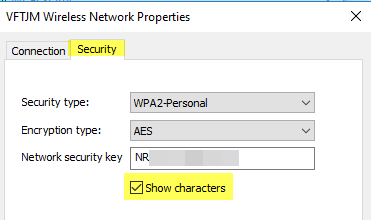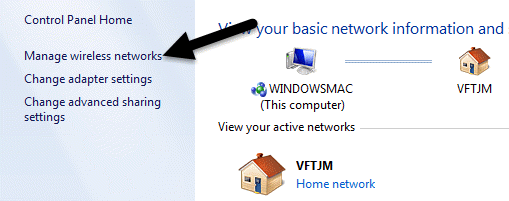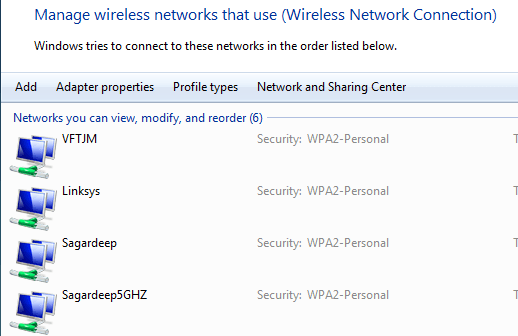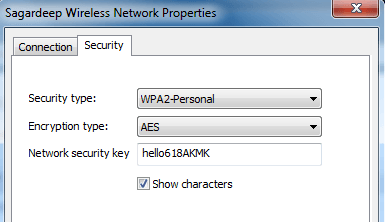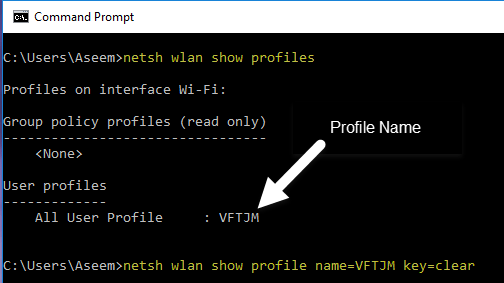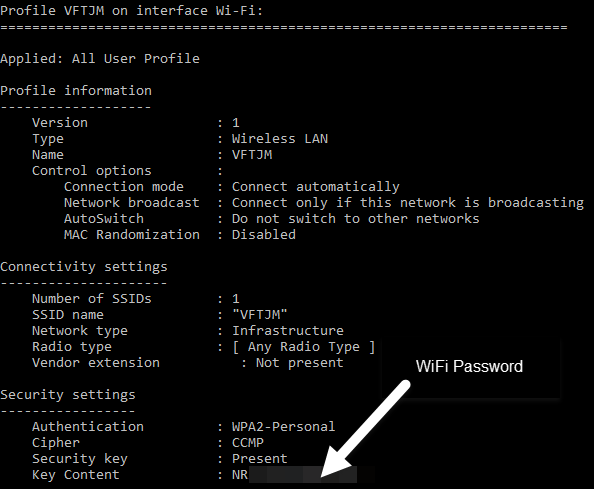Kas kasutate endiselt WiFi-parooli, mis on kirjutatud ruuteri tagaküljele, mille Interneti-teenuse pakkuja teile andis? Kui jah, siis tõenäoliselt on tegemist mõne tõeliselt pika tähtede, numbrite ja sümbolite kombinatsiooniga, mida te kunagi ei mäleta.
Enamik inimesi üritab parooli kuhugi üles kirjutada või lihtsalt ruuterit kontrollida iga kord, kui on vaja see kellelegi teisele anda. Õnneks, kui teil on juba WiFi-võrku ühendatud arvuti, saate parooli seal hõlpsasti vaadata.
Olen juba kirjutanud, kuidas Macis WiFi-paroole vaadata, ja selles artiklis räägin sama toimimisest Windowsis. Pange tähele, et protseduur on sama ka Windows 7, 8 või 10 puhul. Vaadake kindlasti ka allpool tehtud YouTube'i videot, juhuks kui te ei soovi nii palju teksti lugeda.
KUIDAS LEIDA WIFI-PAROOLI: Windows 10-s (kasutades CMD-d)
Vaadake WiFi-parooli Windowsis
Oma Windowsi masinas WiFi parooli vaatamiseks peate veenduma, et olete juba WiFi-võrguga ühendatud või olete varem WiFi-võrguga ühenduse loonud. Kui jah, siis paremklõpsake süsteemses salves WiFi ikoonil ja valige Ava võrgu- ja ühiskasutuskeskus .
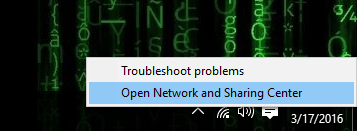
Nüüd minge edasi ja klõpsake vasakpoolses menüüs nuppu Muuda adapteri sätteid . Kui soovite võrgu- ja ühiskasutuskeskuse kohta rohkem teada saada , lugege kindlasti ka minu eelmist postitust .
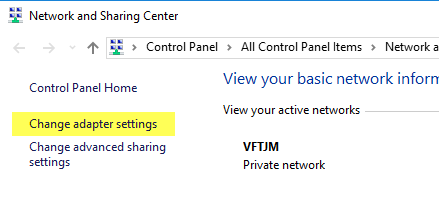
Otsige üles Wi-Fi ikoon , paremklõpsake sellel ja valige Olek .
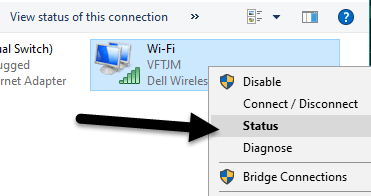
See avab WiFi oleku dialoogi, kus näete põhiteavet oma traadita võrguühenduse kohta.
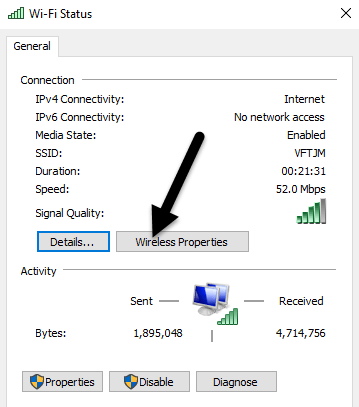
Klõpsake nuppu Traadita ühenduse atribuudid ja seejärel vahekaarti Turvalisus .
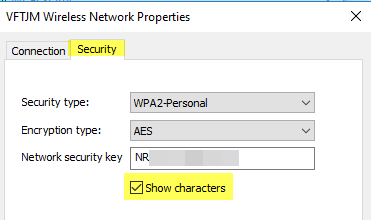
Siin näete tekstivälja nimega Võrgu turvavõti . Jätkake ja märkige ruut Kuva tähemärgid ja näete nüüd WiFi turvaparooli. Pange tähele, et see on vaid hetkel ühendatud WiFi-võrgu WiFi parool. Mida teha, kui soovite näha WiFi-võrkude WiFi-paroole, millega teie arvuti oli varem ühendatud?
Õnneks on see ka Windows 7 puhul üsna lihtne. Windows 8 ja 10 puhul peate kasutama käsuviipa, mis on üsna tüütu. Igatahes avage Windows 7-s võrgu- ja ühiskasutuskeskus ning seejärel klõpsake käsul Manage Wireless Networks .
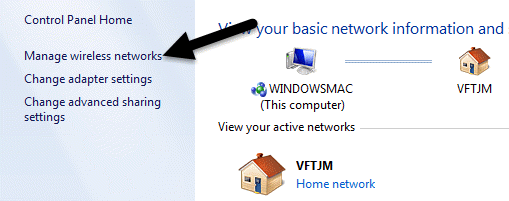
Nüüd näete kena loendit kõigist traadita võrkudest, millega arvuti on kunagi ühendatud. Lihtsalt topeltklõpsake teid huvitaval.
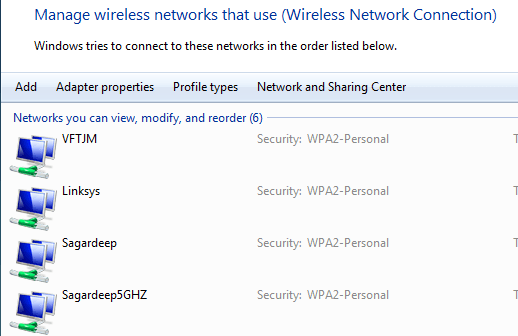
Seejärel klõpsake lihtsalt vahekaarti Turvalisus ja märkige parooli nägemiseks uuesti ruut Kuva märgid .
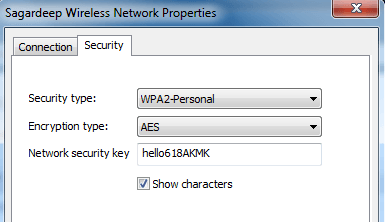
Windows 8 ja 10 puhul peate avama käsuviiba, minnes Start ja tippides CMD . Kui käsuviip avaneb, tippige järgmine käsk:
netsh wlan näitab profiile
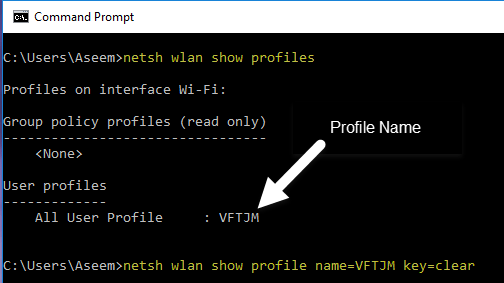
Kõik traadita ühenduse profiilid leiate jaotisest Kasutajaprofiilid . WiFi-võrgu nimi on paremal. Minu puhul on mul loetletud ainult üks WiFi-võrk. Nüüd, et näha profiili parooli, tippige järgmine käsk:
netsh wlan näita profiili nimi=profiilinimi võti=selge
Jätkake ja asendage profiilinimi eelmises käsus loetletud WiFi-võrgu tegeliku nimega. Minu puhul kannab WiFi võrk nime VFTJM. Te ei pea käskudes kuskil jutumärke kasutama.
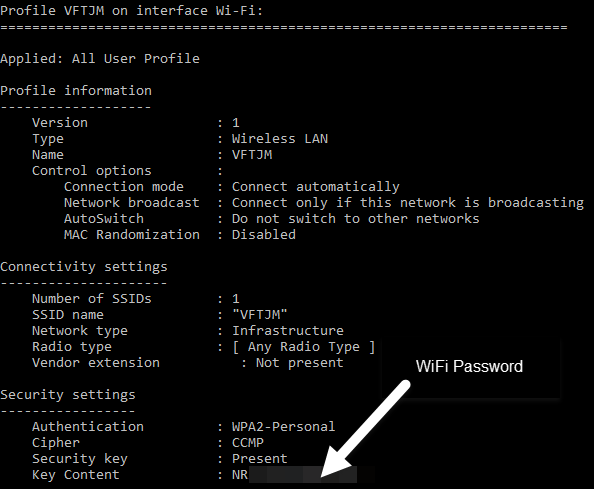
Kui käivitate teise käsu, saate palju väljundit, kuid teid huvitab ainult selle rea leidmine, mis algab võtmesisuga . Paremal on WiFi parool. Ma pole kindel, miks Microsoft eemaldas Windows 8 ja 10 puhul kõigi teie varem ühendatud WiFi-võrkude nägemise mugavuse, kuid õnneks on siiski olemas võimalus kogu teabe hankimiseks. Kui teil on küsimusi, kommenteerige julgelt. Nautige!