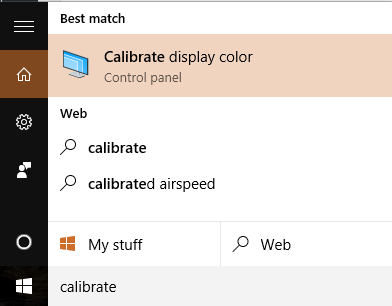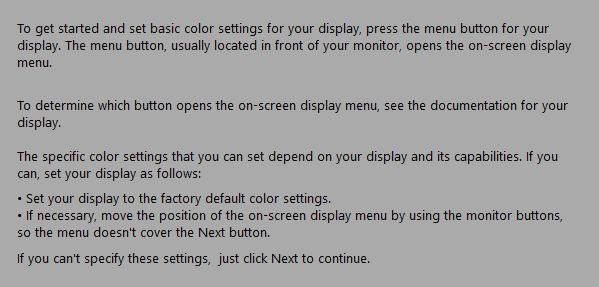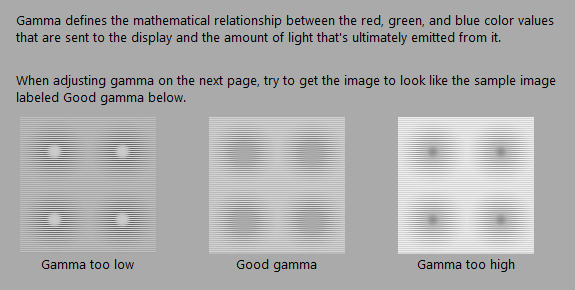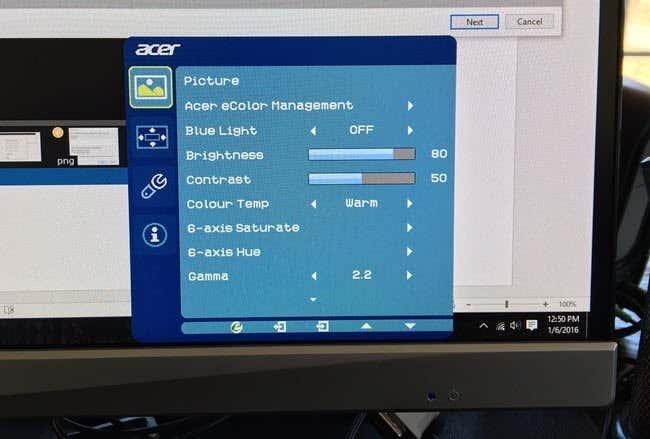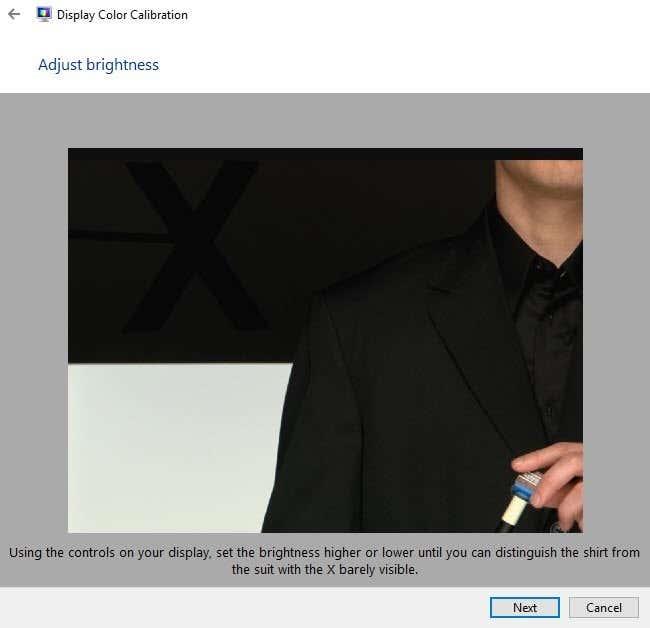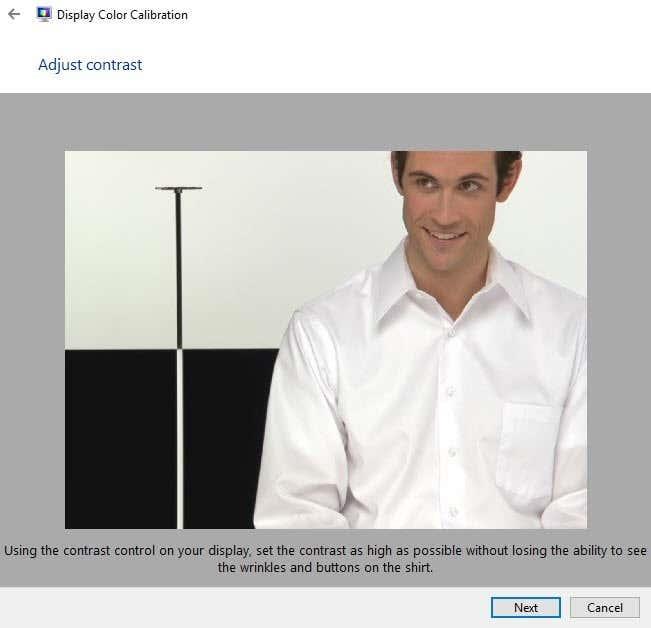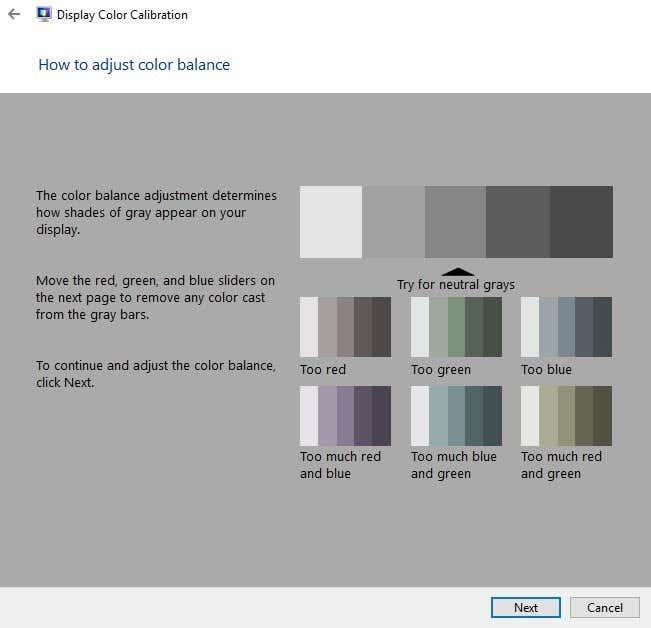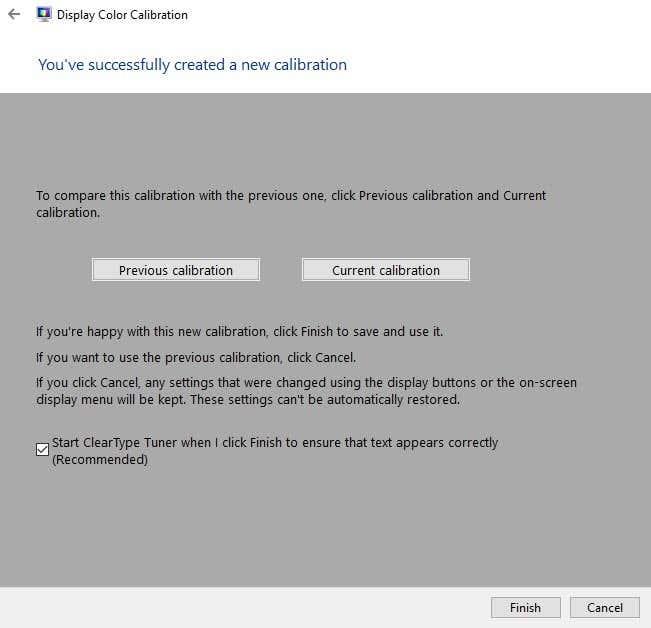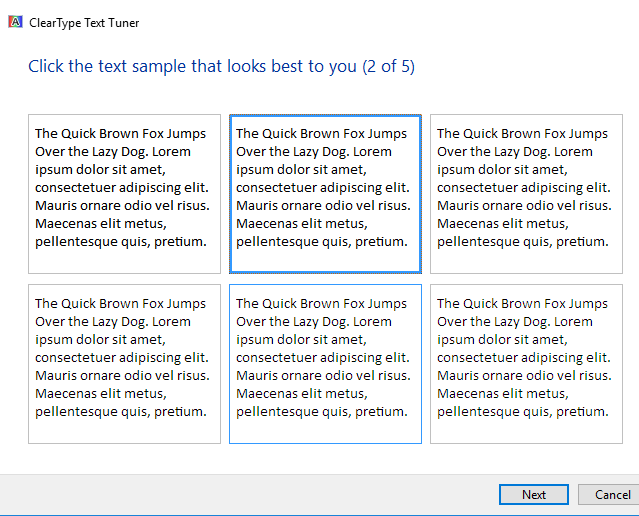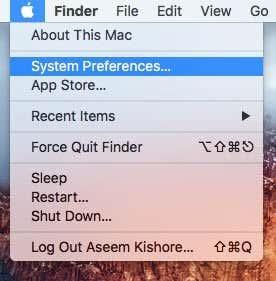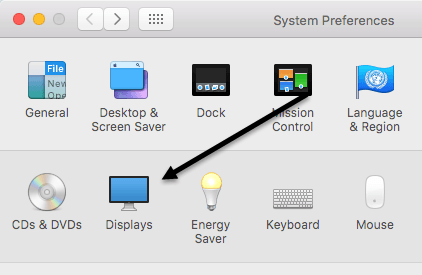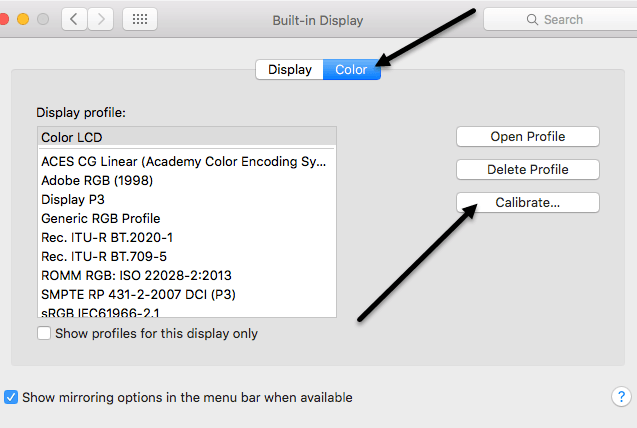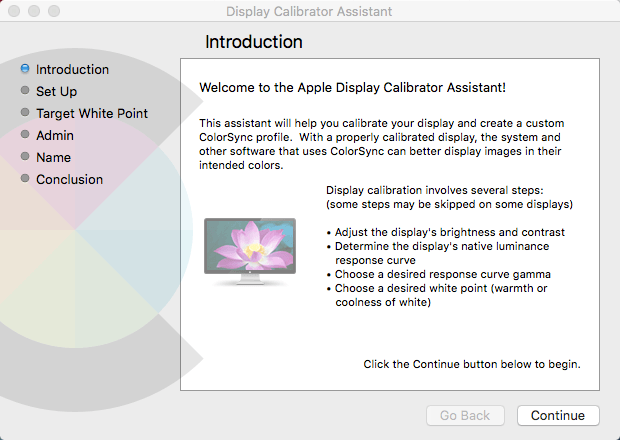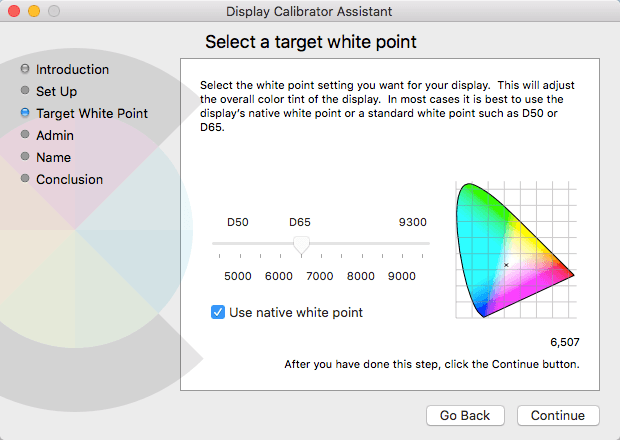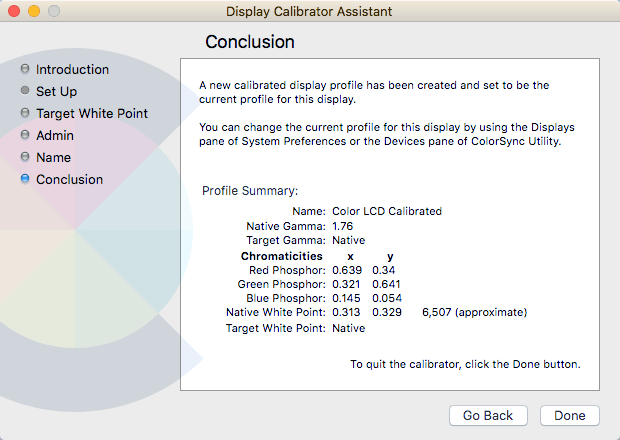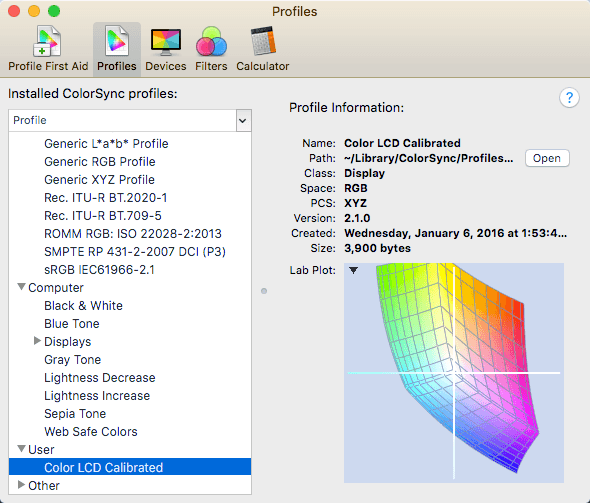Enamik inimesi ei viitsi kunagi oma monitore kalibreerida, sest esmakordsel seadistamisel näib kõik korras ja seetõttu jäävad nad sellest lihtsalt kinni. Olen seda ka ise korduvalt teinud, kuid hiljuti proovisin oma monitori kalibreerida ja avastasin, et see nägi palju parem välja kui see, millega olin harjunud.
Kõigil operatsioonisüsteemidel Windows 7, 8, 10 ja Mac OS X on sisseehitatud viisardid, mis aitavad teil monitori kalibreerida nii, et see ei oleks liiga hele ega liiga tume. Minu jaoks olid mu monitorid alati üliheledad ja hakkasin kasutama kolmanda osapoole programmi nimega f.lux , mis reguleerib öösel monitori värvi.
Kui ma oma monitorid kalibreerisin, ei olnud mul vaja f.luxi nii sageli kasutada, isegi öösel. Lisaks heledusele nägid pärast kalibreerimist paremad ka värvid ekraanil. Selles artiklis räägin sellest, kuidas saate Windowsi ja Maci ekraani kalibreerida.
Ekraani kalibreerimine – Windows
Kalibreerimisviisardi käivitamiseks Windowsis klõpsake nuppu Start ja tippige calibrate . Sinna pääsete ka, kui avate juhtpaneeli , klõpsate valikul Ekraan ja seejärel vasakpoolses menüüs valikul Kalibreeri värv .
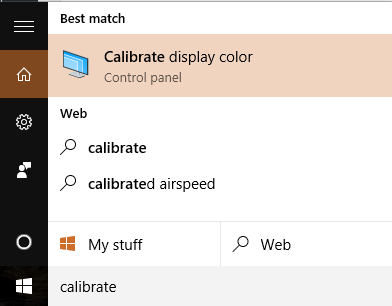
See käivitab ekraani värvi kalibreerimise viisardi. Jätkake ja klõpsake esimese sammu alustamiseks nuppu Edasi . Esimese asjana palub see teil avada ekraani menüü ja lähtestada värviseaded tehase vaikeseadetele. Minu puhul lähtestasin lihtsalt kogu monitori tehaseseadetele, sest ma polnud kindel, milliseid sätteid olin juba muutnud. Kui kasutate sülearvutit, tehke lihtsalt iga samm läbi.
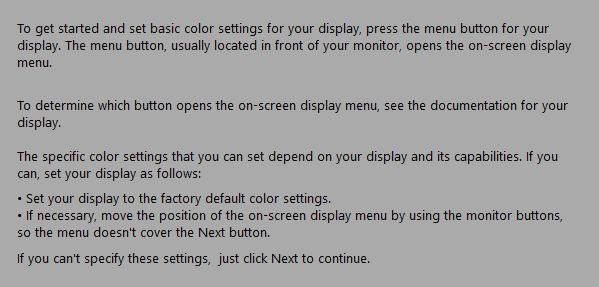
Klõpsake nuppu Edasi ja peate esmalt reguleerima gammasätet. Põhimõtteliselt peate kõigi toimingute jaoks sobitama ekraani keskmise pildiga, mida peetakse parimaks seadistuseks. See näitab teile ka liiga kõrgeid ja liiga madalaid sätteid, nii et näete selgelt, kui olete liiga palju reguleerinud.
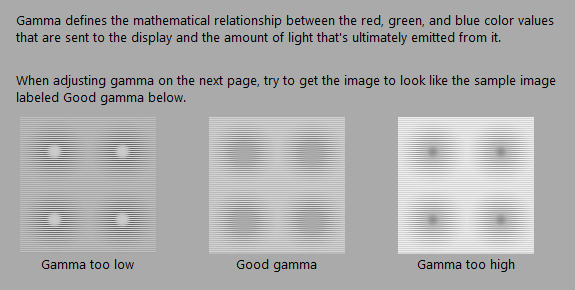
Pange tähele, et kui proovite Windowsi programmis liugurit reguleerida, võib monitor lähtestada oma vaikeseadetele. Enamikku neist sätetest peate muutma monitori ekraanimenüü kaudu, mitte programmi kasutamata (välja arvatud juhul, kui kalibreerite sülearvuti ekraani). Kasutage programmi, et veenduda, et see näeb välja nagu pilt, mida peetakse heaks.
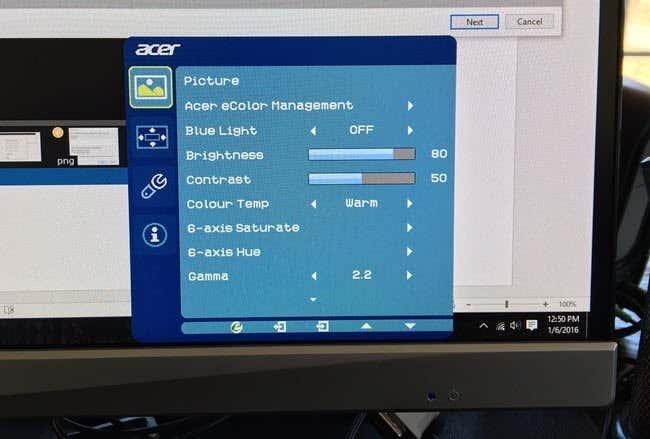
Näiteks siin on pilt minu Aceri monitorist ja ekraanil olevatest seadistustest, mida saab reguleerida. Minu puhul pidin sellest ekraanimenüüst gamma väärtust reguleerima, kuna see ei lubanud mul seda Windowsi liuguri abil muuta.
Pärast gammat peate heledust reguleerima, et eristada särki ülikonnast ja et X oleks taustal vaevu nähtav. Sülearvutite ekraanide puhul saate heleduse ja kontrasti vahele jätta.
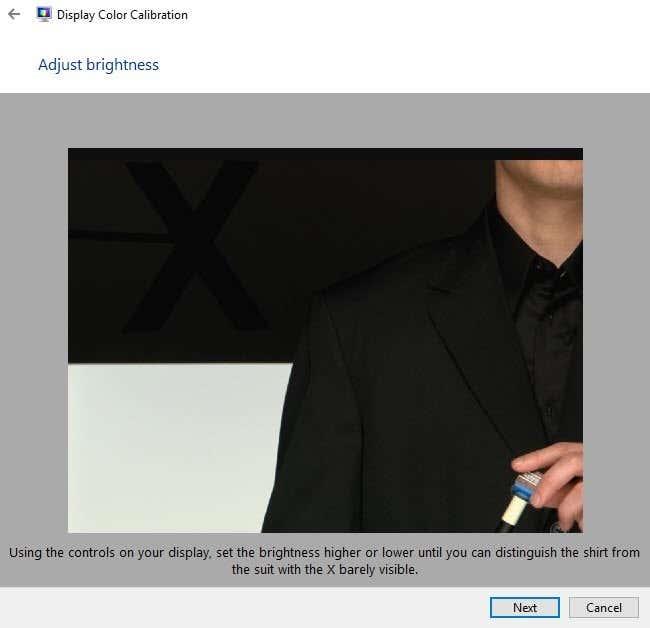
Järgmine on kontrast. Jällegi reguleerige oma monitori sätet. Kontrastiks soovite seada selle võimalikult suurele väärtusele, enne kui särgi nupud hakkavad kaduma.
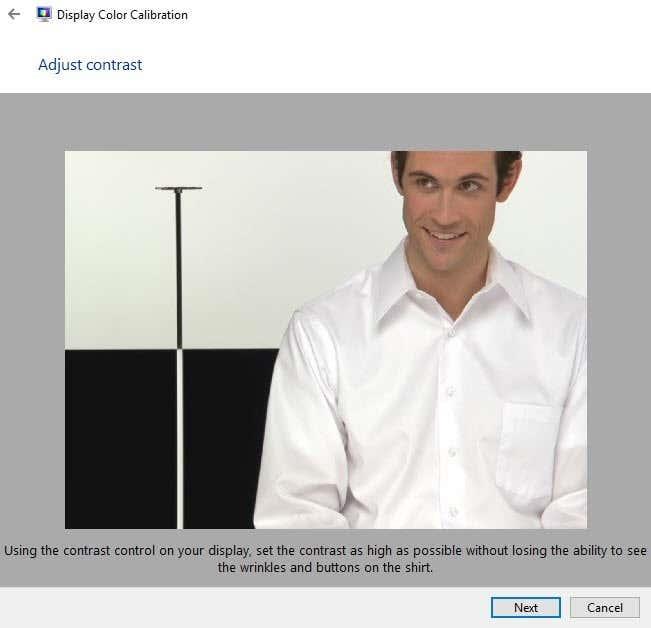
Järgmine ekraan aitab teil värvitasakaalu reguleerida. Siin soovite veenduda, et kõik ribad on hallid ja et puuduvad muud värvid. Uuemate monitoride puhul hoolitsetakse selle eest ja kui proovite liugureid reguleerida, lähtestub monitor lihtsalt vaikeväärtustele, nii et võite selle osa lihtsalt vahele jätta, kui see teiega juhtub.
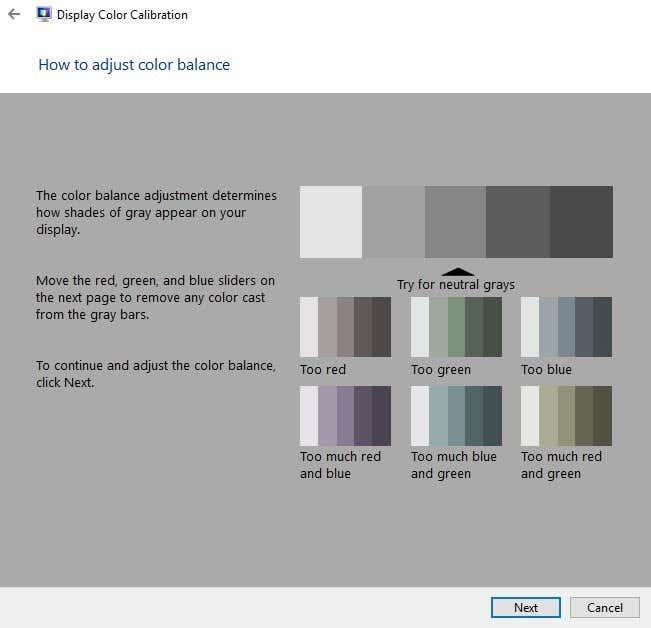
Kui olete selle lõpetanud, on kalibreerimine lõppenud. Nüüd saate klõpsata valikutel Eelvaade ja Praegune , et näha erinevust varasema ja praeguse väljanägemise vahel.
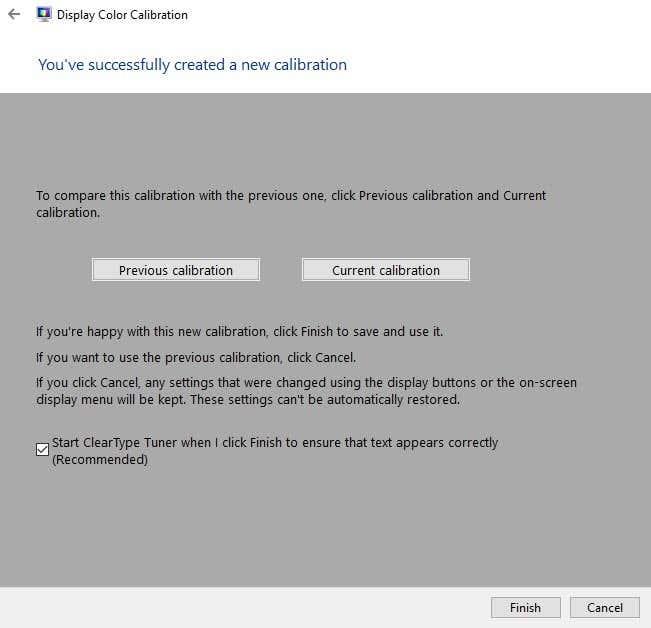
Jätaksin ka ClearType Tuner kasti enne Finish klõpsamist märgituks . See on veel üks lühike viisard, mis tagab, et tekst kuvatakse teie monitoril teravalt ja selgelt. Põhimõtteliselt peate läbima viis ekraani ja valima, milline tekst teile kõige paremini tundub.
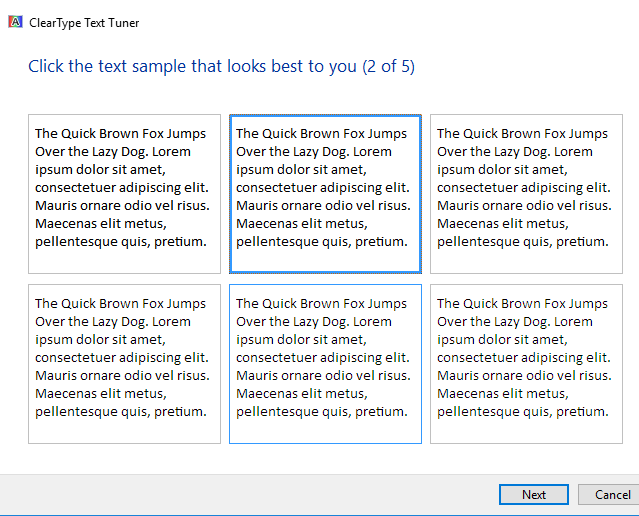
See on Windowsi monitori kalibreerimiseks umbes nii. Monitori tarkvara ja selle viisardi vahel ei ole teil tõesti vaja midagi muud, kui te pole professionaal. Sel juhul on teil tõenäoliselt tipptasemel monitor.
Ekraani kalibreerimine – Mac
Maci puhul on viisard kalibreerimisel veidi erinev. See sõltub ka sellest, millist OS X versiooni te kasutate. Olen kirjutanud selle artikli, kus töötab OS X 10.11.2 EL Capitan, mis on uusim versioon.
Alustamiseks klõpsake ekraani vasakus ülanurgas väikesel Apple'i ikoonil ja seejärel System Preferences .
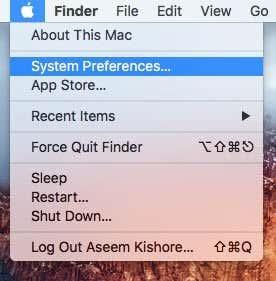
Järgmisena klõpsake loendis nuppu Kuvab .
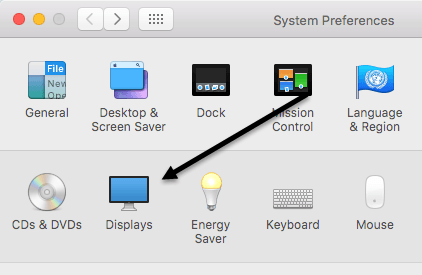
Nüüd klõpsake vahekaarti Värv ja seejärel parempoolsel nupul Kalibreeri .
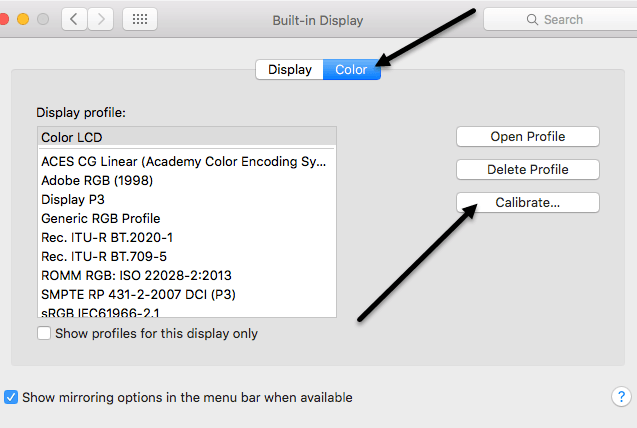
See avab Display Calibrator Assistant'i tutvustuskuva, mis juhendab teid kõigis toimingutes.
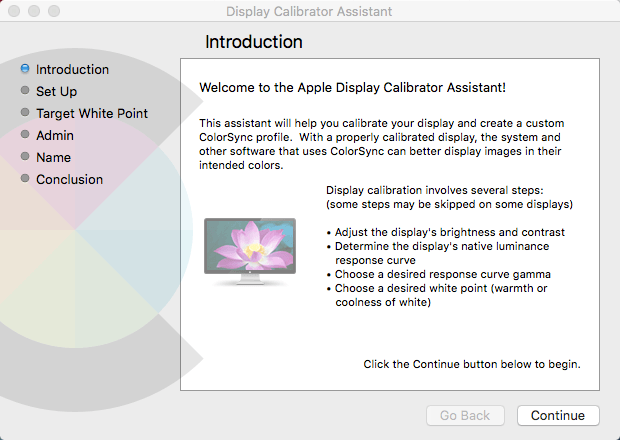
Maci viisard on tegelikult üsna nutikas ja eemaldab kõik toimingud, mida teie monitor ei toeta. Näiteks käivitasin selle oma MacBook Pro sülearvutis ja ainus, mida sain teha, oli valge punkti sihtmärk. See jättis vahele heleduse/kontrastsuse, loomuliku heleduse reaktsioonikõvera ja gammakõvera. Kui teie Maciga on ühendatud väline ekraan, saate kasutada muid valikuid.
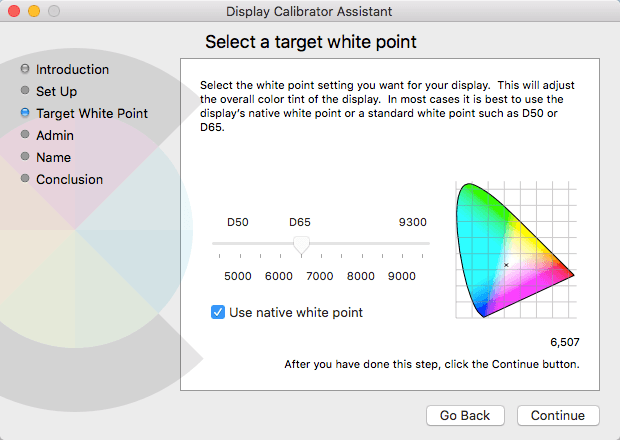
Sihtvalge punkti jaoks saate kasutada oma kuva jaoks loomulikku valget punkti või kohandada seda käsitsi, tühjendades esmalt märkeruudu. Leidsin, et loomulik valge punkt andis ekraanile parema värvitooni kui see, mis oli määratud OS-i installimisel.
Mul ei olnud oma Maci jaoks välist kuvarit, seega ei saanud ma muid valikuid, nagu heledus, gamma jne, saada, kuid ilmselt saate viisardit läbides selle välja mõelda. Administraatori samm küsib lihtsalt, kas soovite muuta selle värviprofiili teistele kasutajatele kättesaadavaks või mitte, ja nime samm võimaldab teil oma uuele profiilile nime anda .
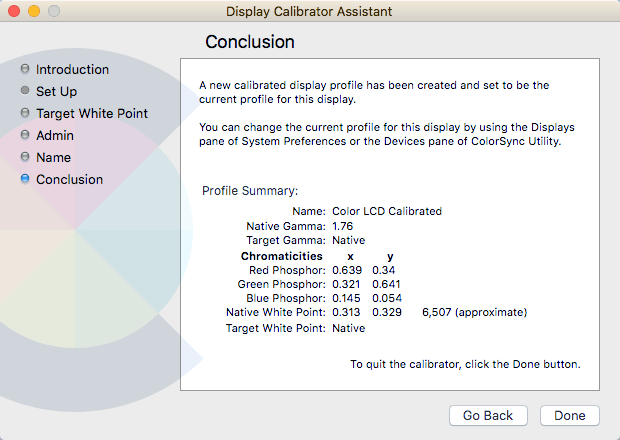
Kokkuvõtteekraan annab teile mõned tehnilised üksikasjad teie ekraani praeguste värviseadete kohta. OS X-l on ka teine tööriist nimega ColorSync Utility , mis võimaldab teil parandada värviprofiile, vaadata kõiki profiile ja arvutada ekraanil kuvatavate pikslite RGB-väärtusi. Klõpsake lihtsalt Spotlightil ja tippige selle laadimiseks ColorSync.
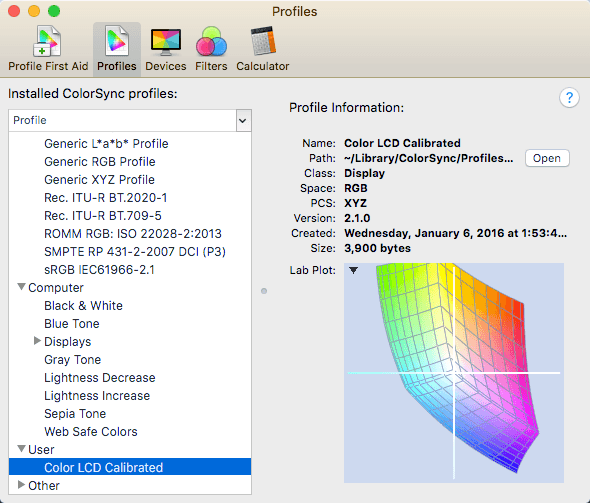
Nagu ma varem ütlesin, ei muretse enamik inimesi kunagi oma monitoride kalibreerimise pärast, sest enamik neist teeb vaikimisi üsna head tööd. Kui aga olete valiv selle osas, kuidas kõik teie ekraanil välja näeb, tasub proovida. Kui teil on küsimusi, postitage kommentaar. Nautige!