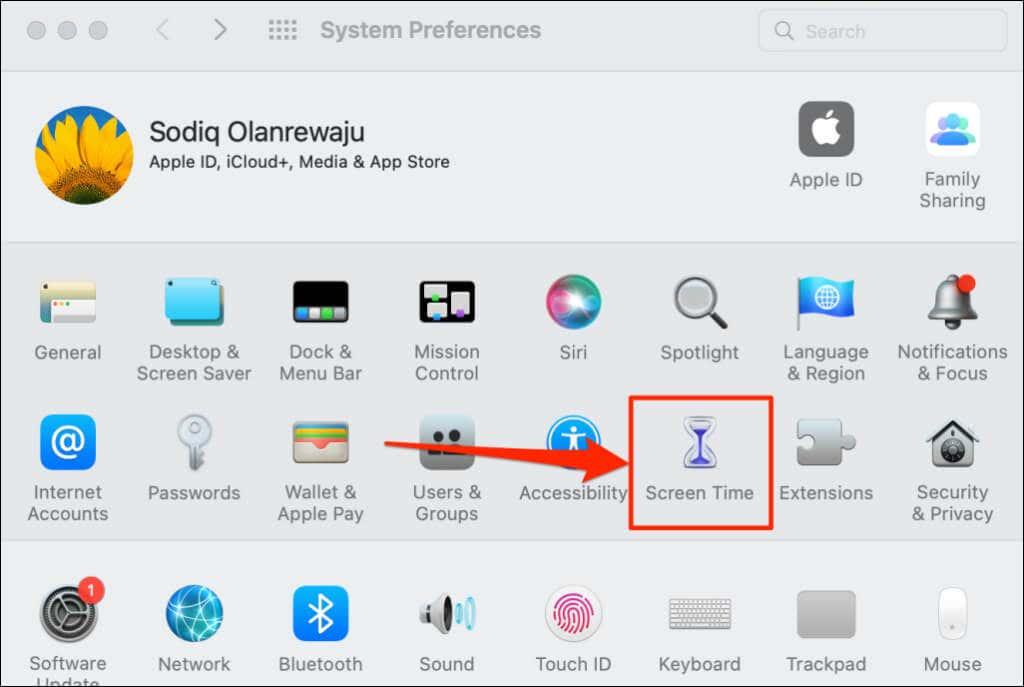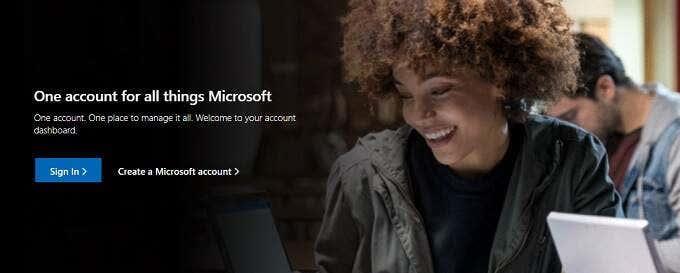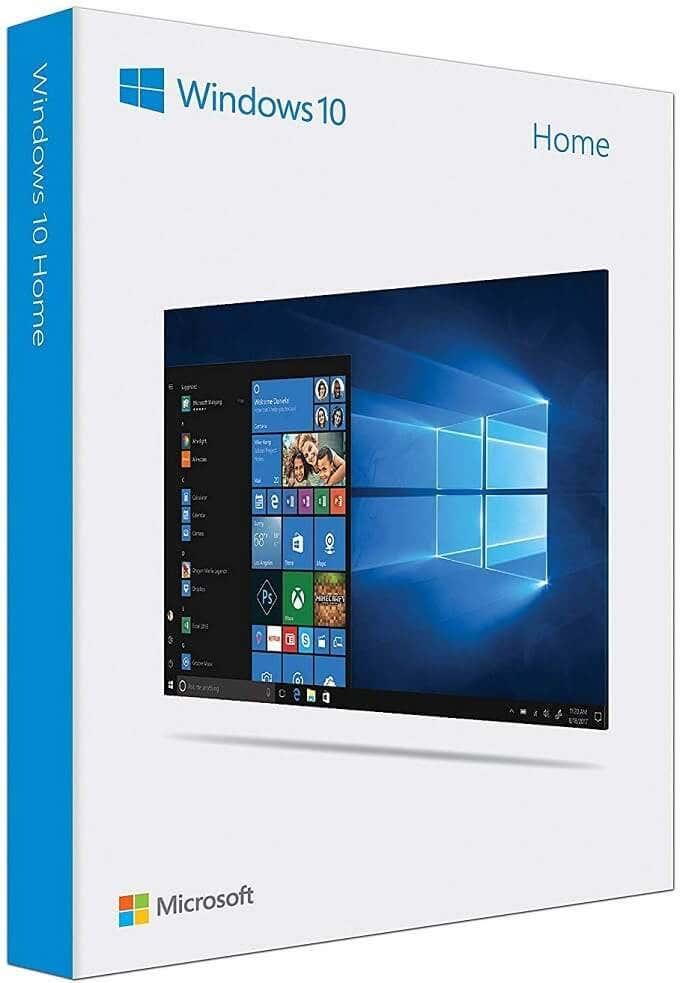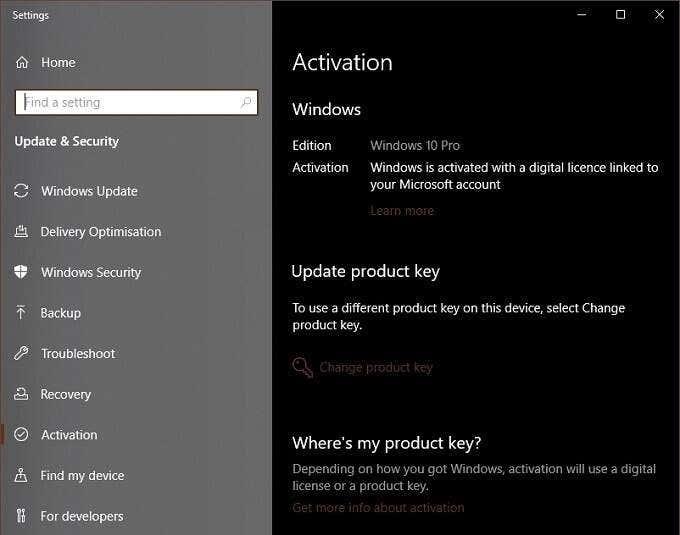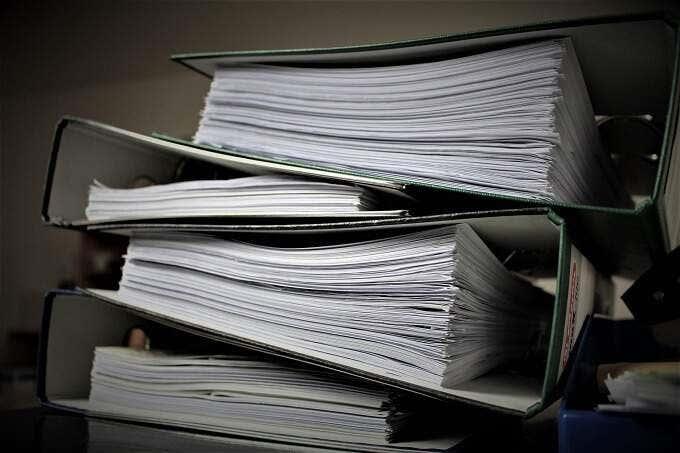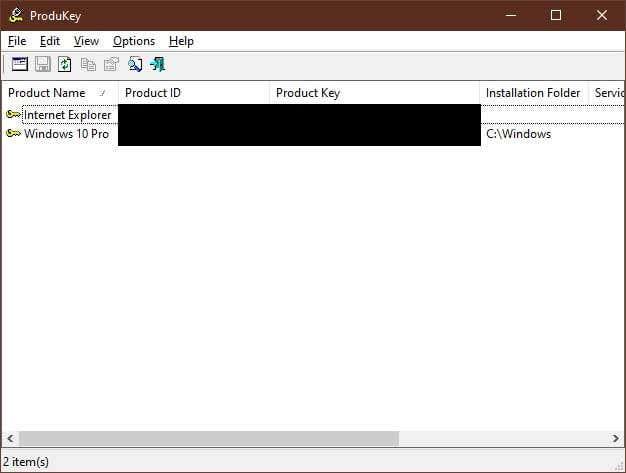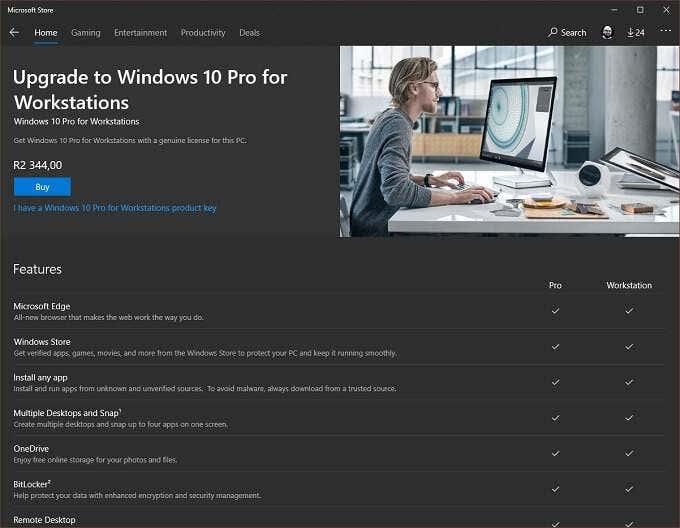Igal Windows 10 litsentsitud koopial on kordumatu litsentsivõti ja kui peate kunagi Windowsi uuesti installima, peate tõenäoliselt leidma Windows 10 tootenumbri, et asjad uuesti tööle panna.
Probleem on selles, et enamik inimesi pole kunagi oma võtit näinud, sest nad ostsid arvuti, millel on eellaaditud Windows. Võib-olla olete oma oma kaotanud või unustanud, mida sellega tegite. Hea uudis on see, et teie litsentsivõtme leidmiseks on palju erinevaid viise.
Sisukord
- Kuid kõigepealt mõned asjad, mida peaksite teadma
- Teil ei pruugi seda vaja minna
- Kontrollige oma jaemüügikasti
- Hankige see otse Windowsist
- Kontrollige, kas teie arvutis on kleebis
- Kontrollige arvutiga kaasas olnud dokumente
- Kasutage kolmanda osapoole tööriista
- Digitaalpoe kirjed
- Otsige üles OEM
- Viimane abinõu: helistage Microsoftile
- Kas sa oled võtmemeister?
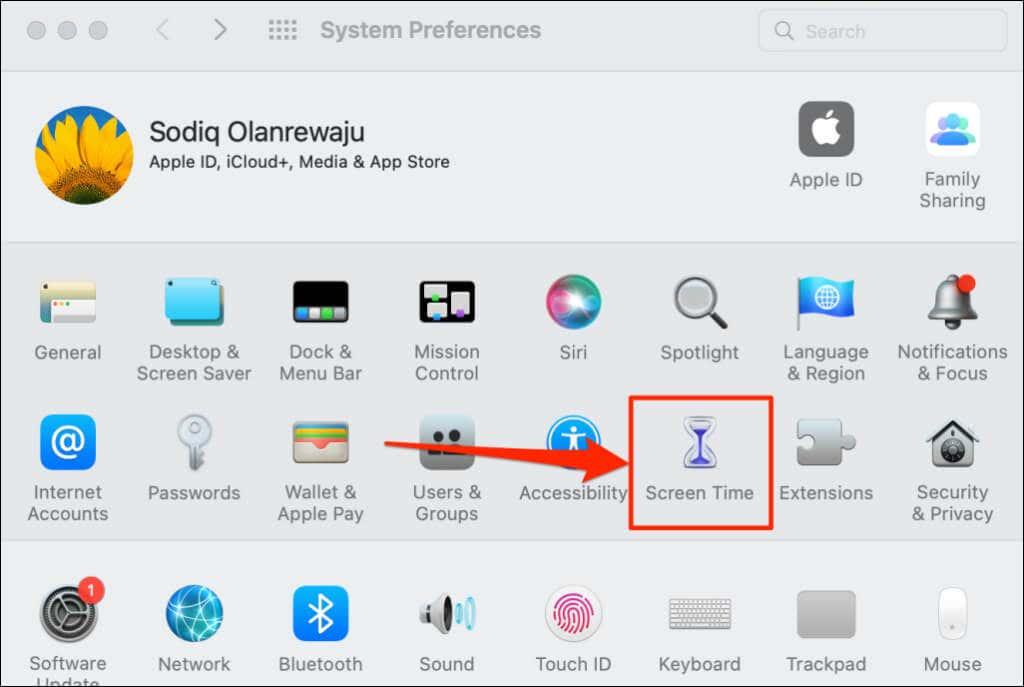
Vaadake kindlasti ka meie lühikest videot meie YouTube'i kanalil , mis tutvustab teile selles artiklis kirjutatud teavet.
Kuid kõigepealt mõned asjad, mida peaksite teadma
Teie Windows 10 tootevõti ei ole lukustatud ühegi konkreetse Windows 10 meediumi jaoks. Kui olete Windows 10-ga oma ketta või välkmäluseadme kaotanud, saate lihtsalt uue koopia alla laadida ja sealt installida. Võti on lihtsalt teie litsentsi kujutis.
Teie Windows 10 litsents on samuti lukustatud konkreetse arvuti riistvara jaoks. Kui teete suuri riistvaramuudatusi või muudate täielikult arvuteid, peate uuesti aktiveerima , et siduda oma litsents uue riistvarakonfiguratsiooniga. Kui Microsoft arvab, et kuritarvitate oma litsentsi, installides Windows 10 korraga mitmesse masinasse, ei pruugi nad seda teha.
Teil ei pruugi seda vaja minna
Kui teil on Microsofti konto ja olete selle varem oma Windows 10 tootenumbriga linkinud, peate uue installi puhul vaid oma konto andmetega sisse logima. Vaadake seda artiklit tootenumbri linkimise kohta, et näha, kuidas see toimib.
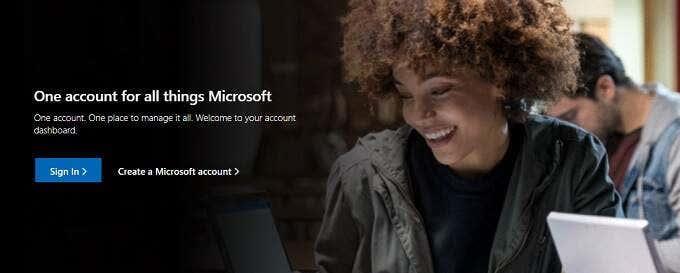
Kui lülitate kohalikult kontolt sisse oma Microsofti kontoga sisselogimisele, juhtus see tõenäoliselt automaatselt. Kui proovite aktiveerida Windowsi koopiat, muutke lihtsalt oma konto kohalikult Microsofti kontoks ja see peaks töötama.
Sama kehtib ka siis, kui täiendasite Windows 7 või 8 koopiat, mille jaoks oleksite vajanud Microsofti kontot. Logige lihtsalt Windowsi sisse oma konto mandaatidega, kuna ka siin pole tootevõtit kaasatud.
Kontrollige oma jaemüügikasti
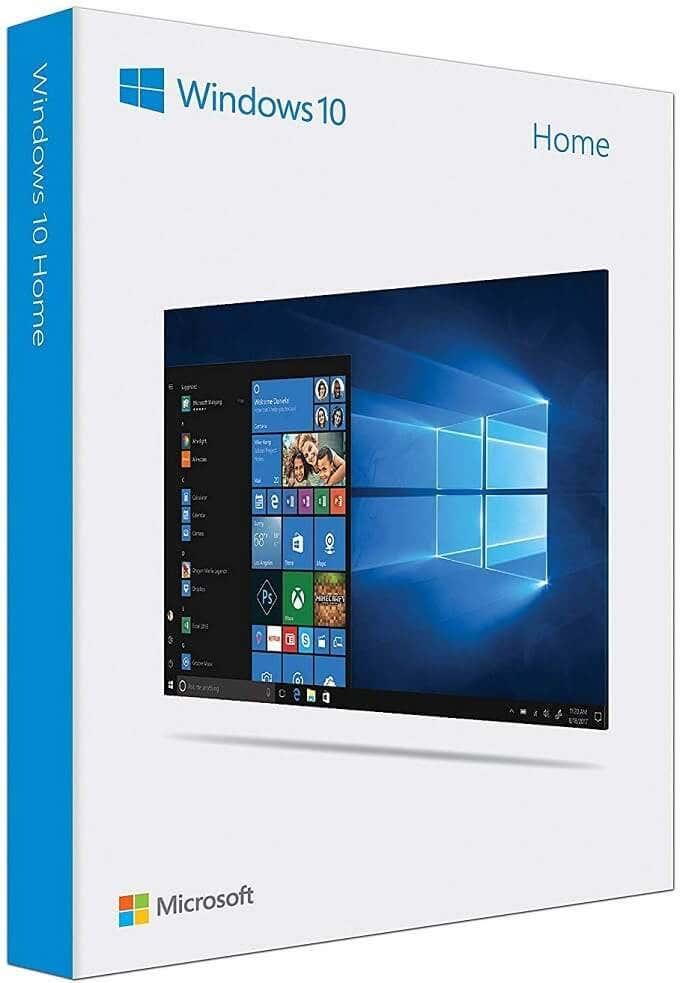
See on väga ilmne, me teame. Siiski tuleks seda mainida, kuna kui ostsite Windows 10 jaemüügipakendi, on see lihtsaim viis Windows 10 tootenumbri leidmiseks. See peaks olema karbi sees, millele on trükitud.
Hankige see otse Windowsist
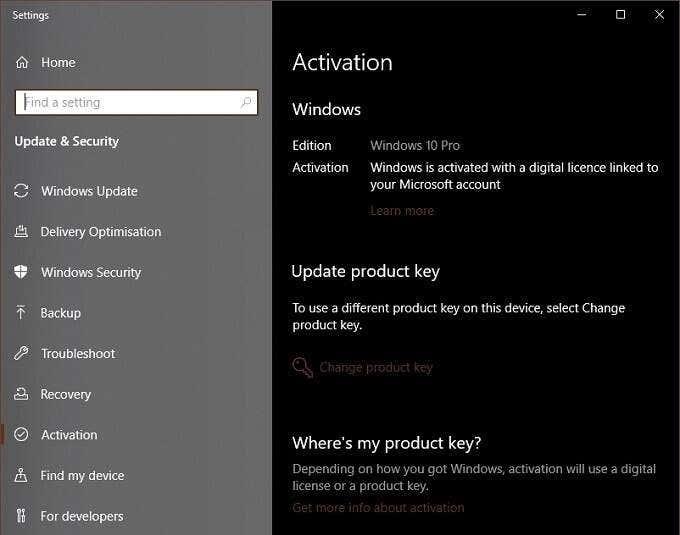
Kui teil on aktiveeritud Windowsi koopia ja soovite lihtsalt näha, mis tootevõti on, peate lihtsalt avama Seaded > Värskendus ja turvalisus > Aktiveerimine ja seejärel lehte kontrollima. Kui teil on tootevõti, kuvatakse see siin. Kui teil on selle asemel digilitsents, siis see lihtsalt ütleb seda.
Kontrollige, kas teie arvutis on kleebis

Kui ostsite Windows 10-ga kaasasoleva eelehitatud arvuti või sülearvuti, kontrollige, kas korpusel on kleebis, millel on kuvatud Windows 10 tootenumber. See on tipptasemel sülearvutite (nt unibody ultrabooks) puhul üha harvem, kuid paljud arvutid kuvavad siiski oma tootenumbrid kleebisel.
Kontrollige arvutiga kaasas olnud dokumente
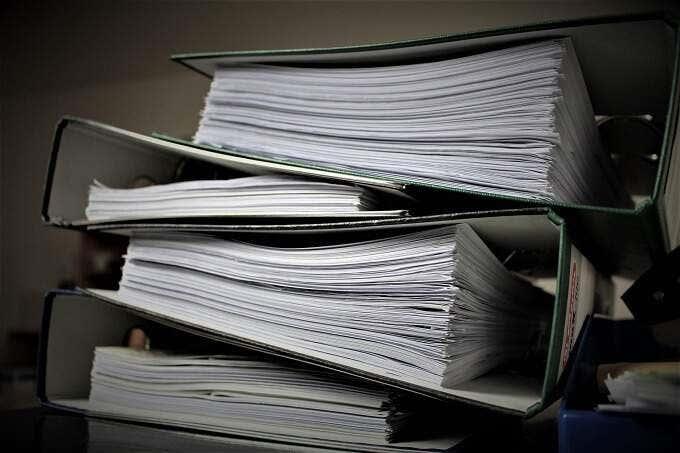
Kui kleebist pole näha, võib teie arvutiga kaasas olnud dokumendipakis olla autentsussertifikaat. Eeldades, et te kõiki neid väikseid voldikuid välja ei visanud, võib teil vedada ja leida oma tootenumbri viirusetõrjepakettide ja välisseadmete pakkumiste vahelt.
Kasutage kolmanda osapoole tööriista
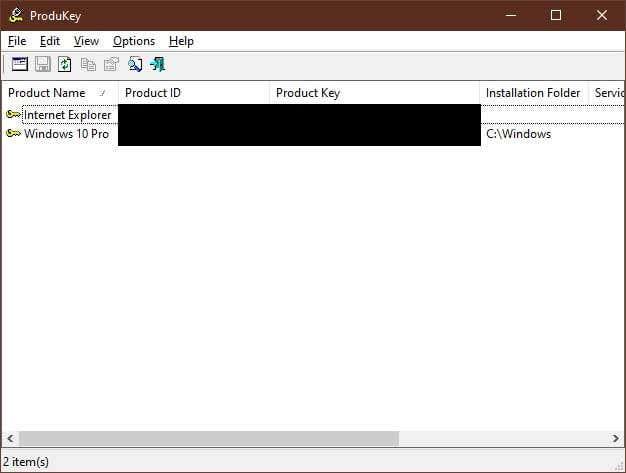
Üks lihtsamaid viise töötavast masinast tootenumbri toomiseks on kasutada kolmanda osapoole utiliiti. Produkey töötas meie jaoks suurepäraselt Windows 10 uusimas versioonis. Lihtsalt käivitage programm ja teie tootevõti on kohe olemas.
Pange tähele, et mõned pahavaravastased paketid märgivad Produkey kui "PUP" või potentsiaalselt soovimatu programmi . See ei ole viirus ega midagi teie süsteemile kahjulikku, vaid PUP on lihtsalt tööriist, mida häkkerid võivad teie masina ohustamiseks kasutada. See on aga teie arvuti, seega pole midagi valesti, kui kasutate tööriista juba makstud võtme hankimiseks.
Digitaalpoe kirjed
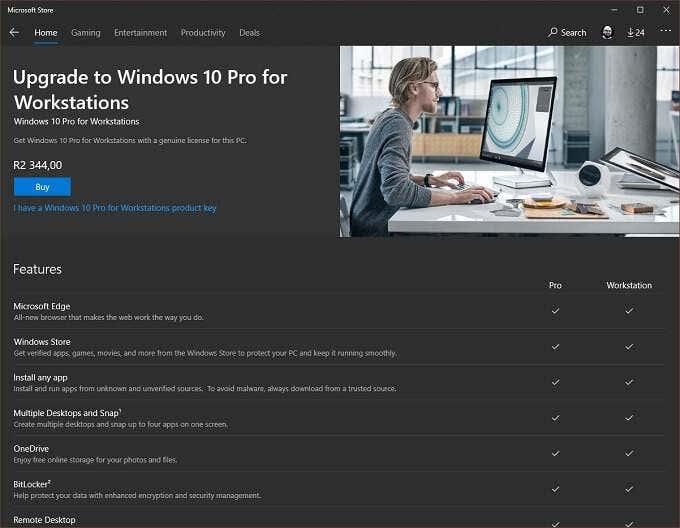
Kui ostsite Windows 10 koopia digitaalse poe kaudu, nagu Amazon või Microsoft Store, on neil teie tootenumbri kirje. See on kas e-kirjas, mis teile saadeti ostu kinnitamiseks, või teie tellimuste ajaloos, kui oleksite selle meili kustutanud. Seega pole vaja teha muud, kui otsida oma postkastist või logida sisse oma veebikontole.
Otsige üles OEM

Kui ostsite Windowsiga kaasasoleva eelehitatud arvuti või sülearvuti, on teil tõenäoliselt OEM-i (originaalseadmete tootja) Windowsi litsents. See avab võimaluse, et teie originaalseadmete tootja teab, milline tootevõti teie arvuti seerianumbriga käib.
Pole mingit garantiid, et neil on see teave teie jaoks käepärast, kuid kui olete nimekirjas nii kaugele alla jäänud, pole see kõige halvem valik.
Viimane abinõu: helistage Microsoftile

OK, see ei pruugi olla viimane abinõu. Kuigi aastate jooksul on olnud tõuse ja mõõnasid, oli Microsofti veebipõhine klienditeenindus viimastel kordadel üsna hea. Nii et kui teil on probleeme Windowsi aktiveerimisega või Windows 10 tootenumbri leidmisega, on hea võimalus, et mõne nende teenindusesindajaga otsevestlusesse hüppamine lahendab probleemi.
Kas sa oled võtmemeister?
Tootelitsentsi võtmed on Windowsi puhul ilmselgelt väljapääsul, kuna Microsoft hakkab oma tarkvara ja teenuste jaoks üle minema pilvepõhisele tellimismudelile.
Praegu peame siiski aeg-ajalt tegelema väikese teetõkkega, mis seisneb selles, et Windowsi võtit pole käes. Halvim stsenaarium on sunnitud ostma täiesti uue Windowsi litsentsi, kuid loodetavasti aitavad ülaltoodud näpunäited teil seda vältida.