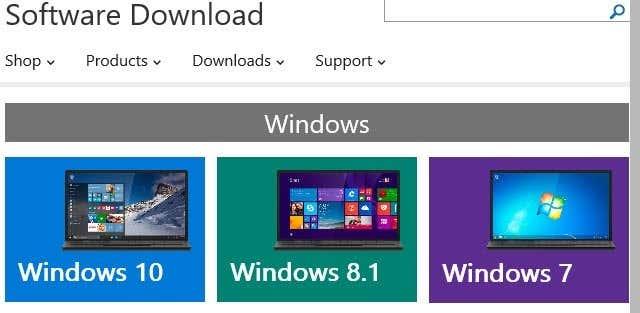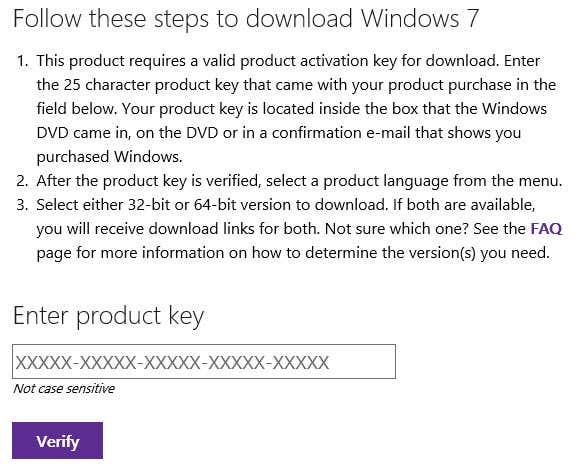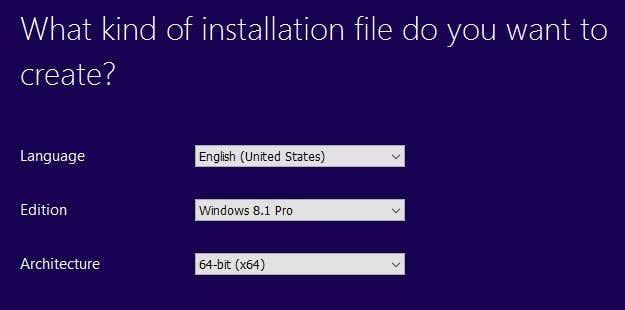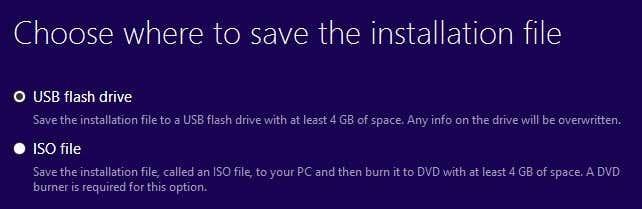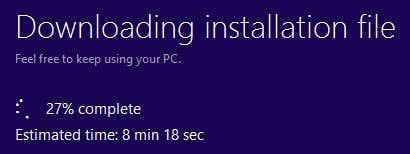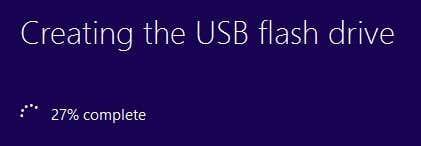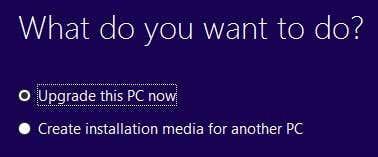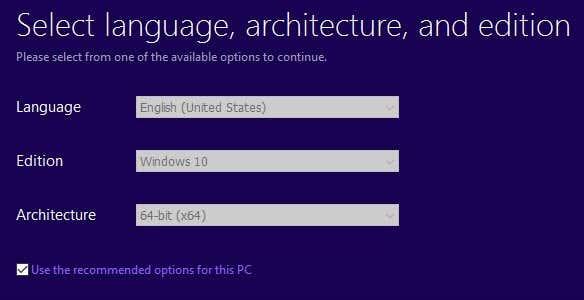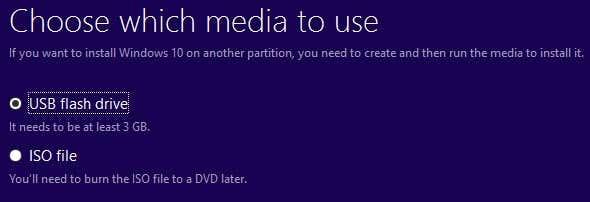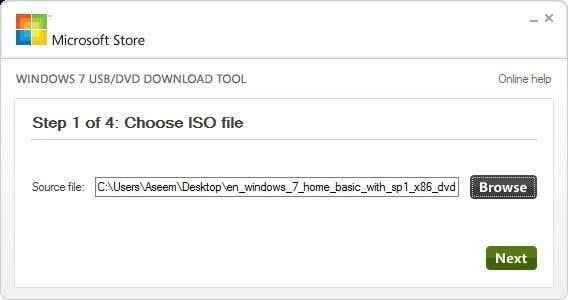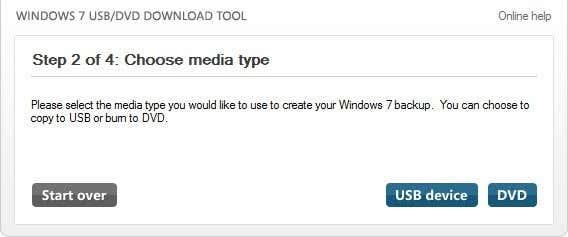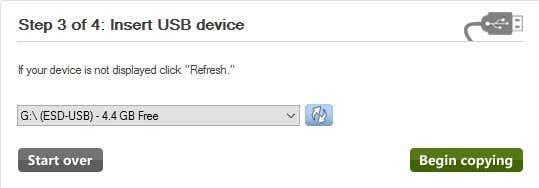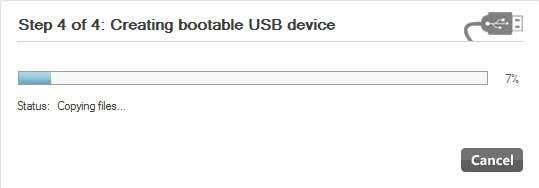Kui teil on kehtiv Windowsi tootevõti, saate Microsoftilt alla laadida Windows 7, Windows 8.1 või Windows 10 täielikud legaalsed koopiad ja kasutada neid arvuti ümbervormindamiseks või uue arvuti seadistamiseks.
Veelgi parem on see, et nüüd saate Windows 10 arvutisse installimiseks kasutada ka Windows 7 või Windows 8.1 tootenumbrit. Nii et kui teil on Windows 7 või 8.1 arvuti ja soovite teha puhta installi, saate nüüd alla laadida Windows 10 ISO-pildi ja kasutada oma praegust tootenumbrit Windows 10 aktiveerimiseks pärast selle installimist.
Sisukord
- Laadige alla Windows 10, 8, 7 ISO-pildid
- Laadige alla Windows 7
- Laadige alla ja installige Windows 8.1
- Laadige alla ja installige aken 10
- USB-loomistööriist Windows 7 jaoks
Ainus piirang, mida Microsoft endiselt säilitab, on see, et peate installima Windows 10 samasse arvutisse, kuhu installiti Windows 7 või Windows 8.1. Kuid isegi selle piiranguga on see Microsofti jaoks suur muutus ja suurepärane tarbijate jaoks.
Selles artiklis räägin sellest, kuidas saate Microsoftilt Windowsi uusimate versioonide jaoks alla laadida legaalse ISO-pildi ja luua buutiva USB-mälupulga, et saaksite operatsioonisüsteemi arvutisse installida.
Laadige alla Windows 10, 8, 7 ISO-pildid
Varem saite alla laadida Windowsi ISO-pildifaile partnerettevõttelt DigitalRiver, kuid Microsoft eemaldas selle võimaluse umbes aasta tagasi.
Nüüd, et laadida alla mõni uusim operatsioonisüsteem, peate külastama tarkvara allalaadimise lehte siin:
https://www.microsoft.com/en-us/software-download/home
Üleval näete Windows 10, Windows 8.1 ja Windows 7. Windows 10 ja Windows 8.1 jaoks saate ISO-kujutised alla laadida ilma tootenumbrit vajamata. Peate selle sisestama pärast häälestusprotsessi alustamist.
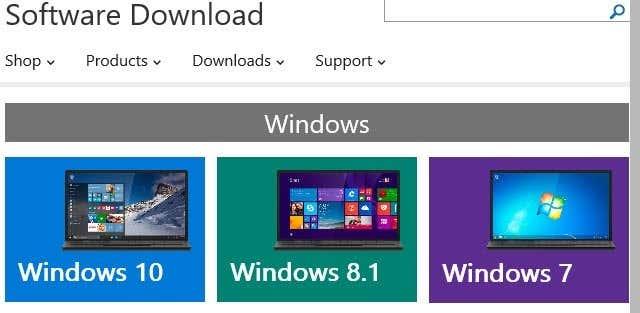
Laadige alla Windows 7
Kuid Windows 7 puhul peate tegelikult sisestama tootenumbri, enne kui saate isegi ISO-pildifaili alla laadida.
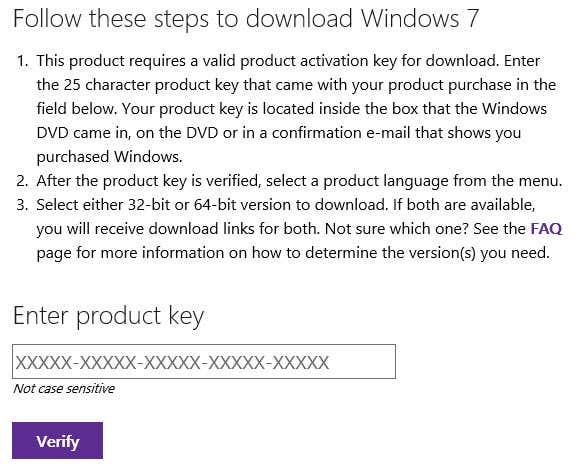
Kui olete sisestanud kehtiva tootenumbri, saate valida keele ja selle, kas soovite alla laadida 32-bitise või 64-bitise versiooni. Pange tähele, et allalaaditav Windows 7 versioon sõltub teie tootenumbrist. Seega, kui kasutate Windows 7 Home klahvi, saate alla laadida ainult Windows 7 Home.
Laadige alla ja installige Windows 8.1
Windows 8.1 jaoks peate alla laadima meediumi loomise tööriista. Meediumiloome tööriista juures on hea see, et saate seda kasutada Windows 8.1 allalaadimiseks ja otse USB-mälupulgale installimiseks või DVD-le kirjutamiseks.
Kui olete tööriista alla laadinud ja selle käivitanud, küsitakse teilt keelt, väljaannet ja arhitektuuri, mida soovite alla laadida.
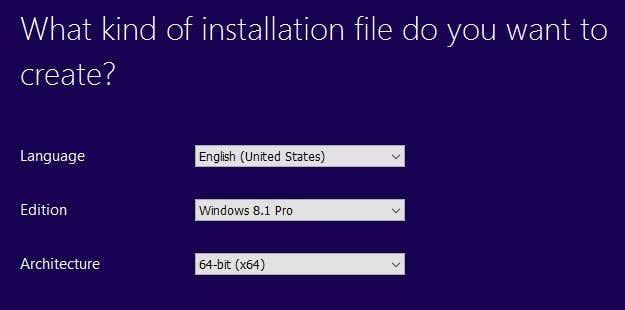
Klõpsake nuppu Edasi ja teil on võimalus salvestada fail otse USB-mälupulgale või alla laadida ISO ja kirjutada see DVD-le.
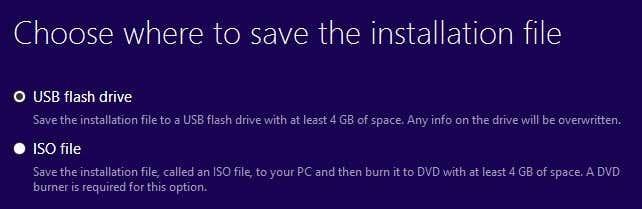
Kui valite USB-mäluseadme, palutakse teil see enne allalaadimise alustamist sisestada. Pärast seda algab allalaadimine, kui klõpsate nuppu Edasi.
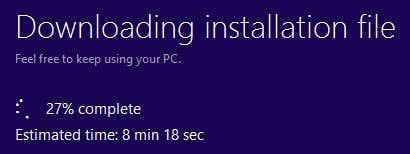
Kui allalaadimine on lõppenud, alustab tööriist OS-i installimist USB-draivi või ISO-faili allalaadimist.
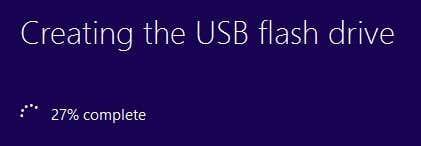
Laadige alla ja installige aken 10
Windows 10 puhul näete ülaosas nuppu Värskenda kohe , mis proovib teie Windows 7 või Windows 8.1 installi uuendada versiooniks Windows 10. Jätkake kerimist allapoole ja näete nuppu Laadi tööriist kohe alla .
Windows 10-ga on kaasas ka meedia loomise tööriist, mis teeb sama, mis Windows 8.1 tööriist, kuid millel on kohe alguses lisavõimalus.
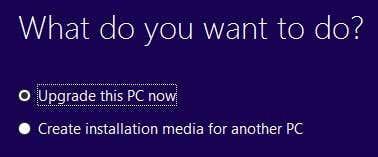
Esmalt valite, kas soovite uuendada praegust arvutit või luua mõne teise arvuti jaoks installikandja. Meie puhul tahame valida viimase variandi.
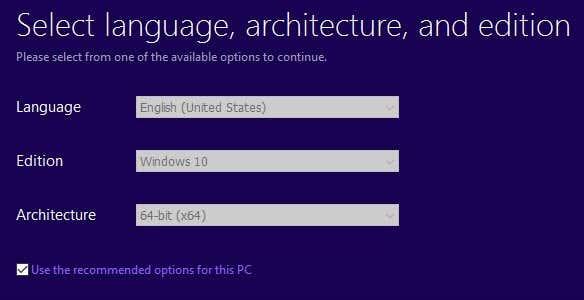
Windows 10 meediumi loomise tööriist püüab ka praeguse arvuti riistvara põhjal teie jaoks parimaid valikuid määrata. Kui soovite valida midagi muud, võite tühjendada märkeruudu Kasuta selle arvuti jaoks soovitatud valikuid .
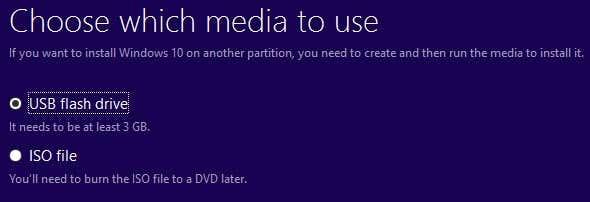
Selle tööriista abil saate valida USB-mälupulga või ISO-faili vahel. Nagu Windows 8 tööriista puhul, peate selle valiku valimisel ISO-pildi ise DVD-le kirjutama.
Kui valite välkmäluseadme, peate enne nupul Edasi klõpsamist veenduma, et see on juba arvutiga ühendatud.
USB-loomistööriist Windows 7 jaoks
Kui laadite Windows 8 või Windows 10 alla ISO-failina, soovite tõenäoliselt need DVD-le kirjutada. Windows 7 puhul saate alla laadida ainult ISO-faili (ilma meediumi loomise tööriistata), nii et võite soovida selle DVD-le kirjutada või teha käivitatava USB-mälupulga.
Õnneks on Microsoftil veel üks tasuta tööriist nimega USB/DVD allalaadimise tööriist , mis võtab ISO ja installib selle USB-mälupulgale või salvestab selle DVD-le. Pange tähele, et seda tööriista nimetatakse Windows 7 USB-/DVD-tööriistaks, kuid see töötab ka Windows 10 ja Windows 8 ISO-pildifailidega.
Kui olete selle alla laadinud ja installinud, läbite lihtsalt neljaastmelise protsessi. Esiteks valite oma Windowsi ISO-pildifaili, nagu allpool näidatud.
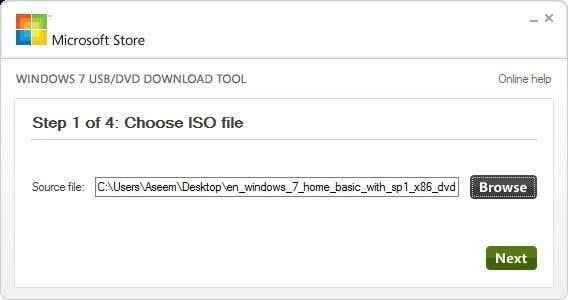
Järgmisena saate valida, kas soovite oma Windowsi installikandja jaoks kasutada USB-seadet või DVD-d.
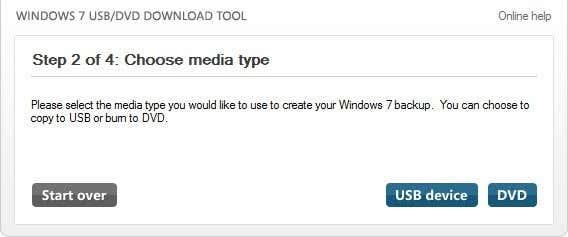
Sisestage kindlasti USB-seade või DVD ja klõpsake protsessi alustamiseks nuppu Alusta kopeerimist või Alusta kirjutamist .
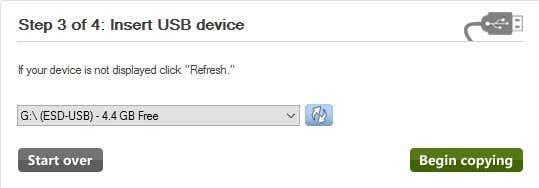
Saate hüpikakna teate, et jätkamiseks tuleb USB-seade kustutada. Jätkake ja klõpsake nuppu Kustuta USB-seade . Programm vormindab USB-seadme ja alustab seejärel installimist.
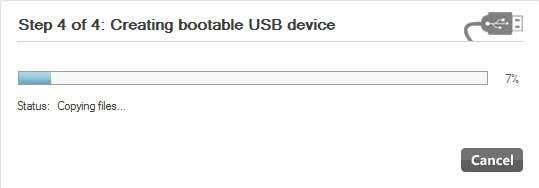
Kui olete lõpetanud, on teil käivitatav Windowsi USB-seade või DVD-plaat. Kui olete oma meediumi loonud, peate selle lihtsalt arvutiga ühendama ja taaskäivitama.
Enamik arvuteid proovib esmalt käivitada DVD-lt või USB-lt, nii et installimine peaks toimuma automaatselt. Kui aga mitte, peate sisenema BIOS-i ja muutma alglaadimisjärjekorda käsitsi. Kui teil on küsimusi, postitage julgelt kommentaar. Nautige!