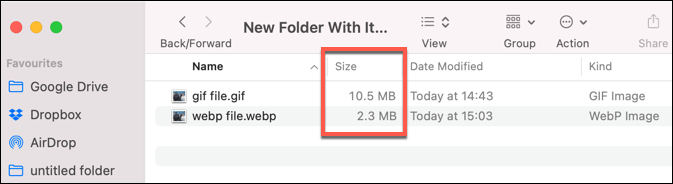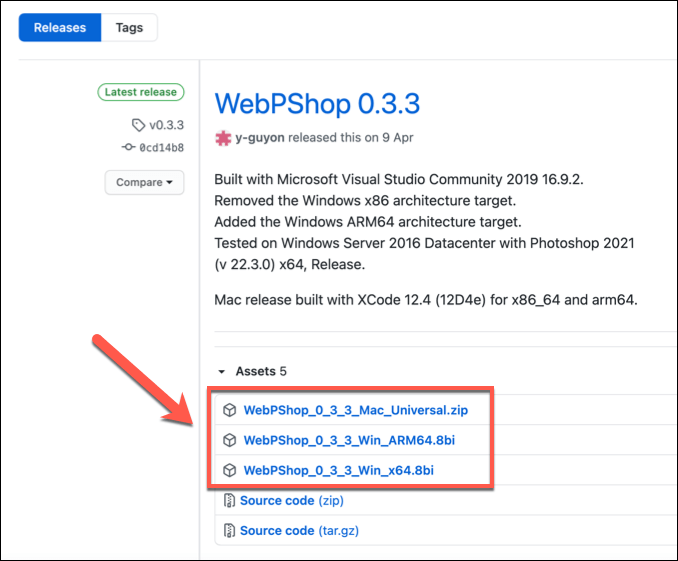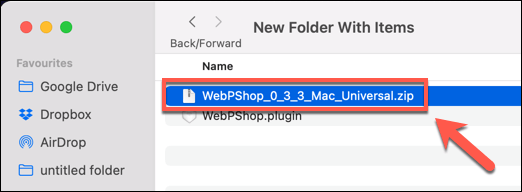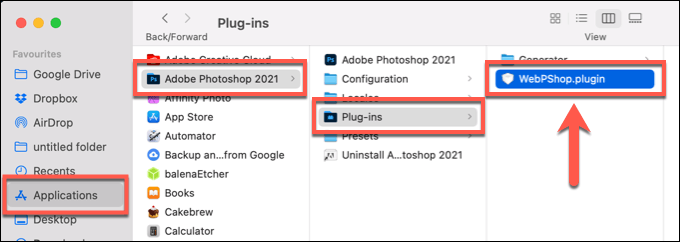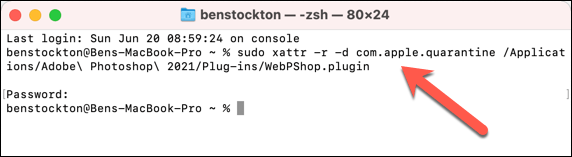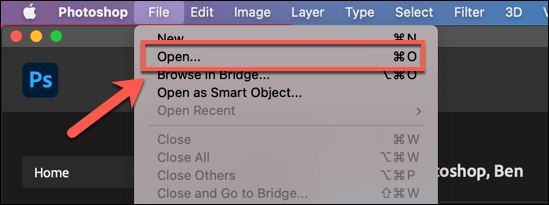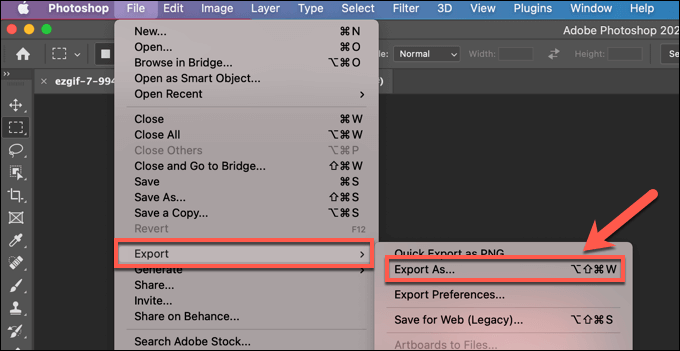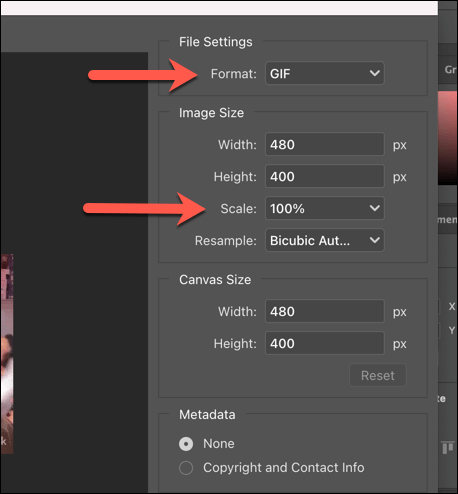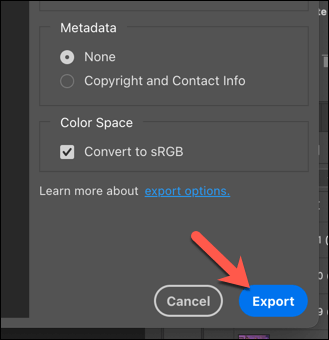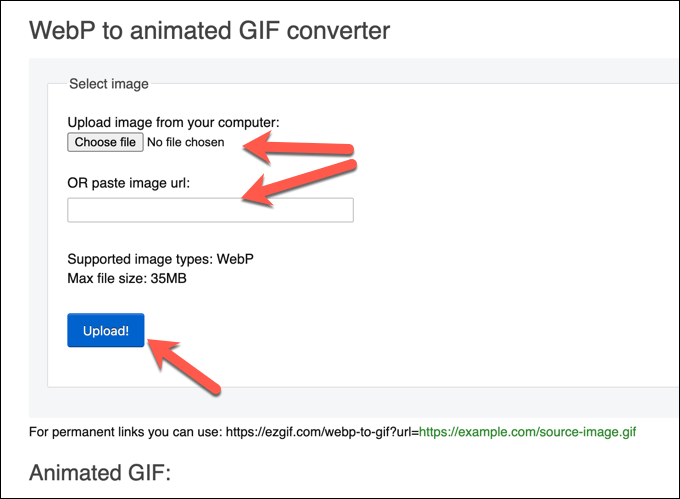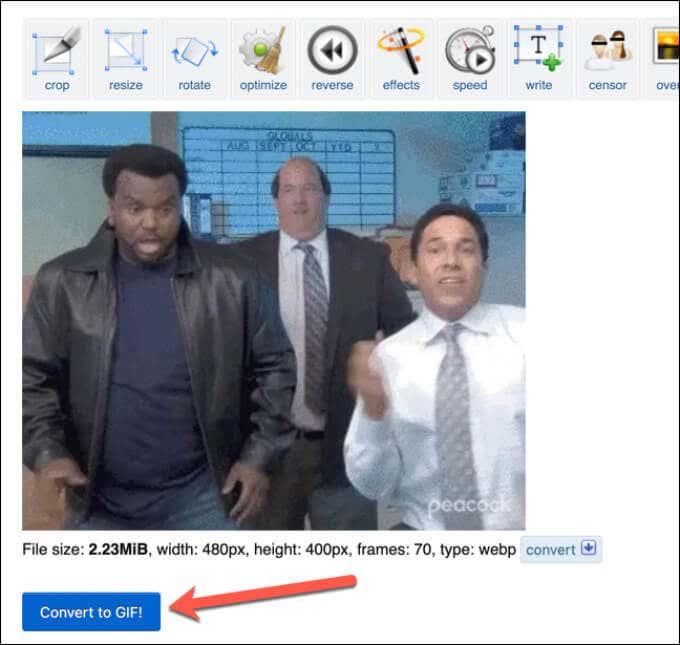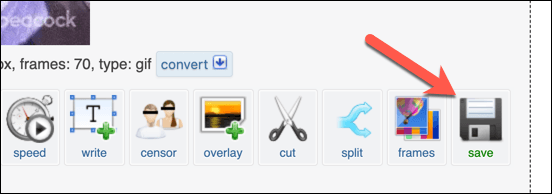Kaasaegsed veebisaidid on tundlikud ja meeldivad vaadata, kuid nende suurim eelis on kiirus. Mida kiiremini leht (ja kõik selle varad) laaditakse, seda parem on kasutajakogemus. Seetõttu loobuvad veebiarendajad vanadest pildifailivormingutest, nagu PNG, GIF ja JPG, et leida veebisõbralikke alternatiive, nagu Google'i enda WebP.
Kahjuks on enamikus suuremates pildiredaktorites WebP-failide redigeerimine või vaatamine endiselt keeruline . Parim viis WebP-failiga manipuleerimiseks on selle teisendamine tavaliselt kasutatavasse GIF-vormingusse, mida saate kasutada nii animeeritud kui ka staatiliste piltide jaoks. Kui soovite teisendada WebP GIF-iks, peate tegema järgmist.

Mis on WebP-fail?
Google'i poolt välja töötatud WebP on failivorming, mis on loodud selleks, et vähendada veebilehtede pildivarade suurust ilma üldist kvaliteeti liigselt vähendamata. WebP-failid on kuni 26% väiksemad kui samaväärsed PNG-failid, samas kui JPG-failide suurust saab vähendada üle 30%.
See aitab vähendada aega, mis kulub veebilehtede laadimiseks, eriti vararohketel ja suure hulga pilte sisaldavatel lehtedel. See võimaldab teil oma veebisaiti kiiresti kiirendada . WebP-failid võivad asendada ka animeeritud piltide GIF-faile, tihendades sisu kuni 64% võrreldes traditsiooniliste GIF-idega.
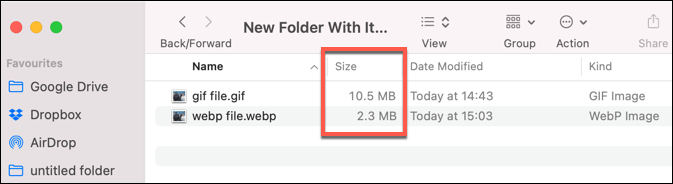
Kõik suuremad veebibrauserid, sealhulgas Chrome, Firefox, Safari ja Microsoft Edge, toetavad WebP-failivormingut. Kui aga soovite vaadata WebP-faile mujal (näiteks nutitelefonis või väljaspool brauserit), peate võib-olla teisendama faili muusse sageli kasutatavasse vormingusse.
See kehtib eriti siis, kui soovite faili redigeerida, kuna enamikul pildiredaktoritel puudub otsene tugi WebP-failidele. Kui tegelete näiteks animeeritud WebP-failiga, saate allolevate juhiste abil teisendada WebP oma Windowsi PC- või Mac-arvutis GIF-vormingus.
WebP teisendamine GIF-iks PC- või Mac-arvutis Photoshopi abil
Kui olete Adobe Photoshopi kasutaja, ei saa te WebP-faili otse redigeerida, lisamata esmalt WebP-tuge, kasutades selleks kolmanda osapoole pistikprogrammi nimega WebPShop . See võimaldab teil faili avada, pilti otse muuta ja teisendada laialdasemalt toetatavasse vormingusse (nt GIF).
Kui soovite teisendada WebP Photoshopi abil GIF-iks, peate tegema järgmist. Need sammud on kirjutatud Photoshop 2021 silmas pidades, kuid need võivad töötada ka tarkvara vanemate versioonide puhul.
WebPShopi pistikprogrammi installimine
- WebPShopi pistikprogrammi installimiseks peate esmalt GitHubist oma operatsioonisüsteemi jaoks alla laadima uusima versiooni .
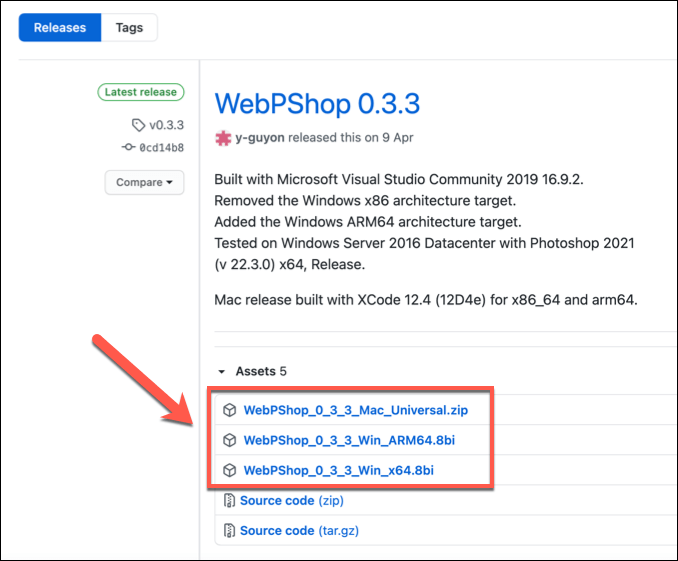
- Kui kasutate Maci, pakkige esmalt lahti installifail, leides faili Finderi rakenduses ja topeltklõpsates seda. Fail ekstraheeritakse automaatselt. Windowsi kasutajad võivad selle sammu vahele jätta.
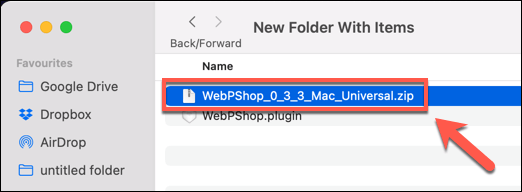
- Windowsi kasutajad peavad selle installimiseks teisaldama pistikprogrammi faili ( 8bi -vormingus) kausta C:\Program Files\Adobe\Adobe Photoshop 2021\Plug-ins\ . Maci kasutajad peavad selle asemel faili ( plugina failivormingus) teisaldama kausta Applications/Adobe Photoshop/Plug-ins/ .
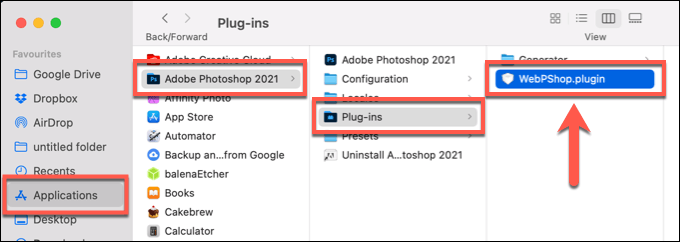
- Maci kasutajad peavad pistikprogrammile juurdepääsu volitama. Selleks avage rakendus Terminal ja tippige selle lubamiseks käsk sudo xattr -r -d com.apple.quarantine /Applications/Adobe\ Photoshop\ 2021/Plug-ins/WebPShop.plugin . Windowsi kasutajad võivad selle sammu vahele jätta.
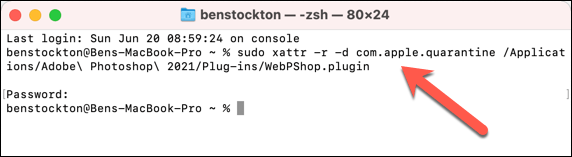
- Kui Photoshop on teie arvutis või Macis juba avatud, sulgege see ja avage pistikprogrammi aktiveerimiseks uuesti.
WebP teisendamine GIF-iks Photoshopi abil
Kui olete WebPShopi pistikprogrammi installinud, saate avada oma pildifaili Photoshopis, et teisendada see WebP-st GIF-vormingusse.
- Selleks avage Photoshop ja valige faili asukoha leidmiseks File > Open . Kui pistikprogramm on aktiivne, peaksite saama valida ja avada WebP-vormingus faile. Kui te ei saa, korrake ülaltoodud samme, et veenduda, et pistikprogramm on õigesti installitud ja aktiveeritud.
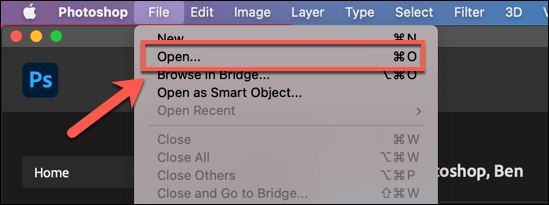
- Sel hetkel peaks teie WebP-fail Photoshopis avanema, et saaksite seda vaadata ja redigeerida. Kui avate animeeritud WebP-faili, kuvatakse iga kaader vahekaardil Kihid , mis võimaldab teil neid eraldi valida ja redigeerida. Kui olete valmis WebP-faili GIF-iks teisendama, valige Fail > Ekspordi > Ekspordi kui .
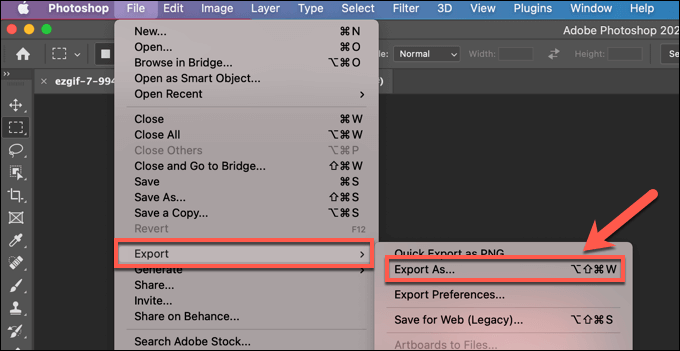
- Menüüs Ekspordi kui valige paremas ülanurgas olevast rippmenüüst Vorming GIF . Kui soovite oma GIF-faili üles või alla skaleerida, kasutage selle all olevat rippmenüüd Scale . Vajadusel tehke oma failis muid muudatusi.
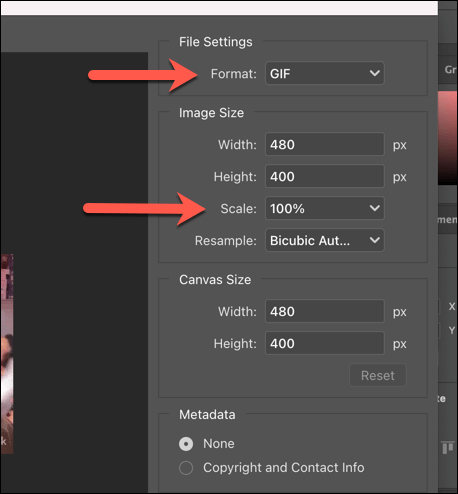
- Faili eksportimiseks valige paremas allnurgas käsk Ekspordi , seejärel valige sobiv failinimi ja salvestage oma GIF-faili asukoht.
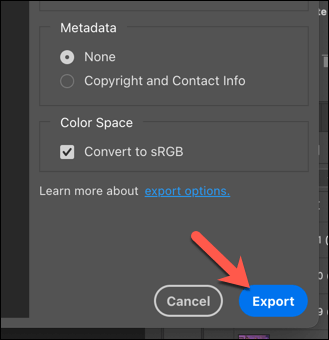
Mõne sekundi pärast kuvatakse teie äsja teisendatud GIF-fail teie valitud salvestuskohta. Seejärel saate selle avada oma arvutis või Macis, kasutades pildivaaturi rakendust , nagu Microsoft Photos (Windowsi jaoks) või Eelvaade (Maci jaoks).
Kuidas teisendada WebP võrgus GIF-failideks
Kui teil pole Photoshopi installitud (või kasutate mõnda muud operatsioonisüsteemi, nagu Linux ), saate WebP kiiresti teisendada GIF-failideks, kasutades selle asemel võrgukonversiooniteenuseid.
Need teenused nõuavad, et laadiksite oma pildi üles serverisse, kus saab teisendusprotsessi teie eest läbi viia. Siiski soovitame seda mitte teha teie isiklike pildifailide puhul. Kuigi enamik veebiteenuseid soovitab, et nad pilte ei salvesta, pole see garanteeritud.
Selle teenuse jaoks on olemas mitmesuguseid võrguteenuseid, kuid üks kõige sagedamini kasutatavatest on Ezgif.com , millel on veebipõhine WebP-st GIF-i teisendustööriist, mida saate tasuta kasutada.
- WebP- failide teisendamiseks avage veebibrauseris Ezgif WebP-st GIF-vormingus teisendustööriist . Valige WebP-faili leidmiseks suvand Vali fail või kui soovite faili võrgus teisendada, kleepige faili veebi-URL vastavasse kasti. Üleslaadimisprotsessi alustamiseks valige Laadi üles.
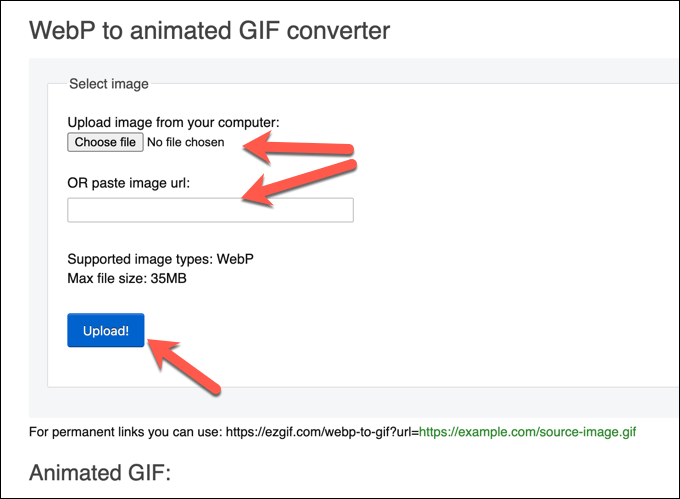
- Pärast üleslaadimise lõpetamist näete animeeritud või staatilise WebP-faili eelvaadet. Teisendamisprotsessi lõpuleviimiseks valige all olev nupp Teisenda GIF- iks.
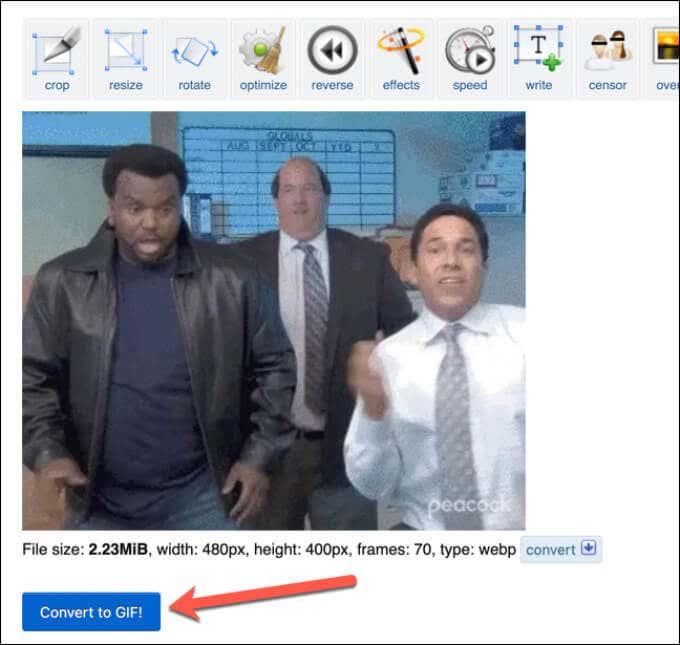
- Mõne hetke pärast kuvatakse teisendatud GIF-fail allolevas jaotises Animeeritud GIF . Teisendatud faili salvestamiseks arvutisse või Maci valige menüüst nupp Salvesta .
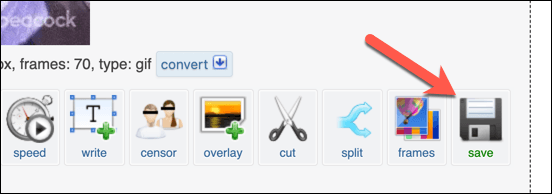
Piltide redigeerimine Windowsis ja Macis
WebP-failid sobivad suurepäraselt veebi jaoks, kuid neid on raske mujal avada, vaadata ja redigeerida. Kui teisendate WebP-failid GIF-ideks, saate faile laiemalt avada ja jagada. Seejärel saate oma GIF-kihtidega manipuleerimiseks ja edasiste muudatuste tegemiseks kasutada Photoshopi või alternatiivset redaktorit (nt GIMP ).
Kui olete Photoshopi uustulnuk, võite oma pildifaile vektoriseerida , et neid oleks lihtsam suurendada või vähendada, või kasutada Photoshopi võimsaid redigeerimistööriistu, et fotodelt objekte välja lõigata . Kui olete lõpetanud, saate oma piltidele isegi vesimärgi lisada , mis võimaldab teil oma loomingut turvaliselt võrgus jagada.