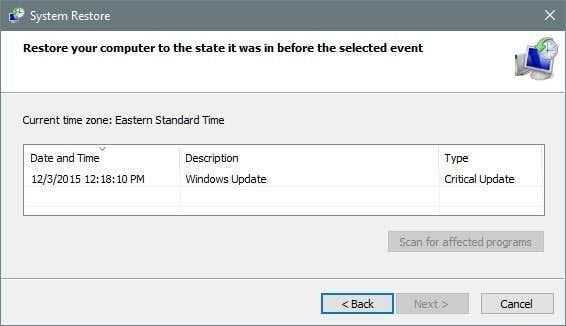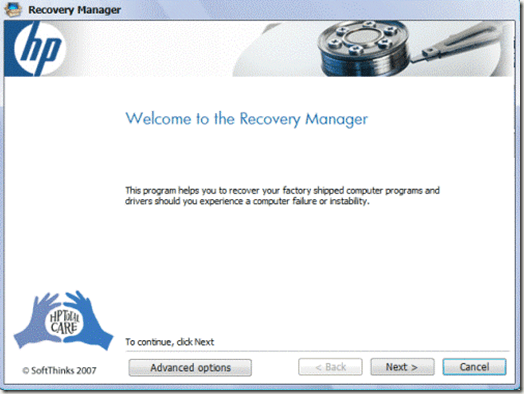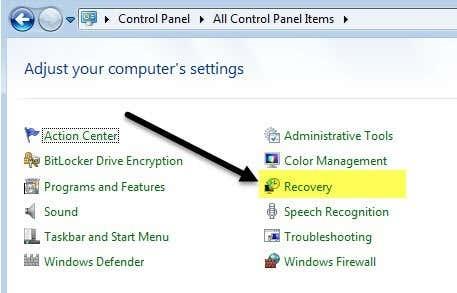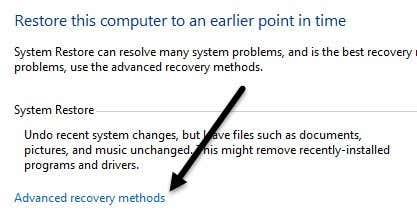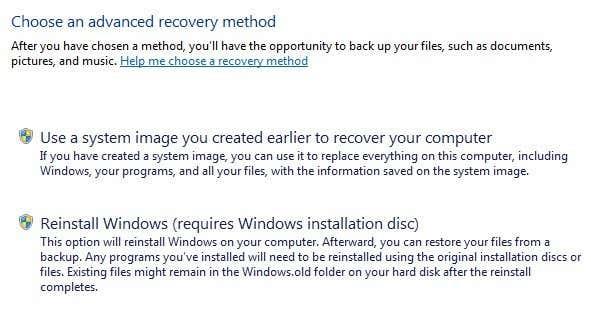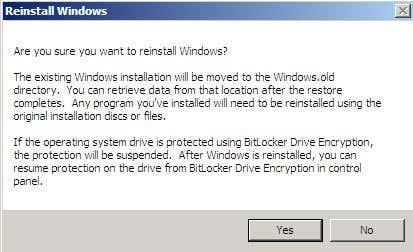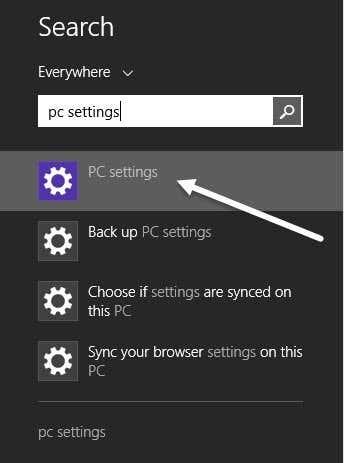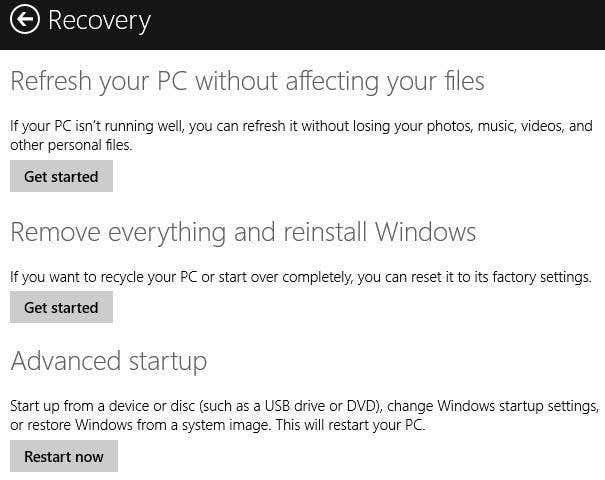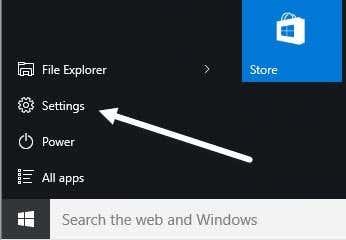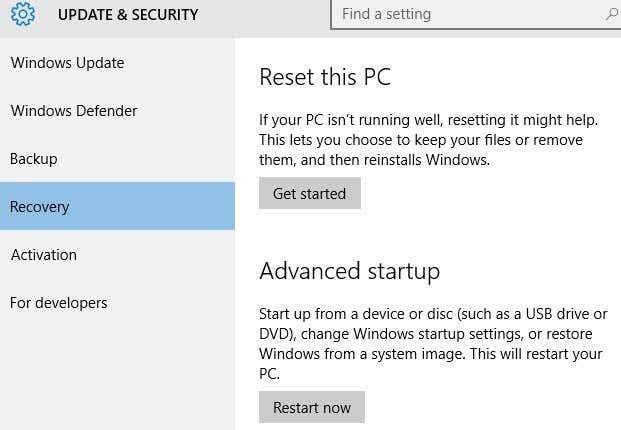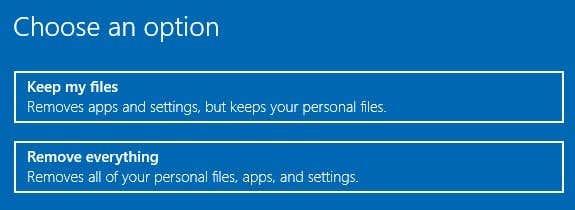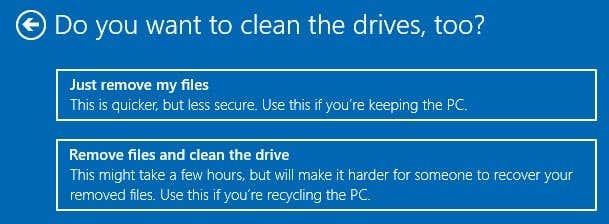Kummalisel kombel on paljud inimesed hiljuti küsinud minult, kuidas nad saaksid taastada oma arvuti tehaseseadetele . Sõltuvalt sellest, kuidas te seda vaatate, ja teie kasutatava Windowsi versioonist, võivad tehaseseaded tähendada mitut asja.
Minu jaoks tähendab tehaseseaded arvuti taastamist sellesse olekusse, mil ostsite selle. See hõlmab operatsioonisüsteemi koos kogu kolmanda osapoole tarkvaraga, mida nad soovivad koos sellega installida. See ei pruugi aga olla kõige ideaalsem valik.
Sisukord
- Tehaseseadete taastamine – süsteemi taastamine
- Tehaseseadete taastamine – CD/DVD-de taastamine
- Tehaseseadete taastamine – Windowsi puhastamine/parandamine
- Windows XP
- Windows 7
- Windows 8.1
- Windows 10
Teine võimalus sellele mõelda on operatsioonisüsteemi puhas installimine, nii et töötate operatsioonisüsteemi puhta versiooniga. Erinevus puhta installi ja tehaseseadetele taastamise vahel seisneb selles, et esimene ei sisalda kolmanda osapoole rämpstarkvara.
Teise võimalusena taastab süsteemi taastamine OS-i eelmise oleku, mis ei ole täpselt nagu puhas installimine, kuid võib aidata teil süsteemi korralikult tööle panna.
Lõpuks on olemas parandusinstall, mis asendab põhimõtteliselt kõik Windowsi süsteemifailid, kuid jätab teie andmed puutumata. See on hea valik, kui teie süsteem on nakatunud viiruse või pahavaraga, mida te ei saa eemaldada, kuid teie andmed on puhtad. Windows ja kõik rakendused kustutatakse, kuid teie andmed jäetakse alles. Püüan allolevas artiklis selgitada, kuidas saate neid meetodeid rakendada.
Enamasti, kui olete selles etapis, peab teie arvuti olema tõesti halvas seisukorras. Minu soovitus on teha puhas installimine, mis on parem kui DVD-l või kõvaketta peidetud partitsioonil asuva tehasepildi taastamine. Kui kardate puhta installiga mõned andmed kaotada, tehke parandusinstallimine. Süsteemitaaste on kõige turvalisem, kuid tavaliselt ei suuda see parandada suuri pahavarainfektsioone.
Tehaseseadete taastamine – süsteemi taastamine
Süsteemitaaste on Windowsi sisseehitatud tööriist, mis võimaldab teil süsteemi endisele olekule tagasi pöörata. Pange tähele, et see " taastab " ainult varasemad sätted registris ja Windowsi süsteemifailides. See desinstallib ka kõik rakendused, mille olete pärast taastepunkti loomist installinud.
Nuhkvarast vabanemiseks saate kasutada süsteemitaastet, kuid kui süsteemi taastamine teie probleemi ei lahenda, peate kasutama kas OS-i puhast installi või taaste-DVD-d/sektsiooni.
Saate lugeda minu eelmist postitust selle kohta, kuidas süsteemitaaste funktsiooni kasutades arvutit taastada . Kui süsteemi taastamine on keelatud, saate lugeda minu postitust süsteemi taastamise uuesti lubamise kohta .
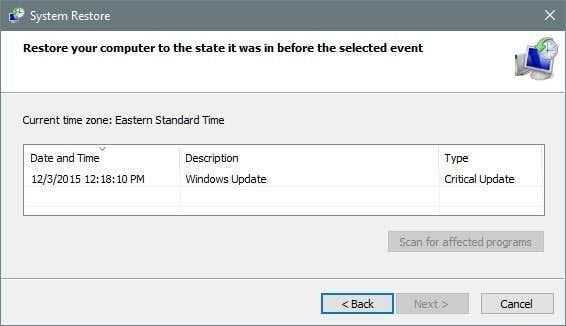
Tehaseseadete taastamine – CD/DVD-de taastamine
Enamikul arvutitel on kaasas taaste-CD/DVD või taastesektsioon, mis on arvutis peidetud. See kehtib tänapäeval enamiku Aceri , Asuse , HP , Delli ja Lenovo masinate kohta.
Kui teil on üks neist, pääsete taastesektsioonile juurde Windowsist või käivitamise ajal. Üksikasjalike juhiste saamiseks järgige ülaltoodud linke.
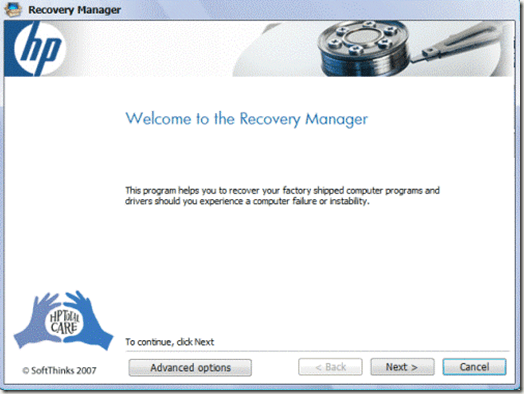
Ainus põhjus, miks ma seda valikut ei soovita, on see, et kõik arvutimüüja taastekujutised sisaldavad täiendavat kolmanda osapoole tarkvara, mis aeglustab teie arvutit märkimisväärselt.
Tehaseseadete taastamine – Windowsi puhastamine/parandamine
Teie viimane ja viimane võimalus Windowsi tehaseseadetele taastamiseks on puhas installimine või parandusinstallimine. Sõltuvalt teie Windowsi versioonist on protsess erinev.
Windows XP
Windows XP puhul saate seda teha ainult CD/DVD-ga. Puhas installimine koosneb põhiliselt alglaadimisest XP-CD-lt, kõigi partitsioonide kustutamisest, uute partitsioonide taasloomisest ja seejärel Windows XP installimisest CD-lt.
See on üsna lihtne protsess ja saate lugeda seda suurepärast õpetust samm-sammult juhiste saamiseks. Jällegi on oluline märkida, et selle protsessi käigus kaotate kõik oma andmed.
Kui teil on vaja parandada rikutud või puuduvad Windowsi süsteemifailid andmeid kaotamata, on soovitatav proovida XP parandusinstalli (kerige artikli lõppu).
Windows 7
Kui kasutate operatsioonisüsteemi Windows 7 , peab teil puhta installi tegemiseks olema OS-i jaoks DVD või looma oma alglaaditav USB-seade . Kui teil on originaal-DVD, saame protsessi alustada Windowsist.
Minge juhtpaneelile ja klõpsake nuppu Taastamine . Kui te ikoone ei näe, klõpsake paremas ülanurgas väikesel rippmenüül ja valige Kategooria asemel väikeste või suurte ikoonide hulgast .
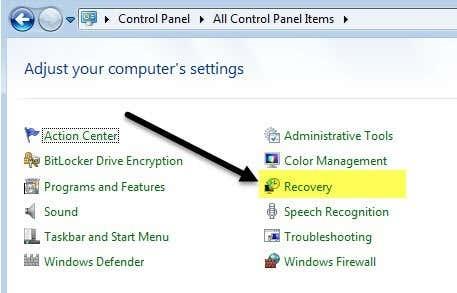
Järgmisena klõpsake täpsemate taastamismeetodite kuvamiseks allosas olevat linki .
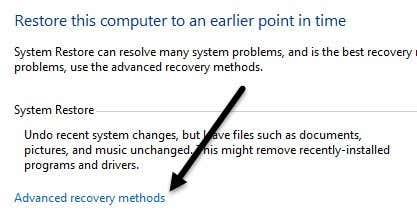
Nüüd klõpsake suvandit Installige Windows uuesti (nõuab Windowsi installiketast) .
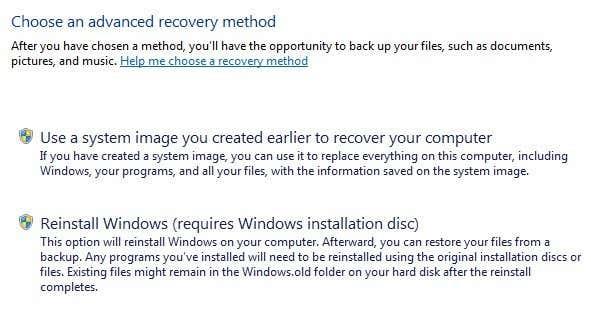
Laske plaat sisse ja uuesti installimine algab. Esiteks palutakse teil soovi korral oma andmed varundada ja seejärel peate taaskäivitama. Pärast taaskäivitamist ilmub dialoogiaken Taastesuvandid ja seejärel palutakse teil kinnitada, kas soovite tõesti Windowsi uuesti installida.
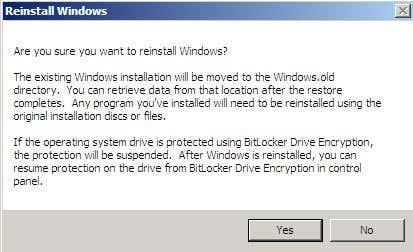
Kui see DVD tuvastab, on kõik korras ja installiprotsess algab. Pange tähele, et kui teete seda, teisaldab see Windowsi vana versiooni kataloogi Windows.old, mis võib lõpuks võtta palju ruumi. Lihtsalt käivitage kettapuhastus ja klõpsake kindlasti nuppu Puhasta süsteemifailid .
Kui soovite Windows 7 parandusinstalli teha, on see üsna keeruline protsess. Soovitan lihtsalt andmed kopeerida ja teha puhas installimine, kuid kui soovite tõesti parandusinstalli teha, vaadake seda samm-sammult juhendit . Nagu varem mainitud, ei kustuta parandusinstall teie isiklikke faile.
Lõpuks, kui teil pole DVD-d, peate looma alglaaditava USB-draivi, millele on installitud Windows 7. Seejärel käivitate USB-draivilt ja installite Windows 7 puhtalt.
Windows 8.1
Siin hakkavad asjad veidi lihtsamaks minema. Alates operatsioonisüsteemist Windows 8 ei vaja te arvuti parandamiseks ega puhasinstallimiseks enam DVD-d ega buutivat USB-seadet.
Siiski on siin üks väike erand, mida peaksin mainima. Sellegipoolest võib olla väärt jõupingutusi Windows 8 või 10-ga käivitatava USB-seadme loomiseks, sest paljud arvutimüüjad lisavad OS-ile oma pildid, nii et kui teete lähtestamise või värskendamise, laadib see tegelikult nende kohandatud pildi lisavarustusega. tarkvara, mitte Windowsi puhast versiooni.
Windows 8 ja Windows 10 puhul ei vaja te käivitatava USB-draivi loomiseks isegi tootevõtit, nagu Windows 7 puhul, seega on võimalusel parem seda teha. Kui ei, siis siin on, kuidas saate seda Windows 8.1-st teha.
Start-ekraani kuvamiseks klõpsake nuppu Start. Nüüd alustage lihtsalt arvuti seadete tippimist ja paremas servas kuvatakse võluriba.
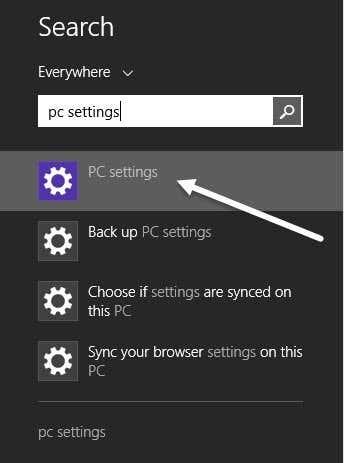
Klõpsake allosas nuppu Värskenda ja taastamine ja seejärel taastamine . Nüüd näete paari valikut.
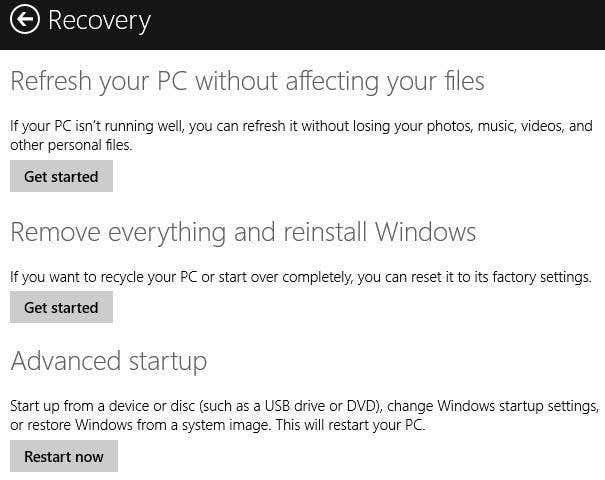
Arvuti värskendamine faile mõjutamata on parandusinstalli valik. See säilitab teie isiklikud failid ja asendab kõik süsteemifailid.
Eemaldage kõik ja installige Windows uuesti , taastab süsteemi tehaseseaded, mis on täpselt see, mida kirjeldasin artikli alguses. See tähendab, et võidakse taastada kohandatud kujutis, mis sisaldab kõike, mille arvutimüüja algselt süsteemi installis.
Advanced Startup võimaldab teil teostada tõelise puhta installi, lubades teil käivitada USB-draivilt, mis on Microsofti puhas Windowsi versioon.
Kui USB-draivi loomine on liiga keeruline või te lihtsalt ei hooli, jätkake ja tehke teist võimalust ja seejärel lihtsalt desinstallige kõik kolmanda osapoole tarkvara, mis võib pärast taastamist juba lisatud.
Windows 10
Windows 10 protseduur on Windows 8.1-st pisut erinev, kuid mitte palju. Operatsioonisüsteemis Windows 10 klõpsake nuppu Start ja seejärel nuppu Sätted .
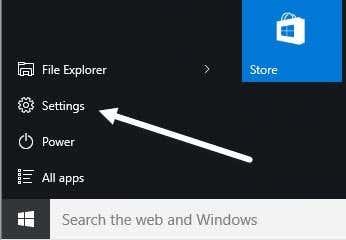
Klõpsake nuppu Värskendus ja turvalisus ja seejärel taastamine .
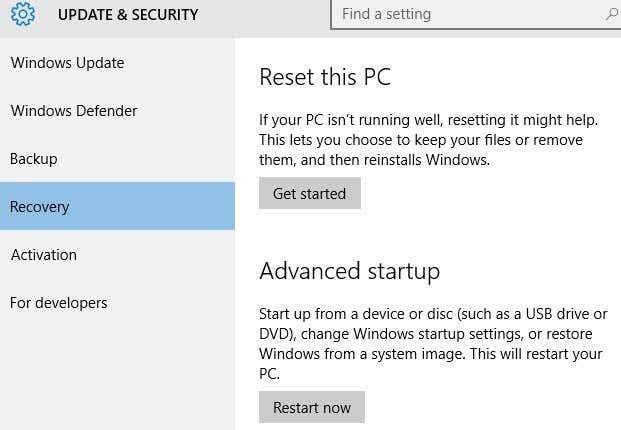
Siin on ainult kaks võimalust: lähtestada see arvuti ja Täpsem käivitamine . Kui klõpsate käsul Lähtesta see arvuti, saate failid alles jättes lähtestada või lähtestada, kustutades kõik.
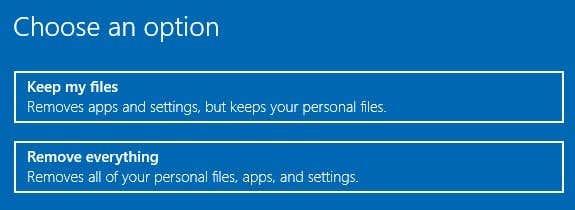
Kui otsustate operatsioonisüsteemis Windows 10 kõik eemaldada, näete ka uut valikut, mis küsib, kas soovite draivi puhastada, mis tähendab, et see mitte ainult ei kustuta kõike, vaid proovib kõik turvaliselt kustutada, et andmeid ei saaks taastada. .
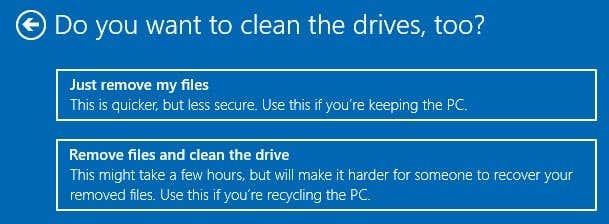
Jällegi saate luua ka Windows 10-ga USB-mälupulga, sellelt käivitada ja sel viisil uuesti installida. See tagab, et installite Windowsi uusima versiooni ja et see on puhas versioon.
Samuti väärib märkimist, et kui olete oma süsteemi puhta oleku taastanud, peaksite investeerima alglaaditava taasteketta loomiseks kuluva väikese aja . See võimaldab teil oma süsteemi kiiresti seadistatud puhtale lehele taastada. Kui teil on küsimusi, kommenteerige julgelt. Nautige!