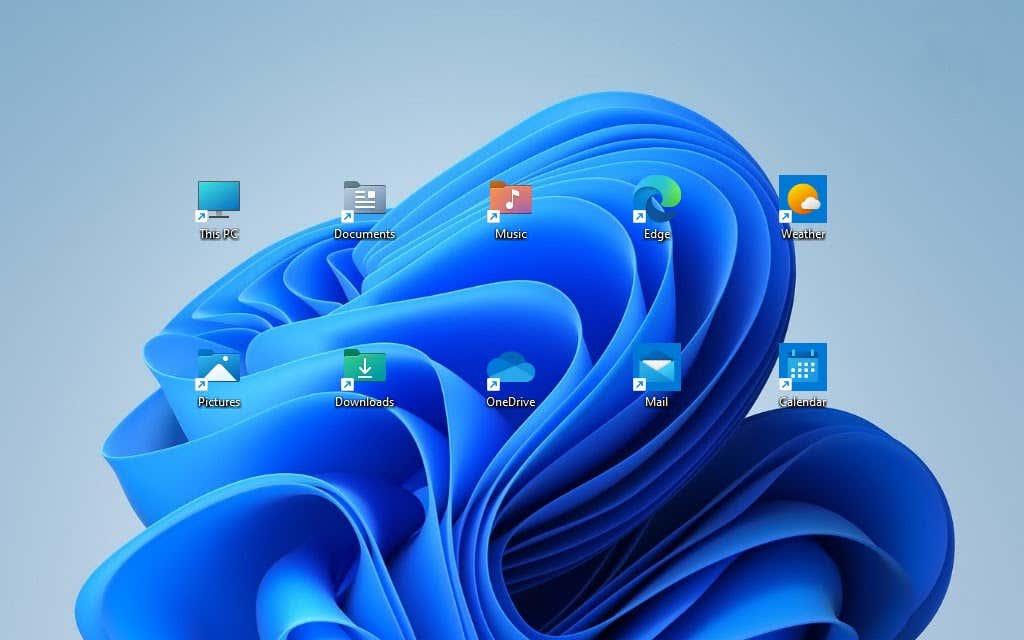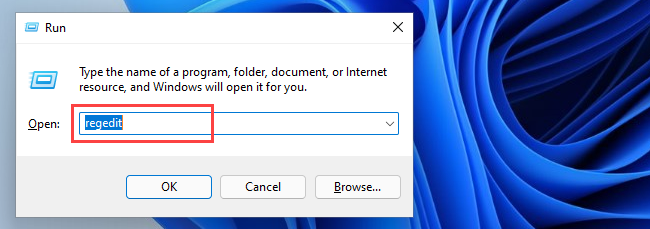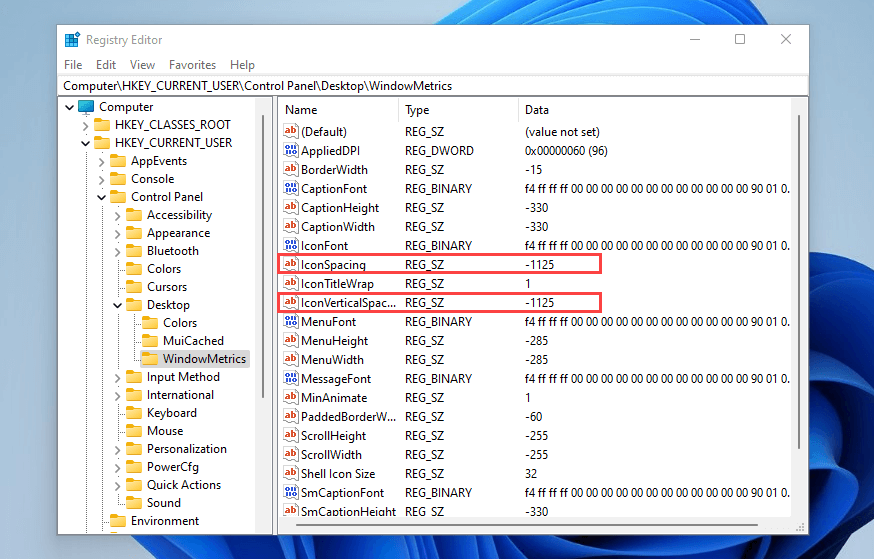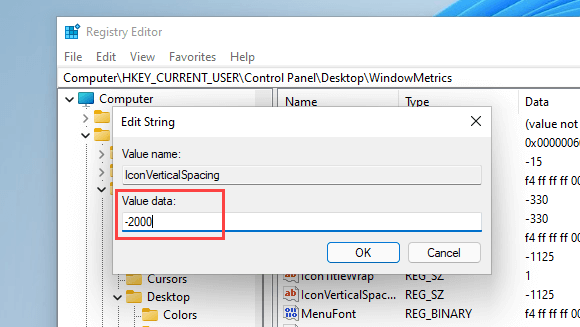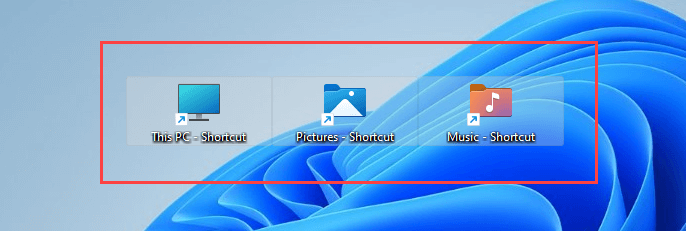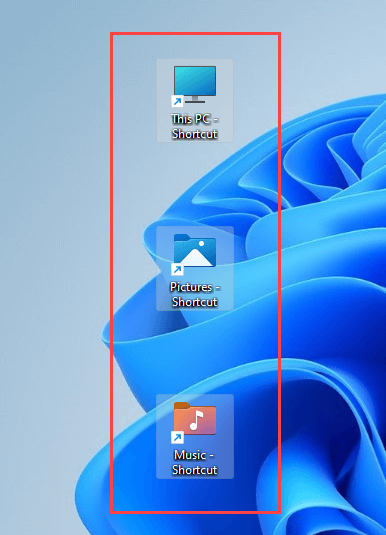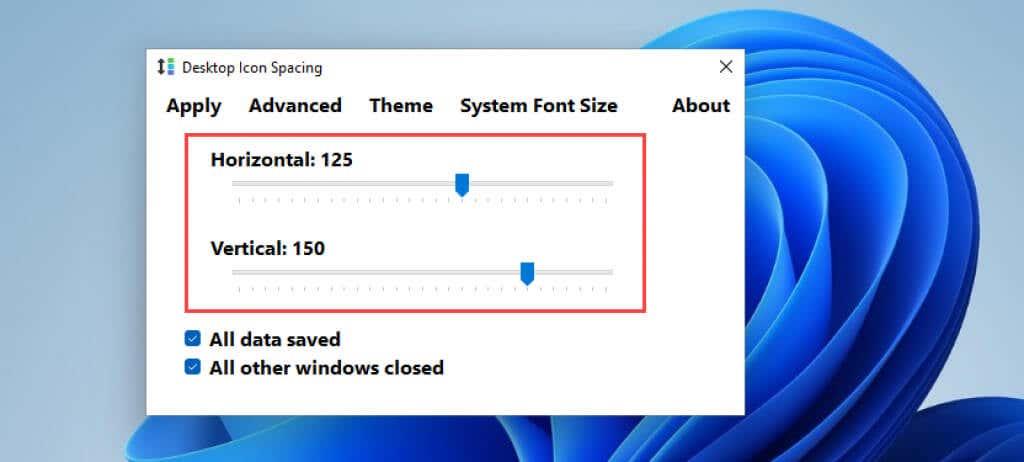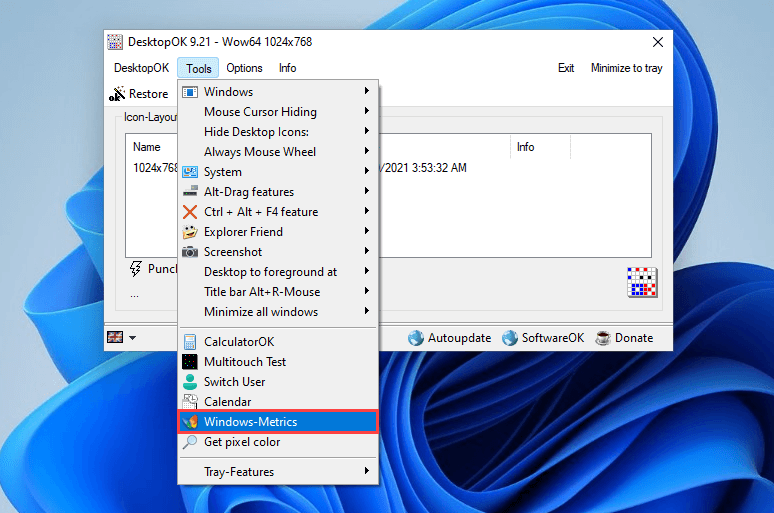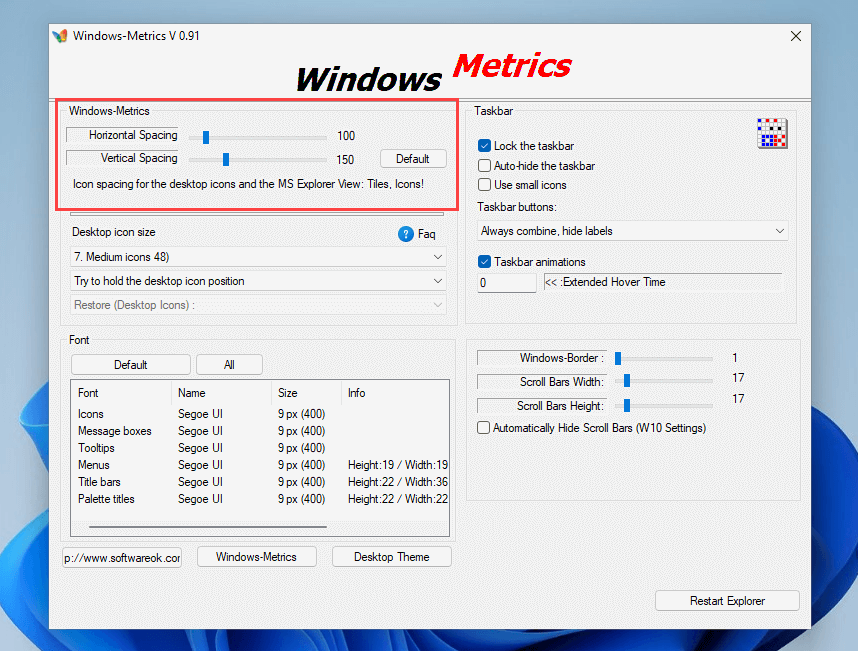Windows 7 päevil sai kiiresti töölaua ikoonide vaikevahesid muuta, külastades operatsioonisüsteemi välimuse ja isikupärastamise seadete lehte. See suvand puudub aga uuemates Windowsi versioonides.
Kui kasutate operatsioonisüsteemi Windows 11 või Windows 10, kirjeldatakse selles artiklis, kuidas muuta töölaua ikoonivahesid, muutes süsteemiregistrit või tuginedes kolmanda osapoole töölaua kohandamise tarkvarale.
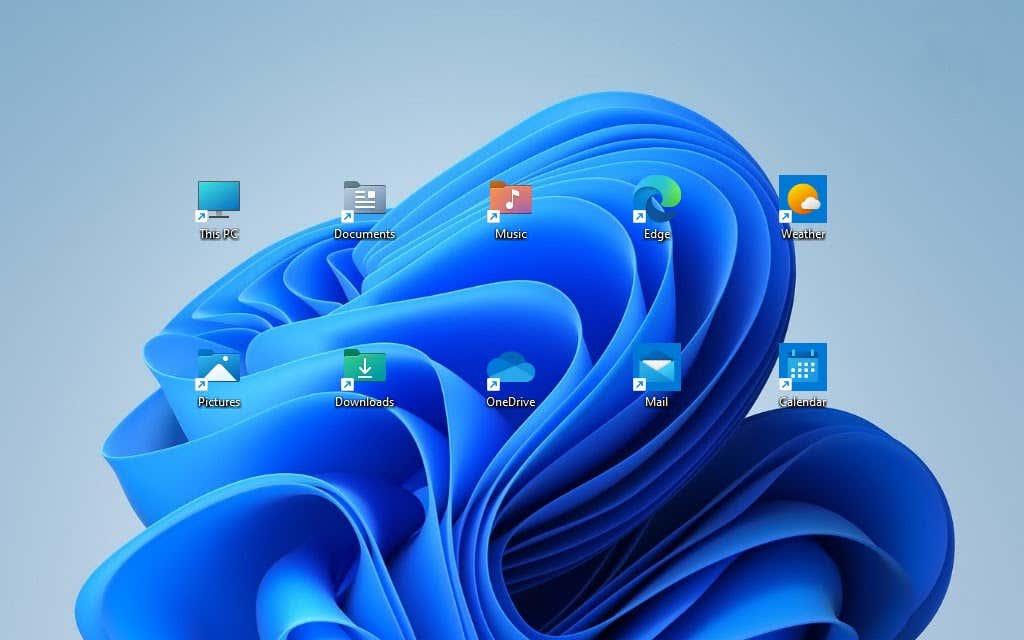
Tähtis: tehke süsteemiregistrist varukoopia
Töölaua ikoonivahe muutmine opsüsteemides Windows 11 ja Windows 10 hõlmab süsteemiregistri redigeerimist. Selle vale muutmine võib aga põhjustada tõsiseid probleeme, seega soovitame enne jätkamist varundada.
Põhjalike samm-sammult juhiste saamiseks vaadake seda Windowsi registri varundamise ja taastamise juhendit .
Muutke registrit töölaua ikoonivahe muutmiseks
Saate muuta töölaua horisontaalset ja vertikaalset vahekaugust opsüsteemides Windows 11 ja 10, muutes süsteemiregistris kahe asjakohase kirje väärtusi. Järgmised sammud peaksid aitama teil neid leida ja muuta.
1. Vajutage Windows + R , et avada kast Run .
2. Tippige regedit ja vajutage sisestusklahvi .
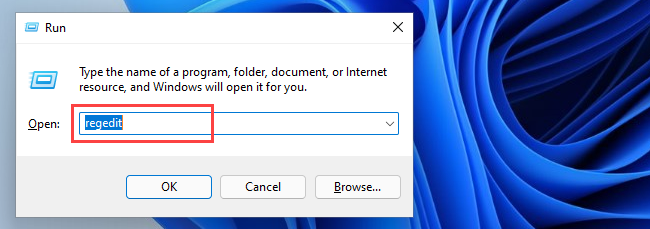
3. Kopeerige ja kleepige registriredaktori aknas
HKEY_CURRENT_USER\Control Panel\Desktop\WindowMetrics registriredaktori aadressiribale ja vajutage sisestusklahvi.
4. Peaksite leidma kaks registrikirjet, mis mõjutavad töölaua ikooni vaikevahet aknast paremal.
- IconSpacing: mõjutab ikoonivahet horisontaalselt.
- IconVerticalSpacing: mõjutab ikooni vertikaalset vahekaugust.
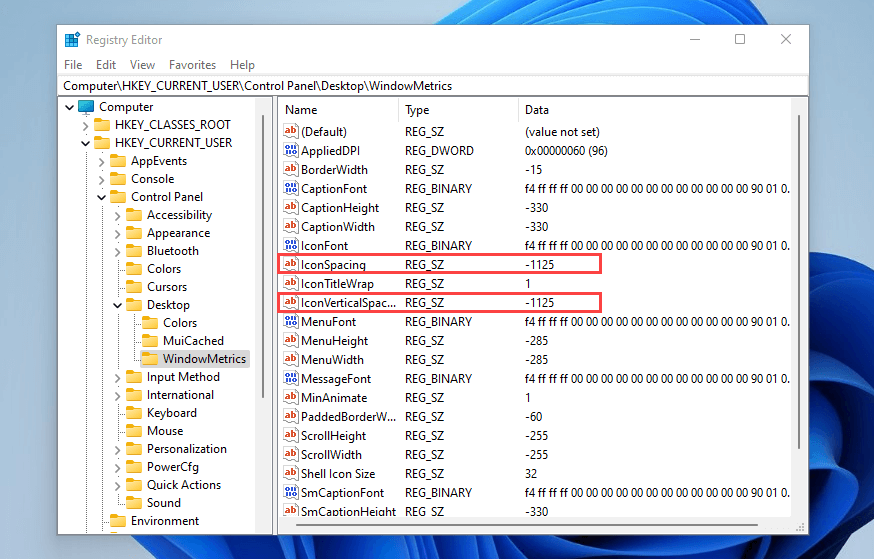
Vaikeväärtus on mõlema kirje jaoks – 1125 , samas kui vahemik võib olla vahemikus – 480 kuni – 2730 .
Märkus. Väärtuse suurendamine vähendab vahekaugust , kuna väärtused on negatiivsed , samas kui selle vähendamine suurendab vahekaugust.
5. Muutke ühte või mõlemat klahvi ja valige muudatuste salvestamiseks OK .
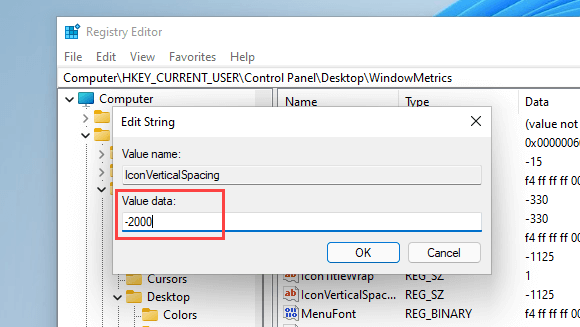
Näiteks alloleval ekraanipildil on pärast IconSpacingi registrikirje muutmist väärtusega -2000 kuvatud horisontaalne töölaua ikoonivahe .
Märkus. Horisontaalsete vahekauguste muutmine mõjutab ka ikoonide piirdealasid. See mõjutab seda, kuidas tekst nende all kuvatakse.
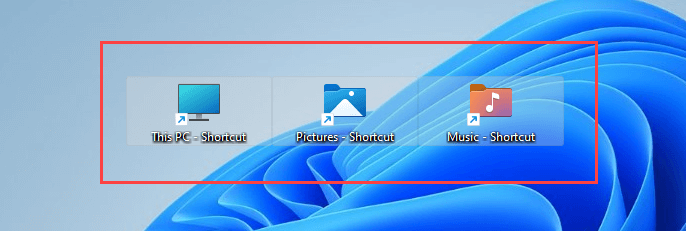
Lisaks näitab allolev ekraanipilt töölaua vertikaalse ikooni vahe, mille IconVerticalSpacing väärtuseks on määratud -2000 .
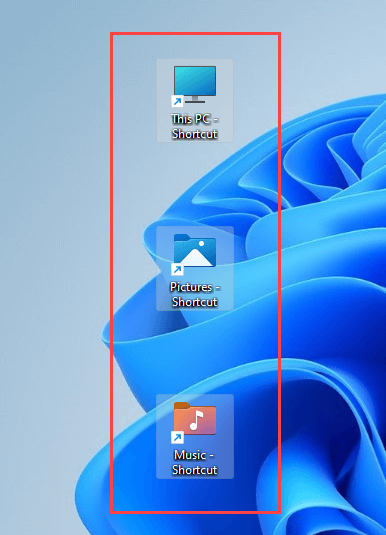
Tähtis. Windows 11 või 10 töölaua värskendamiseks muudatustega peate välja logima ja uuesti oma kasutajakontole sisse logima või arvuti taaskäivitama.
Kui soovite muudatused ennistada, avage lihtsalt registriredaktor uuesti ja määrake IconSpacing ja IconVerticalSpacing võtmed väärtusele -1125 .
Kasutage kolmanda osapoole töölaua kohandamise tarkvara
Kui te ei soovi opsüsteemis Windows 11 või Windows 10 süsteemiregistris ringi liikuda, saate töölauaikoonide vaikevahe muutmiseks kasutada kolmanda osapoole töölaua kohandamisrakendusi. Desktop Icon Spacing ja DesktopOK on kaks tasuta programmi, mis võivad teid selles aidata.
Töölaua ikooni vahe
Desktop Icon Spacing on kerge ja hõlpsasti kasutatav ning võimaldab muuta Windowsis töölaua ikooni vaikevahet.
Pärast rakenduse allalaadimist käivitage lihtsalt käivitatav fail ja kasutage ikoonivahede muutmiseks valiku Horisontaalne ja Vertikaalne kõrval olevaid liugureid. Seejärel märkige ruudud valikute Kõik andmed salvestatud ja Kõik muud aknad suletud kõrval ning valige Rakenda . See palub File Exploreril automaatselt taaskäivitada ja teie muudatused kajastuvad kohe.
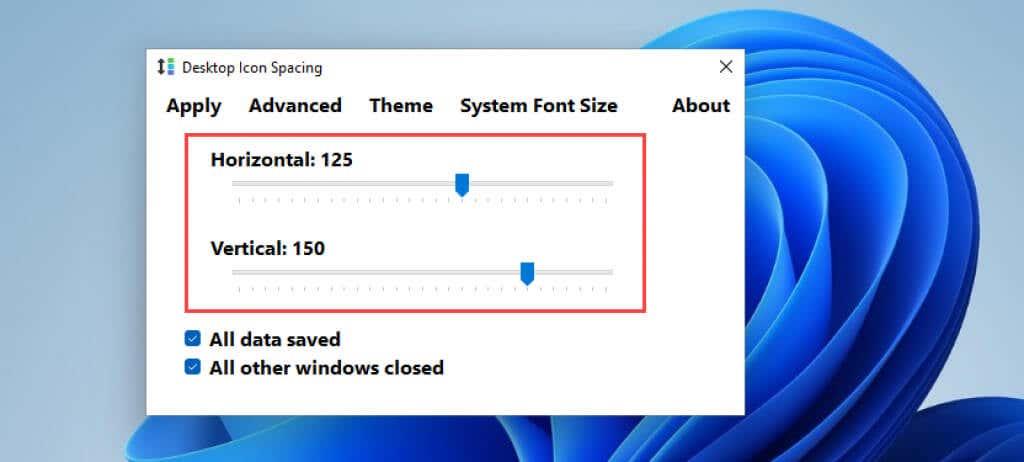
Kui soovite need tagasi pöörata, avage menüü Täpsemalt ja valige Määra vaikeväärtus .
Töölaud OK
DesktopOK on veel üks rakendus, mis mitte ainult ei lase teil muuta Windowsi töölaual ikoonide vaikevahesid, vaid pakub ka hulgaliselt lisavõimalusi, sealhulgas ikooni suuruse , fontide reguleerimist, ikoonipaigutuste salvestamist ekraani eraldusvõime järgi jne.
Pärast DesktopOK allalaadimist ekstraktige see ja käivitage käivitatav fail. Ilmuvas DesktopOK aknas avage menüü Tööriistad ja valige Windows Metrics .
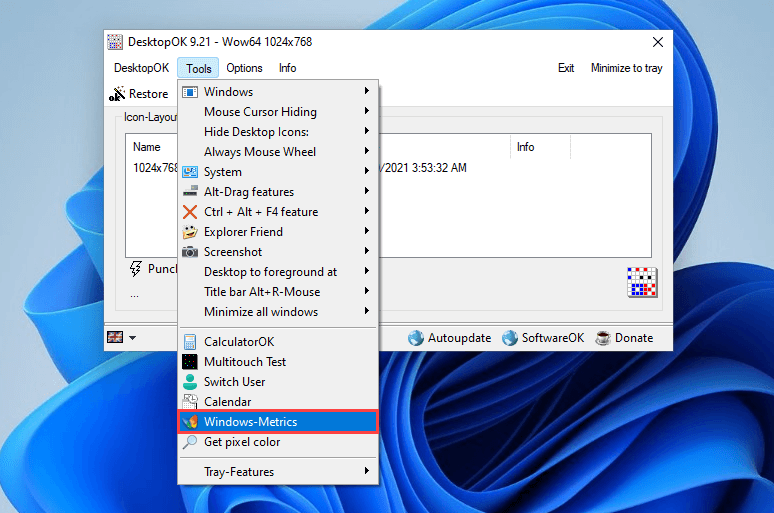
Kasutage Windowsi mõõdikute aknas suvandite Horisontaalne vahe ja Vertikaalne vahe kõrval olevaid liugureid, et teha ikoonivahes vajalikke muudatusi. Muudatused peaksid kehtima kohe. Kui nad seda ei tee, valige File Exploreri sundrestartimiseks Restart Explorer.
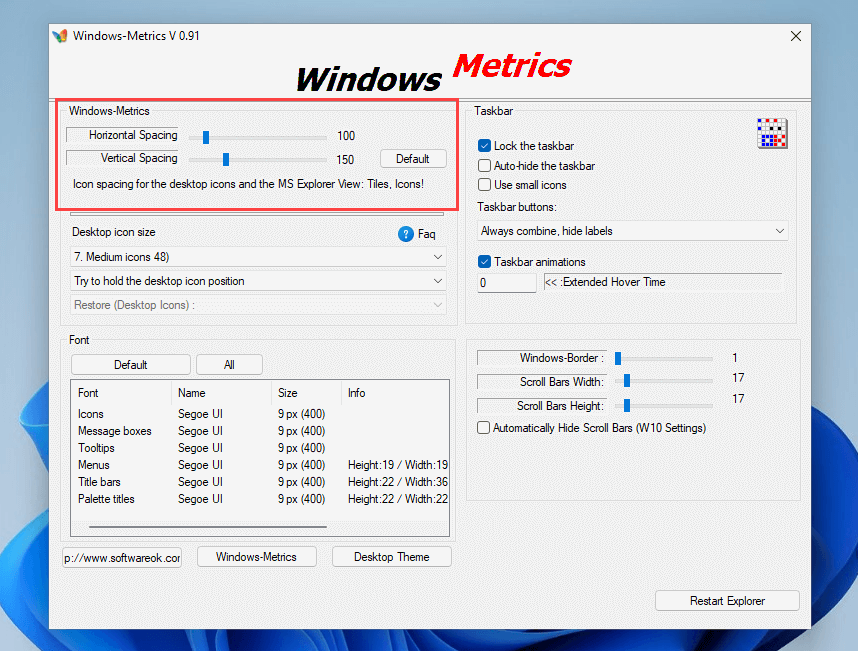
Kui soovite vaikevahele tagasi lülituda, valige kahe liuguri kõrval nupp Vaikimisi .
Määrake hõlpsalt oma eelistatud töölaua ikoonivahed
Ülaltoodud juhised oleksid pidanud aitama teil seadistada töölauavahed operatsioonisüsteemides Windows 11 ja Windows 10 just nii, nagu soovite. Tuletame meelde, et registris segamine võib põhjustada probleeme, seega ärge unustage enne täiendavate muudatuste tegemist sellest varukoopiaid teha. Kui soovite mängida ohutult, kasutage selle asemel ühte kahest ülaltoodud rakendusest.
Nii et kui see pole võimalik, saate ikoone täielikult kohandades teha oma töölaua värskendamiseks .