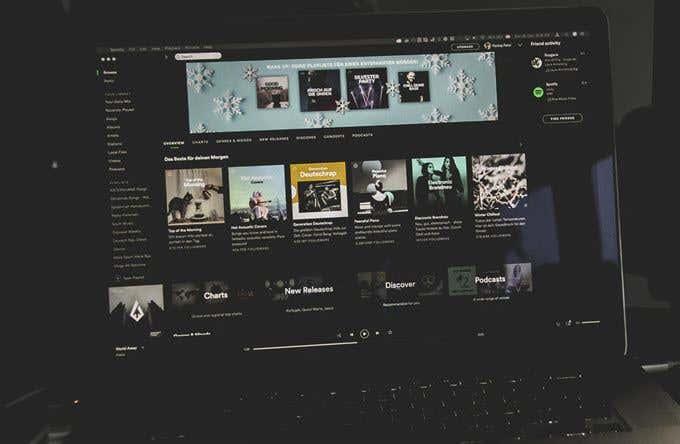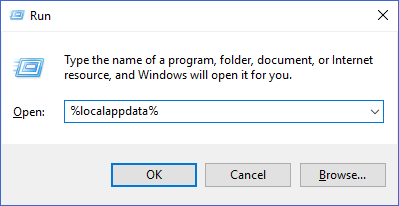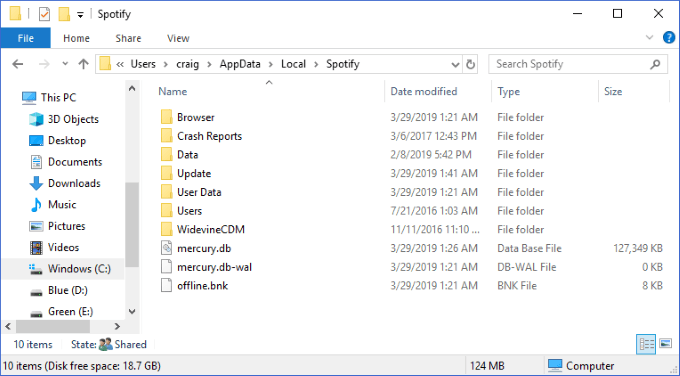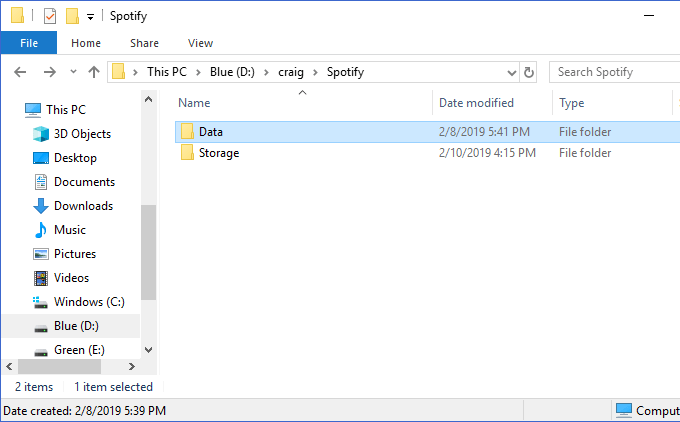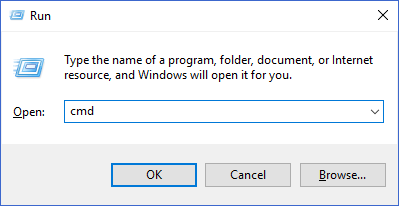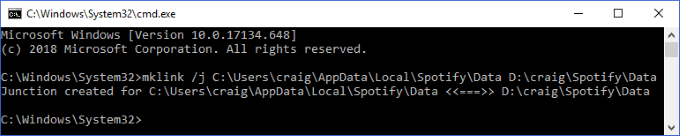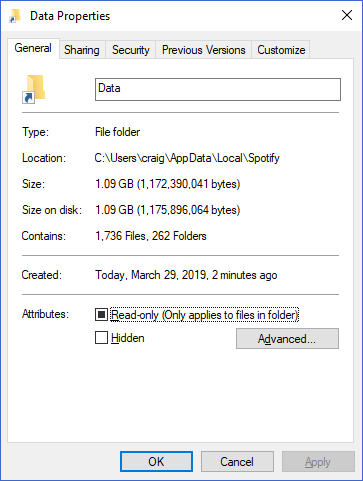Üks teie Windowsi operatsioonisüsteemile pühendatud väikese SSD-ketta kõige masendavam osa on asjaolu, et mõned tarkvara installijad lihtsalt ei anna teile võimalust installida väljaspool esmast draivi.
On isegi mõned rakendused, mis võimaldavad teil salvestada installiandmed teisesele draivile, kuid siiski paigutada ajutised või vahemälufailid esmasele draivile. Kõigile, kes on huvitatud oma esmase sõidu kena ja korras hoidmisest, võib see olla suur probleem.
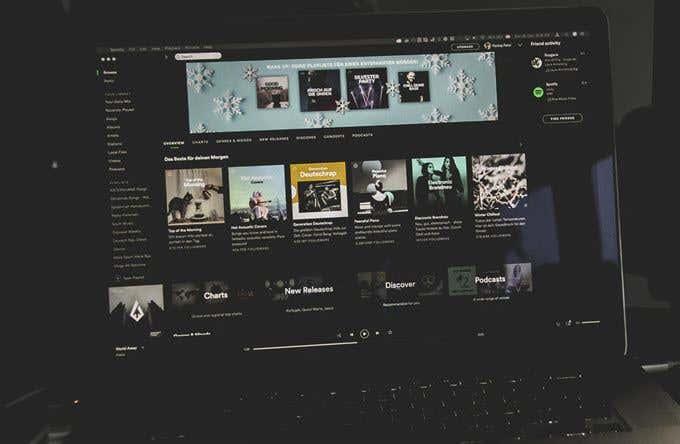
Spotify on üks paljudest Windowsi rakendustest, mis lõpuks võtavad terve segaduse ruumi. Selle põhjuseks on viis, kuidas Spotify teie andmeid kohapeal vahemällu salvestab, et te ei voogesitaks pidevalt muusikat nende serveritest. See aitab Spotifyl ribalaiust säästa ja muusikat koheselt edastada ilma puhverdamata.
Sellel on aga oma hind neile, kes püüavad säästa väärtuslikku kettaruumi. Mitte igaüks ei saa endale lubada, et nende põhidraivis on mitu gigabaiti kohalikku Spotify andmeid ja hea uudis on see, et sellest on võimalik mööda minna. Räägime sellest, kuidas saate Spotify kohaliku vahemälu andmed Windowsis uude asukohta teisaldada.
Spotify andmete asukoha muutmine Windowsis
Selle ülesande täitmiseks kasutame midagi, mida nimetatakse sümboolseks lingiks või kataloogiühenduseks. Kataloogi ristmik loob tõhusalt teie andmete peegli ühel failiteel, kuid salvestab andmed tegelikult teise.
Esimene asi, mida peame tegema, on täpselt leida, kus meie Spotify andmekaust tegelikult asub. Selleks vajutage klahve Windows + R , et kuvada viip Run. Tippige siia " %localappdata " ja vajutage sisestusklahvi .
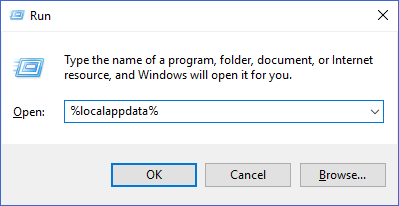
See peaks teie Windowsi kasutajaprofiili asukohas avama kausta AppData\Local Windows Exploreri akna. Leidke sellest failide loendist kaust Spotify ja avage see.
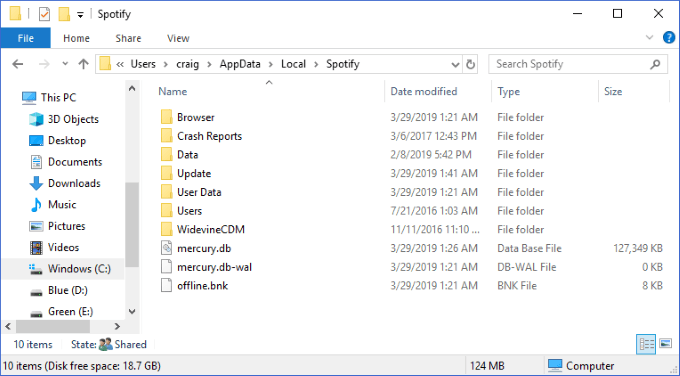
Andmekaust sisaldab kõiki teie vahemällu salvestatud muusikaandmeid . Võib-olla soovite sellel paremklõpsata ja valida Atribuudid , et näha, kui suur see kaust on. Kas see on nii suur, et tahaksite selle oma praeguselt draivilt teisele teisaldada? Suurepärane! Seda me järgmisena teemegi.
Esimene samm on veenduda, et Spotify ei tööta praegu teie masinas. Kui olete veendunud, et see on suletud, soovite valida kausta Andmed ja vajutada selle kopeerimiseks klahve Ctrl + C.
Seejärel avage teine Windows Exploreri aken asukohast, kuhu soovite oma Spotify andmed teisaldada. Selles kohas vajutage kausta kleepimiseks klahvikombinatsiooni Ctrl + V.
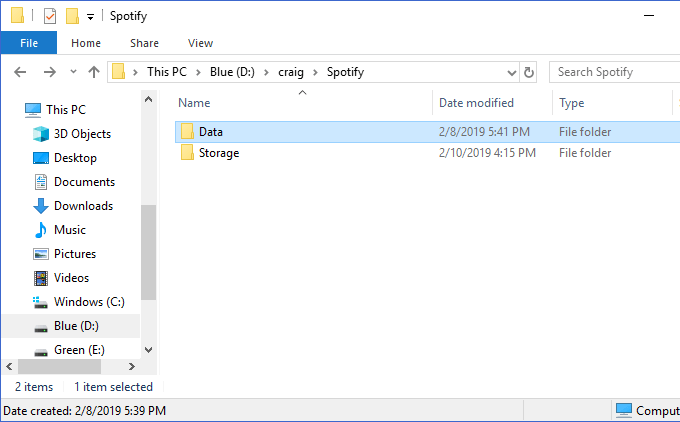
Ülal näete, et olen loonud oma andmete salvestamiseks uue asukoha aadressil D:\craig\Spotify . Siia kleebitud kaust Andmed sisaldab sama kausta sisu kaustas C:\Users\craig\AppData\Local\Spotify .
Järgmisena veenduge, et need kaks kausta on identsed. Vaadake nende mõlema sisse, et näha, kas olete kõik failid korralikult kopeerinud. Kui olete lõpetanud, minge tagasi Spotify kausta algsesse asukohta (meie esimeses Windows Exploreri aknas aadressil AppData\Local ), valige kaust Andmed , mille just kopeerisime, ja vajutage selle kustutamiseks klahvi Kustuta.
Järgmisena loome kataloogi ristmiku, nii et teie uus Andmekaust osutaks vanale kunagisele kohale. Selleks vajutage klahve Windows + R , et kuvada uuesti käsk Run. Tippige " cmd ", kuid vajutage kindlasti klahvikombinatsiooni Ctrl + Shift + Enter (lihtsalt Enter asemel ) – see käivitab viipa administraatorina.
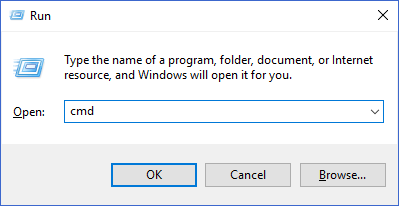
Siin hakkame looma kataloogi ristmikku. Soovite sisestada järgmise käsu: mklink /j
, kus
on tee algse kaustani (mida me uuesti loome) ja on tee uue kaustani (mille oleme kleepinud).
Ülaltoodud näites käivitaksin selle käsu: mklink /j C:\Users\craig\AppData\Local\Spotify D:\craig\Spotify
Kui need sisaldavad tühikut, on oluline panna kaustateed jutumärkidesse.
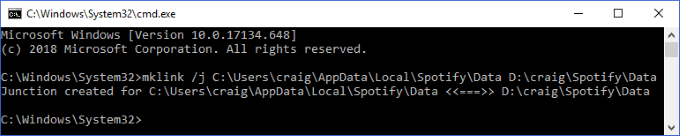
Pärast kataloogiühenduse loomist näete eduteadet. Samuti peaksite nägema, et kaust Andmed kuvatakse nüüd uuesti meie algsesse asukohta, seekord vasakpoolses alanurgas väikese otsetee ikooniga.
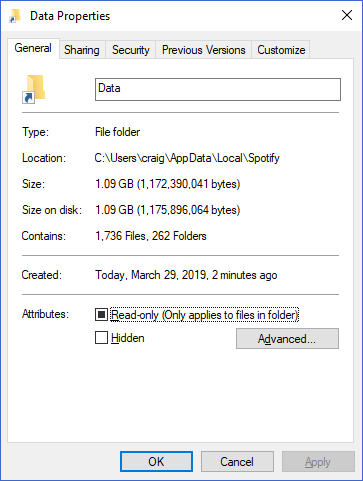
See on kõik! Nüüd, kui esitate muusikat Spotifys, salvestab see need andmed endiselt teie lingi asukoha algsesse kausta. Kuid kataloogi ristmik teisaldab selle automaatselt uude asukohta ja "peegeldab" selle algsesse asukohta.
Neile teist, kes kasutavad Spotifyt igapäevaselt, võib aastatepikkune regulaarne kasutamine põhjustada selle kausta paisumise tohutuks. Selle lihtsa kataloogiühenduse trikiga saate salvestada kõik need andmed mis tahes draivi mis tahes kausta.
Kõige parem on see, et sama protseduur võib olla kasulik paljude muude kasulike stsenaariumide puhul – vaadake, kuidas me kasutame sümboolset linki kaustade sünkroonimiseks Dropboxi ja OneDrive’iga !