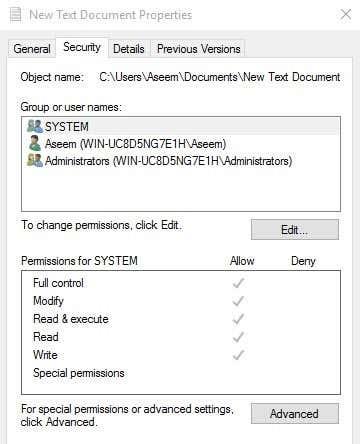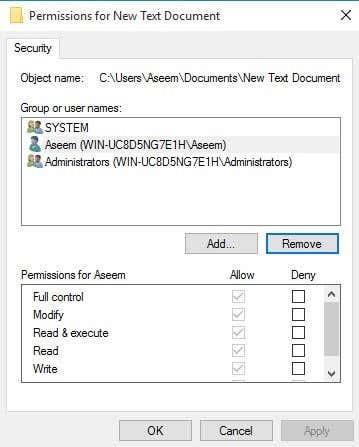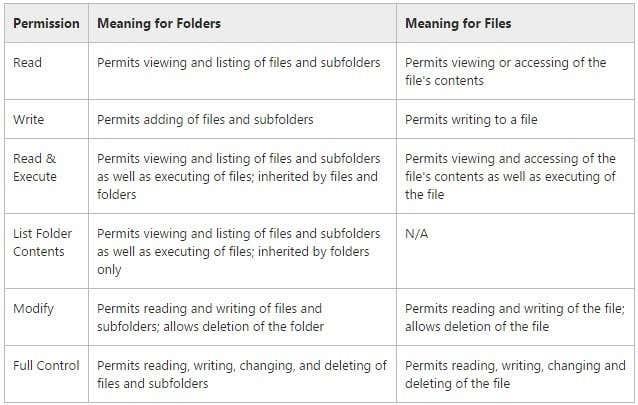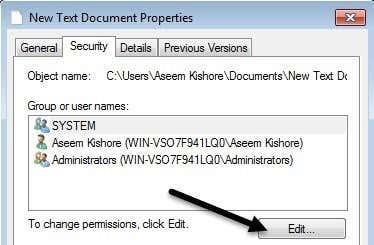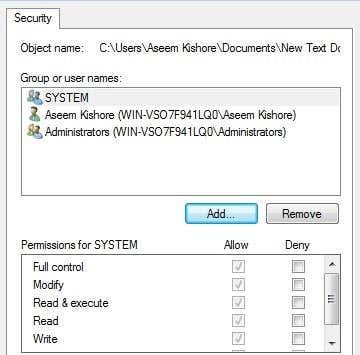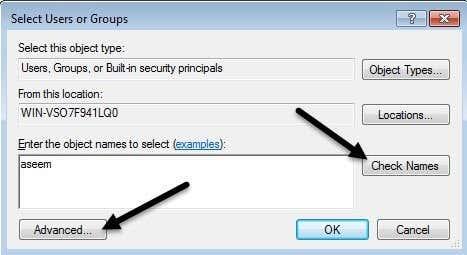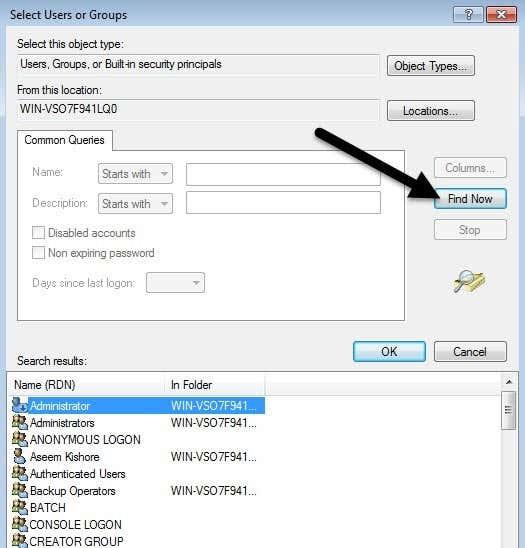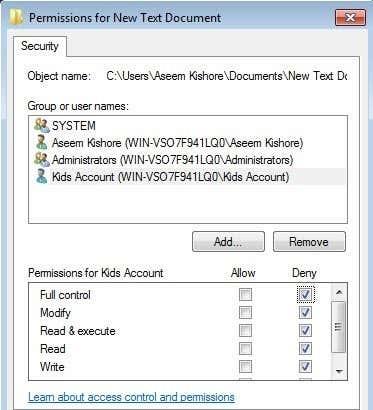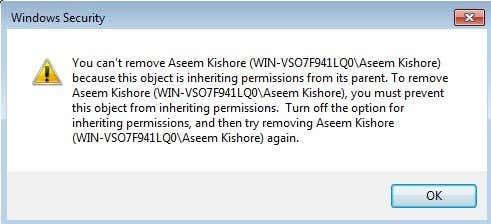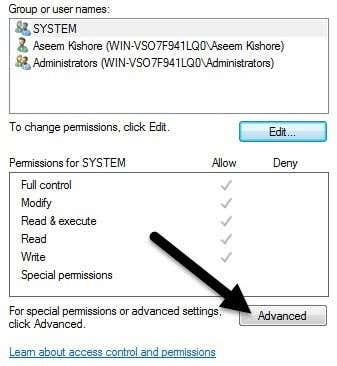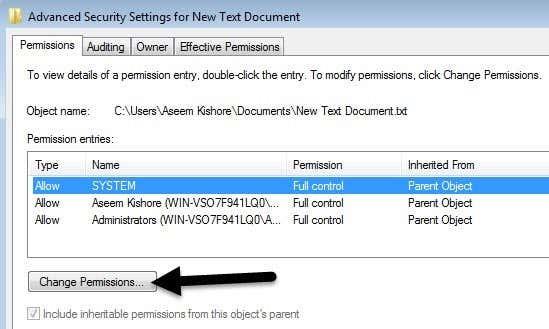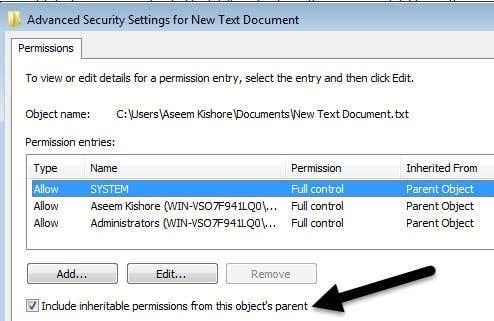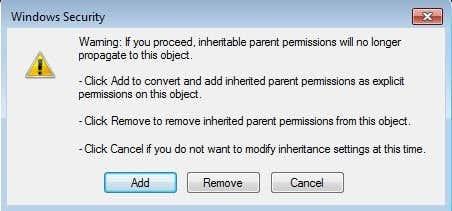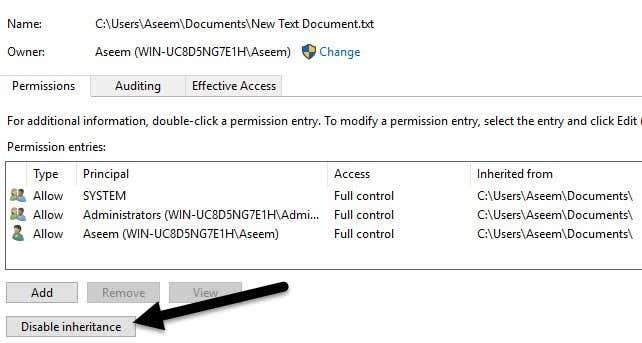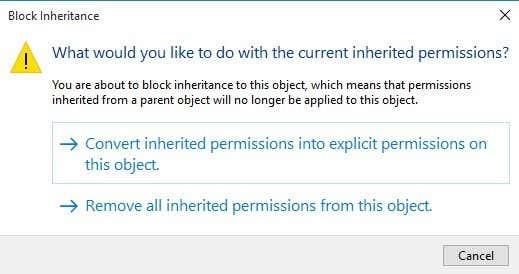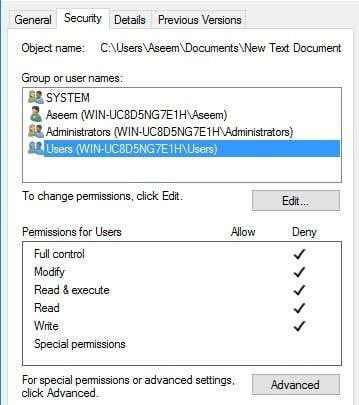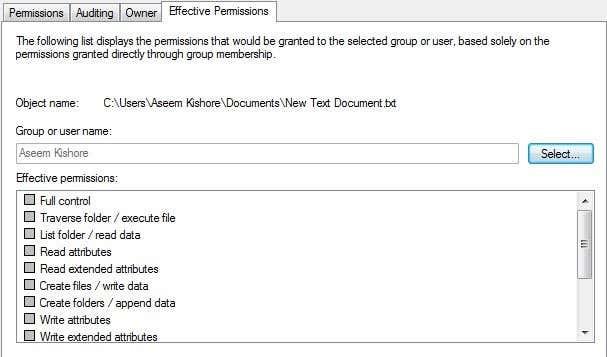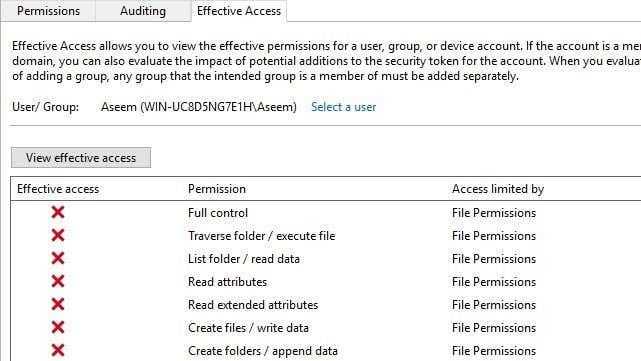Tavaliselt ei pea te Windowsi lubade pärast muretsema, sest operatsioonisüsteem on selle eest juba hoolitsenud. Igal kasutajal on oma profiil ja oma õigused, mis takistab volitamata juurdepääsu failidele ja kaustadele.
Siiski on aegu, mil soovite failide või kaustade kogumi õigusi käsitsi konfigureerida, et takistada teistel kasutajatel andmetele juurdepääsu. See postitus eeldab, et ka teistel "inimestel" on juurdepääs samale arvutile, mida kasutate.
Sisukord
- Andmeturve
- Failide ja kaustade õigused
- Lubade tüübid
- Lubade muutmine
Kui ei, siis võite lihtsalt oma kõvaketta krüptida ja ongi kõik. Kui aga teised, näiteks pere või sõbrad, pääsevad arvutile juurde, võivad load kasuks tulla.
Muidugi on ka teisi alternatiive, näiteks failide ja kaustade peitmine failiatribuutide abil või käsuviiba kasutamine andmete peitmiseks . Soovi korral saate Windowsis isegi terve draivi peita .
Kui soovite määrata õigusi failide jagamiseks teistega, vaadake minu postitust peidetud võrgujagamise loomise või failide jagamise kohta arvutite, tahvelarvutite ja telefonide vahel .

Andmeturve
Ainus teine juhtum, kus peate kausta või faili lubadega segamini ajama, on siis, kui andmetele juurdepääsu proovimisel kuvatakse tõrketeade Permission Denied . See tähendab, et saate omandada failid, mis ei kuulu teie praegusele kasutajakontole, ja neile siiski juurde pääseda.
See on oluline, kuna see tähendab, et faili või kausta õiguste määramine ei taga selle faili või kausta turvalisust. Windowsis saab mis tahes Windowsi arvuti administraator alistada failide ja kaustade komplekti õigused, võttes need omandiõiguse. Kui teil on omandiõigus, saate määrata oma õigused.
Mida see siis inglise keeles tähendab? Põhimõtteliselt, kui teil on andmeid, mida te ei soovi, et teised näeksid, siis ei tohiks te neid sellesse arvutisse üldse salvestada või peaksite kasutama krüpteerimistööriista nagu TrueCrypt.
Nende tehnikatundlike lugejate jaoks ütlete tõenäoliselt: "Oota, TrueCrypt on turvaaukude tõttu peatatud ja seda ei tohiks kasutada!" Noh, see on õige, kuid TrueCrypti on auditeerinud sõltumatu organisatsioon ning I ja II etapp on lõpetatud.
Ainus versioon, mille peaksite alla laadima, on TrueCrypt 7.1a , mis on GitHubi kinnitatud peeglisse üles laaditud. Kui te ei tunne end TrueCrypti kasutamisega üldse mugavalt, on mul ainus soovitus VeraCrypt , mis oli TrueCrypti järglane, kuid parandas paljud vead.
Failide ja kaustade õigused
Nüüd, kui oleme selle kõigest kõrvale jätnud, räägime Windowsi lubadest. Igal Windowsi failil ja kaustal on oma õigused. Õigused saab jagada kasutajate ja nende vastavate õigustega juurdepääsukontrolli loenditeks . Siin on näide, kus kasutajate loend on ülaosas ja õigused all:
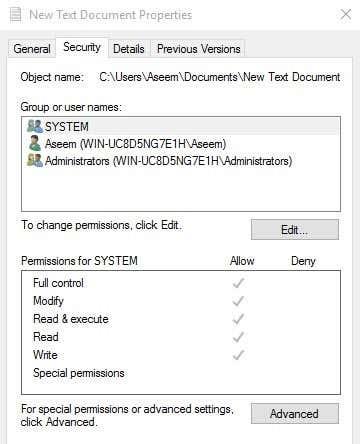
Samuti on load kas päritud või mitte. Tavaliselt saab Windowsis iga fail või kaust õigused ülemkaustalt. See hierarhia jätkub kuni kõvaketta juureni. Lihtsaimatel õigustel on vähemalt kolm kasutajat: SÜSTEEM, hetkel sisse logitud kasutajakonto ja grupp Administraatorid.
Need õigused pärinevad tavaliselt teie kõvaketta kaustast C:\Users\Username . Nendele õigustele pääsete juurde, paremklõpsates failil või kaustal, valides Atribuudid ja seejärel klõpsates vahekaarti Turvalisus . Konkreetse kasutaja õiguste muutmiseks klõpsake sellel kasutajal ja seejärel nuppu Redigeeri .
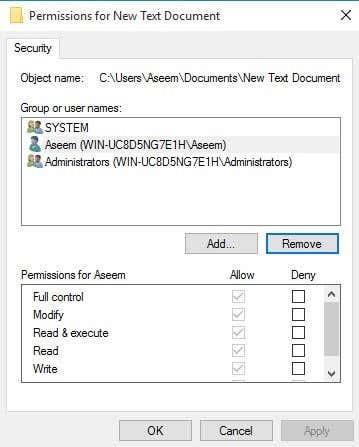
Pange tähele, et kui õigused on hallid, nagu ülaltoodud näites, päritakse õigused sisaldavast kaustast. Allpool räägin sellest, kuidas saate päritud õigusi eemaldada, kuid kõigepealt mõistame erinevaid lubade tüüpe.
Lubade tüübid
Põhimõtteliselt on Windowsis kuut tüüpi õigusi: täielik juhtimine , muutmine , lugemine ja käivitamine , kaustade sisu loend , lugemine ja kirjutamine . Kaustade sisu loend on ainus luba, mis on kaustadele eksklusiivne. On täpsemaid atribuute, kuid te ei pea kunagi nende pärast muretsema.
Mida kõik need õigused siis tähendavad? Noh, siin on kena diagramm Microsofti veebisaidilt, mis kirjeldab, mida iga õigused failide ja kaustade jaoks tähendavad:
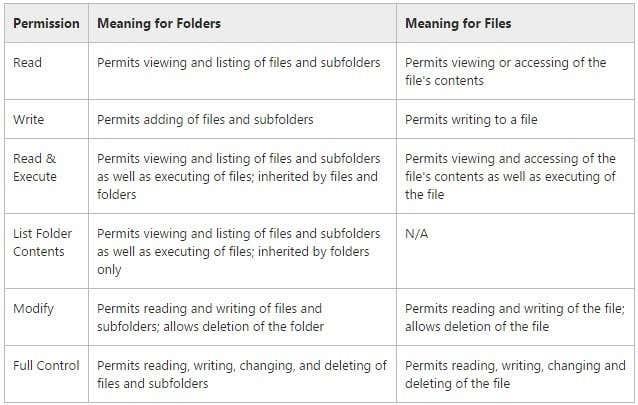
Nüüd, kui saate aru, mida iga õigus juhib, vaatame mõningate õiguste muutmist ja tulemuste kontrollimist.
Lubade muutmine
Enne õiguste muutmist peab teil olema faili või kausta omandiõigus. Kui omanik on mõni muu kasutajakonto või süsteemikonto, nagu Local System või TrustedInstaller, ei saa te õigusi muuta.
Lugege minu eelmist postitust selle kohta, kuidas saada Windowsis failide ja kaustade omandiõigus, kui te pole praegu omanik. Nüüd, kui olete omanik, eemaldame veel mõned asjad.
-
Kui määrate kasutaja kaustale täieliku juhtimise õigused, saab kasutaja kustutada mis tahes faili või alamkausta, olenemata nendele failidele või alamkaustadele määratud õigustest.
-
Vaikimisi õigused on päritud, nii et kui soovite faili või kausta jaoks kohandatud õigusi, peate esmalt pärimise keelama.
-
Lubade keelamine alistab Luba õigused, seega kasutage neid säästlikult ja eelistatavalt ainult konkreetsete kasutajate, mitte rühmade puhul
Kui paremklõpsate failil või kaustal, valite Atribuudid ja klõpsate vahekaardil Turvalisus , saame nüüd proovida mõningaid õigusi muuta. Jätkake ja klõpsake alustamiseks nuppu Redigeeri .
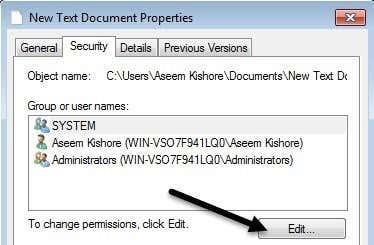
Siin on paar asja, mida saate teha. Esiteks märkate, et veerg Luba on tõenäoliselt hall ja seda ei saa muuta. Selle põhjuseks on pärand, millest ma varem rääkisin.
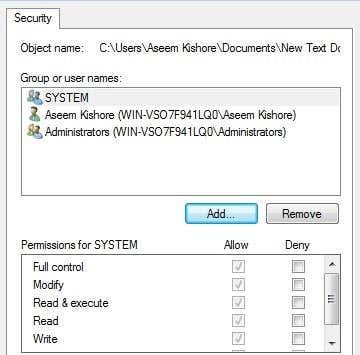
Siiski saate veerus Keela üksusi kontrollida. Nii et kui soovite lihtsalt blokeerida konkreetse kasutaja või rühma juurdepääsu kaustale, klõpsake esmalt nuppu Lisa ja pärast lisamist saate märkida valiku Täielik kontroll kõrval olevat nuppu Keela .
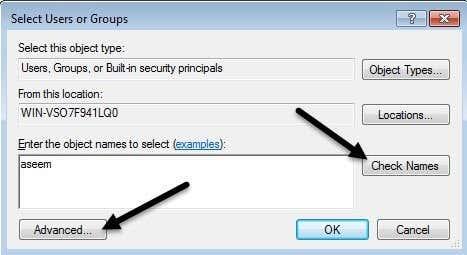
Kui klõpsate nupul Lisa , peate sisestama kasti kasutajanime või grupi nime ja seejärel klõpsama nuppu Kontrolli nimesid , et veenduda, et see on õige. Kui te ei mäleta kasutaja või grupi nime, klõpsake nuppu Täpsemalt ja seejärel lihtsalt nuppu Otsi kohe . See näitab teile kõiki kasutajaid ja rühmi.
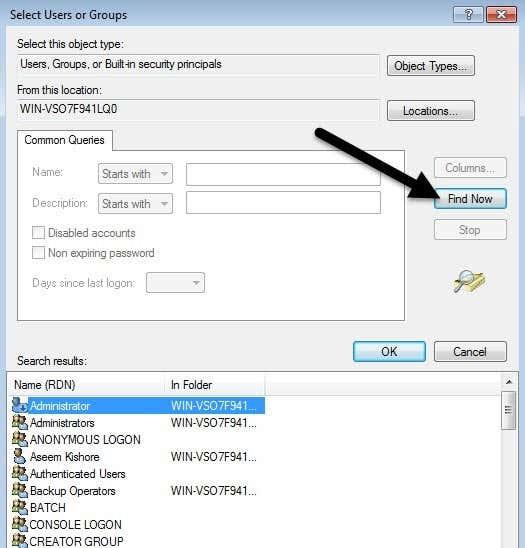
Klõpsake nuppu OK ja kasutaja või rühm lisatakse juurdepääsukontrolli loendisse. Nüüd saate kontrollida veergu Luba või Keela . Nagu mainitud, proovige keelata rühmade asemel ainult kasutajate jaoks.
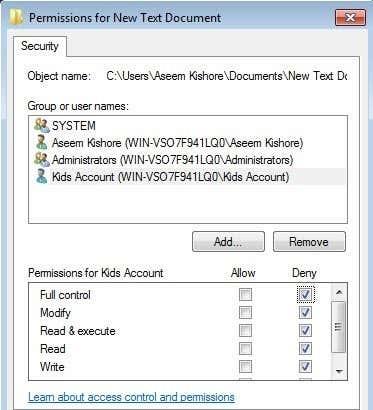
Mis juhtub nüüd, kui proovime kasutajat või rühma loendist eemaldada. Noh, saate äsja lisatud kasutaja hõlpsalt eemaldada, kuid kui proovite eemaldada mõnda seal juba olnud üksust, kuvatakse tõrketeade.
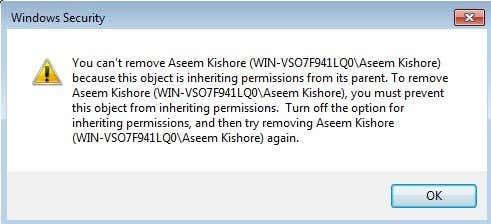
Pärimise keelamiseks peate minema tagasi faili või kausta peamisele vahekaardile Turvalisus ja klõpsama allosas nuppu Täpsemalt .
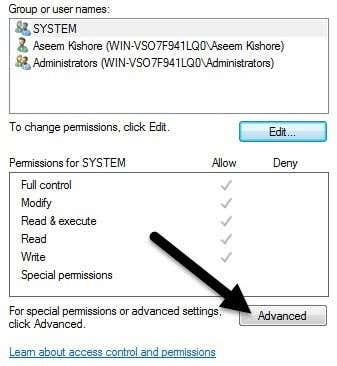
Operatsioonisüsteemis Windows 7 saate ühe lisakaardi omanikule . Windows 10-s teisaldasid nad selle lihtsalt ülaossa ja peate klõpsama nuppu Muuda . Igatahes klõpsake Windows 7 -s esimese vahekaardi allosas nuppu Muuda õigusi .
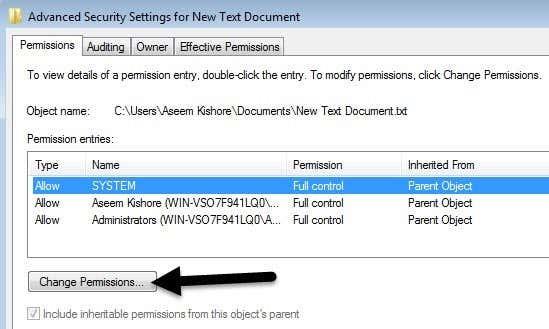
Tühjendage dialoogiboksis Täpsemad turbesätted ruut Kaasa pärivad õigused selle objekti vanemast .
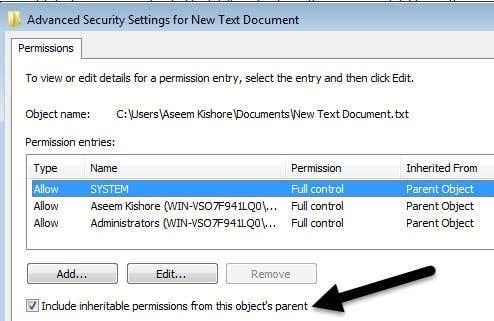
Kui teete seda, avaneb teine dialoogiboks ja see küsib teilt, kas soovite teisendada päritud õigused selgeteks lubadeks või soovite lihtsalt kõik päritud õigused eemaldada.
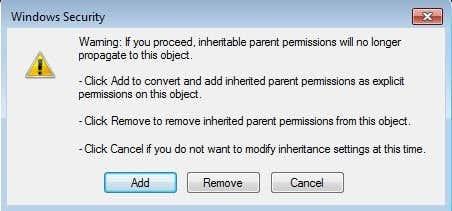
Kui te ei tea täpselt, milliseid õigusi soovite, soovitan valida Lisa (selgesõnalised load) ja seejärel eemaldada kõik, mida te ei soovi. Põhimõtteliselt säilitatakse nupul Lisa klõpsamisel kõik samad õigused, kuid nüüd ei ole need hallid ja mis tahes kasutaja või rühma kustutamiseks võite klõpsata käsul Eemalda . Klõpsates käsul Eemalda , alustate puhtalt lehelt.
Windows 10 puhul näeb see pisut teistsugune välja. Pärast nupul Täpsemalt klõpsamist peate klõpsama käsul Keela pärimine .
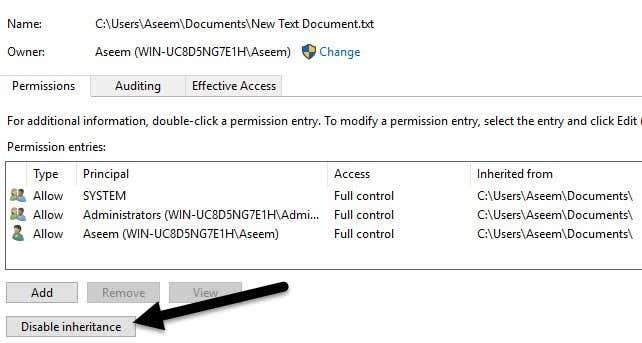
Kui klõpsate sellel nupul, saate samad valikud nagu Windows 7-s, kuid ainult erineval kujul. Valik Teisenda on sama, mis Lisa ja teine valik on sama, mis Eemalda .
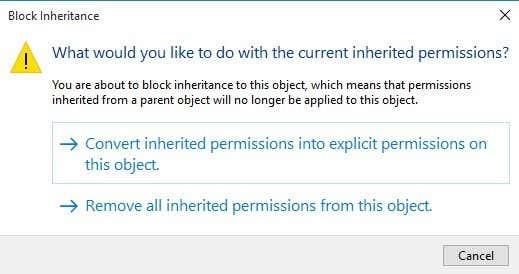
Ainus asi, mida peate nüüd mõistma, on vahekaart Tõhusad load või Tõhus juurdepääs . Mis on siis tõhusad load? Noh, vaatame ülaltoodud näidet. Mul on tekstifail ja minu kontol Aseem on täielik kontroll. Mis siis, kui ma lisan loendisse veel ühe üksuse, nii et rühmale Kasutajad ei anta täielikku juhtimist .
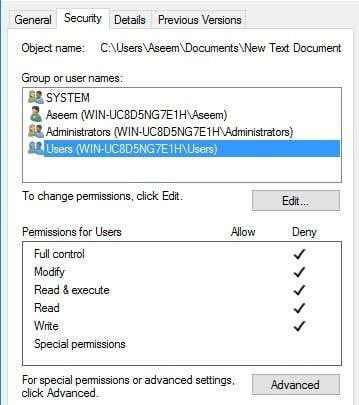
Ainus probleem on see, et Aseemi konto kuulub ka kasutajate rühma. Nii et mul on ühes loas täielik kontroll ja teises keelamine, kumb võidab? Noh, nagu ma eespool mainisin, tühistab keelamise alati Allow, nii et keelamine võidab, kuid me saame seda ka käsitsi kinnitada.
Klõpsake nuppu Täpsemalt ja minge vahekaardile Tõhusad load või Tõhus juurdepääs . Operatsioonisüsteemis Windows 7 klõpsake nuppu Vali ja tippige kasutaja või rühma nimi. Operatsioonisüsteemis Windows 10 klõpsake linki Vali kasutaja .
Operatsioonisüsteemis Windows 7 kuvatakse pärast kasutaja valimist allolevas loendikastis kohe õigused. Nagu näete, on kõik load märkimata, mis on mõistlik.
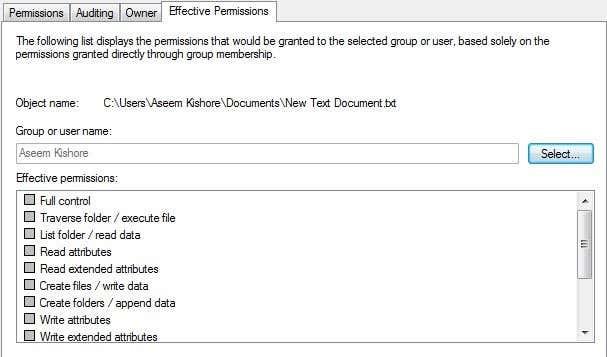
Operatsioonisüsteemis Windows 10 peate pärast kasutaja valimist klõpsama nuppu Kuva efektiivne juurdepääs . Samuti saate ilusa punase X-i juurdepääsu puudumise kohta ja rohelise linnukese lubatud juurdepääsu kohta, mida on veidi lihtsam lugeda.
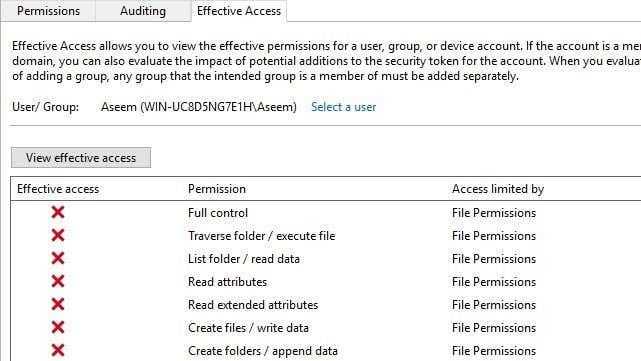
Nii et nüüd teate peaaegu kõike, mida on vaja Windowsi failide ja kaustade lubade kohta teada. Selleks, et sellest kõigest aru saada, on vaja enda ümber mängida.
Peamine mõistmine on see, et õiguste muutmiseks peate olema omanik ja et iga administraator võib võtta failide ja kaustade omandiõiguse, olenemata nende objektide õigustest. Kui teil on küsimusi, postitage julgelt kommentaar. Nautige!