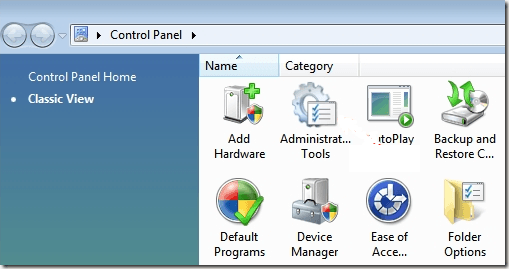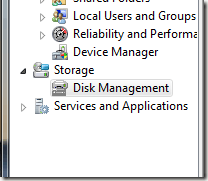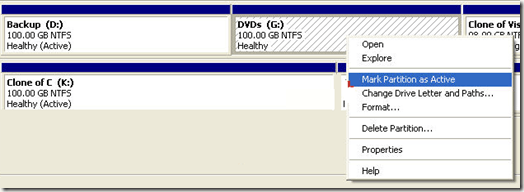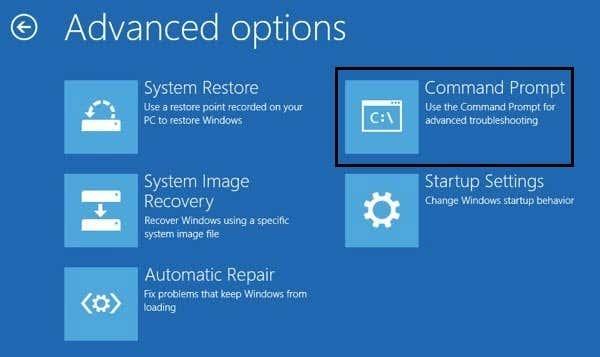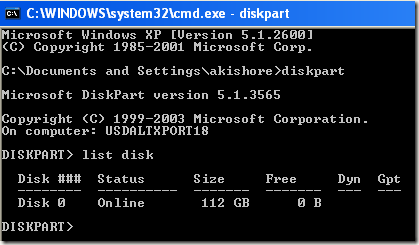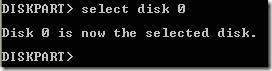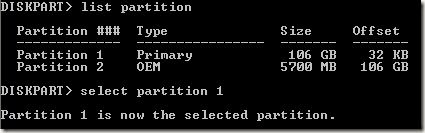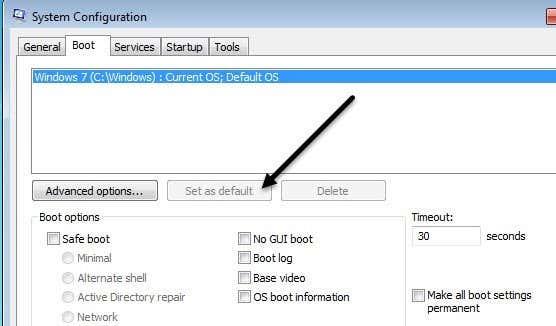Kas teie arvutis on mitu partitsiooni, kuhu on installitud erinevad operatsioonisüsteemid? Kui jah, saate Windowsis aktiivset partitsiooni muuta nii, et arvuti käivitamisel laadib see sobiva operatsioonisüsteemi. Seda nimetatakse kahe- või mitmekäivitussüsteemiks.
Aktiivse partitsiooni muutmine on üsna arenenud ülesanne, nii et kui plaanite seda teha, ei vajanud te tõenäoliselt ülaltoodud selgitust! Muutke aktiivset partitsiooni ainult siis, kui sellel partitsioonil on operatsioonisüsteem, vastasel juhul on arvuti mittetöötav.
Sisukord
- Seadistage kettahalduse kaudu aktiivne partitsioon
- Seadke aktiivne partitsioon käsurea kaudu
- Seadistage MSCONFIG-i kaudu aktiivne partitsioon
Lisaks tuleb partitsiooni aktiivseks märkimisel arvestada mõne asjaga:
- Loogilist draivi või laiendatud partitsiooni ei saa aktiivseks märkida, aktiivseks saab muuta ainult esmased partitsioonid.
- Ühel füüsilisel kõvakettal saab olla ainult üks aktiivne partitsioon. Kui proovite teha teisiti, tekib igasuguseid probleeme.
- Kui teie arvutis on mitu füüsilist kõvaketast, saate igal kettal partitsiooni aktiivseks märkida, kuid arvuti käivitab ainult BIOS-i poolt tuvastatud esimese kõvaketta aktiivne partitsioon. Võite minna BIOS-i ja muuta kõvaketaste tuvastamise järjekorda .
Lisaks ülaltoodud märkustele peavad süsteemi alglaadimiseks paigas olema ka muud asjad. Ainuüksi partitsiooni aktiivseks seadmine ei taga, et süsteem käivitub korralikult.
- Aktiivsel partitsioonil peab olema alglaadimissektor, mille lõi operatsioonisüsteem
- Aktiivne partitsioon peaks sisaldama OS-i alglaadurit ja alglaadimisfaile ning teadma OS-i asukohta füüsilisel kõvakettal
- Tegelik operatsioonisüsteem peab asuma kõvakettal õiges kohas
Kui arvuti käivitub, otsib see esmalt esmastelt partitsioonidelt aktiivset partitsiooni. Alglaadimissektor, mis asub aktiivse partitsiooni alguses, käivitab alglaaduri, mis teab operatsioonisüsteemi alglaadimisfailide asukohta. Sel hetkel käivitub operatsioonisüsteem ja käivitub.
Seadistage kettahalduse kaudu aktiivne partitsioon
Avage Arvutihaldus, minnes juhtpaneelile , klõpsates valikul Süsteem ja hooldus ning seejärel Haldustööriistad .
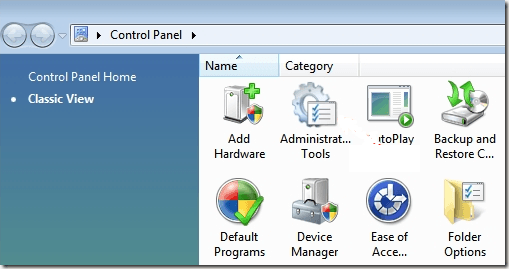
Võite ka klõpsata Klassikalisel vaatel ja seejärel valida Haldustööriistad . Nüüd klõpsake jaotises Salvestus nuppu Kettahaldus .
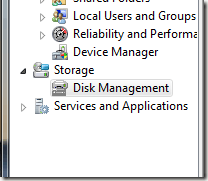
Teine võimalus on minna oma töölauale, paremklõpsata arvutil või sellel arvutil ja valida Halda . Näete vasakpoolses menüüs kettahaldust, nagu ülal näidatud. Paremklõpsake esmasel partitsioonil, mille soovite aktiivseks märkida, ja valige Märgi partitsioon aktiivseks .
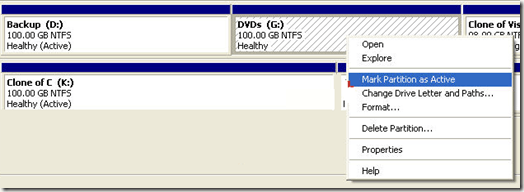
Seadke aktiivne partitsioon käsurea kaudu
Kui keerasite Windowsis midagi viltu ja märkisite aktiivseks vale partitsiooni, ei saa te enam arvutit käivitada. Kui te ei saa Windowsi abil partitsiooni aktiivseks märkida, peate meile käsurealt kasutama.
Sõltuvalt teie Windowsi versioonist võib käsureale jõudmine olla pisut keeruline. Lugege minu postitust Windowsi taaskäivitamise kohta turvarežiimis , et jõuda Windows XP, Vista, 7, 8 ja 10 süsteemiparandussuvanditeni. Kui kasutate operatsioonisüsteemi Windows 8, lugege minu postitust süsteemi taastamise suvanditega käivitamise kohta . Kui olete seal, peate minema jaotisse Tõrkeotsing , seejärel jaotisesse Täpsemad suvandid ja seejärel klõpsama käsuviip .
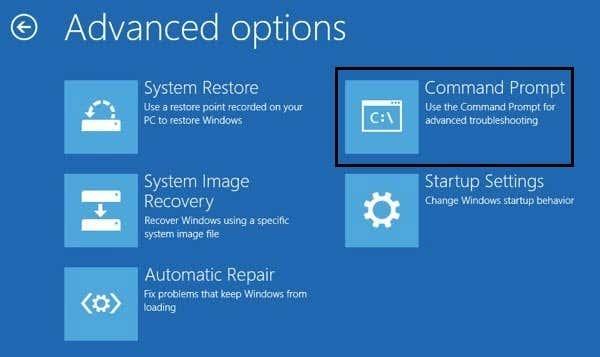
Esmalt sisenege algkäivitusketta abil käsureale ja tippige käsureale diskpart .
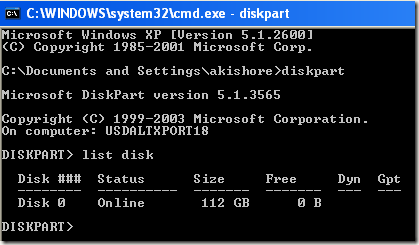
Tippige käsureal DiskPart käsk list disk. Näete praegu arvutiga ühendatud ketaste loendit. Nüüd tippige valik disk n , kus n on ketta number. Minu näites kirjutaksin vali disk 0 .
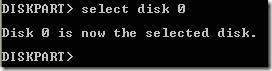
Nüüd, kui oleme õige ketta valinud, tippige loendi partitsioon , et saada loend kõigist sellel kettal olevatest partitsioonidest. Aktiivseks määratava partitsiooni valimiseks tippige valik partitsioon n , kus n on partitsiooni number.
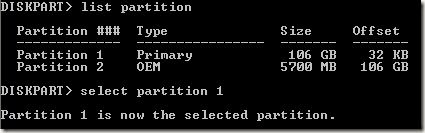
Nüüd, kui oleme ketta ja partitsiooni valinud, saame selle aktiivseks märkida, tippides lihtsalt sõna aktiivne ja vajutades sisestusklahvi. See on kõik! Nüüd on partitsioon seatud.
Enamik inimesi tunneb FDISK-i kasutamist partitsiooni aktiivseks märkimiseks, kuid see on nüüd vanem ja aegunud käsk. Ketta ja partitsioonide haldamiseks kaasaegses Windowsi arvutis peaksite kasutama DISKPART.
Seadistage MSCONFIG-i kaudu aktiivne partitsioon
Lisaks ülaltoodud kahele meetodile saate aktiivse partitsiooni määramiseks kasutada MSCONFIG-i. Pange tähele, et see meetod töötab ainult sama kõvaketta esmaste partitsioonide puhul, kuna MSCONFIG ei tuvasta teiste kõvaketaste partitsioone. Samuti saab teisele partitsioonile aktiivseks seadmiseks installida ainult Windows.
Kui te pole MSCONFIG-i tööriistaga tuttav, lugege minu eelmist MSCONFIG-i kasutamise juhendit . Avage MSCONFIG ja klõpsake vahekaarti Boot .
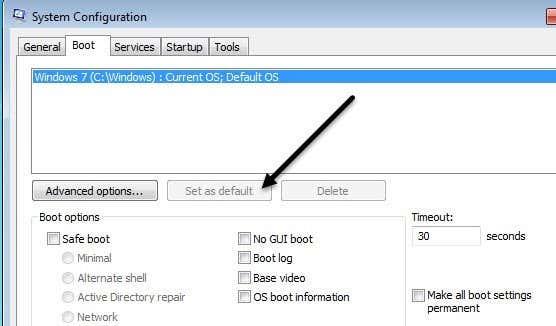
Näete loetletud operatsioonisüsteeme ja aktiivsel on praegune OS; Vaikimisi OS pärast operatsioonisüsteemi nime. Klõpsake teist operatsioonisüsteemi ja seejärel nuppu Määra vaikeseadeks .
Aktiivse partitsiooni seadistamiseks on ka teisi meetodeid, näiteks Linuxi otse-CD kasutamine, kuid need on palju keerulisemad ja tavaliselt pole need vajalikud. Isegi kui sisseehitatud süsteemitaastesuvandid ei võimalda teil käsuviibale pääseda, saate buutiva USB-süsteemi taastedraivi loomiseks alati kasutada teisest arvutit . Kui teil on probleeme, kirjutage julgelt kommentaar. Nautige!