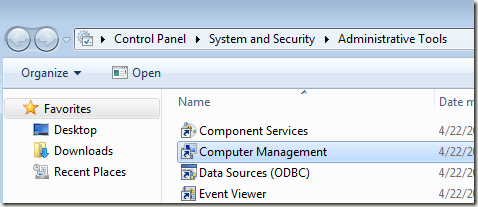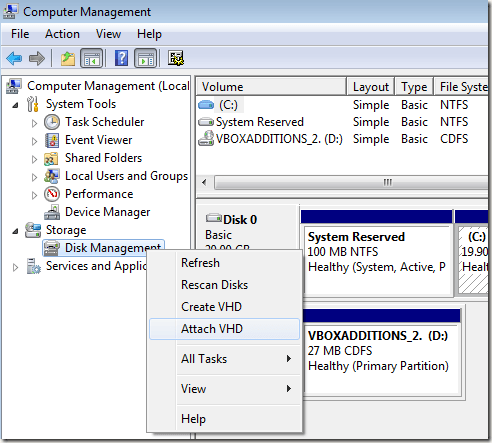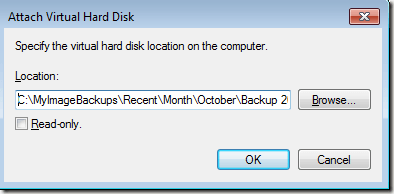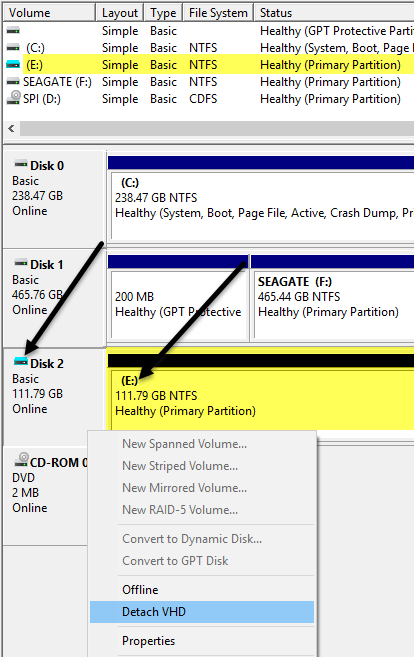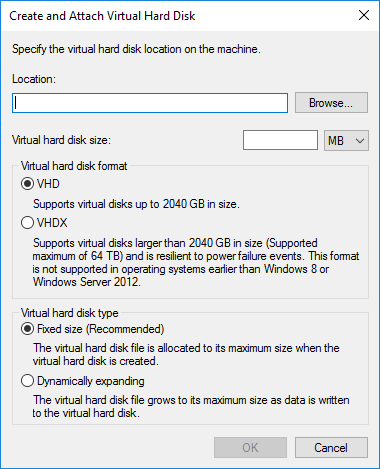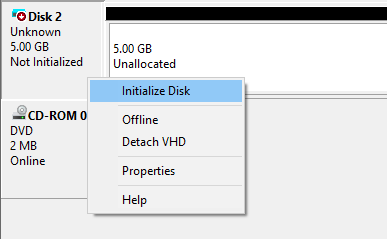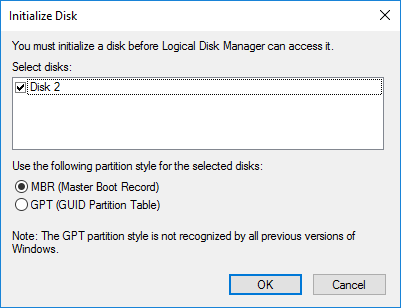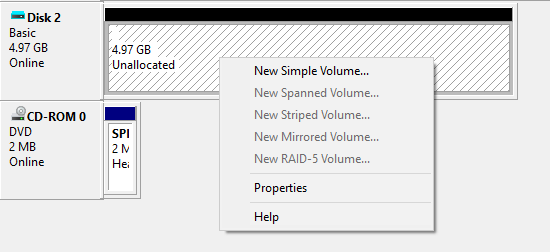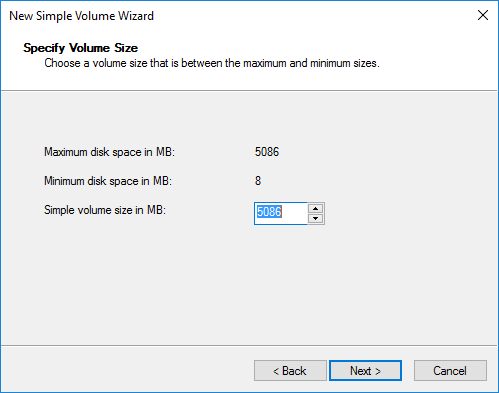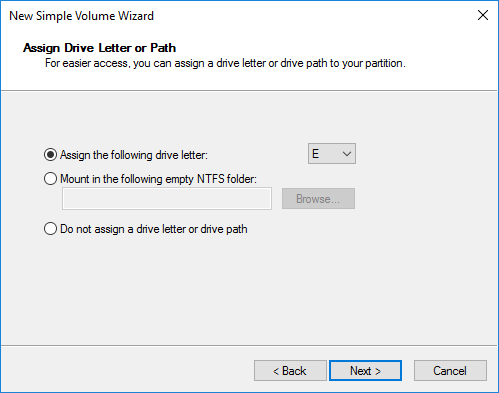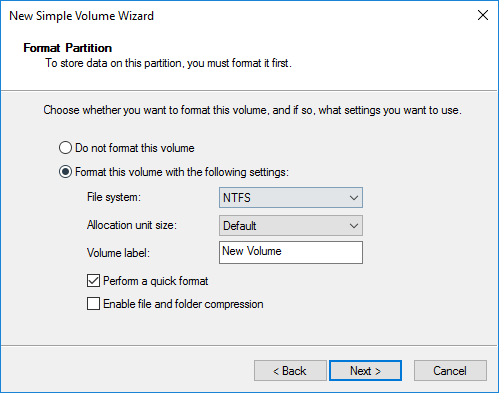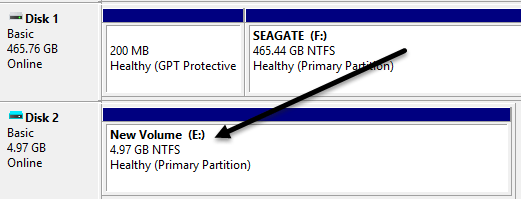Operatsioonisüsteemis Windows 7 tutvustas Microsoft arvuti varundamiseks uut viisi nimega Varundamine ja taastamine. Põhimõtteliselt võimaldas see varundada kõik andmed teise asukohta ja andis teile võimaluse luua ka süsteemi pilt.
Kui otsustasite luua süsteemi pildifaili, saate lõpuks suure VHD-faili. Seda faili saab seejärel kasutada kogu süsteemi taastamiseks hiljem. See tööriist oli nii populaarne, et nad säilitasid selle operatsioonisüsteemides Windows 8 ja Windows 10. Kui lähete juhtpaneelile, näete seal ühte apletti nimega Varundamine ja taastamine (Windows 7) .
Selle meetodi abil arvuti varundamise juures on hea asi peale selle täieliku taastamise võimaluse see, et saate selle VHD-faili manustada mis tahes operatsioonisüsteemiga Windows 7, 8 või 10 arvutiga ja pääseda andmetele juurde nagu tavalisel kõvakettal. kettale.
Nii et kui teil on vaja lihtsalt mõned failid oma varukoopiast üle kopeerida, on palju mõttekam VHD-fail lihtsalt arvutisse manustada, selle asemel et taastada varukoopia, mis pühib teie masina esmalt puhtaks.
Selles artiklis räägin sellest, kuidas saate selle VHD-faili oma arvutisse manustada ja andmetele juurde pääseda. Räägin ka sellest, kuidas saate luua oma VHD-faili ja varundada mis tahes andmeid, mis teile meeldivad. Lõpuks saate lugeda minu eelmist postitust selle kohta, kuidas oma praegust arvutit VHD-failiks teisendada .
Paigaldage VHD-fail
VHD ühendamiseks Windowsis peate avama arvutihalduse , klõpsates nuppu Start ja tippides otsingukasti Arvutihaldus . Võite avada ka Juhtpaneeli, seejärel Süsteem ja turve , seejärel klõpsata Administratiivtööriistad ja seejärel Arvutihaldus. Kui olete ikoonivaates, klõpsake lihtsalt nuppu Haldustööriistad.
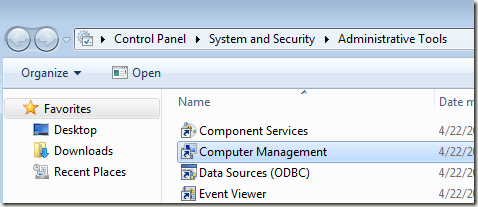
Nüüd klõpsake vasakpoolses menüüs nuppu Kettahaldus ja oodake, kuni kuvatakse draivide ja partitsioonide loend. Järgmisena paremklõpsake kettahaldusel ja valige Attach VHD .
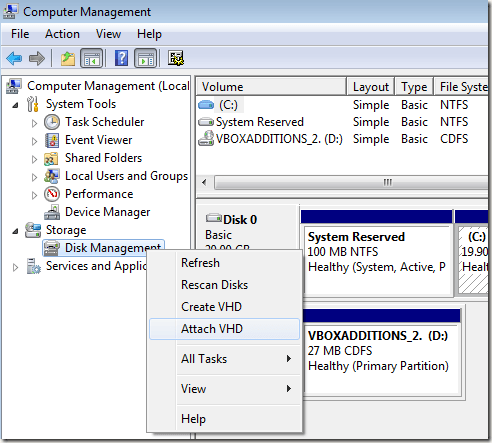
Jätkake dialoogiboksis nuppu Sirvi, liikuge selle VHD-faili asukohta, mille soovite ühendada, ja seejärel klõpsake nuppu OK. Pange tähele, et kui te ei märki ruutu Kirjutuskaitstud , saate virtuaalsel kõvakettal faile/kaustu lisada, muuta või kustutada. See on tõesti kasulik, kuna saate lisada oma VHD-faili, lisada veel andmeid, mida soovite varundada, ja seejärel lihtsalt eemaldada.
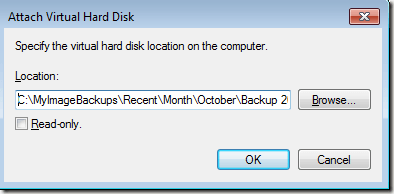
Kui see on paigaldamise lõpetanud, kuvatakse see teise põhikettana , mis on värvitud helesiniseks. Windows peaks sellele automaatselt andma draivitähe, aga kui ei, siis paremklõpsake allosas oleval osal, kus on kirjas Tervislik (esmane partitsioon) ja valige Muuda draivitähte ja radu .
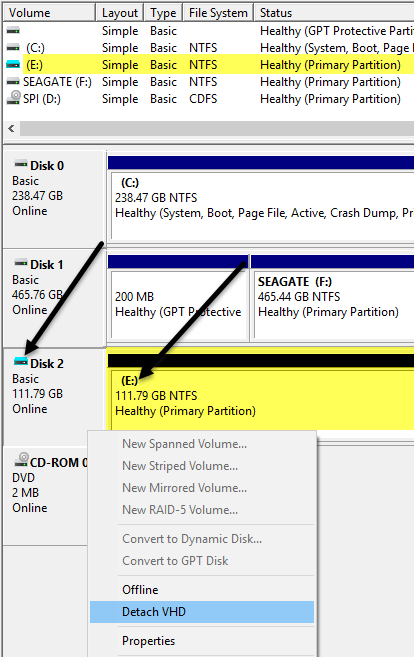
Kui teie VHD on lisatud, minge Explorerisse ja saate ketast sirvida, andmeid edasi-tagasi kopeerida jne.

VHD eemaldamiseks paremklõpsake hallil alal, millel on ketta nimi (minu puhul ketas 2), helitugevuse tüüp (Basic), suurus jne. Näete allosas valikut Detach VHD .
Loo VHD-fail
Nagu ma juba mainisin, saate oma praeguse Windowsi masina teisendada VHD-failiks Microsofti tasuta tööriista abil või luua tühja faili Windowsis. Jällegi minge jaotisse Arvutihaldus , klõpsake valikul Kettahaldus ja seejärel paremklõpsake valikul Kettahaldus .
Selle asemel, et valida Manusta VHD , klõpsake käsul Loo VHD . See avab akna, kus saate määrata VHD-faili suuruse, vormingu ja asukoha.
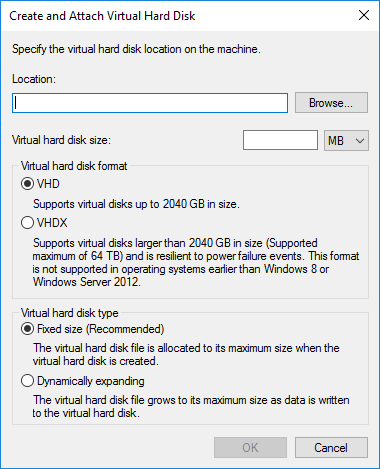
Soovitan valida VHDX- failivormingu, kuna see on vähem korruptsiooniohtlik ja toetab suuremaid ketta suurusi. Kui valite VHD-failivormingu, soovitab see Fikseeritud suurust . Kui kasutate VHDX-i, soovitab see dünaamiliselt laiendada . Jätaksin need seaded soovitatavate valikute juurde. Sisestage kindlasti oma virtuaalse ketta suuruse väärtus. Kui soovite, saate rippmenüüd kasutades muuta selle väärtuseks GB või TB.
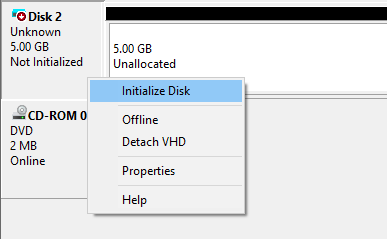
Nüüd näete kettahalduses teist ketast (minu puhul ketast 2), millel on kirjas Not Initialized and Unallocated . Paremklõpsake uue virtuaalse ketta hallis jaotises ja valige Initialize Disk .
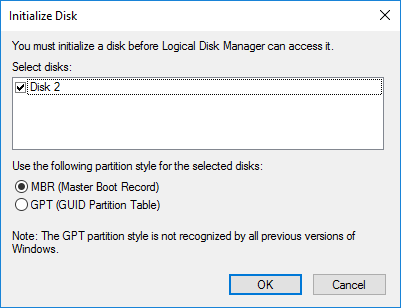
Järgmisena peate valima, kas soovite kasutada MBR -i või GPT -d . Iga partitsioonivormingu täieliku selgituse saamiseks vaadake seda HTG postitust . Vistast vanemate Windowsi versioonidega ühilduvuse tagamiseks valige MBR. Uuemate funktsioonide ja suuremate kõvaketaste jaoks kasutage GPT-d.
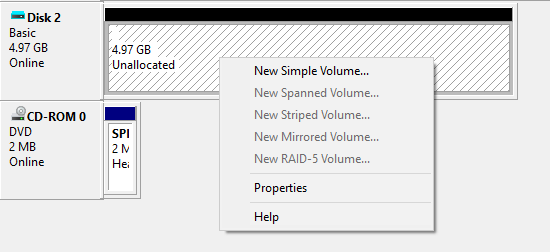
Nüüd paremklõpsake valgel alal, millel on kirjas Unallocated , ja valige Uus lihtne köide . See avab uue helitugevuse viisardi. Esiteks peate valima uue helitugevuse suuruse. See ei pea olema jaotamata ruumi täissuuruses. Kui teie VHD on suurem, saate luua mitu partitsiooni.
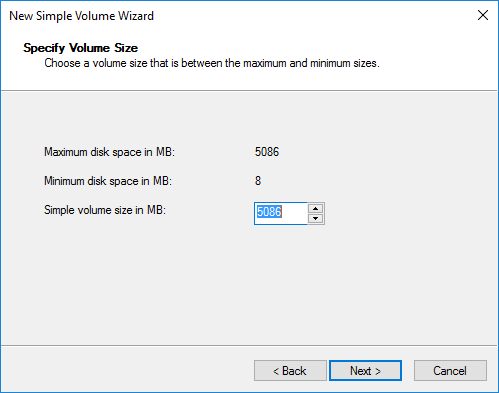
Klõpsake nuppu Edasi ja valige partitsioonile määramiseks draivitäht.
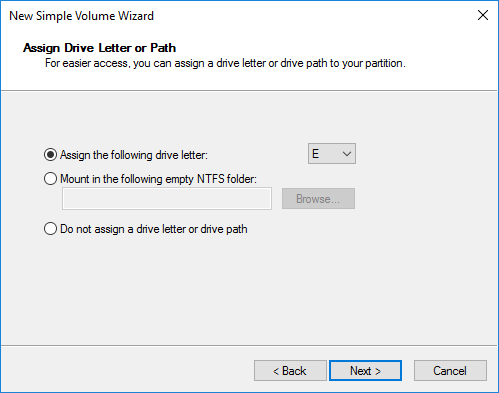
Lõpuks valige, kuidas soovite draivi vormindada. Vaikimisi on see seatud NTFS -ile , kuid soovi korral saate valida ka FAT32. Soovitan jääda NTFS-i juurde, kui kasutate arvutist failide varundamiseks virtuaalset kõvaketast.
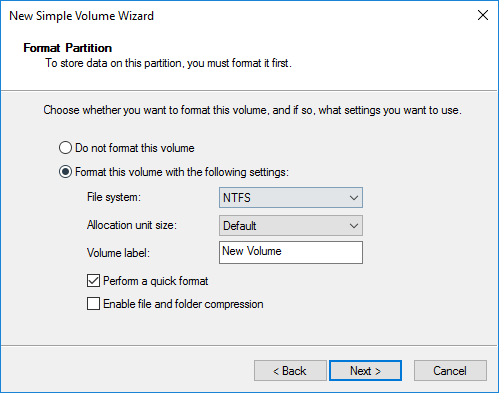
Klõpsake nuppu Edasi ja Lõpeta ning oletegi valmis. Nüüd peaks draiv olema kettahalduses terve.
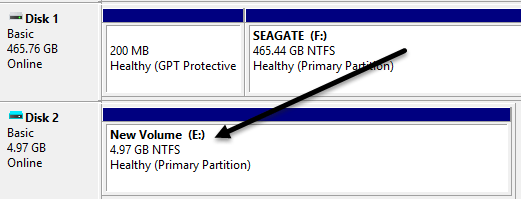
Nüüd saate lihtsalt andmeid draivi tavapäraselt kopeerida ja seejärel VHD-d eemaldada, kui olete lõpetanud. See ei ole ainus viis ega tingimata parim viis arvuti varundamiseks, kuid see toimib hästi ega vaja kolmandate osapoolte tööriistu. Kui teil on küsimusi, kommenteerige julgelt. Nautige!