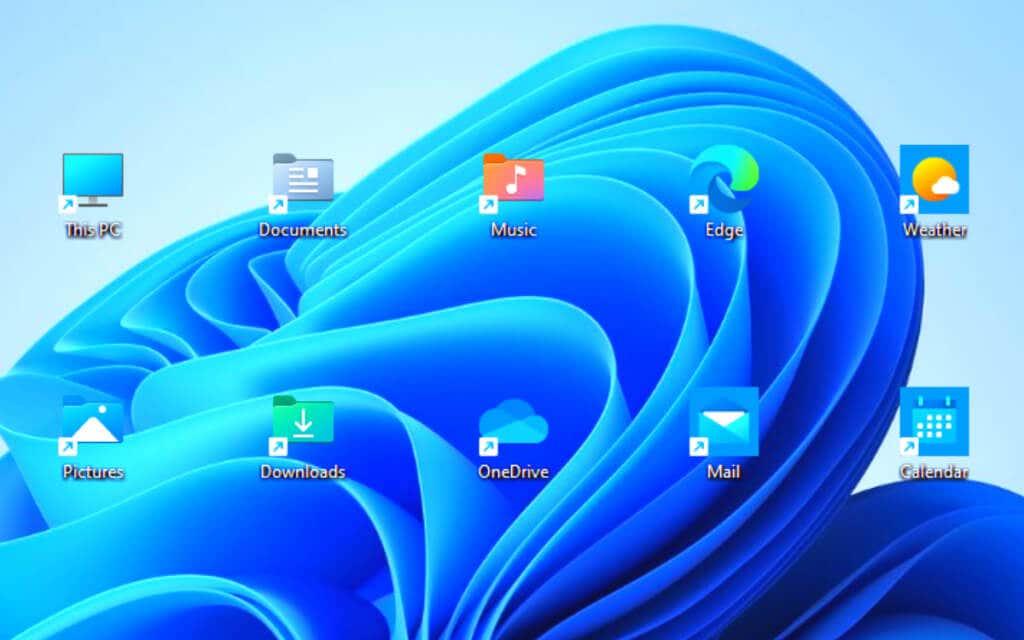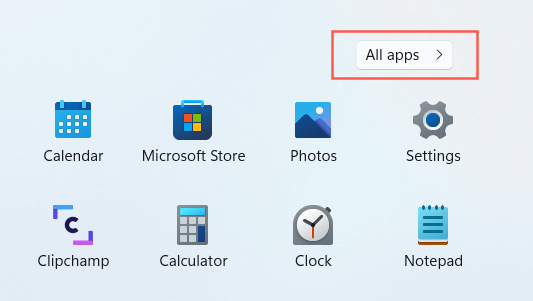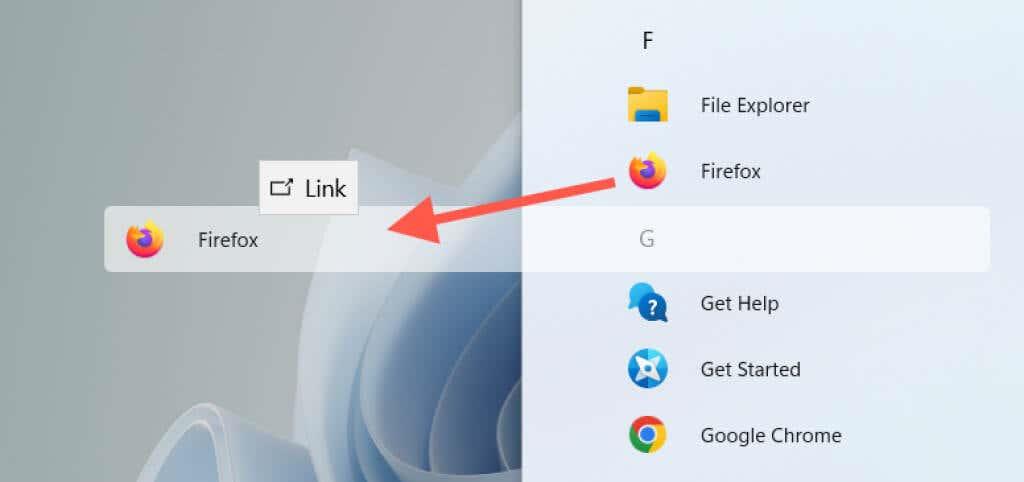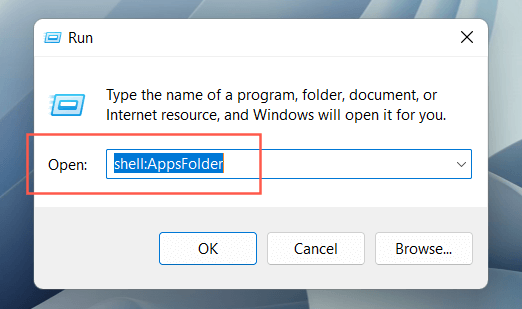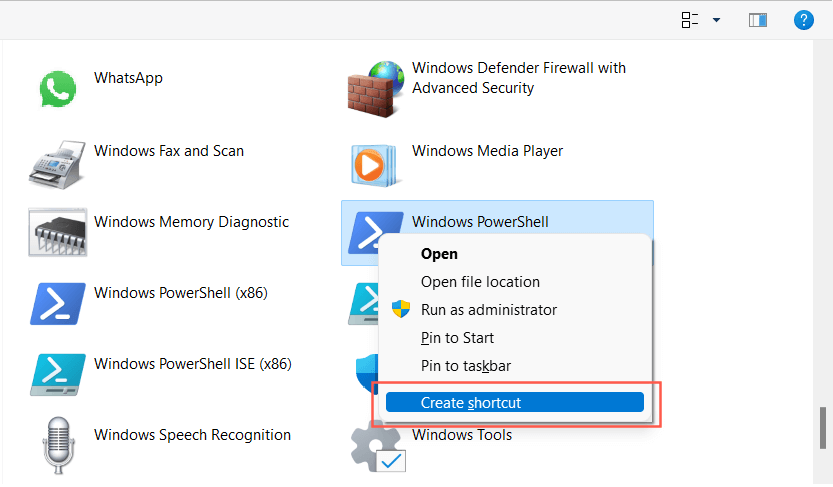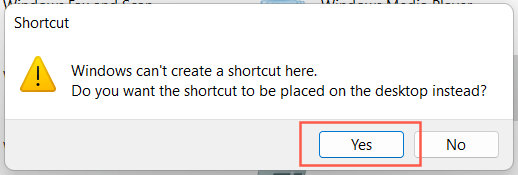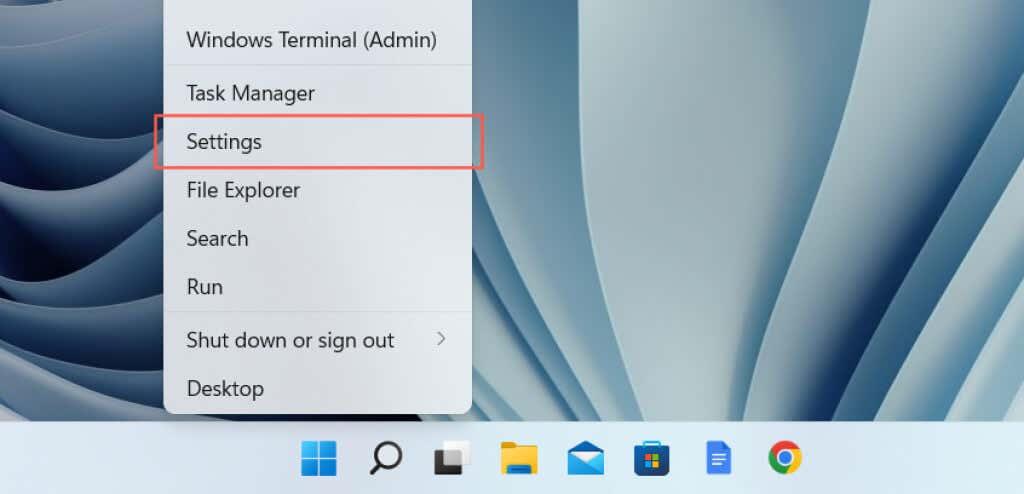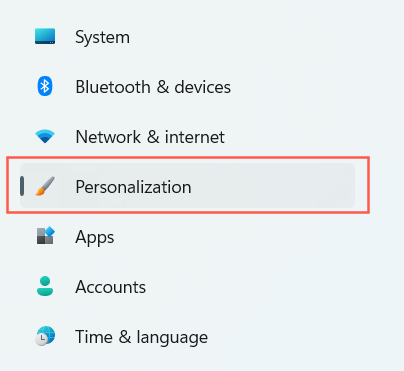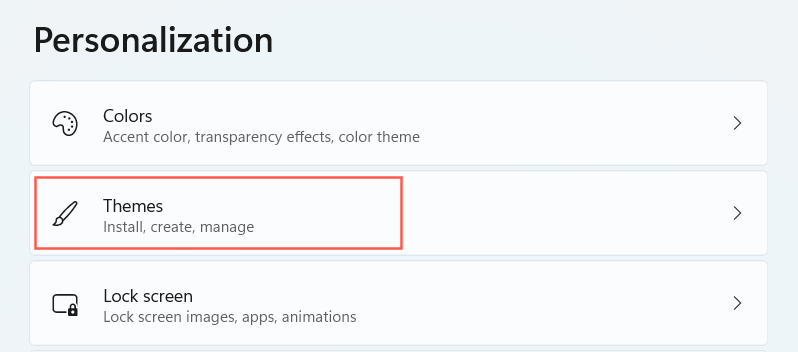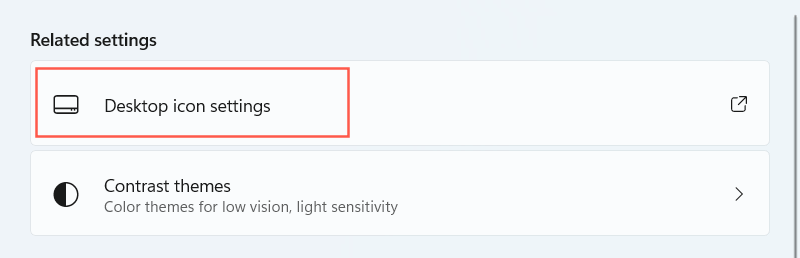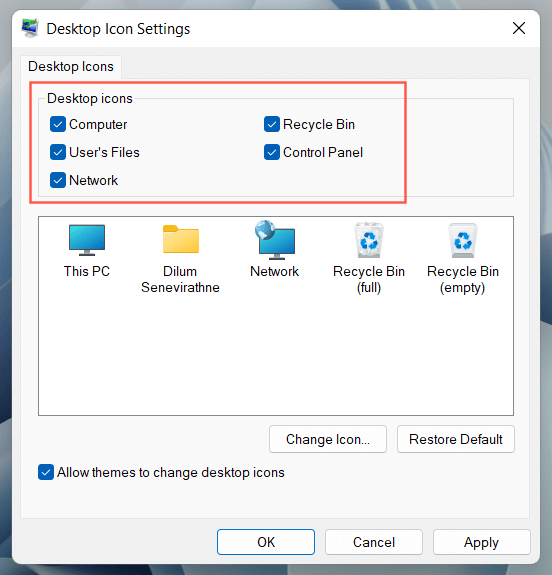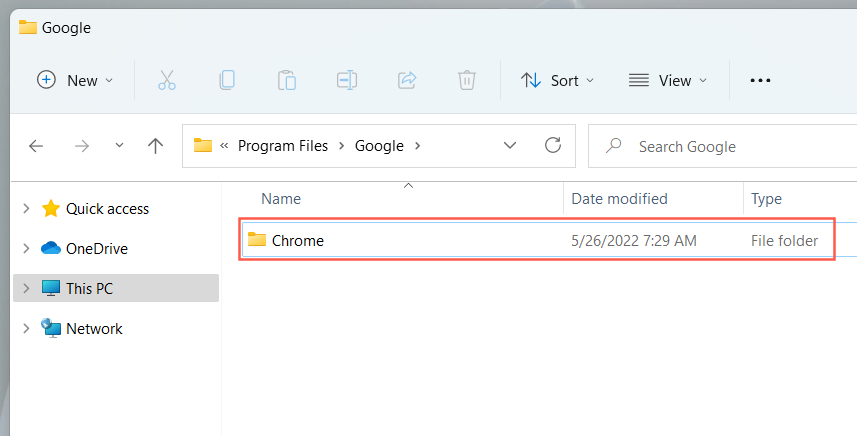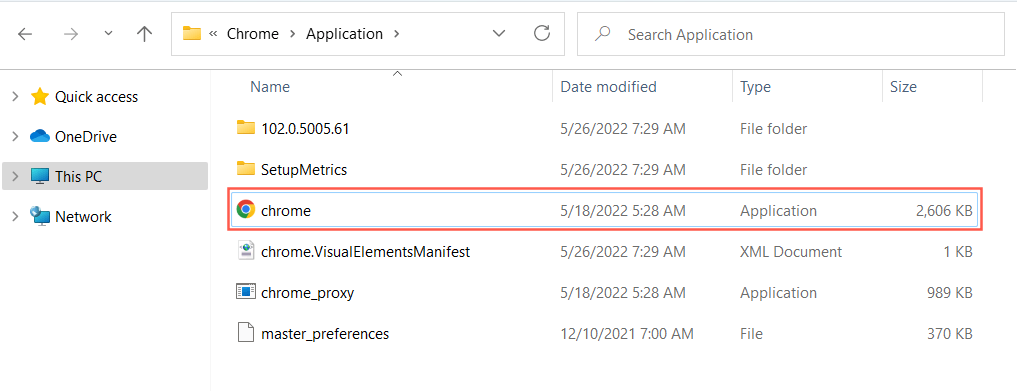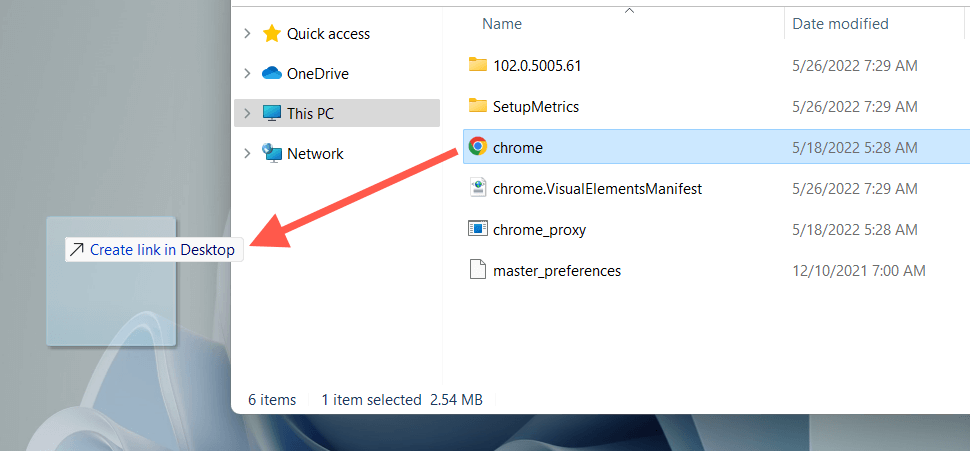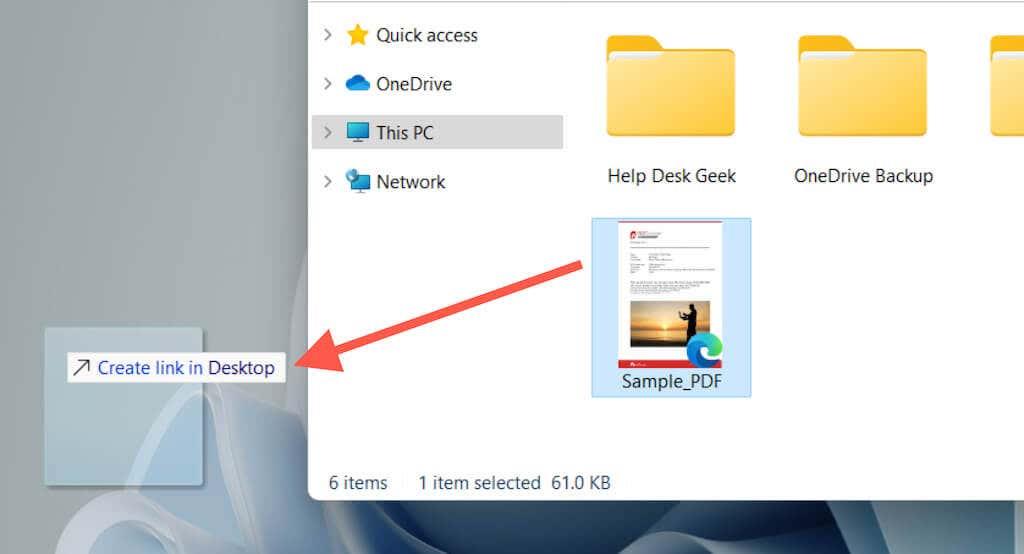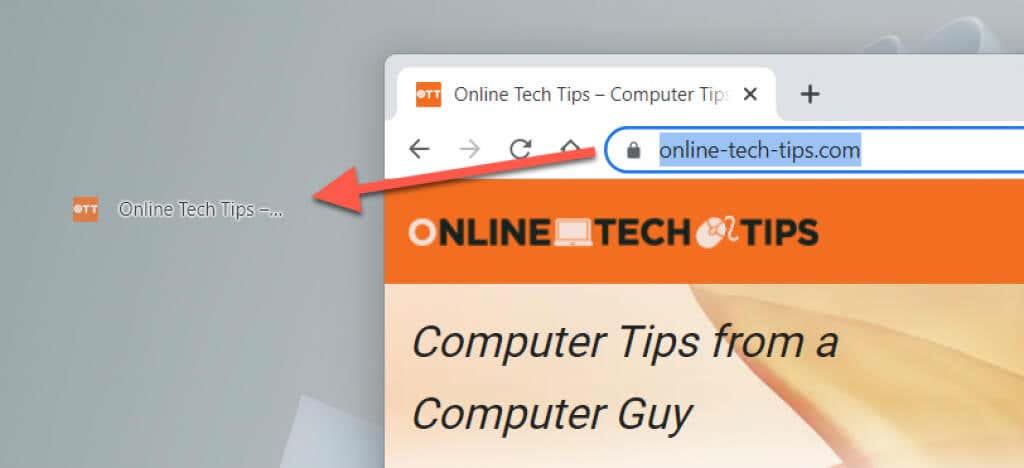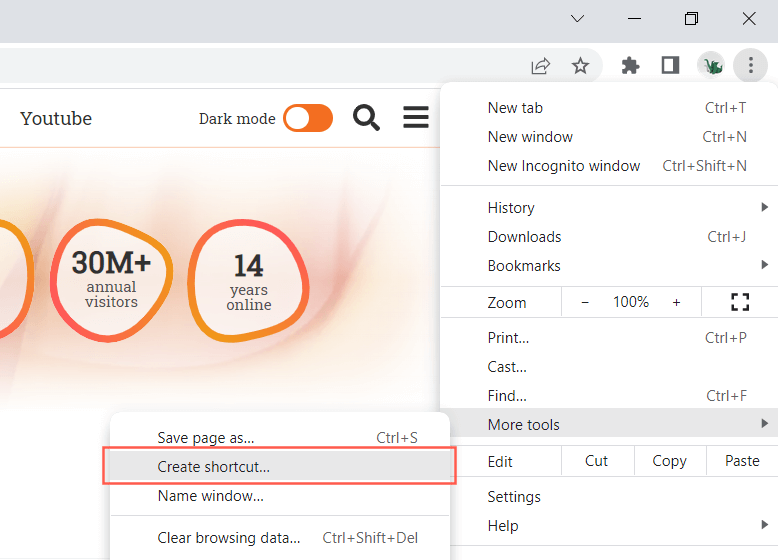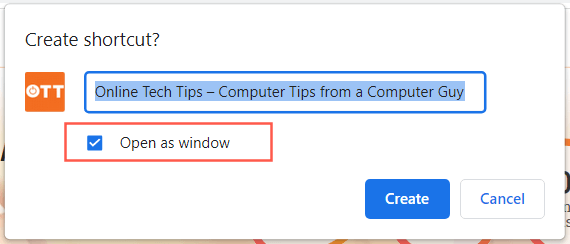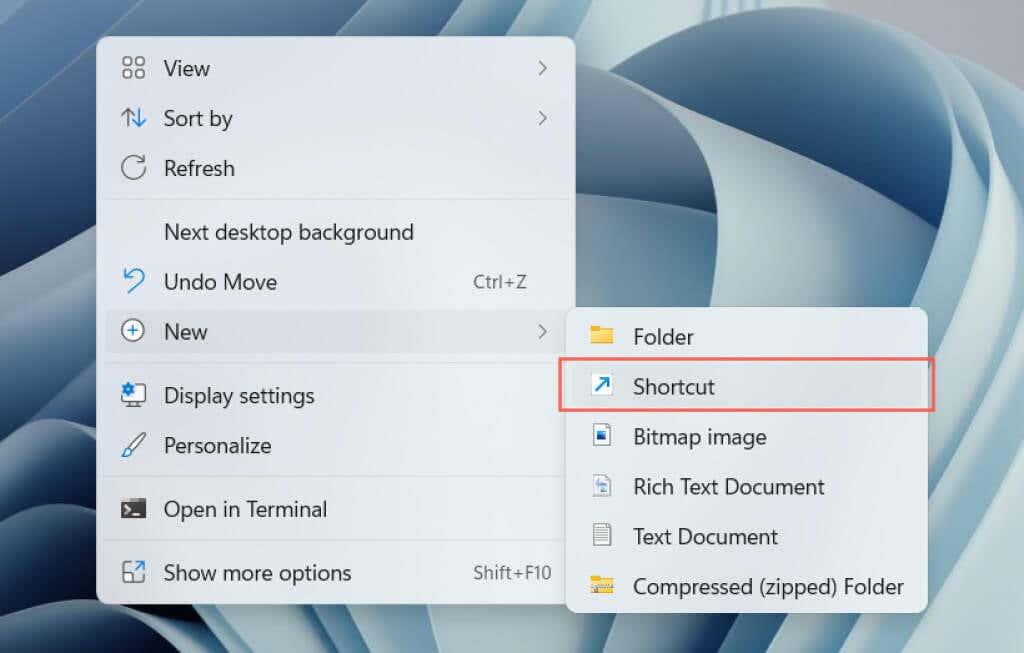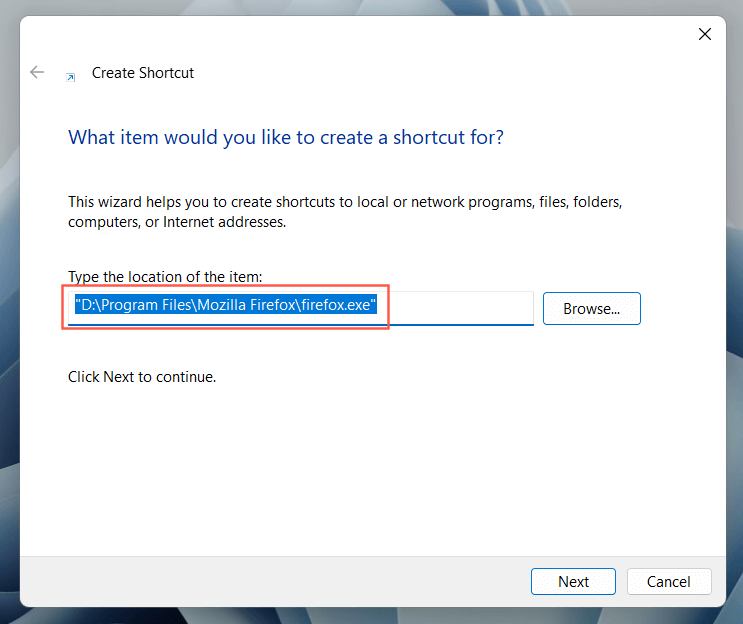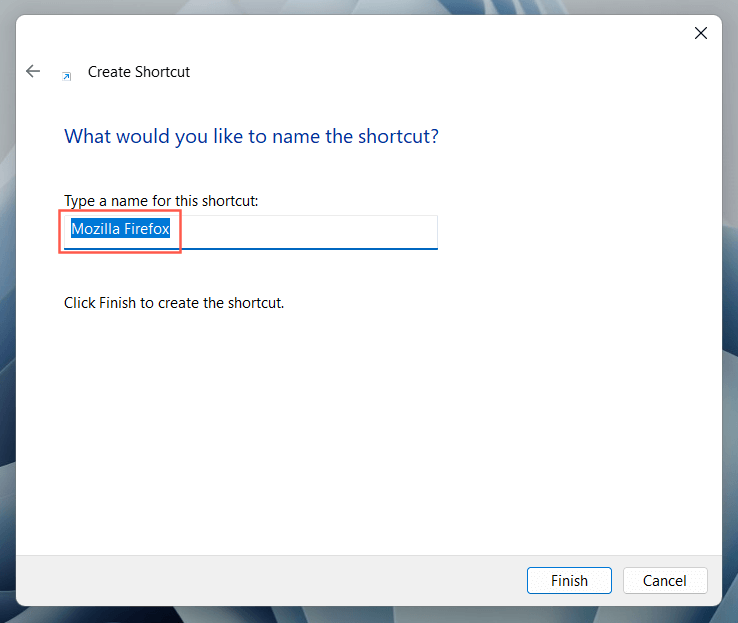Kas soovite rakendusi, faile, kaustu ja veebisaite kiiremini avada? Proovige luua töölaua otseteid. See õpetus näitab, kuidas seda oma Windows 10 või 11 arvutis teha.
Kuigi Microsoft paneb Windows 10 ja 11 töölaua otseteedele vähem rõhku, saate neid siiski kasutada, et kiiremini oma lemmikrakendustele, -failidele ja -veebisaitidele jõuda. Windowsi töölauale otseteede lisamiseks on mitu meetodit ja me vaatame neid kõiki.
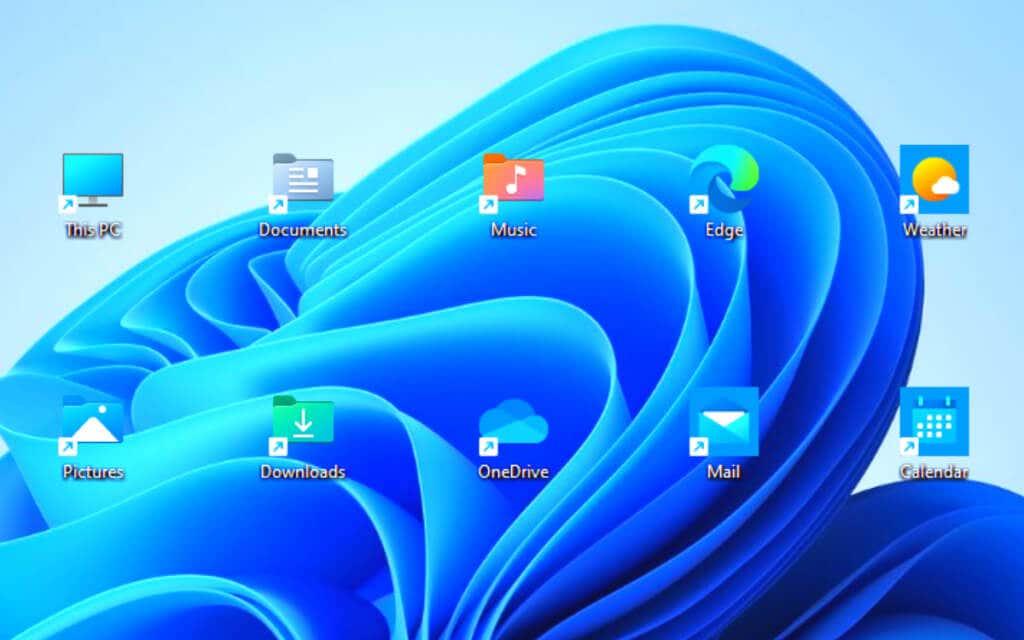
Lisage rakenduste otseteed menüü Start kaudu
Kui soovite luua töölaua otsetee Microsoft Store'i rakendusele – Photos, Calendar jne – või arvutis tavapärasele programmile, on kiireim viis lohistada see menüü Start rakenduste loendist töölauale.
- Avage menüü Start ja valige rakenduste loendi kuvamiseks Kõik rakendused .
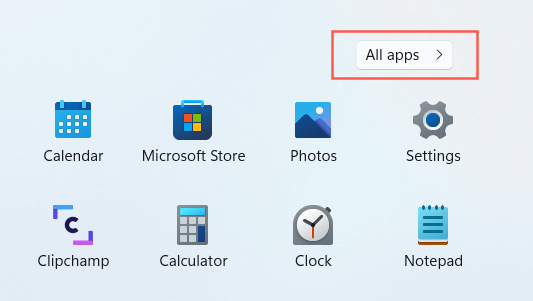
- Otsige üles programm, mida soovite lisada.
- Lohistage programm töölauale ja vabastage see, kui kursor muutub Link .
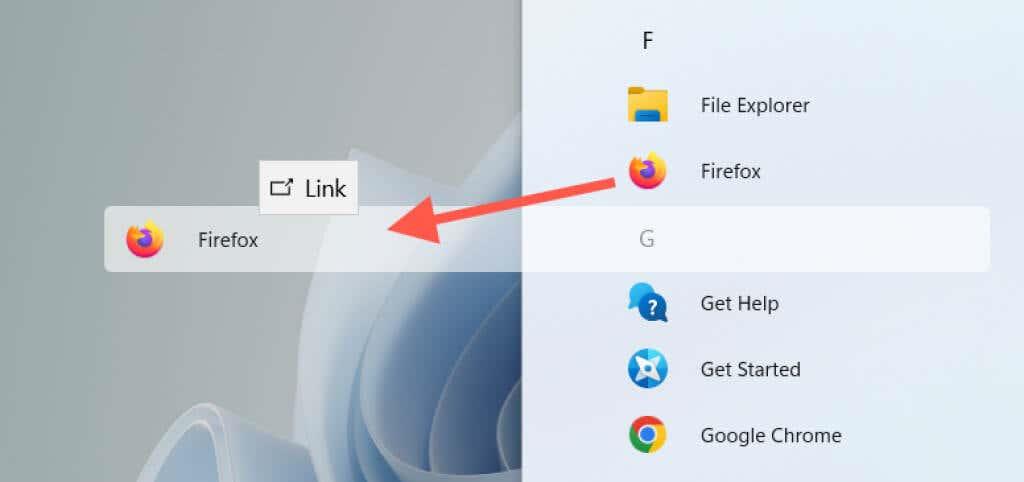
Operatsioonisüsteemis Windows 10 saate ka kinnitatud Start-menüü rakendused otseteedena töölauale lohistada.
Lisage rakenduste otseteed rakenduste kausta kaudu
Rakenduste kaust operatsioonisüsteemides Windows 10 ja 11 on spetsiaalne kataloog, mis sisaldab põhjalikku loendit kõigist teie arvutis olevatest Microsoft Store'i ja muudest rakendustest. See pakub alternatiivset võimalust arvutis olevate programmide jaoks töölaua otseteede loomiseks ja loetleb üksused, mida te tavaliselt menüüst Start ei leia, näiteks juhtpaneel .
- Kasti Käivita avamiseks vajutage Windowsi klahvi + R. Seejärel tippige shell:AppsFolder ja vajutage sisestusklahvi . Rakenduste kaust kuvatakse File Exploreri aknas.
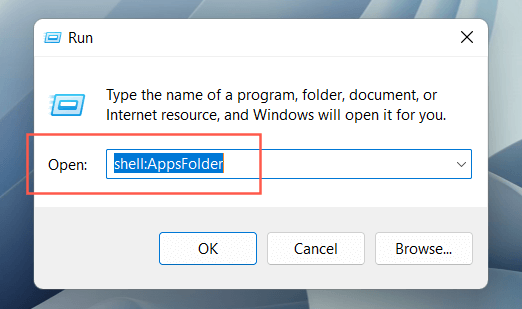
- Otsige üles programm, mille soovite töölauale lisada. Järgmisena paremklõpsake ja valige Loo otsetee .
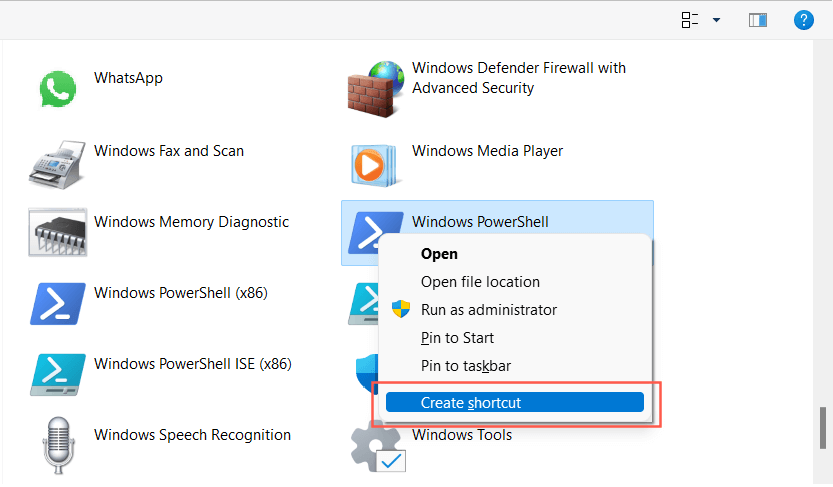
- Valige hüpikaknas „Windows ei saa siin otseteed luua” Jah . Otsetee peaks kohe töölauale ilmuma.
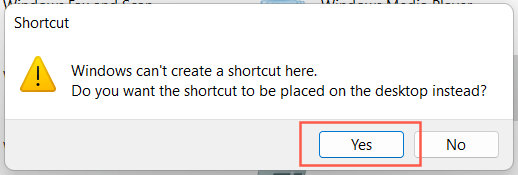
Teise võimalusena pääsete Windowsi kausta Rakendused juurde käsuviiba konsooli kaudu. Tippige menüüsse Start cmd , valige Open ja käivitage käsk explorer shell: AppsFolder .
Lisage traditsioonilised süsteemi otseteed
Windows 10 ja 11 kuvavad vaikimisi töölaual ainult prügikasti. Kuid saate sinna panna kõike, mida soovite, sealhulgas traditsioonilisi süsteemi otseteid, nagu see arvuti, oma kasutajakonto kausta, võrguseadmete kausta ja juhtpaneeli dialoogis Töölaua ikooni sätted.
- Paremklõpsake nuppu Start ja valige Sätted .
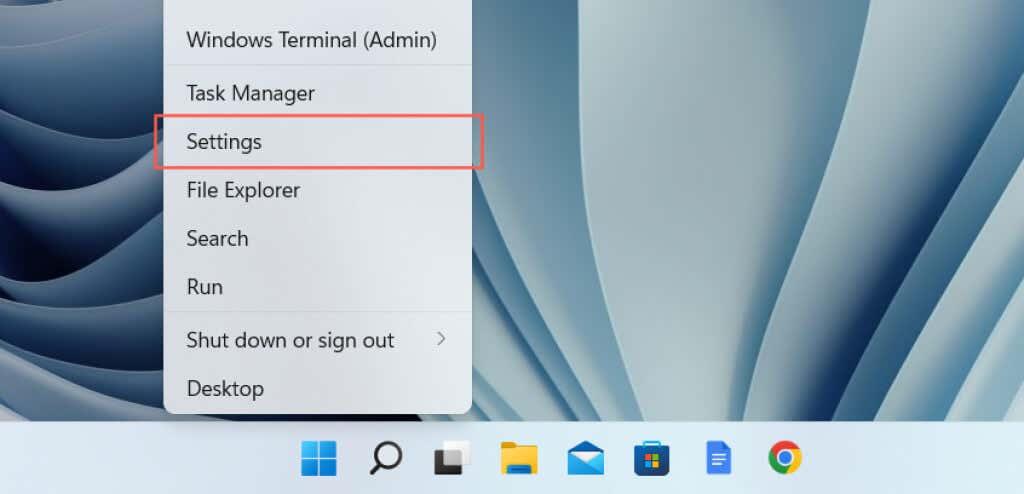
- Valige isikupärastamise kategooria.
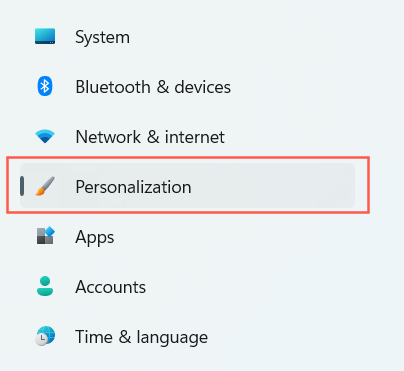
- Valige Teemad .
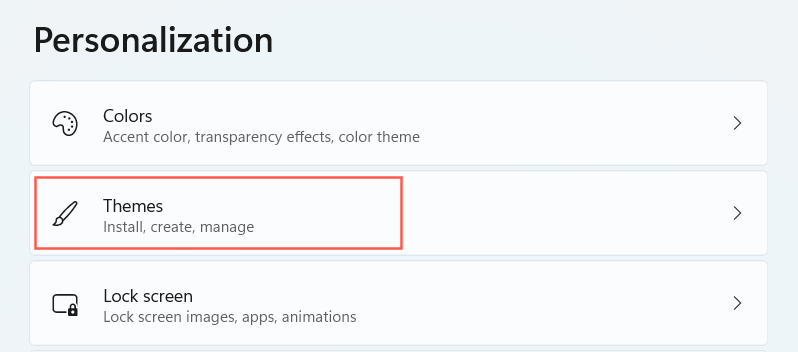
- Kerige alla ja valige Töölauaikooni seaded .
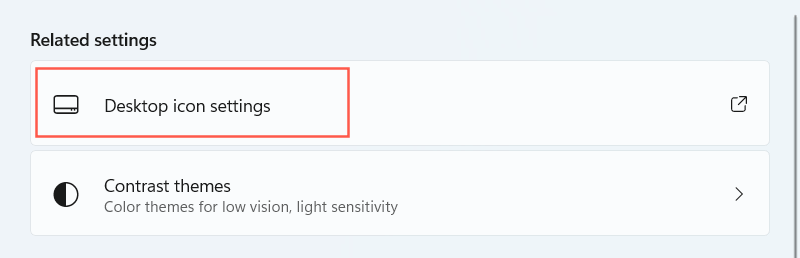
- Märkige ruudud soovitud otseteede kõrval – Arvuti , Kasutaja failid , Võrk , Prügikast ja Juhtpaneel .
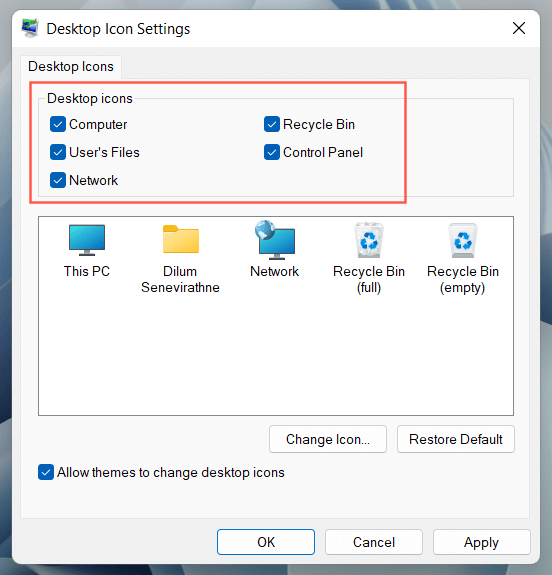
- Valige Rakenda > OK .
Looge File Exploreri kaudu programmi, faili ja kausta otseteid
Teine võimalus rakenduse otseteede loomiseks on File Explorer. Saate seda kasutada ka failide ja kaustade otseteede loomiseks.
Loo programmi otseteed
- Avage File Explorer ja külastage programmi installikataloogi. Traditsiooniliste töölauarakenduste (nt Microsoft Office) installimise vaikekohad on süsteemisektsioonis programmifailid ja programmifailid (x86) . Microsoft Store'i rakenduse leidmiseks peate külastama peidetud kausta WindowsApps .
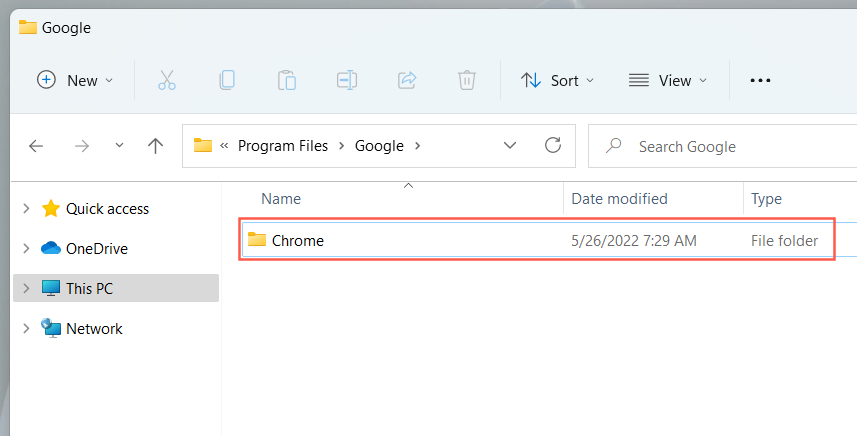
- Otsige üles esmane käivitatav fail (EXE). See on rakenduse tüüpi fail (selle saate tuvastada, kui määrate valiku Vaade valikule Üksikasjad ), mis sisaldab tavaliselt programmi nime ja ikooni. Kui soovite selles kindel olla, topeltklõpsake faili. Kui programm käivitub, olete tuvastanud õige faili.
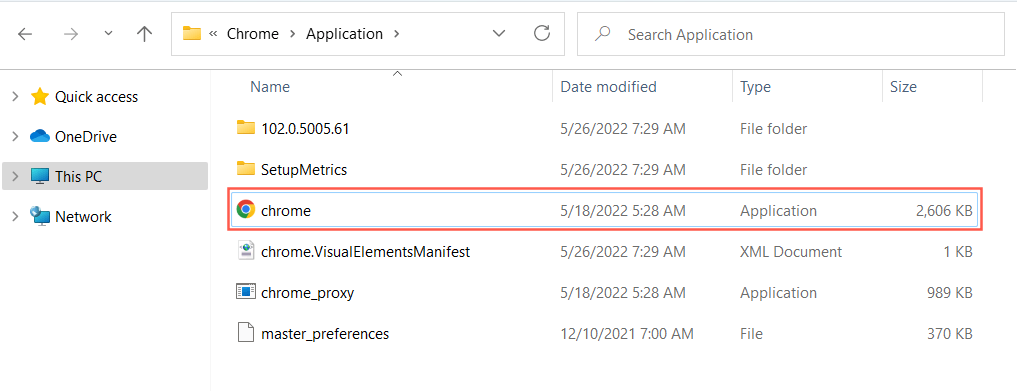
Näpunäide. Kui teil on probleeme muu kui Store'i rakenduse käivitatava faili leidmisega, paremklõpsake programmil menüüs Start ja valige Veel > Ava faili asukoht . See peaks viima teid menüü Start otseteede kausta. Jällegi paremklõpsake programmi ja valige Ava faili asukoht , et avada rakenduse kataloog, kus on esile tõstetud peamine EXE-fail.
- Lohistage täitmisfail töölauale ja vabastage see, kui kursor muutub lingiks Loo link töölaual .
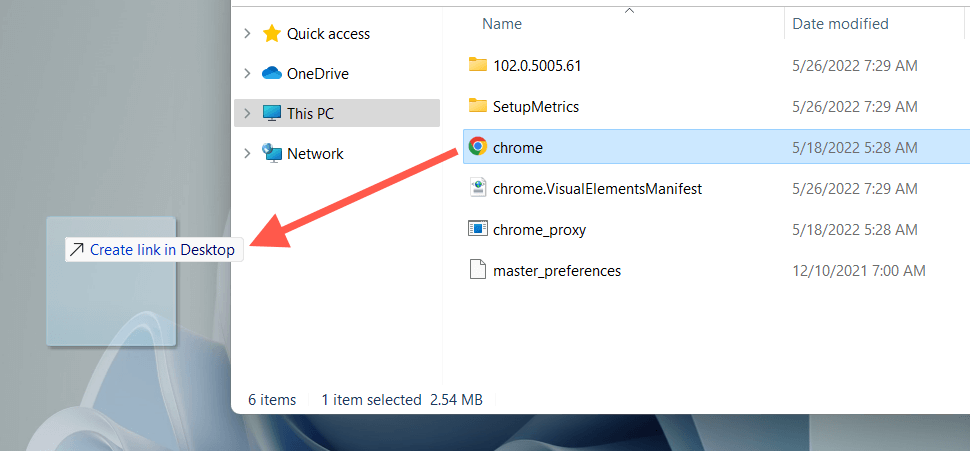
Või paremklõpsake rakenduse faili ja valige kontekstimenüüst Saada > Töölaud (otsetee) . Samuti saate klõpsata ja hoida hiire paremat nuppu (mitte vasakut nuppu), lohistada üksuse töölauale ja valida Loo otseteed siin .
Looge faili ja kausta otseteed
- Avage File Explorer ja leidke fail (nt Excel või Word) või kaust.
- Hoidke all klahvi Alt ja lohistage üksus töölauale.
- Vabastage, kui kursor muutub lingiks Loo link töölaual .
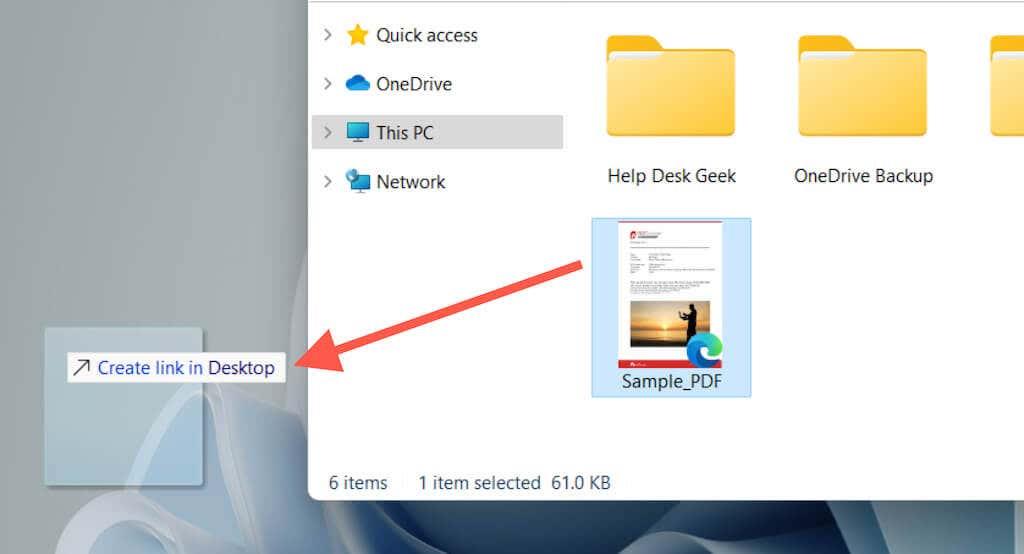
Sarnaselt rakenduste otseteedega saate ka failil või kaustal paremklõpsata ja valida Saada > Töölaud (otsetee) või lihtsalt lohistada selle paremklõpsuga töölauale ja valida suvandi Loo otseteed siin .
Veebisaidi otseteede loomiseks pukseerige URL-e
Kui soovite luua veebisaidile või veebilehele otsetee, saate seda kiiresti teha, pukseerides URL-i töölauale.
- Laadige veebisait või veebileht brauseri vahekaardile.
- URL-i esiletõstmiseks klõpsake suvalises kohas aadressiribal.
- Pukseerige URL töölauale.
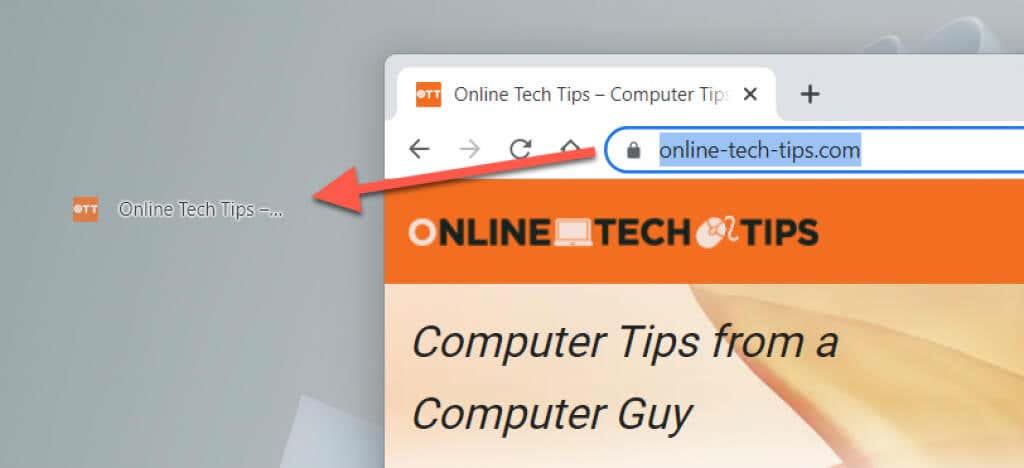
Ülaltoodud toimingud töötavad Google Chrome'is, Microsoft Edge'is, Mozilla Firefoxis ja kõigis teistes veebibrauseris, mida kasutate opsüsteemides Windows 10 ja 11.
Looge progressiivseid veebirakenduste otseteid
Kui kasutate Chromiumi-põhist brauserit (nt Chrome või Edge), saate luua töölaual kuvatavate veebisaitide jaoks progressiivseid veebirakendusi (PWA) . PWA-d sisaldavad veebisaitide lemmikuid, mis muudab nende eristamise tavalistest veebisaidi otseteedest lihtsamaks.
Saidi installimiseks rakendusena Chrome'is tehke järgmist.
- Külastage veebisaidi kodulehte.
- Avage Chrome'i menüü ja valige Rohkem tööriistu > Loo otsetee .
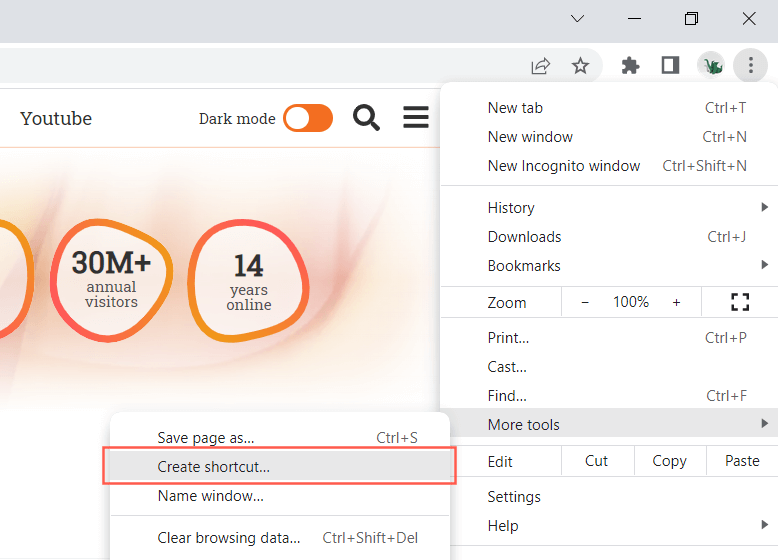
- Märkige ruut valiku Ava aknana kõrval ja valige Loo .
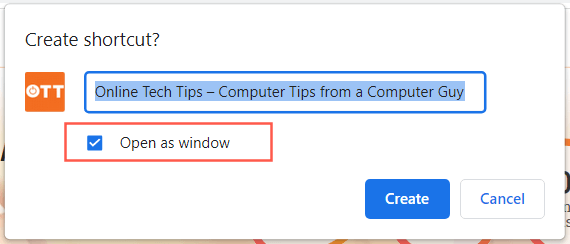
Kui kasutate Edge'i, avage lihtsalt Edge'i menüü ja valige Rakendused > Installi see sait rakendusena .
Kasutage uue otsetee viisardit
Otsetee loomise viisard on aeglane, kuid usaldusväärne tööriist rakenduste töölaua otseteede loomiseks. Saate lisada ka otseteid programmidele, failidele, kaustadele ja veebisaitidele.
- Paremklõpsake töölaua vabal alal ja valige Uus > Otsetee .
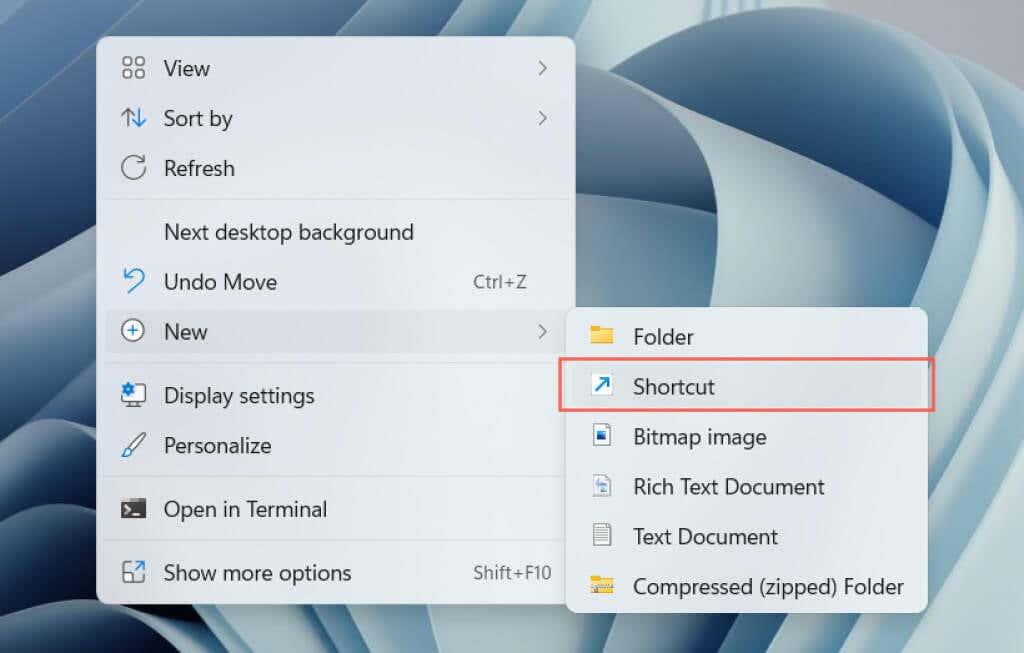
- Sisestage programmi käivitatava faili, faili või kausta tee või lisage see nupu Sirvi abil. Kui soovite luua veebisaidile otsetee, kleepige selle asemel URL.
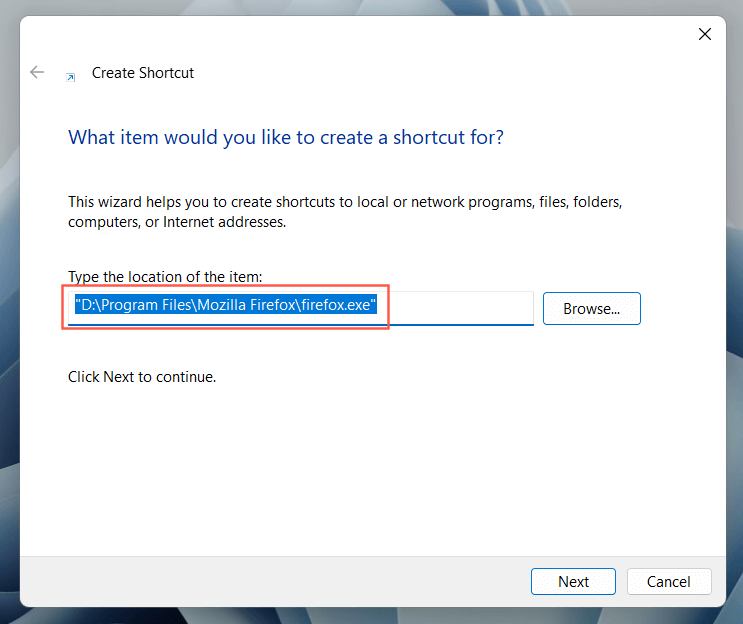
- Valige Järgmine .
- Nimetage otsetee ümber või määrake sellele uus nimi.
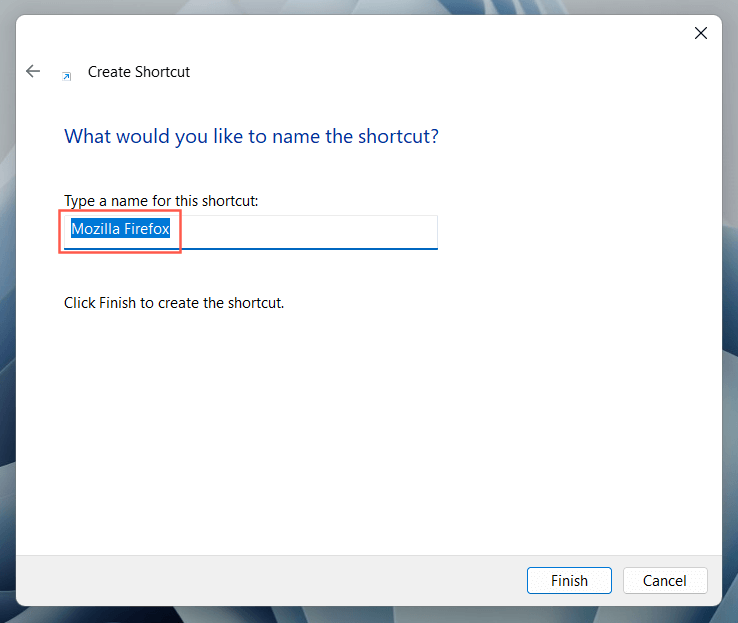
- Valige Lõpeta .
Mis järgmiseks?
Nüüd, kui teate, kuidas luua Windows 10 või 11 arvutis töölaua otseteid, mis saab edasi?