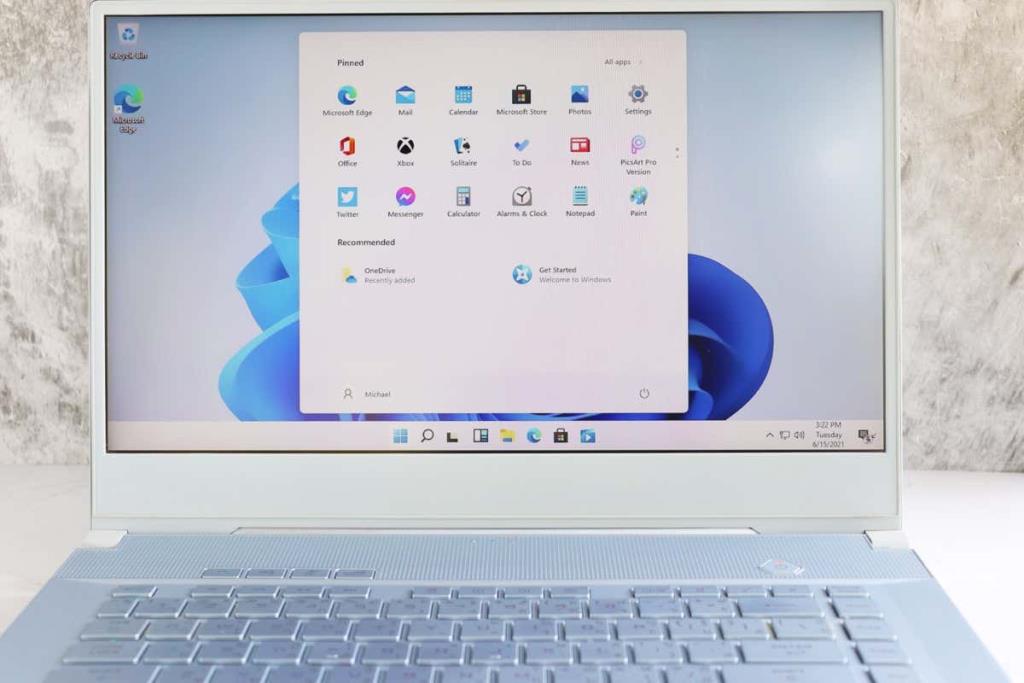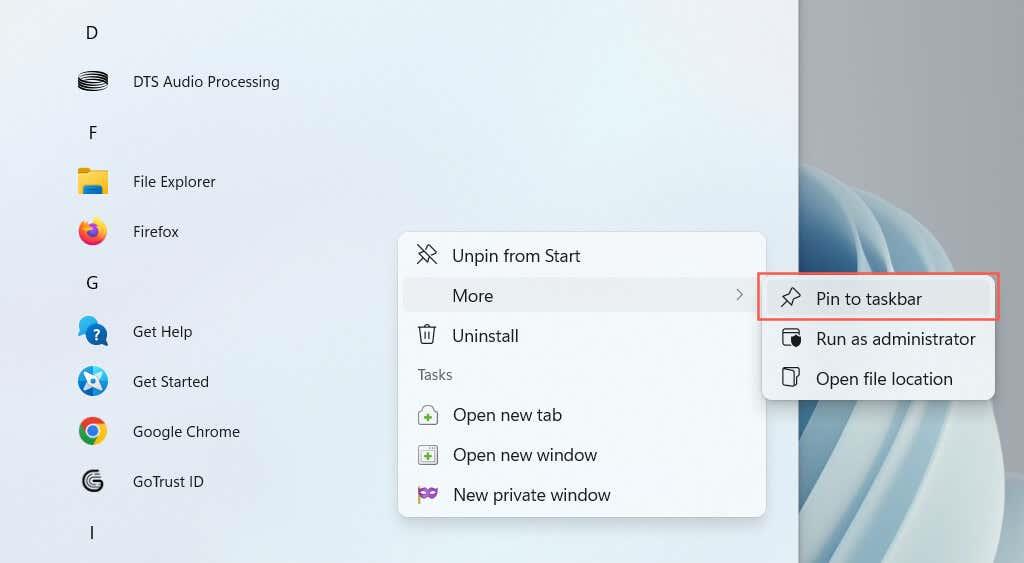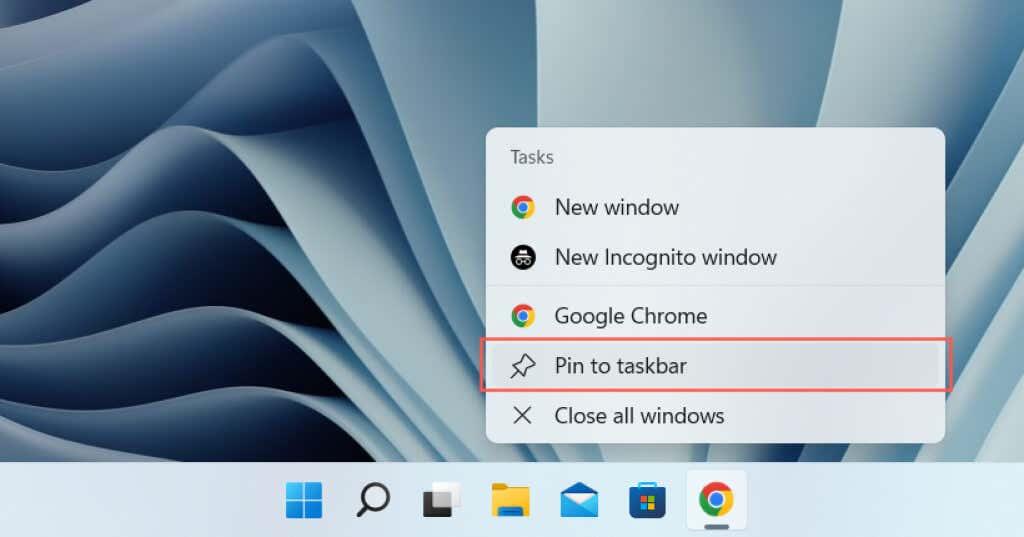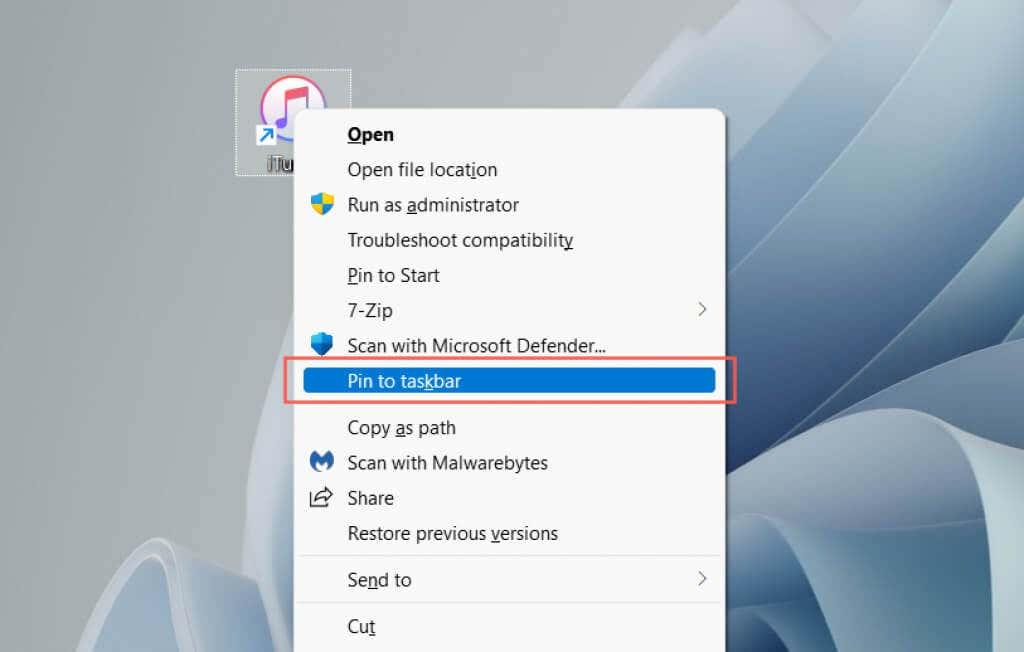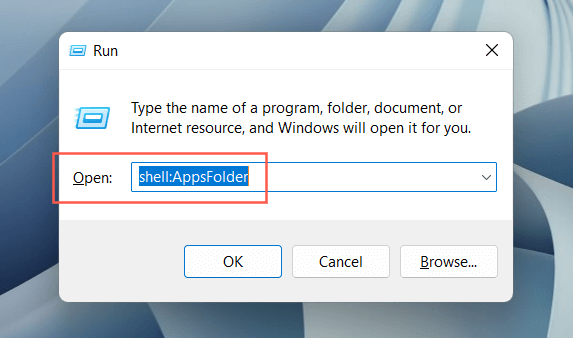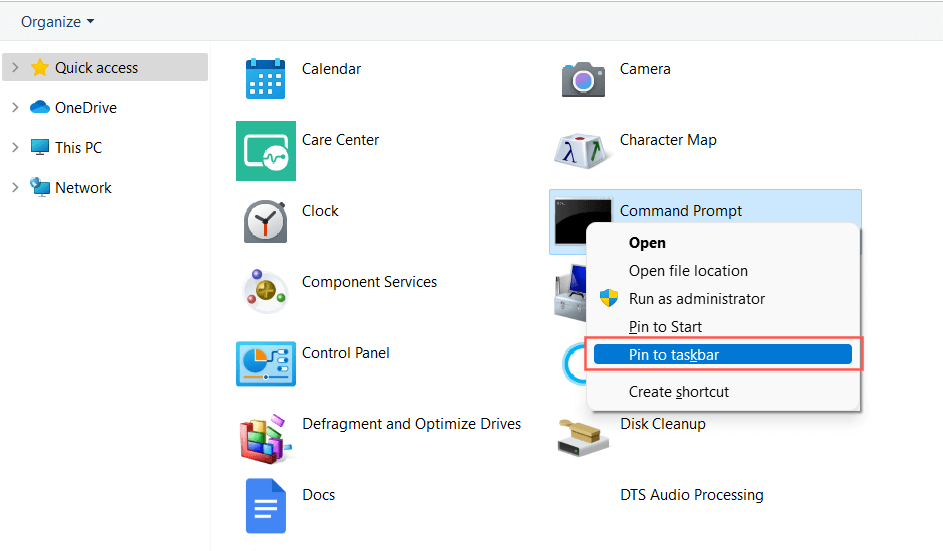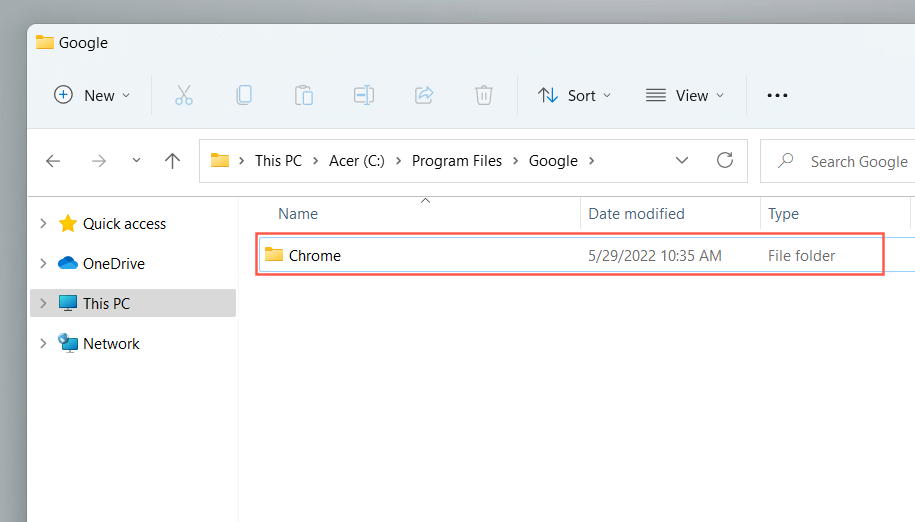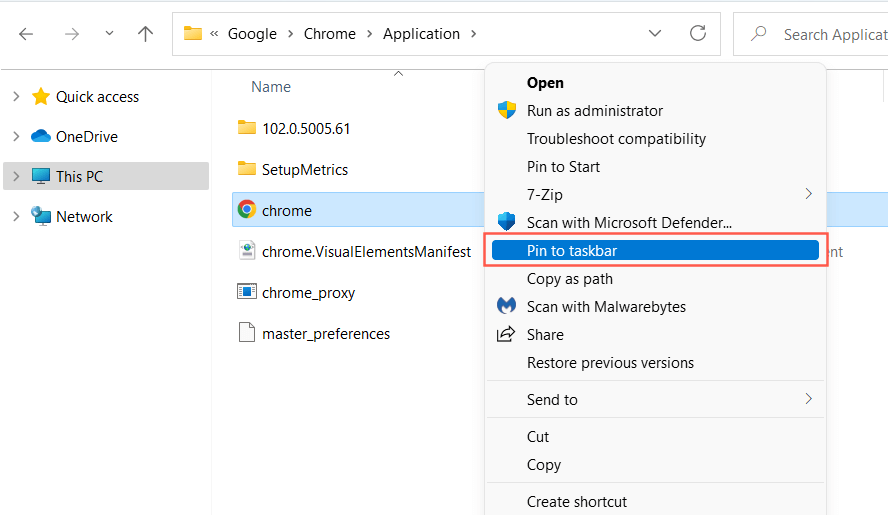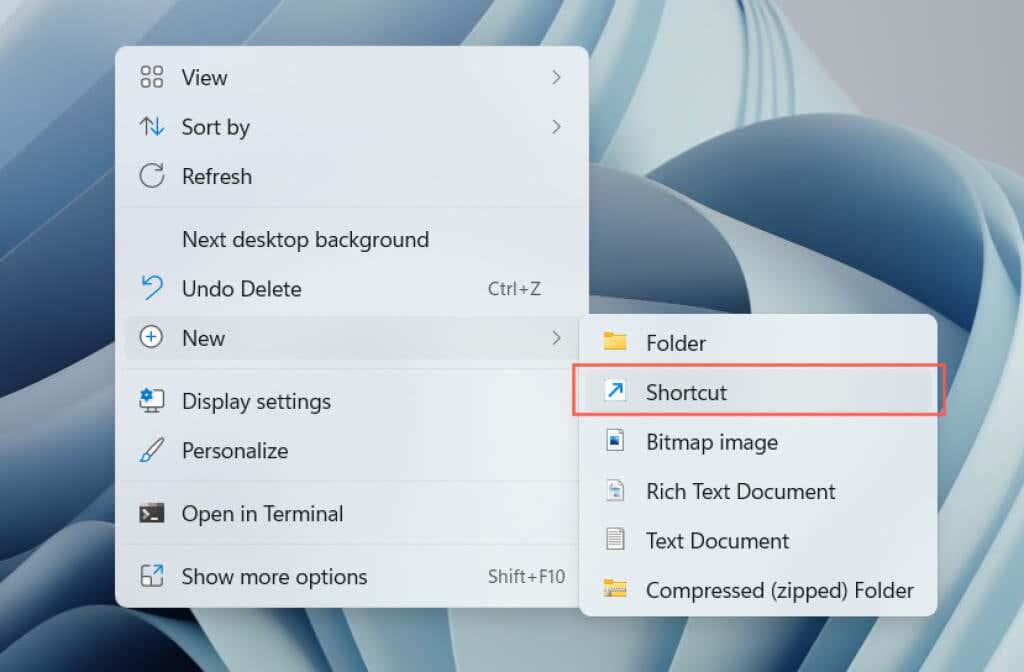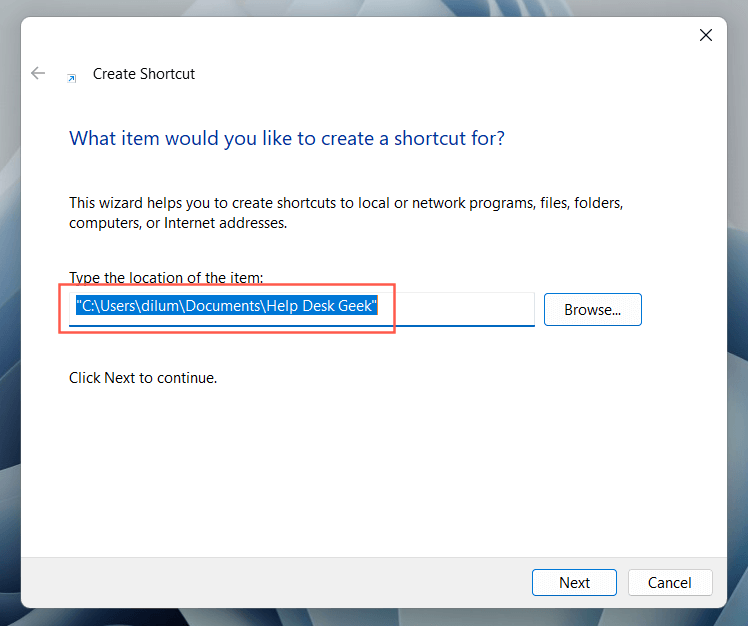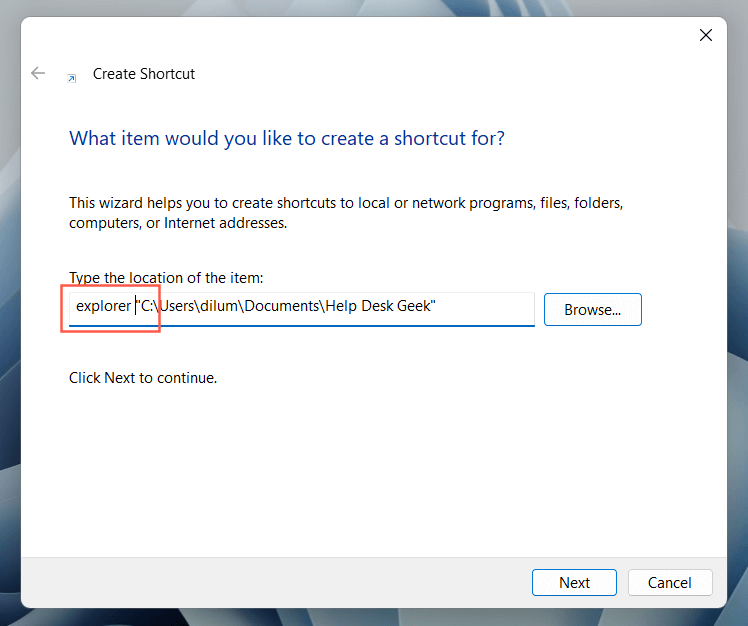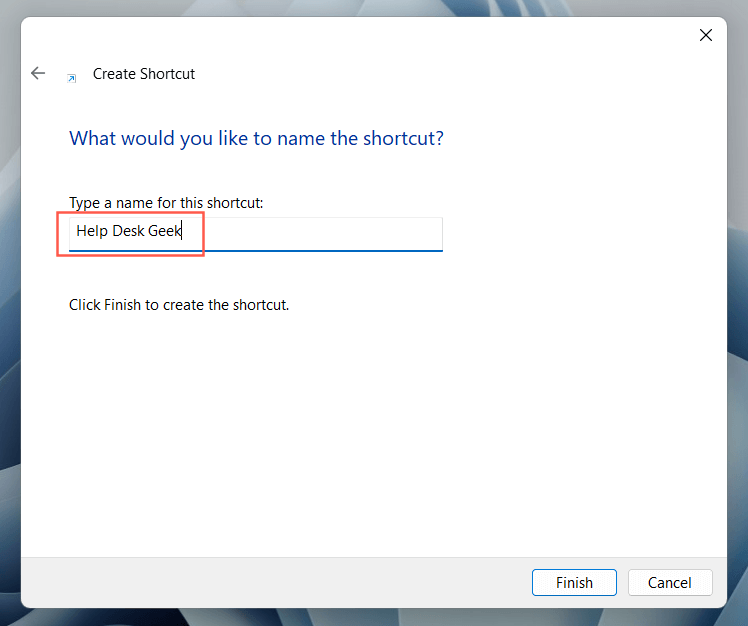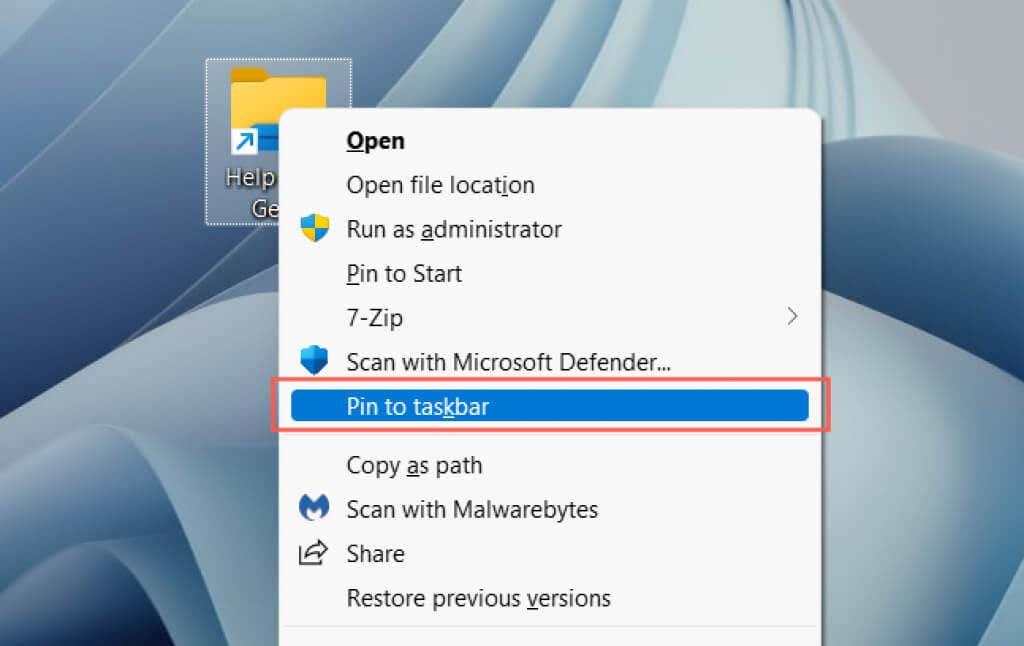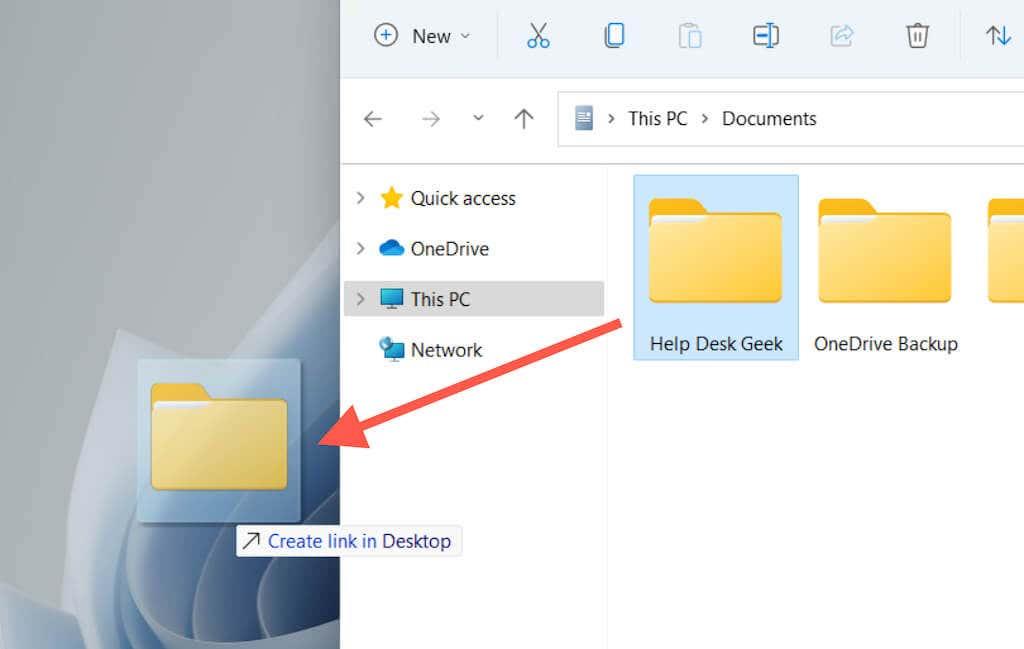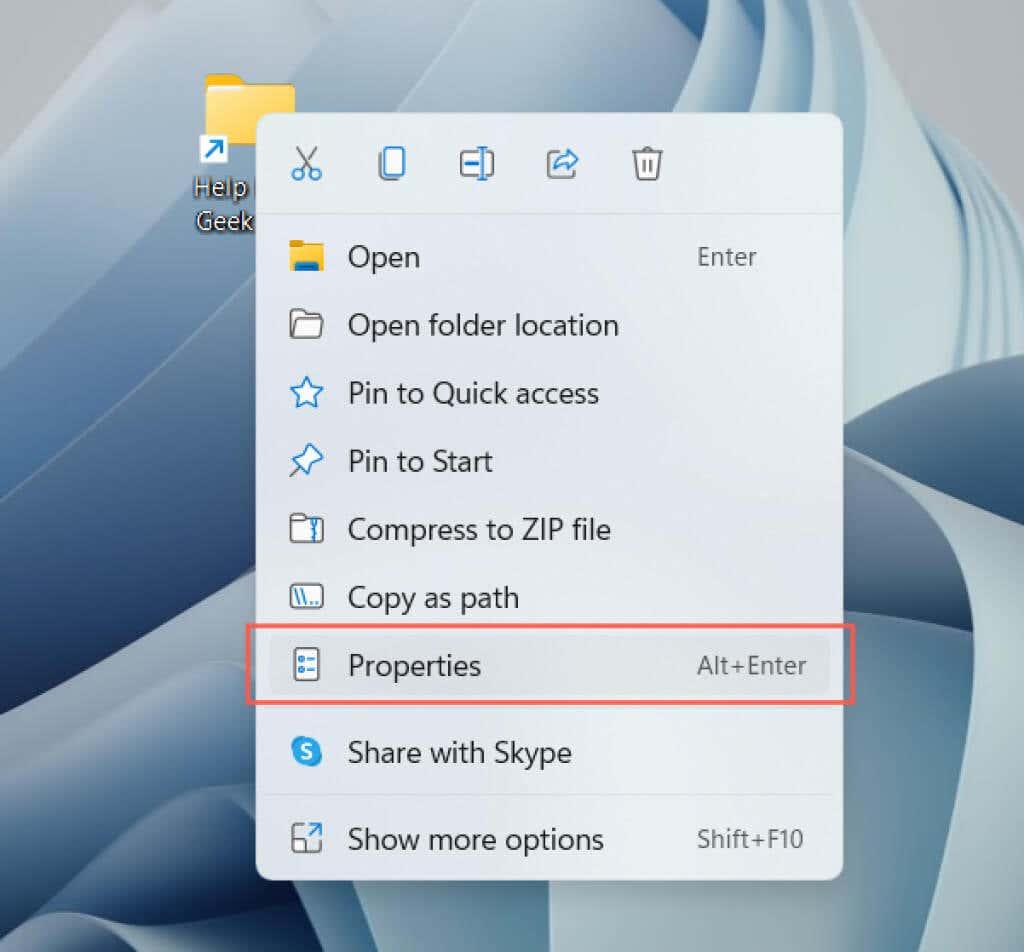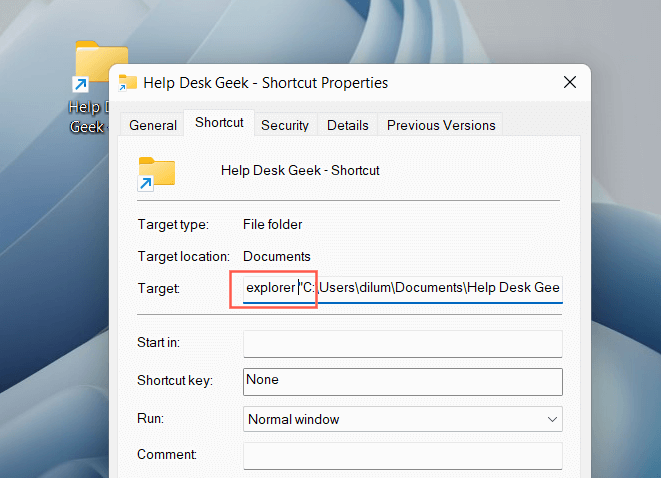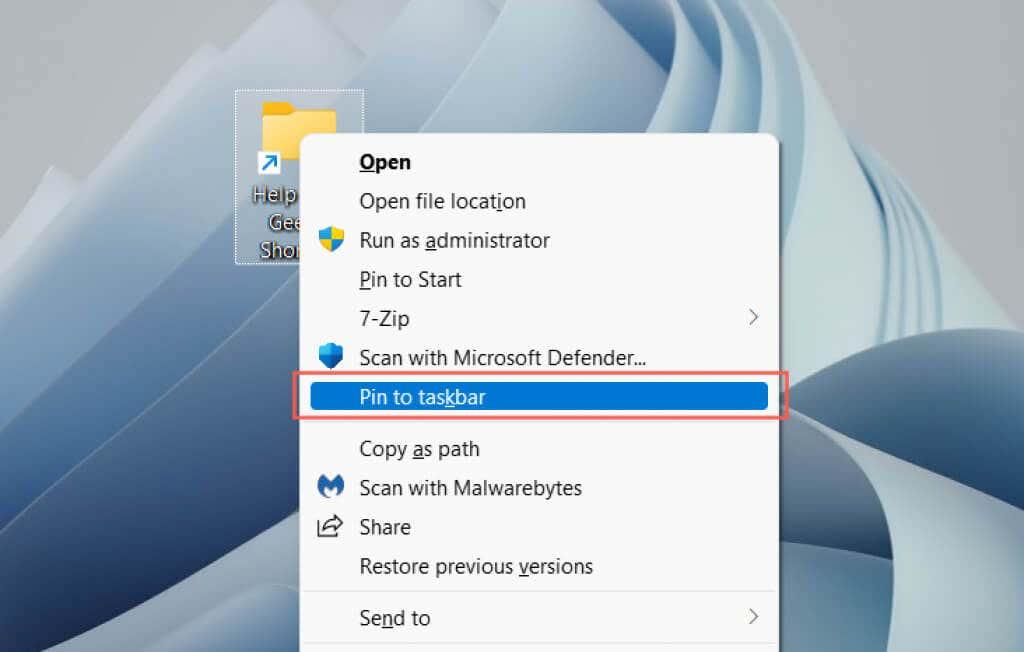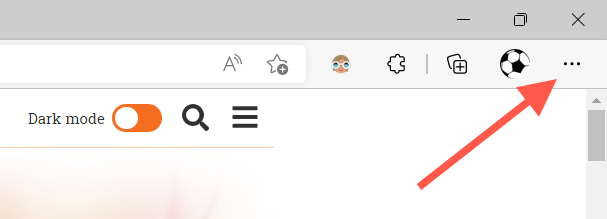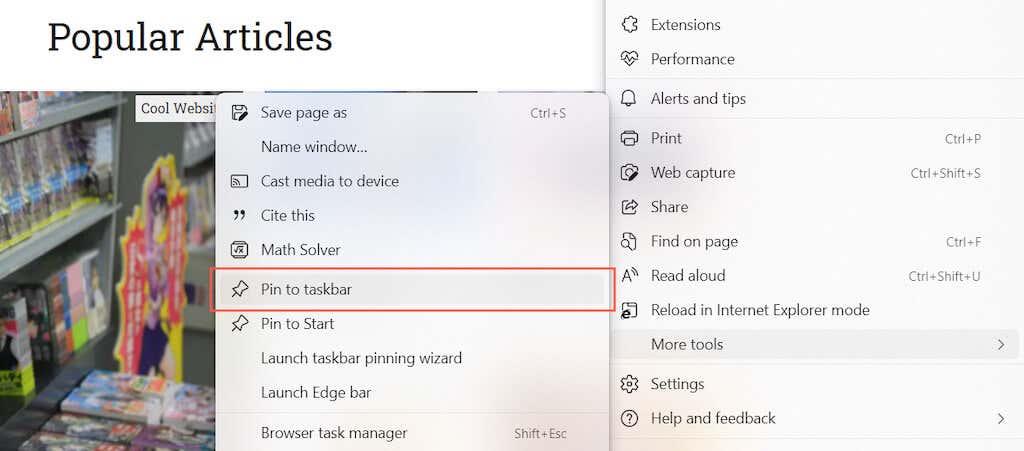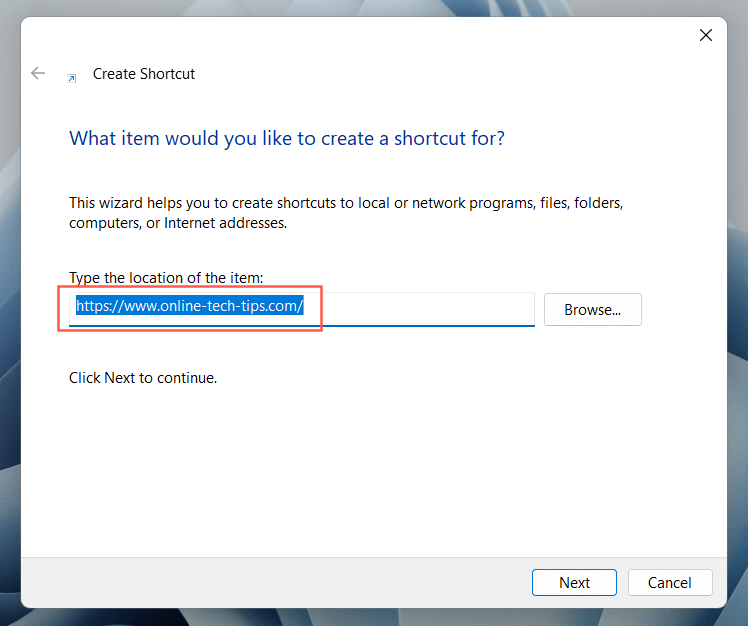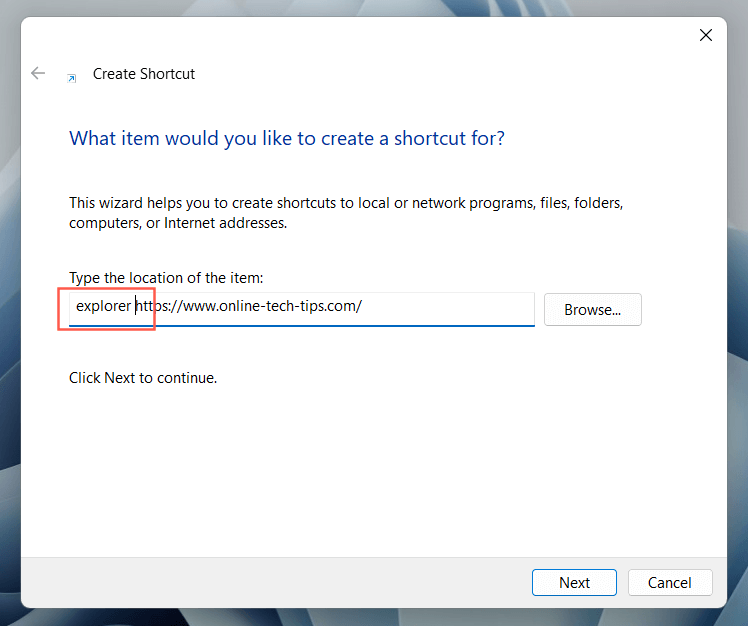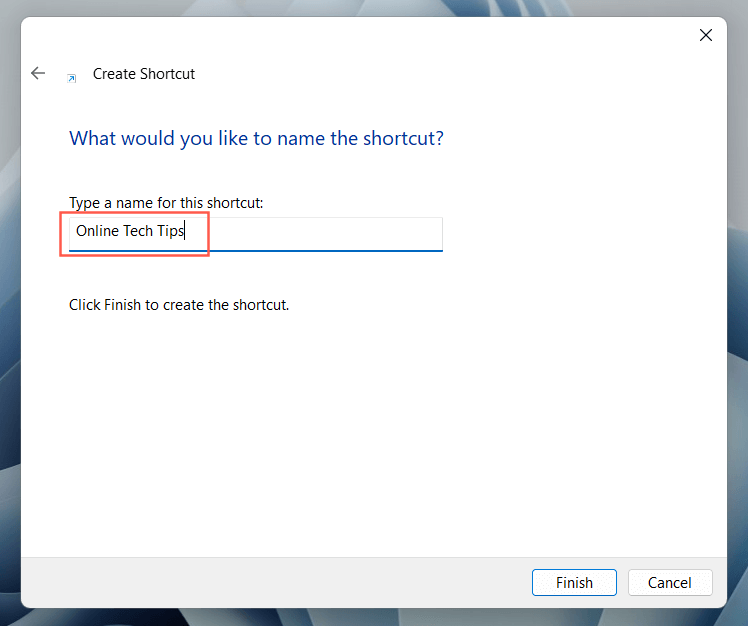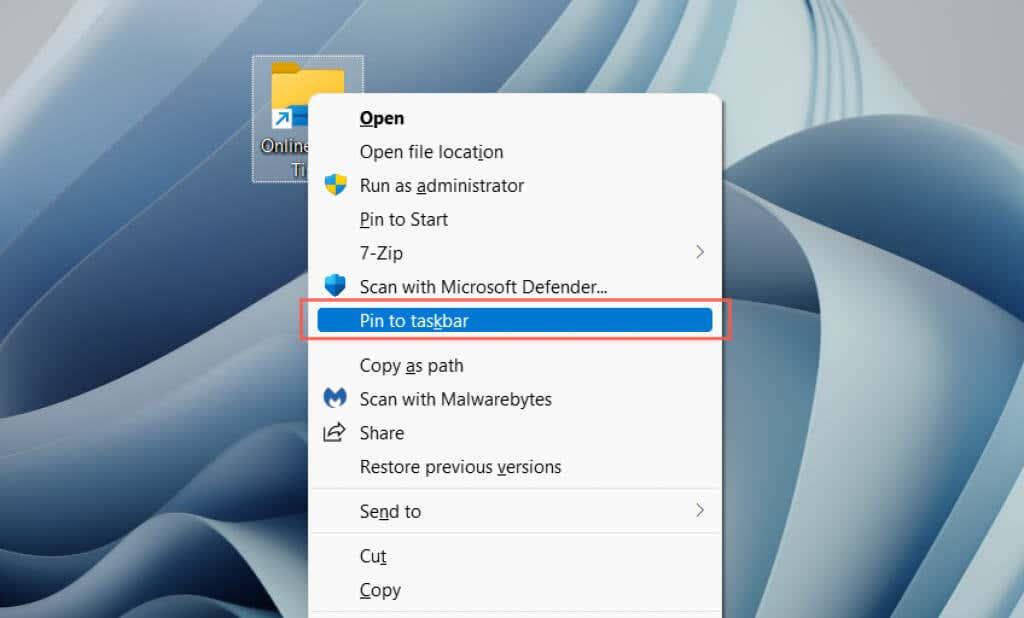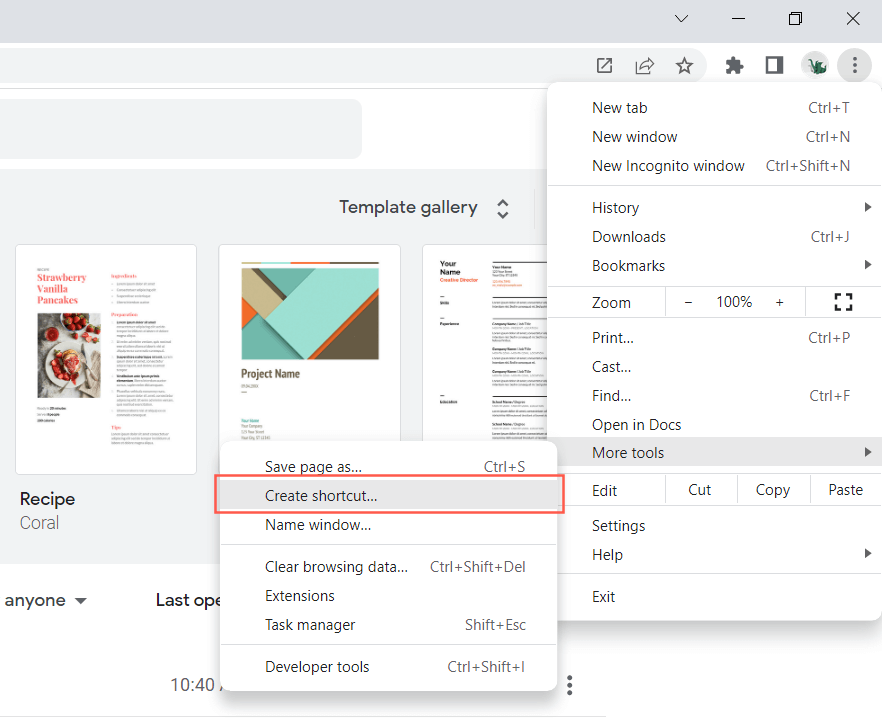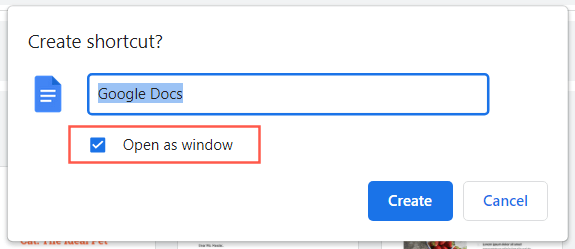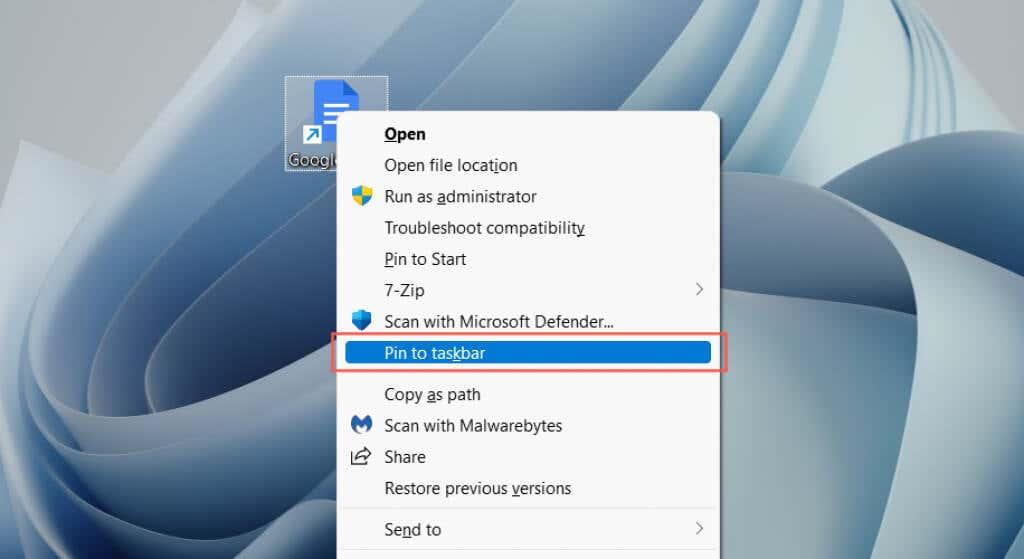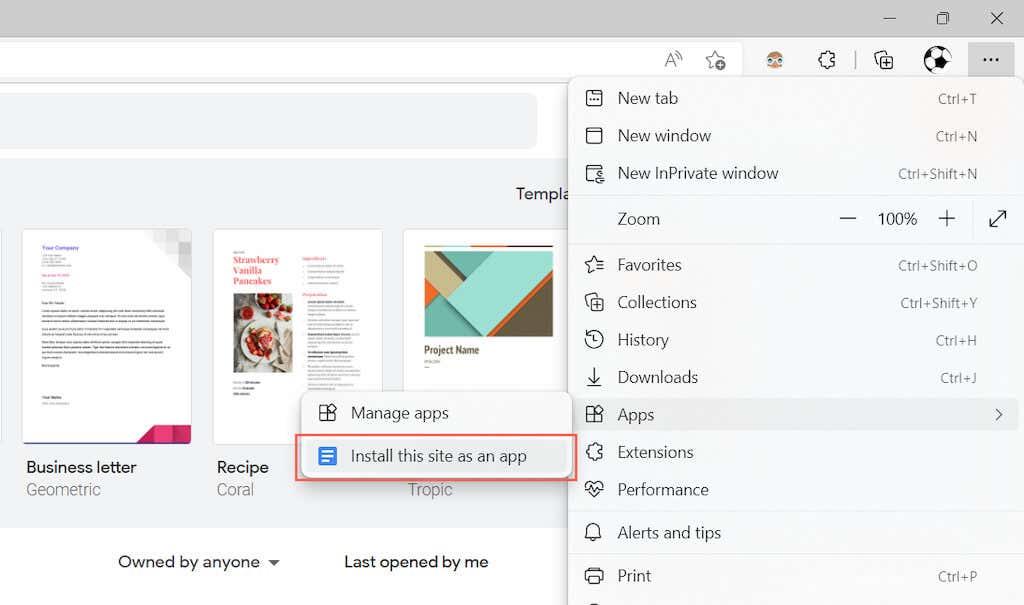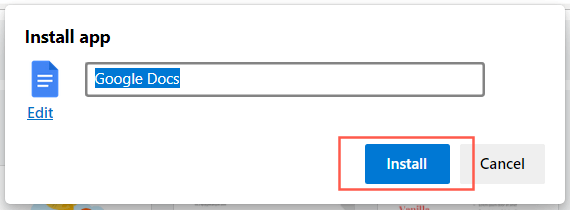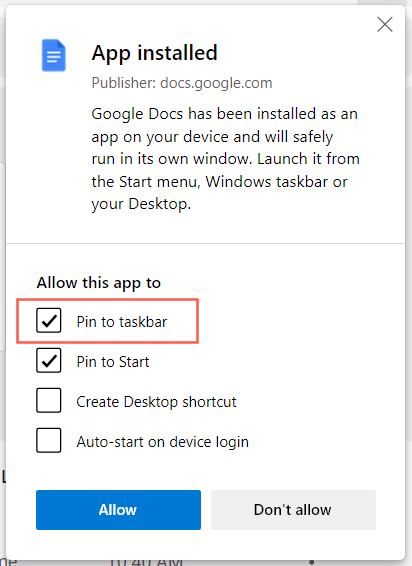Tegumiriba operatsioonisüsteemides Windows 10 ja 11 on alati nähtav, andes teile kiire juurdepääsu kõigele, mida sellele lisate. Aga kuidas luua Windowsi tegumiriba otseteid?
Kui teil on olulisi programme, kaustu, faile ja veebisaite, millele soovite igal ajal juurde pääseda, peate nendele tegumiribal linkima. Programme ja veebisaite on lihtsam lisada, samas kui failid ja kaustad on pisut keerulisemad.
Läbige järgmine õpetus, et õppida, kuidas luua Windows 10 tegumiriba ja Windows 11 tegumiriba otseteid.
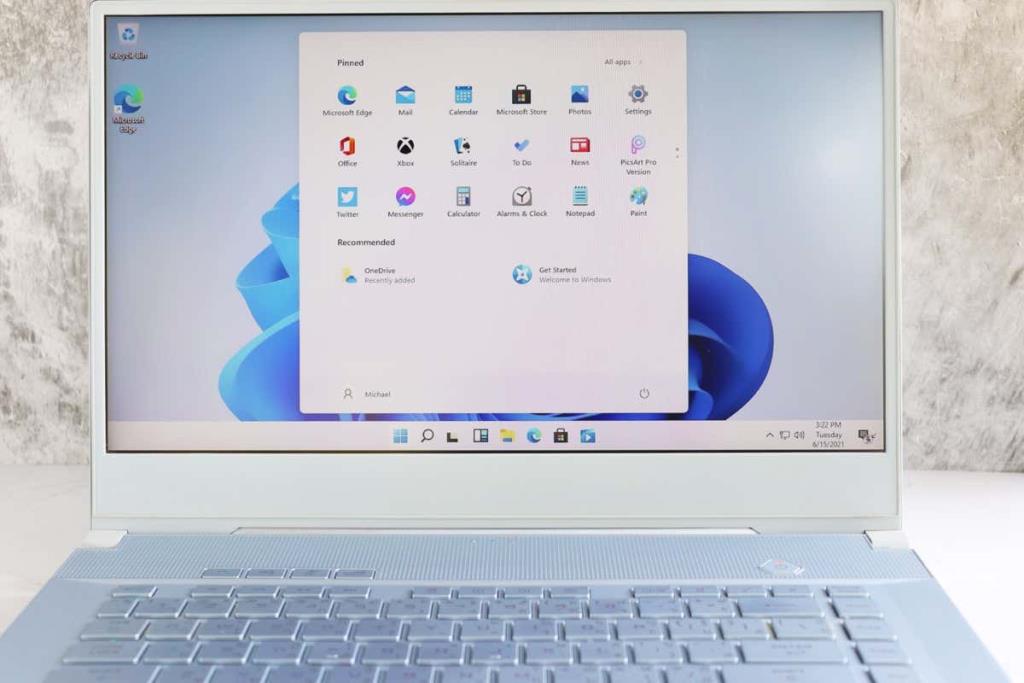
Kinnitage otsetee tegumiribale menüü Start kaudu
Kui soovite luua arvutis oleva programmi jaoks tegumiriba otsetee, on kiireim viis selle kinnitada menüü Start kaudu.
Selleks avage lihtsalt menüü Start ja leidke rakendus. Operatsioonisüsteemis Windows 11 peate võib-olla kontrollima loendit Kõik rakendused , kui seda pole kinnitatud Start-üksuste hulgas. Seejärel paremklõpsake ja valige kontekstimenüüst Rohkem > Kinnita tegumiribale .
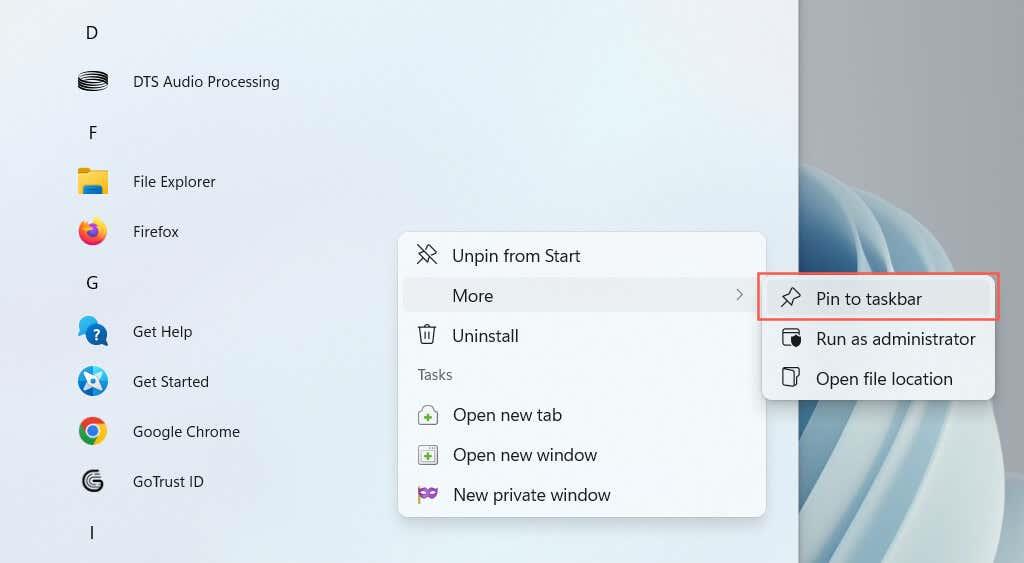
Otsetee peaks ilmuma tegumiribale kohe. Korrake sama kõigi muude programmide puhul, mida soovite lisada.
Kinnitage käivitatavad programmid tegumiribale
Teine võimalus programmile otsetee loomiseks on kinnitada see käivitamise ajal tegumiribale. Paremklõpsake lihtsalt tööriistaribal ikoonil ja valige Kinnita tegumiribale ning see peaks sinna jääma ka pärast rakenduse sulgemist.
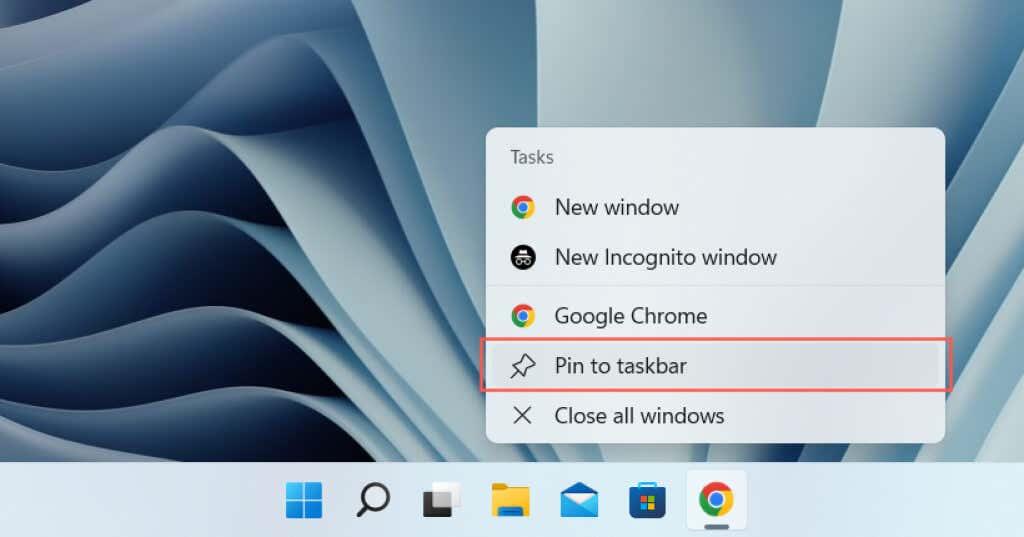
Kinnitage töölaua otseteed tegumiribale
Kui programmi otsetee on töölaual juba olemas, võimaldab Windows selle paari klõpsuga tegumiribale lisada. Selleks paremklõpsake üksust ja valige Kinnita tegumiribale .
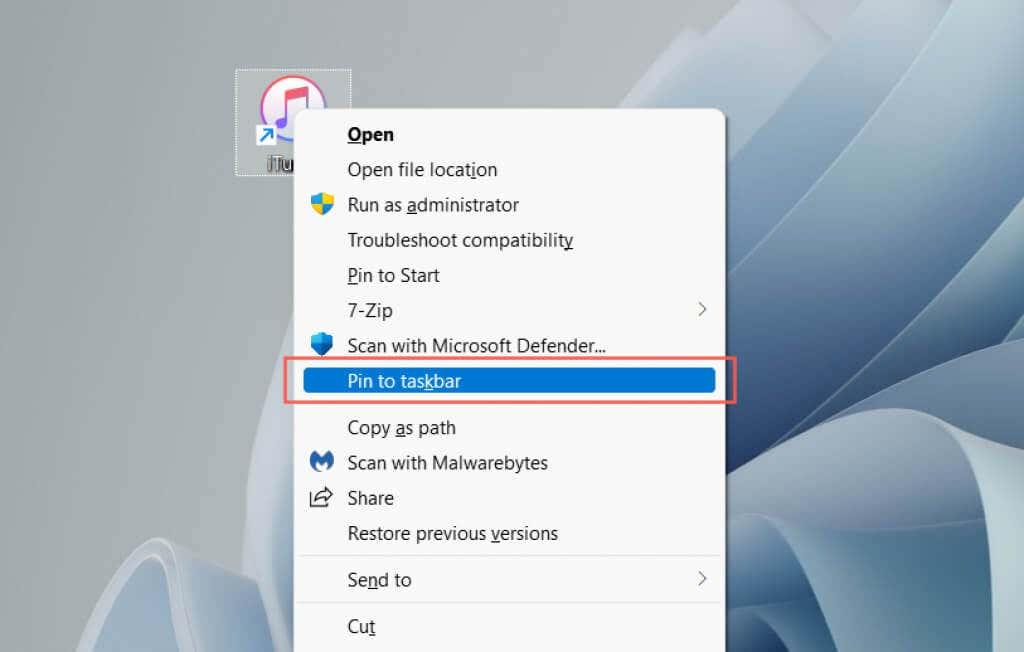
Kinnitage programmid tegumiribale rakenduste kausta kaudu
Windows 10 ja 11 sisaldavad spetsiaalset rakenduste kausta, mis loetleb kõik teie arvutis olevad Microsoft Store'i ja muud rakendused. Selles kaustas on loetletud ka rakendused, mida te tavaliselt menüüst Start ei leia – nt juhtpaneel ja käsuviibakonsool .
1. Kasutage kasti Käivita avamiseks kiirklahvi Windows Key + R.
2. Tippige shell:AppsFolder ja valige OK .
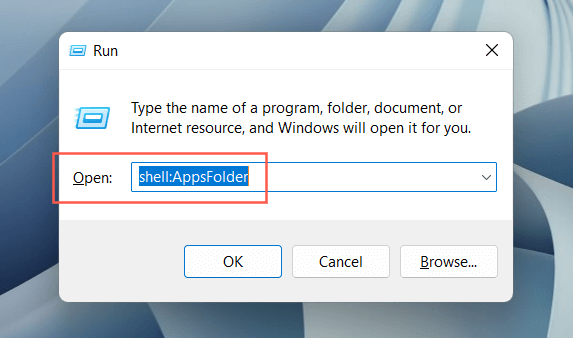
3. Paremklõpsake rakendust, mille soovite tegumiribale kinnitada, ja valige Kinnita tegumiribale .
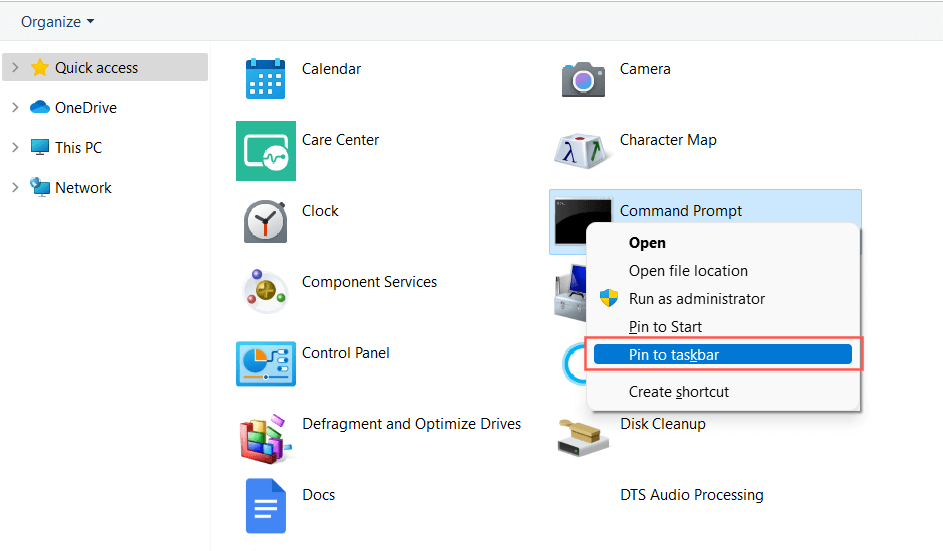
Kinnitage rakendused File Exploreri kaudu tegumiribale
Samuti on võimalik luua File Exploreri kaudu tegumiriba otseteid traditsioonilise töölauaprogrammi jaoks pärast selle esmase täitmisfaili (EXE) leidmist. Tavaliselt on rakenduste kinnitamine menüüst Start kiirem, kuid aeg-ajalt kohtate rakendust, mida seal ei kuvata.
- Jälgige programmi installikausta. Windows installib rakendused vaikimisi programmifailide ja programmifailide (x86) kataloogidesse, seega kontrollige esmalt neid asukohti.
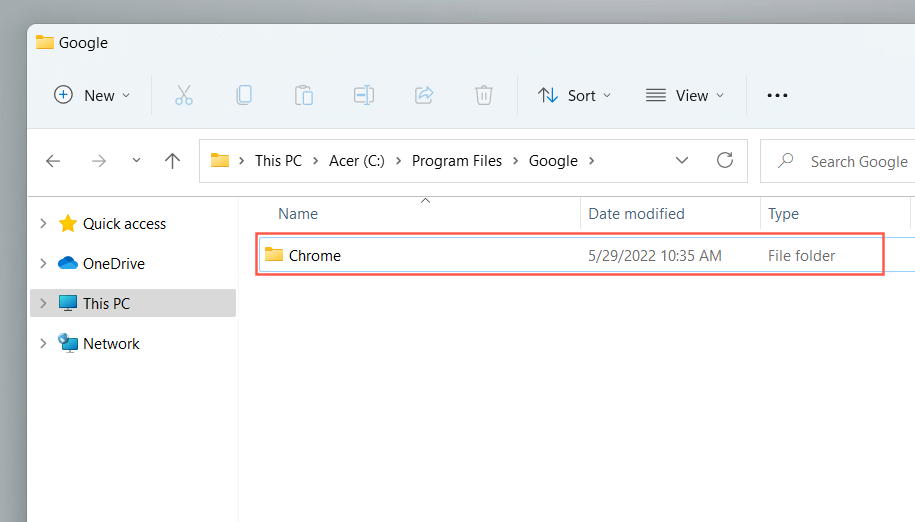
- Otsige üles käivitatav fail, mis käivitab programmi, kui sellel topeltklõpsate.
- Paremklõpsake faili ja valige Kinnita tegumiribale . Operatsioonisüsteemis Windows 11 peate esmalt valima Kuva rohkem valikuid .
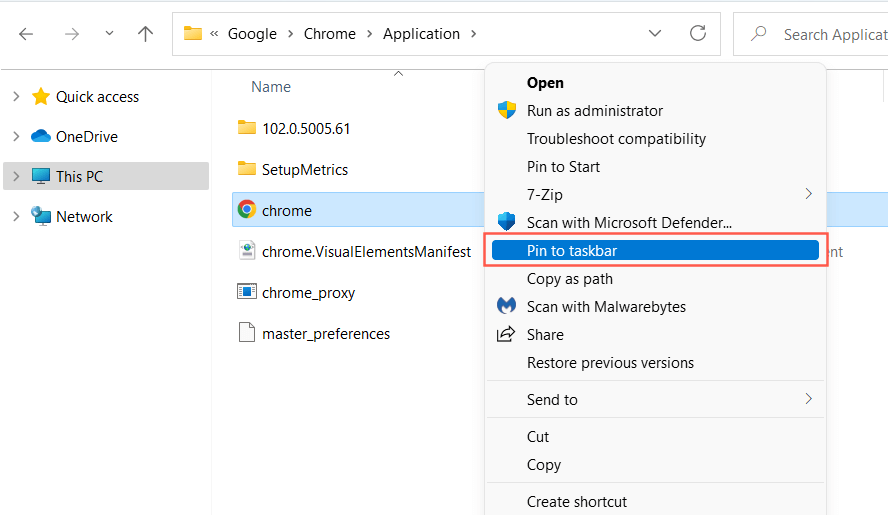
Samuti saate külastada peidetud kausta WindowsApps ja luua Microsoft Store'i rakenduste otseteid samal viisil. Siiski soovitame teil seda vältida, kuna kataloogis on raske eristada kaustu ja faile.
Kinnitage kaustad ja failid tegumiribale
Erinevalt programmidest ei luba Windows 10 ja 11 faile ja kaustu tegumiribale kinnitada, välja arvatud juhul, kui teete iga lisatava üksuse jaoks pisikest "häkkimist". Teil on selleks paar võimalust.
Kasutage otsetee loomise viisardit
- Paremklõpsake vabal alal ja valige Uus > Otsetee .
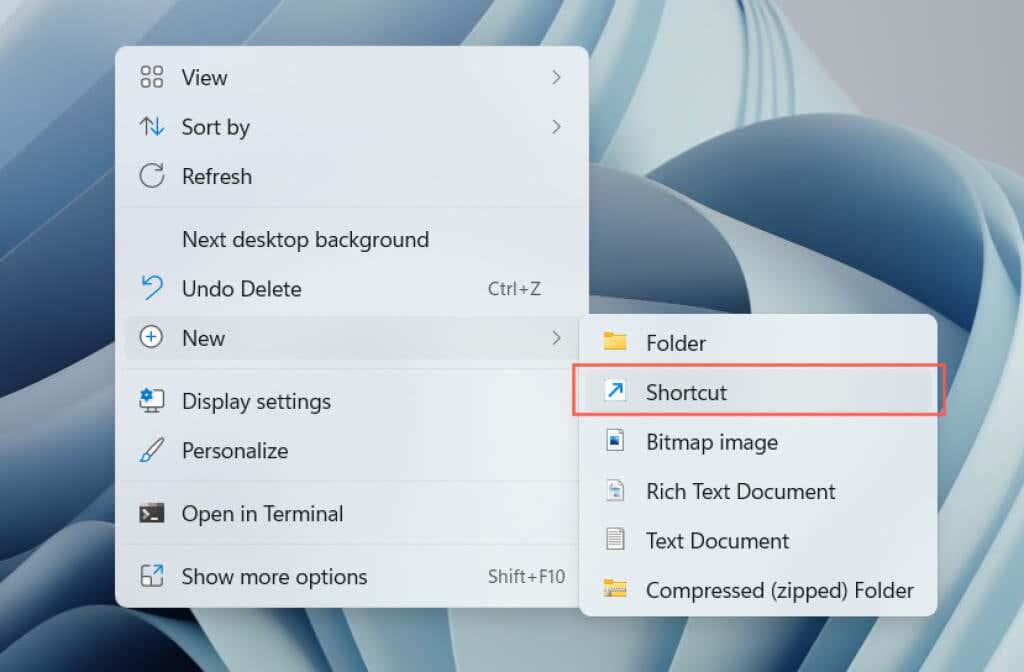
- Kopeerige ja kleepige faili või kausta tee või kasutage selle lisamiseks nuppu Sirvi .
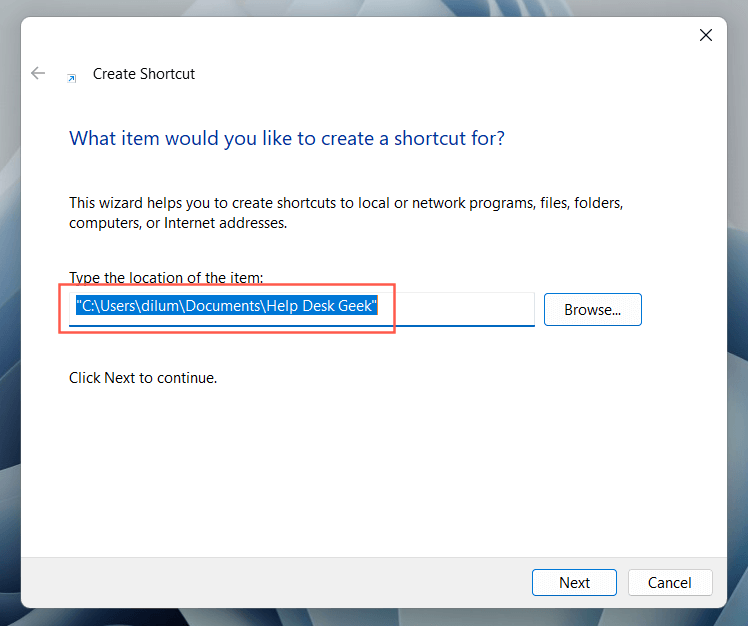
- Lisage faili või kausta tee esiossa sõna " explorer " (ilma jutumärkideta). Jälgige, et vahele jääks üks vahe.
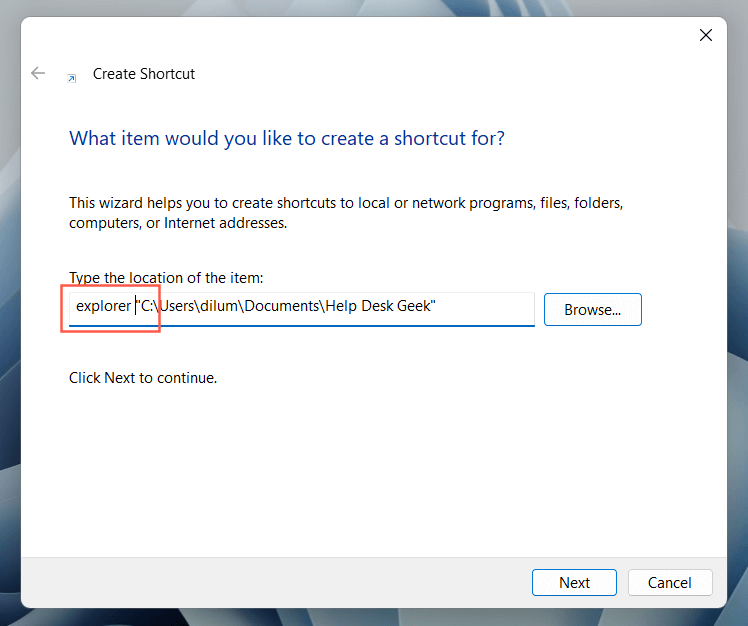
- Määrake nimi ja valige Lõpeta .
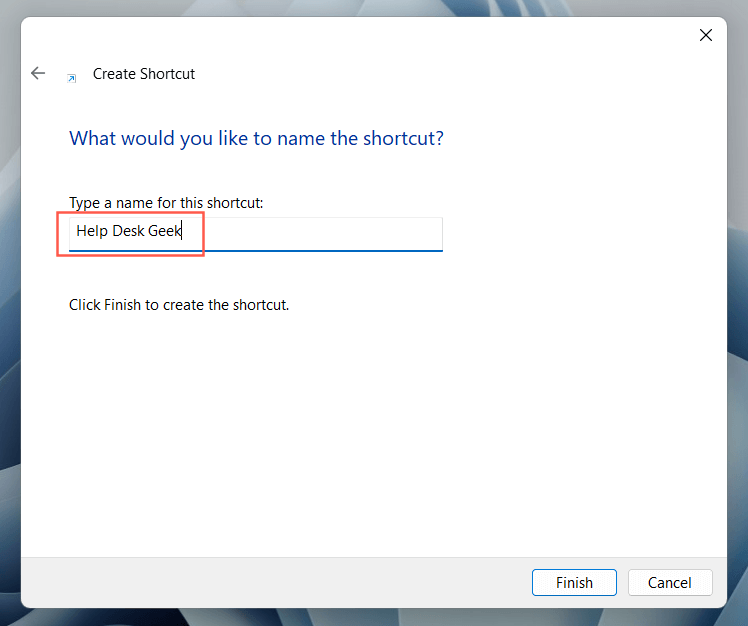
- Paremklõpsake faili või kausta otseteel ja valige Kinnita tegumiribale .
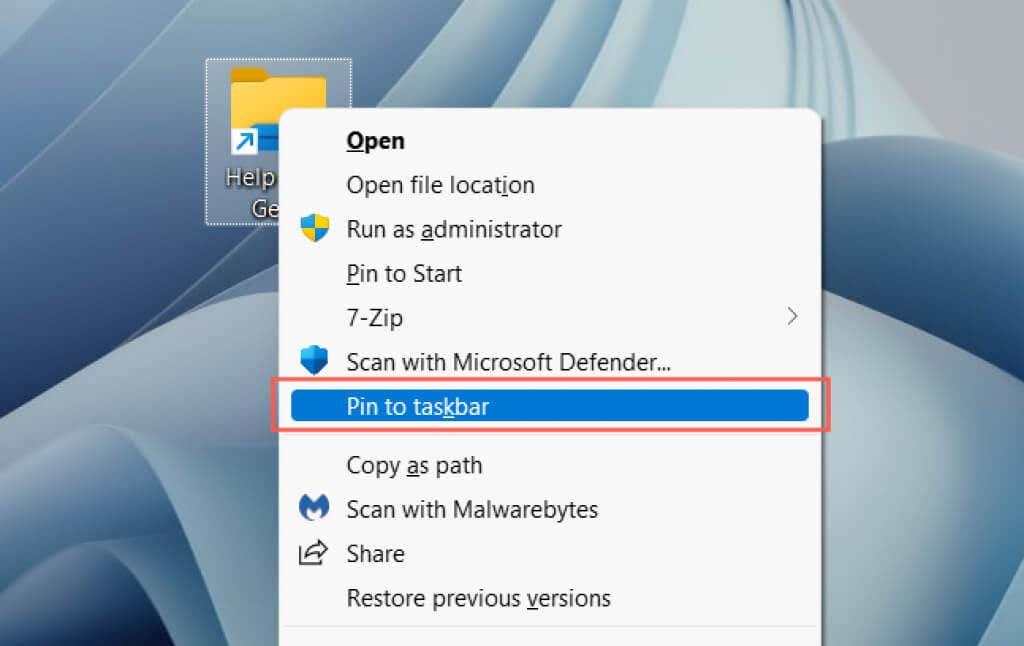
Otsetee loomine ja muutmine
- Avage File Explorer ja külastage faili või kausta asukohta.
- Hoidke all klahvi Alt ja lohistage üksus otsetee loomiseks töölauale.
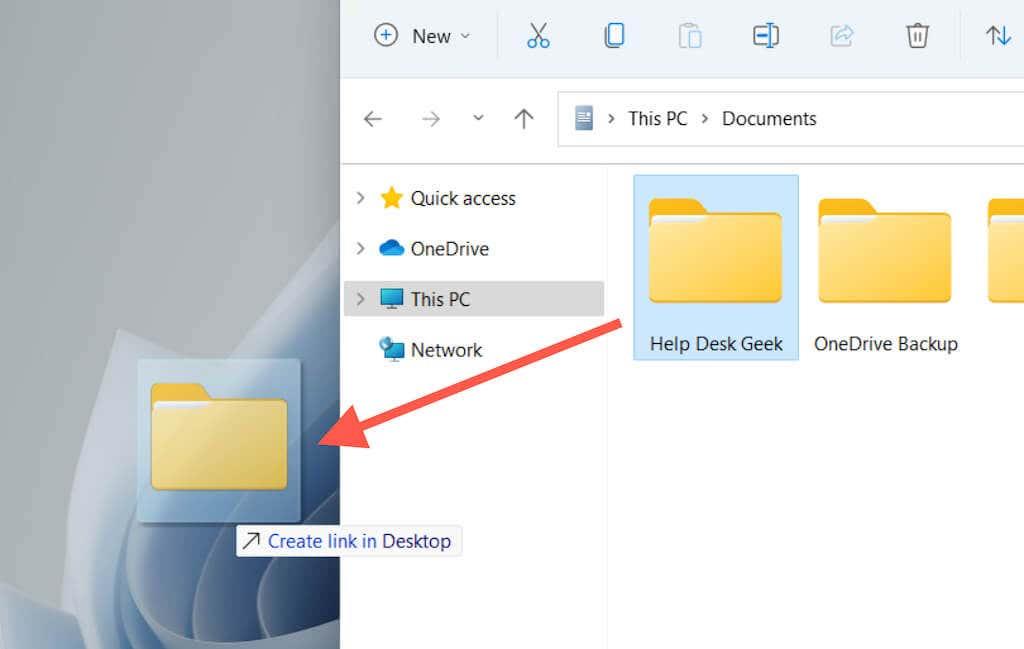
- Paremklõpsake otseteel ja valige Atribuudid .
Näpunäide. Faile saate lohistada ka hiire parema nupuga. Kui vabastate faili sihtasukohas, avab Windows menüü, mis küsib, kas soovite teisaldada, kopeerida või otsetee luua.
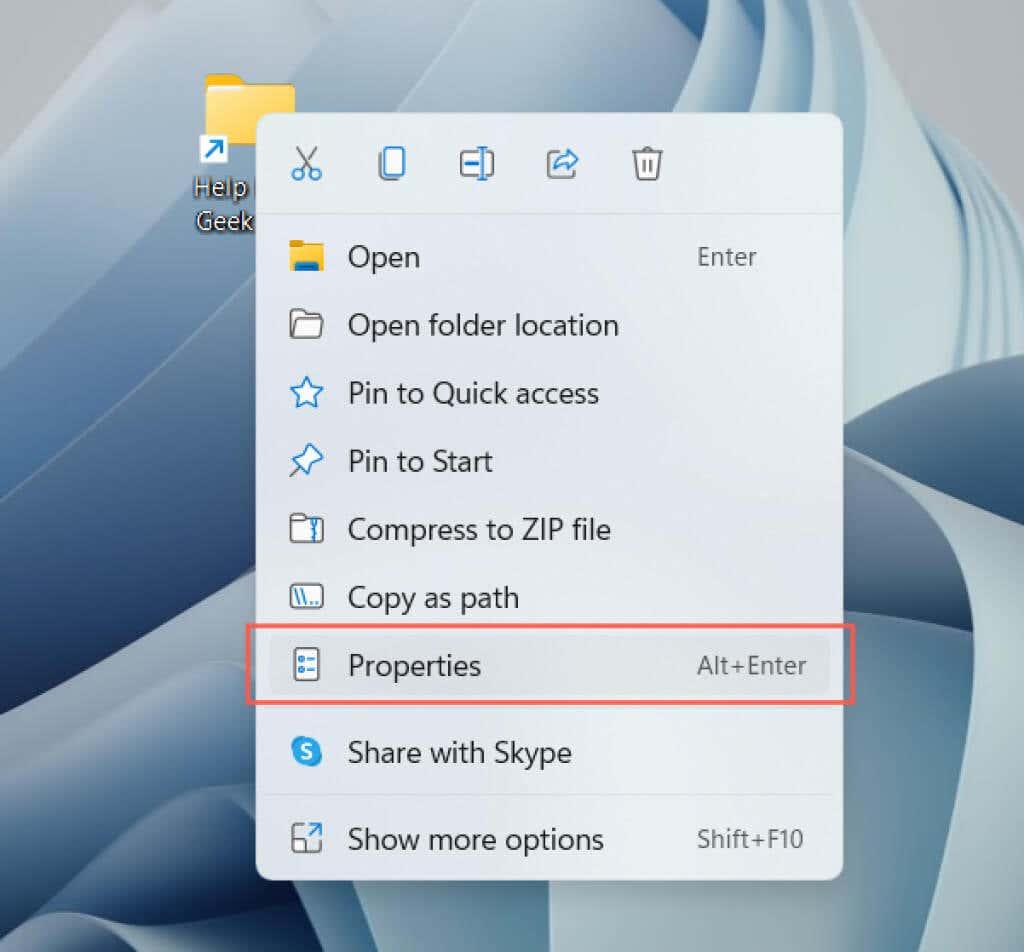
- Lülituge vahekaardile Otsetee .
- Lisage väljale Sihtmärk faili või kausta tee ette sõna " explorer " (ilma jutumärkideta). Jälgige, et vahele jääks üks vahe.
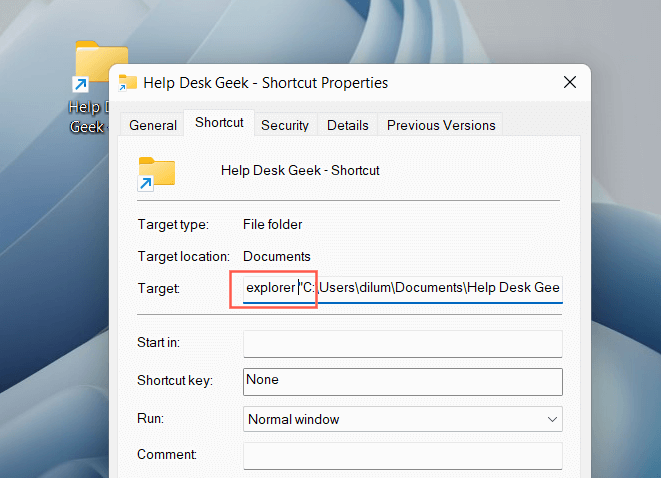
- Muudatuste salvestamiseks valige Rakenda > OK .
- Paremklõpsake otseteed ja valige Kinnita tegumiribale.
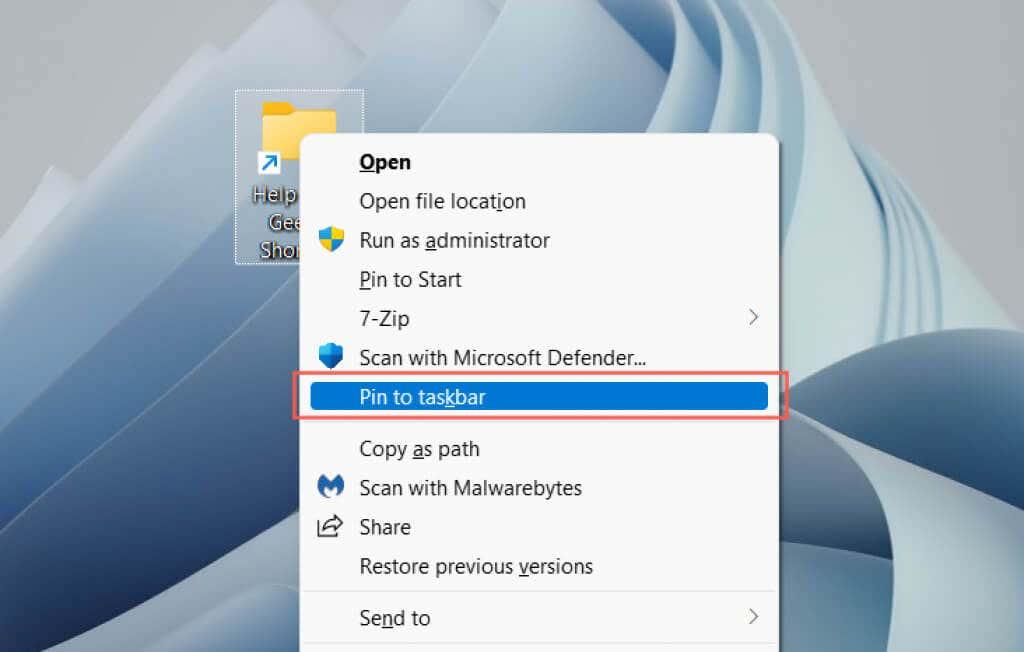
Märkus . Kinnitatud tegumiriba kaustad kuvavad üldise File Exploreri ikooni. Selle muutmiseks avage otsetee atribuutide dialoog ja kasutage vahekaardi Otseteed all olevat nuppu Muuda ikooni . Lisateave ikoonide kohandamise kohta operatsioonisüsteemides Windows 10 ja 11 .
Kinnitage veebisaidid tegumiribale
Kui kasutate Microsoft Edge'i, saate veebisaitide lisamiseks tegumiribale kasutada sisseehitatud valikut. Kui kasutate mõnda muud brauserit, näiteks Google Chrome'i või Mozilla Firefoxi, peate kasutama failide ja kaustade lisamisega sarnast lahendust.
Microsoft Edge
- Laadige veebisait või rakendus Edge'i.
- Avage menüü Edge (valige brauseri tööriistariba paremas nurgas kolm punkti).
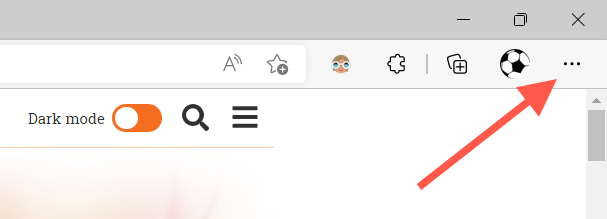
- Valige Rohkem tööriistu > Kinnita tegumiribale .
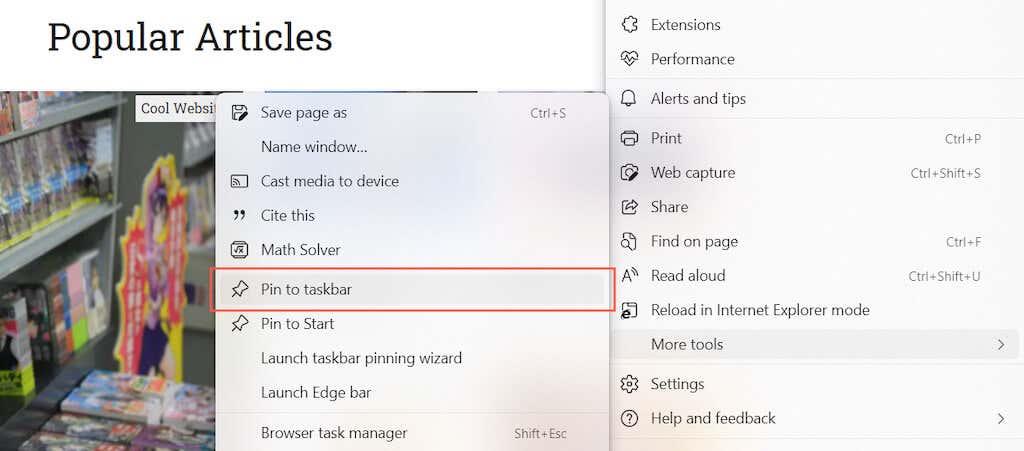
Muud brauserid
- Avage otsetee loomise viisard.
- Kopeerige ja kleepige oma veebibrauserist veebisaidi URL.
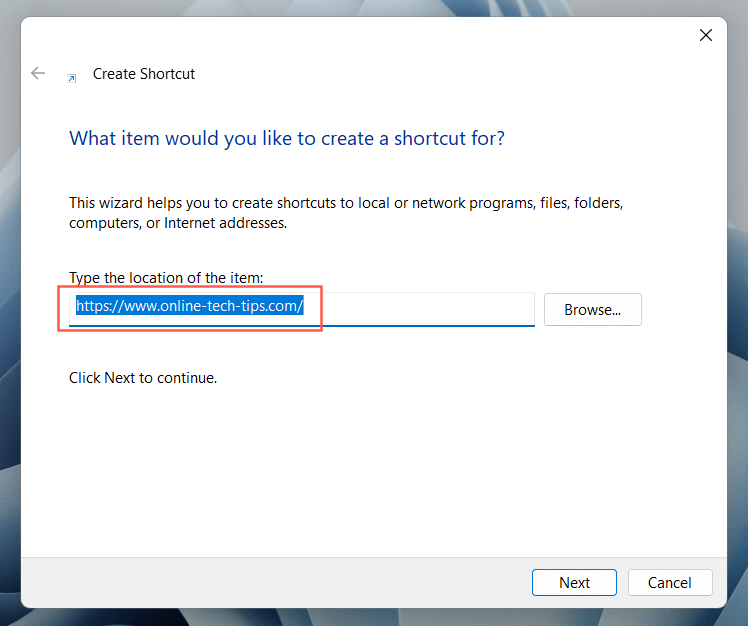
- Lisage URL-i ette sõna „ explorer ” (ilma jutumärkideta), jättes vahele ühe tühiku.
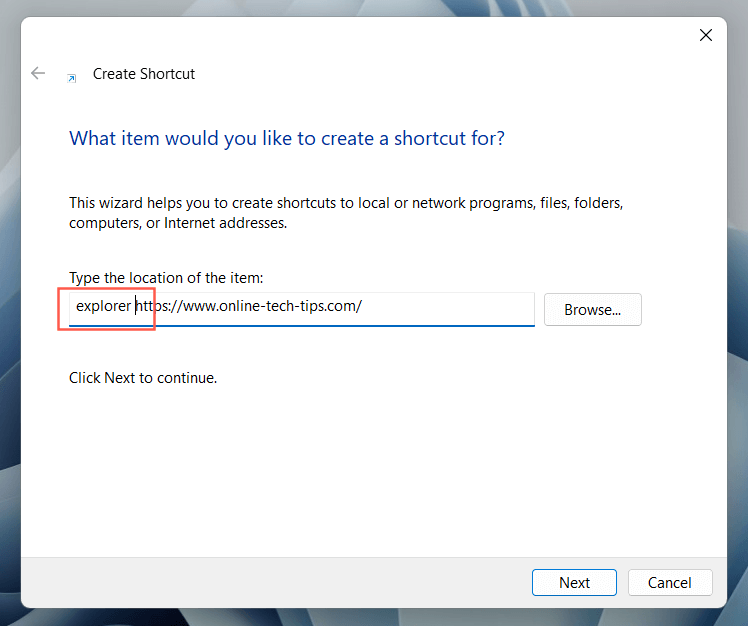
- Määrake nimi ja valige Lõpeta .
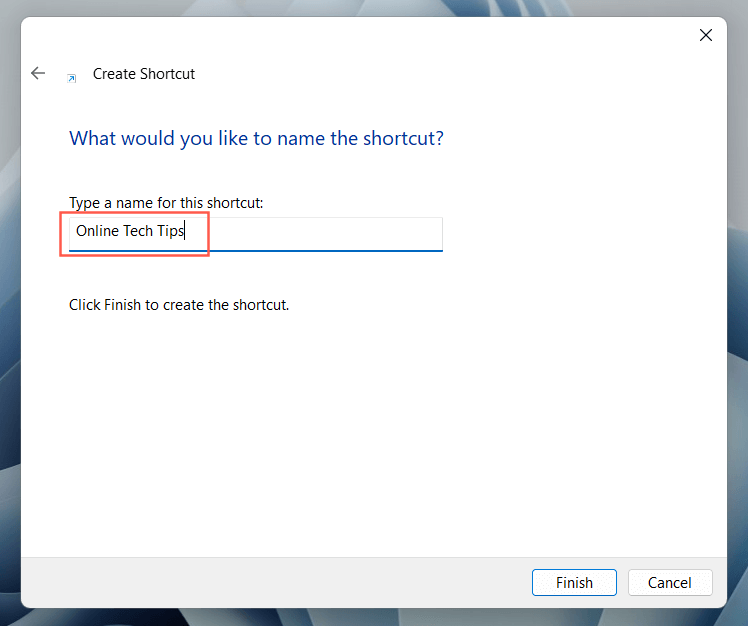
- Paremklõpsake veebisaidi otseteel ja valige Kinnita tegumiribale .
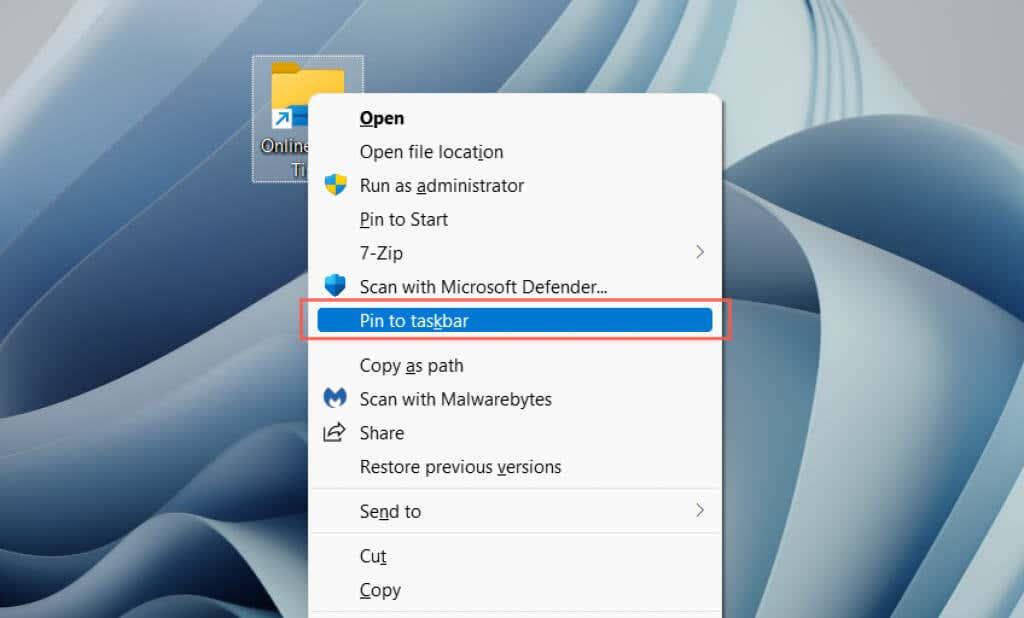
Kinnitage veebisaidid rakendustena tegumiribale
Kui kasutate Google Chrome'i või Microsoft Edge'i, saate veebisaite "installida" progressiivsete veebirakendustena (või PWA-dena) ja seejärel need ilma muudatusteta tegumiribale lisada. PWA-d pakuvad ka saidi lemmikuid, mis muudab veebisaitide eristamise lihtsamaks.
Google Chrome
- Laadige veebisait Chrome'i.
- Avage Chrome'i menüü ja valige Rohkem tööriistu > Loo otsetee .
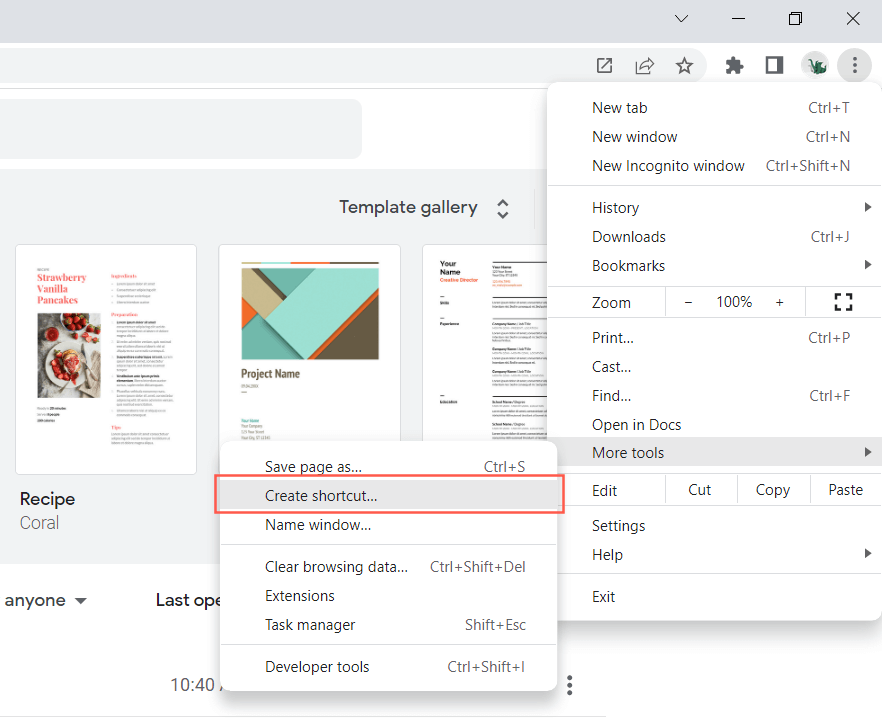
- Märkige ruut valiku Ava aknana kõrval ja valige Loo .
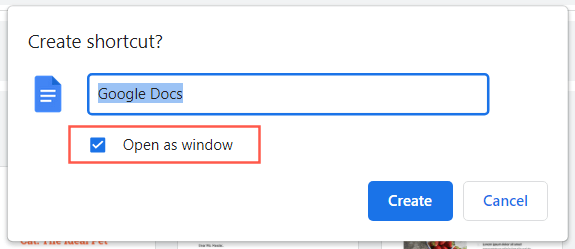
- Paremklõpsake üksust ja valige Kinnita tegumiribale .
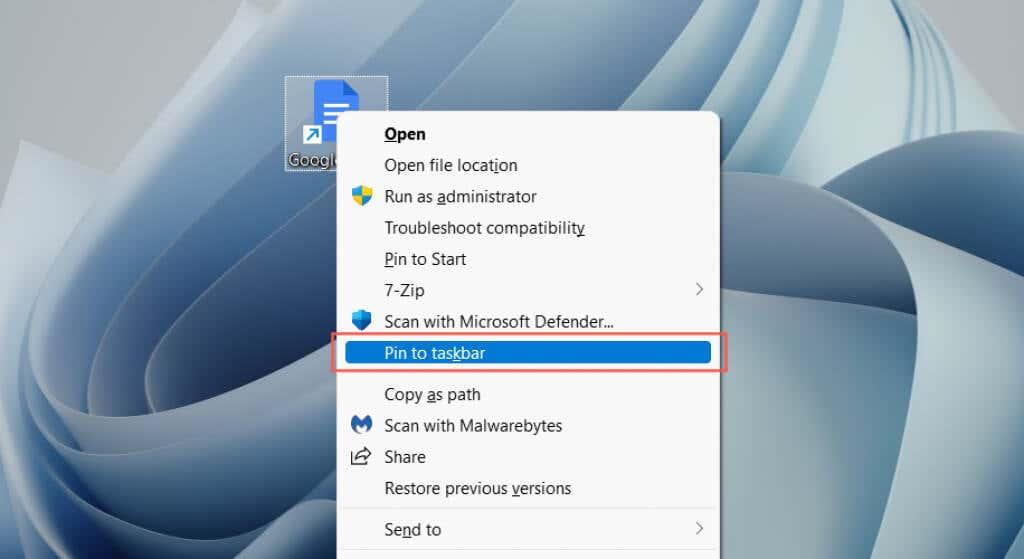
Microsoft Edge
- Laadige veebisait Edge'i.
- Avage menüü Edge ja valige Rakendused > Installi see sait rakendusena .
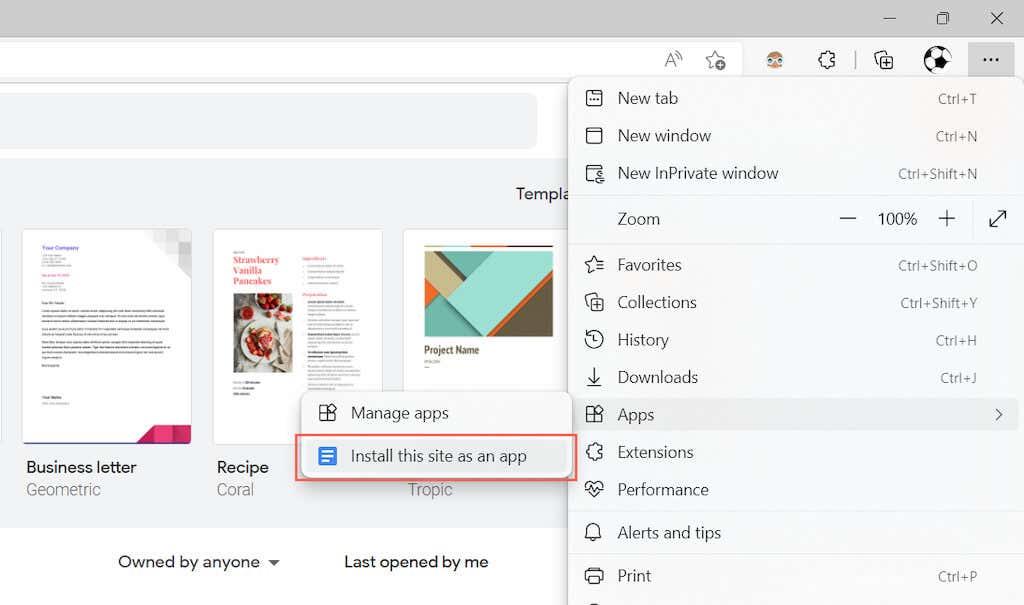
- Kinnitamiseks valige Install .
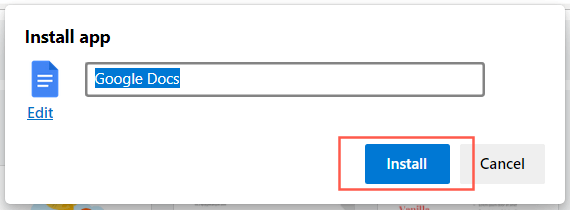
- Märkige ruut valiku Kinnita tegumiribale kõrval ja valige Luba .
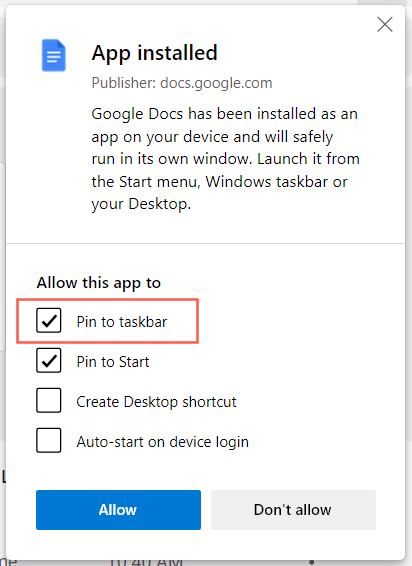
Vahetu juurdepääs rakendustele, failidele ja veebisaitidele
Nüüd, kui teate, kuidas lisada oma lemmikrakendusi, -faile ja -veebisaite Windowsi tegumiribale, ärge unustage neid ümber korraldada, lohistades neid ringi. Samuti saate tegumiriba ikoone vabastada, paremklõpsates ikoonil ja valides valiku Vabasta tegumiribalt . Kui otseteed kõrvale jätta, saate ka Windows 10 ja 11 tegumiriba kohandada ja teha palju muud.