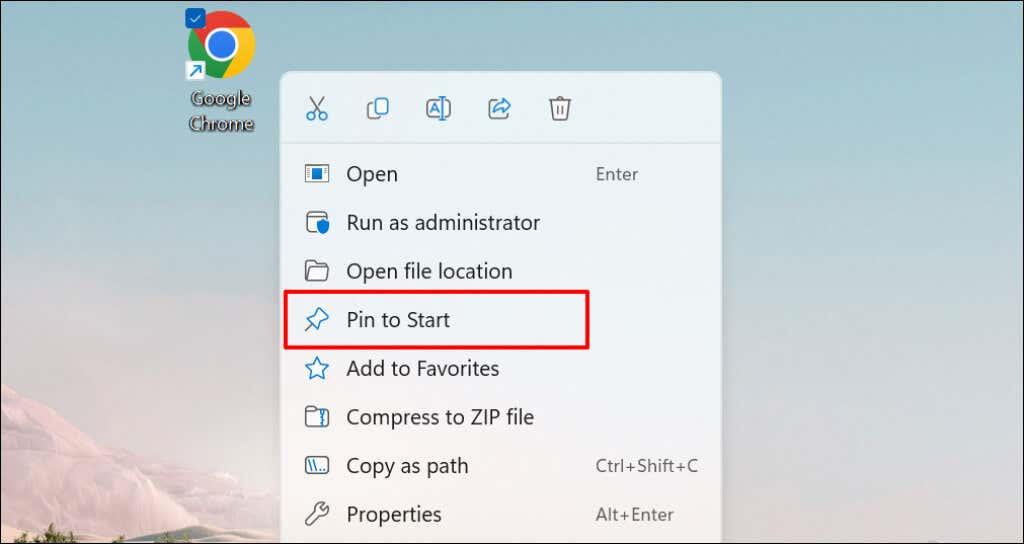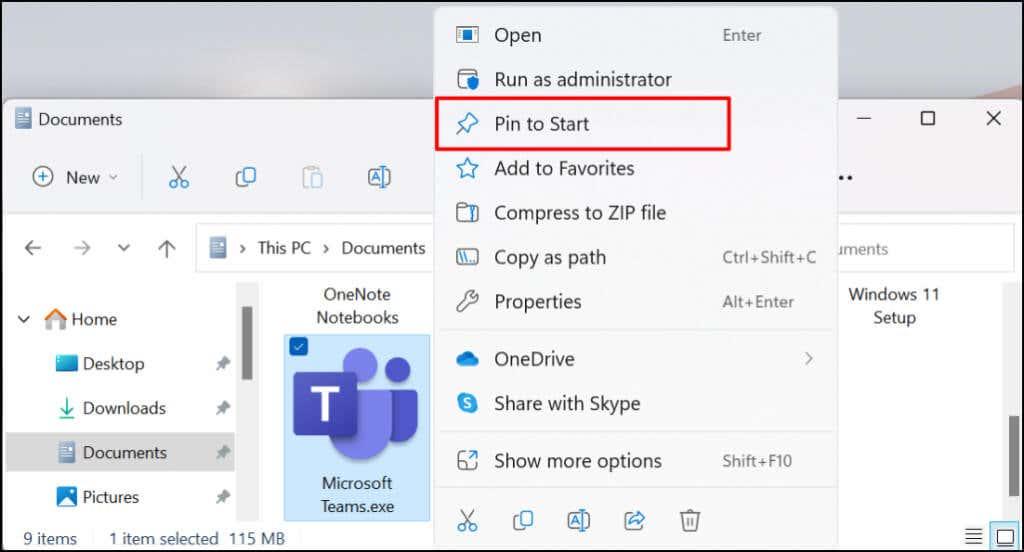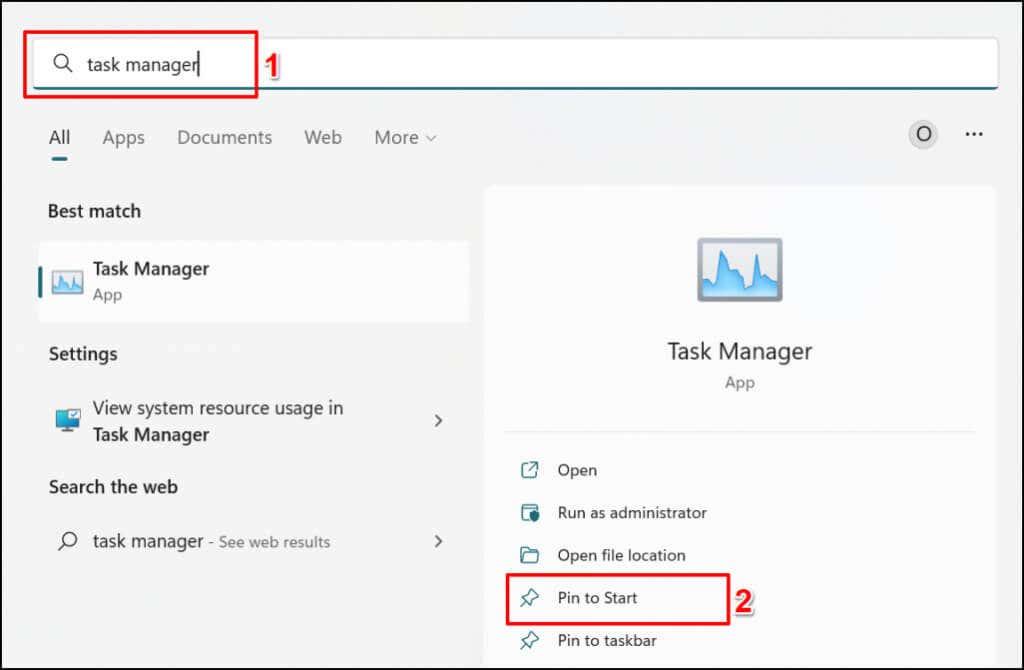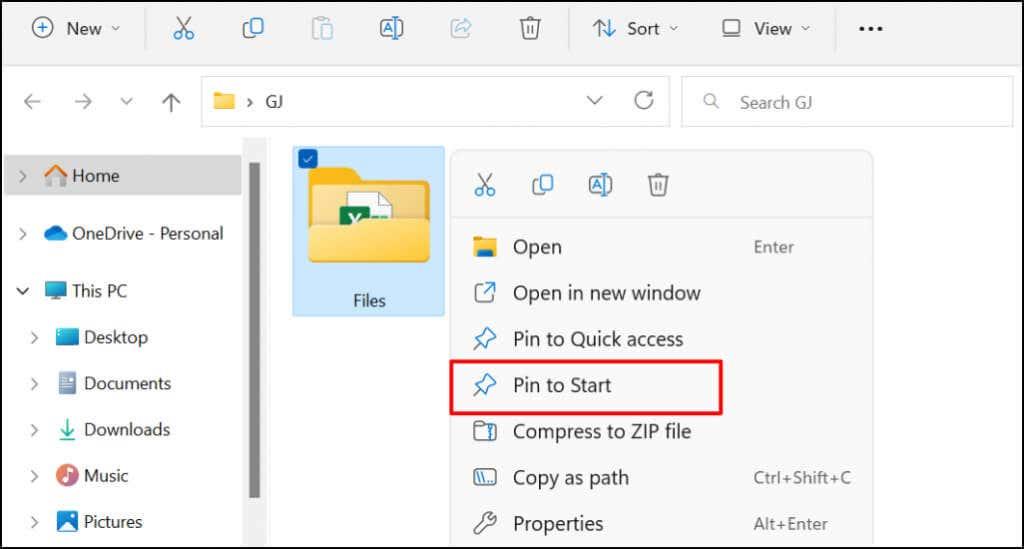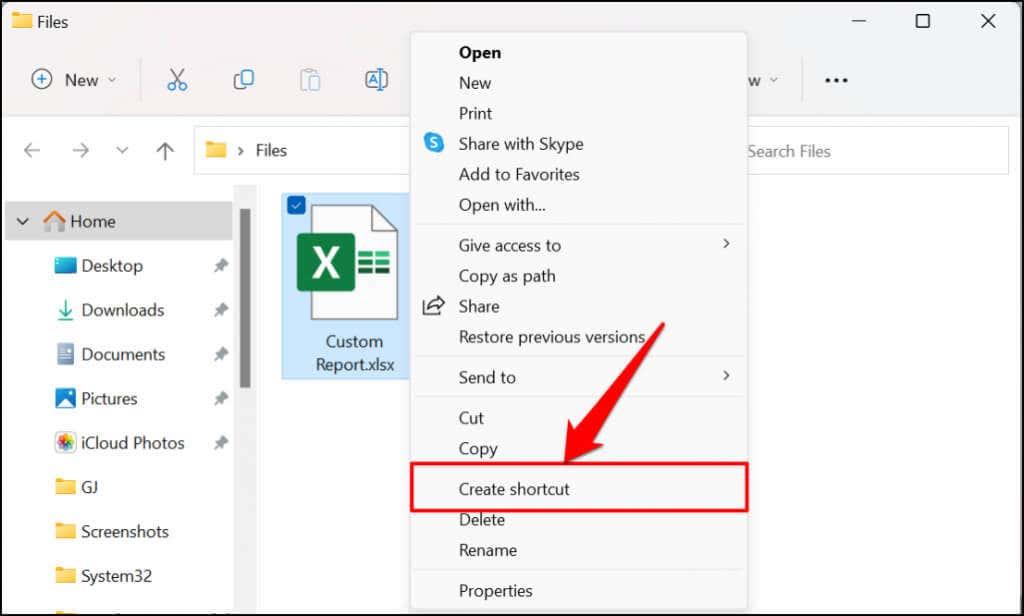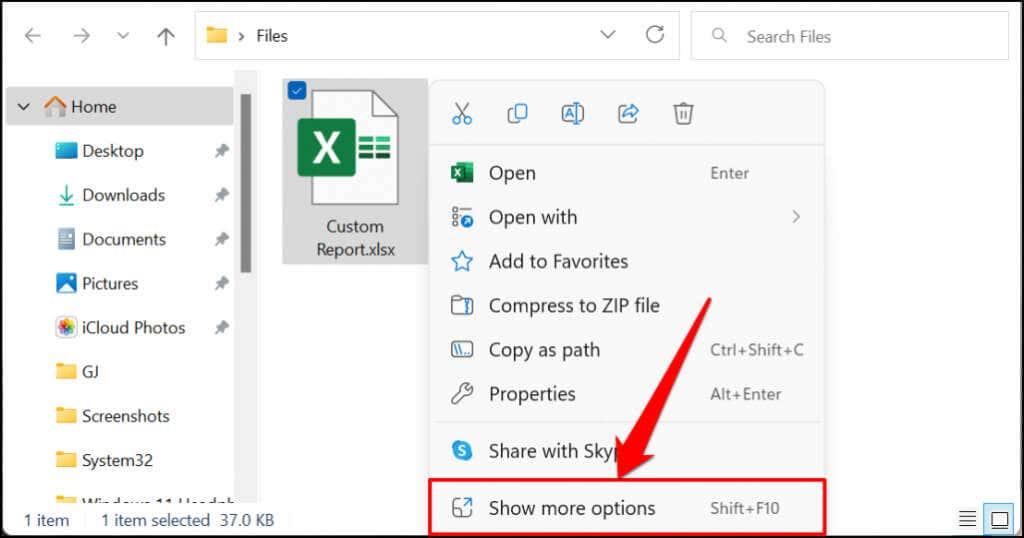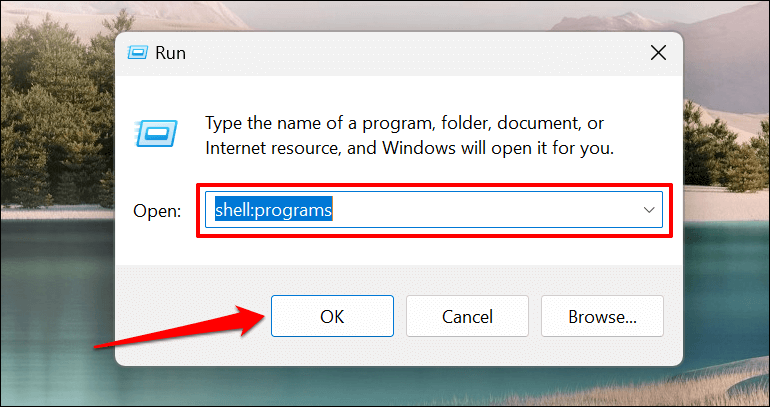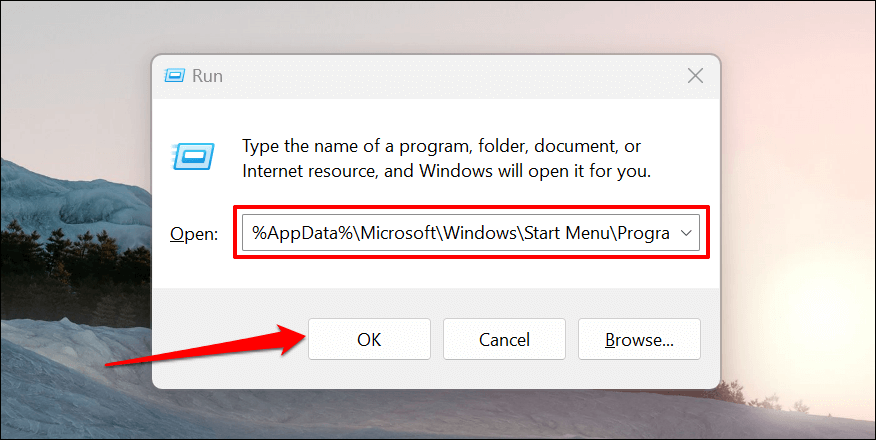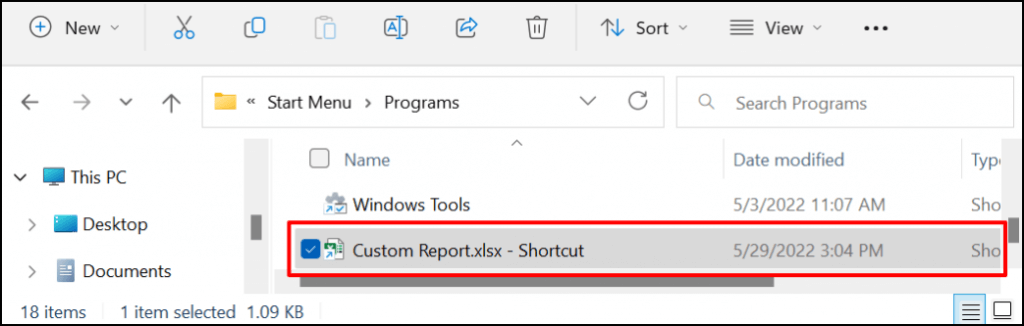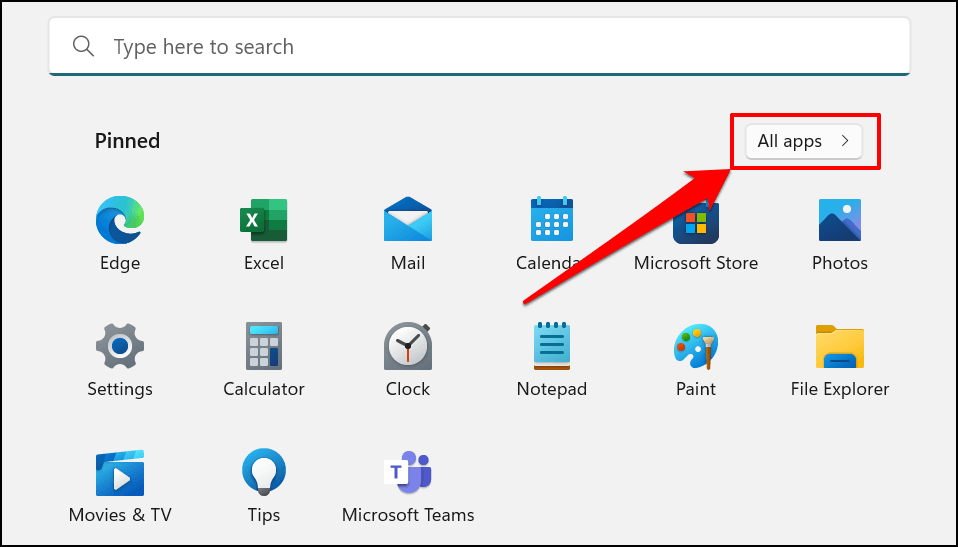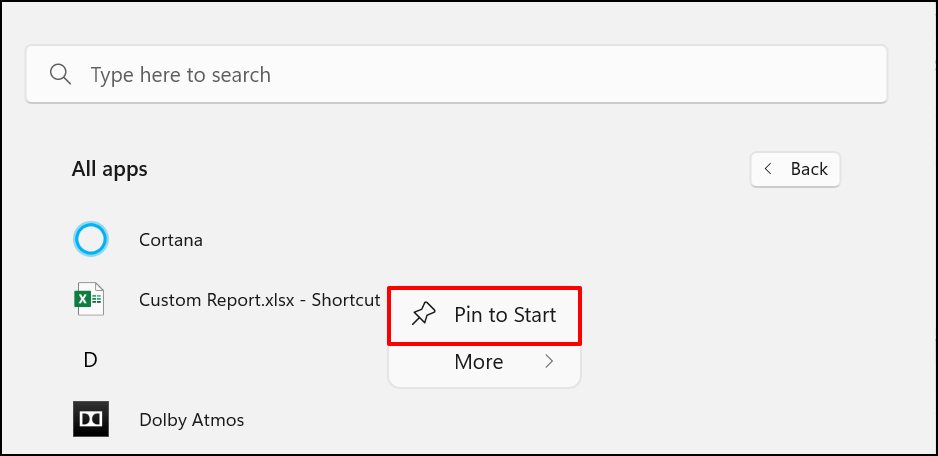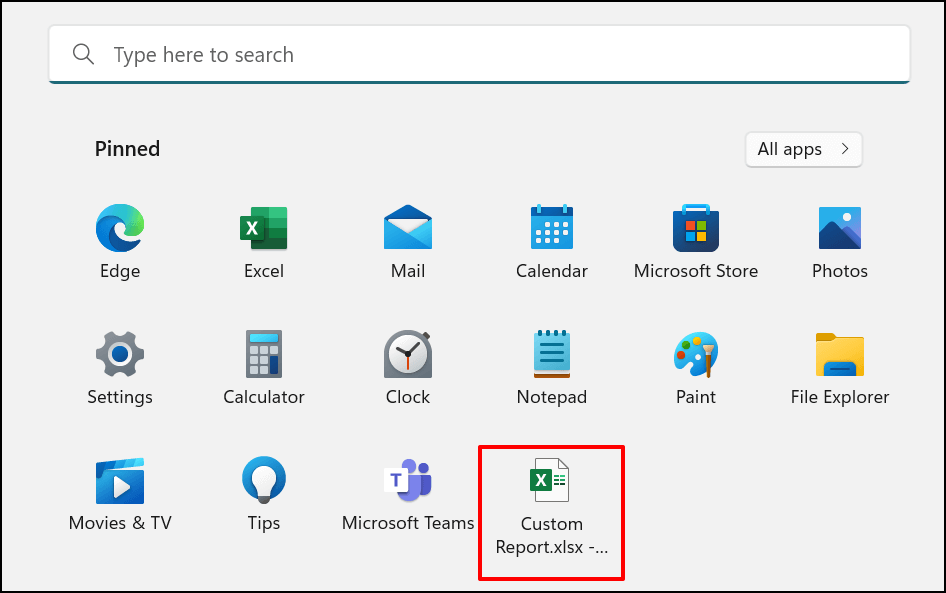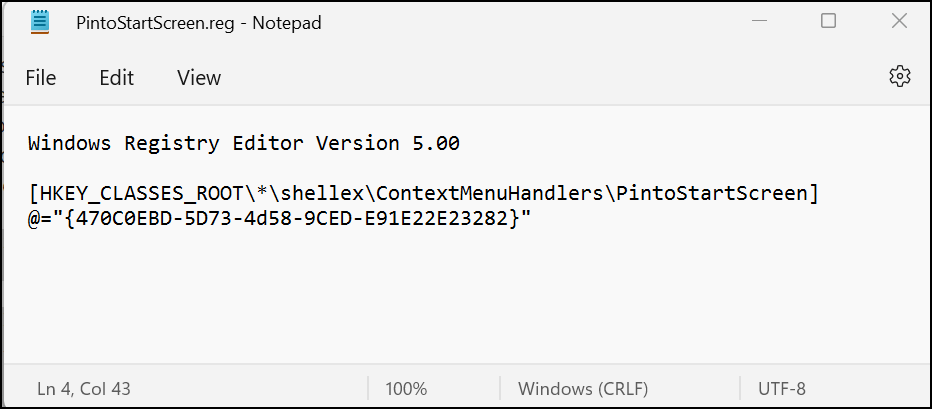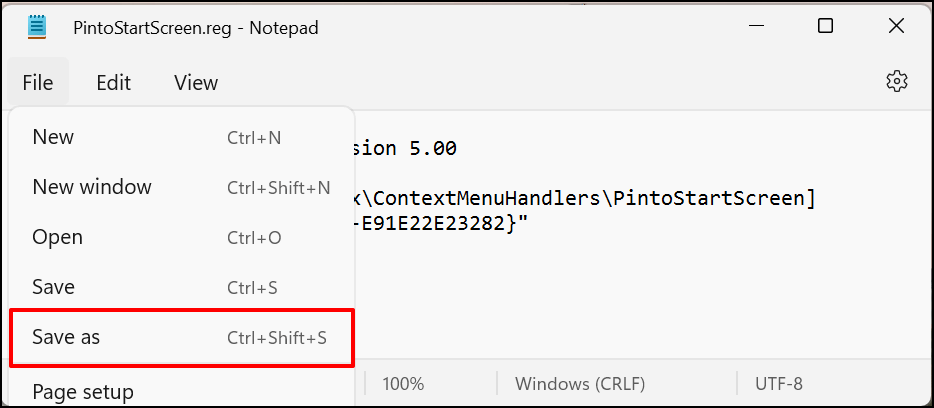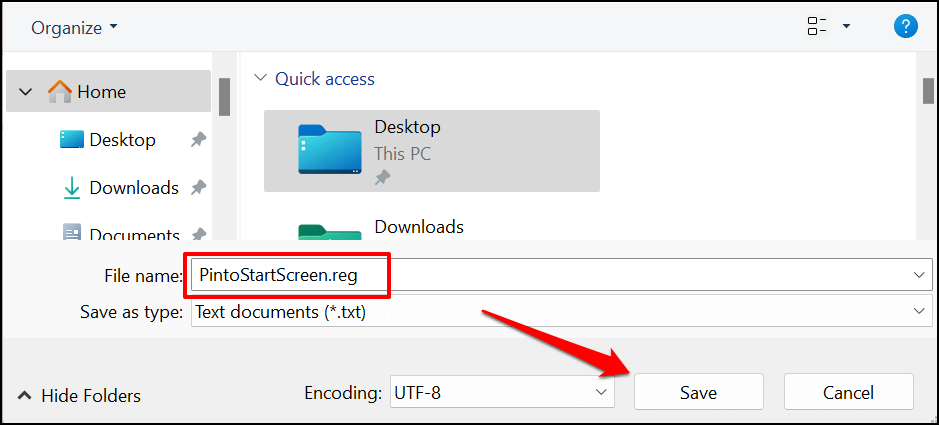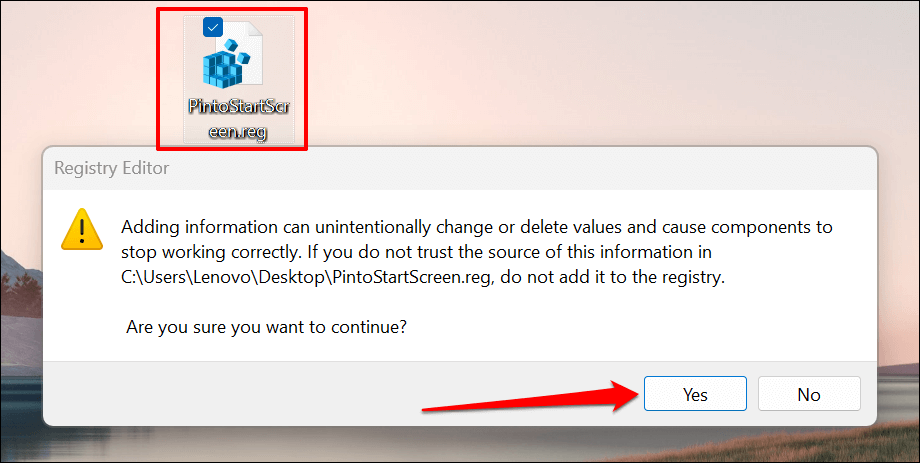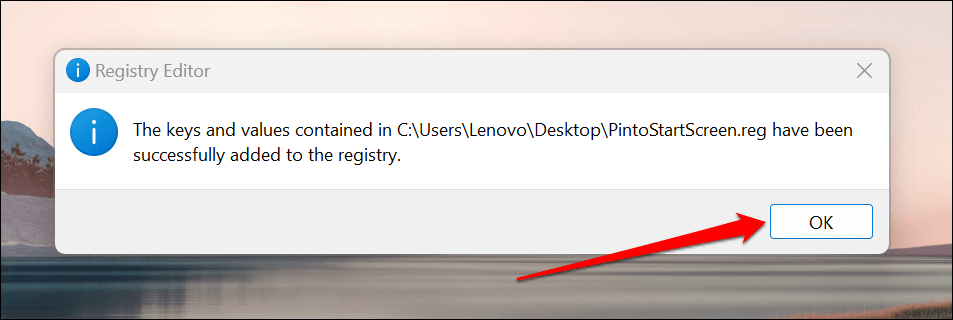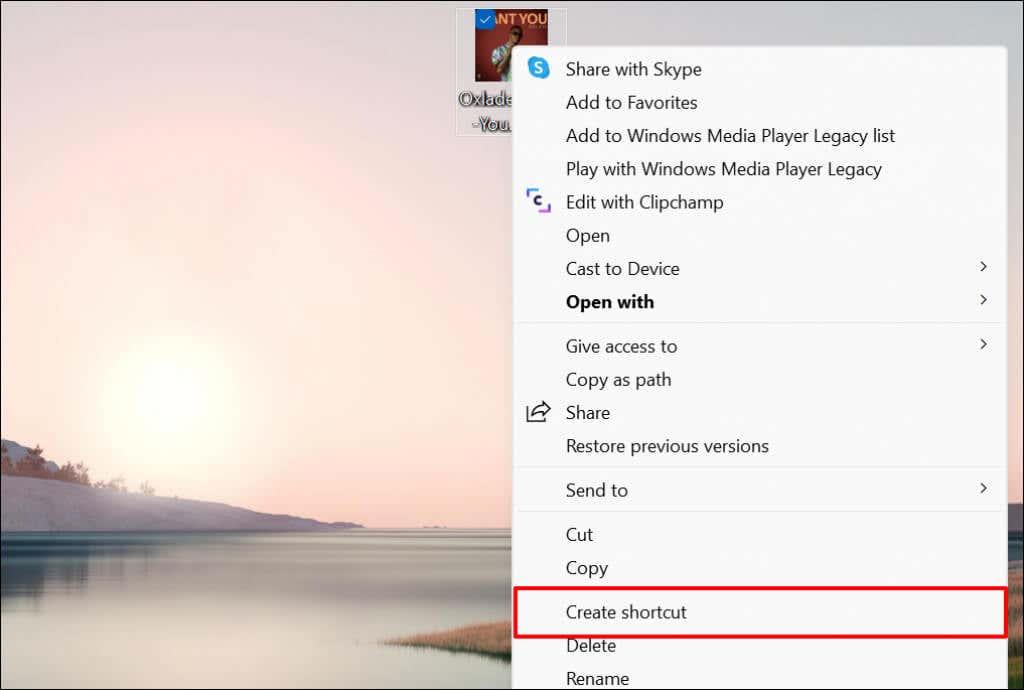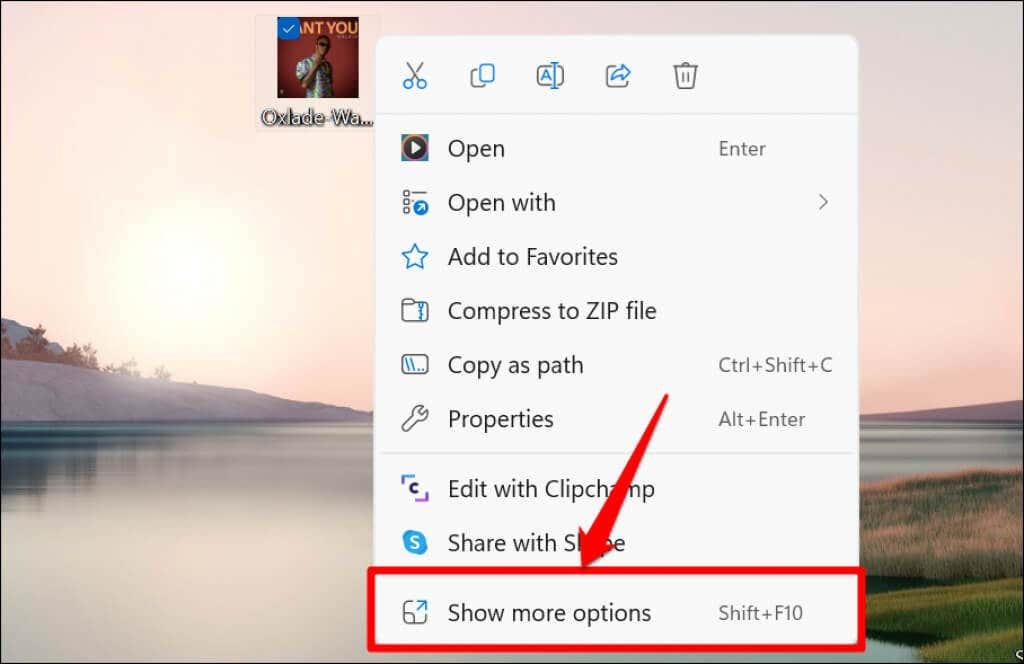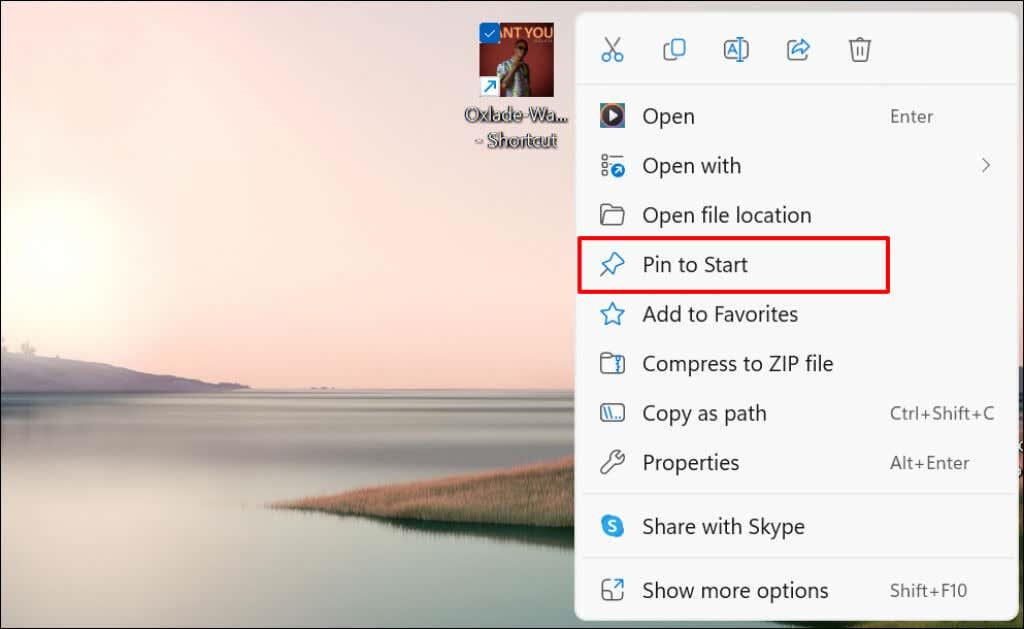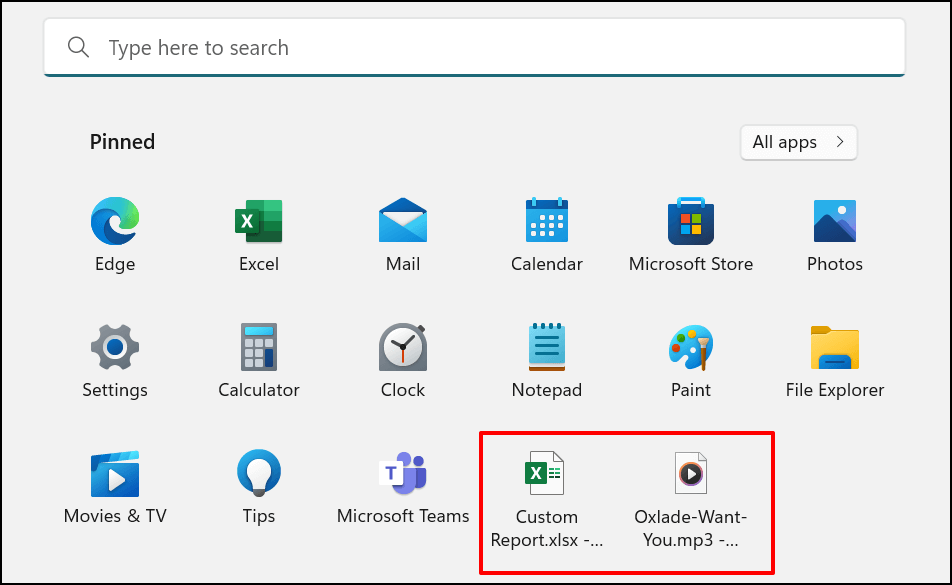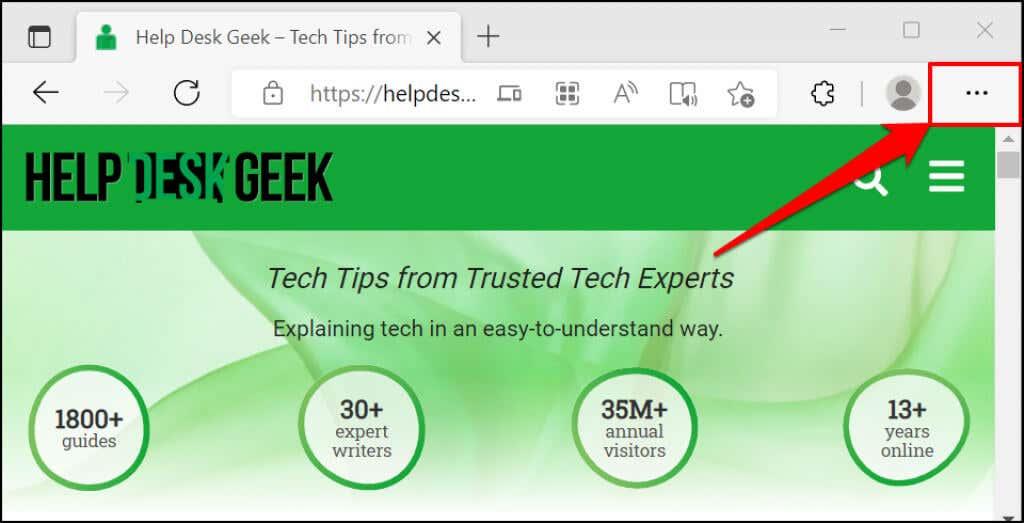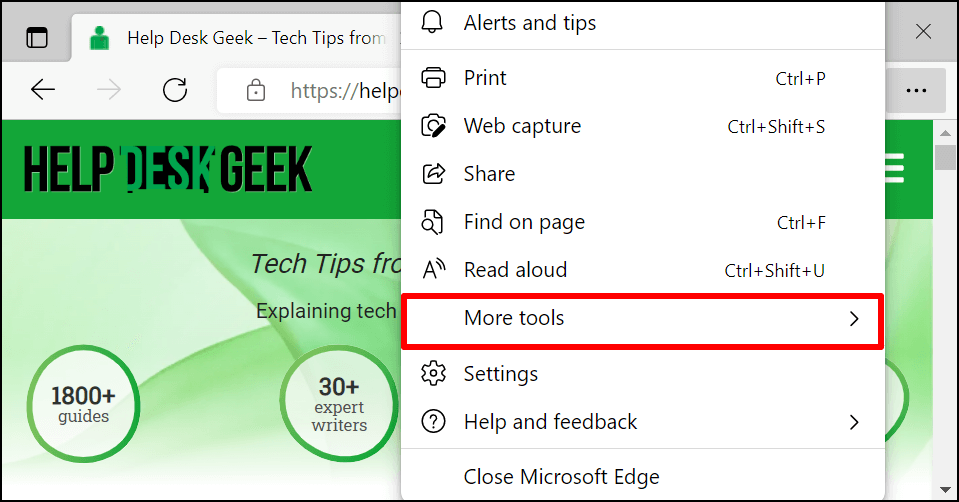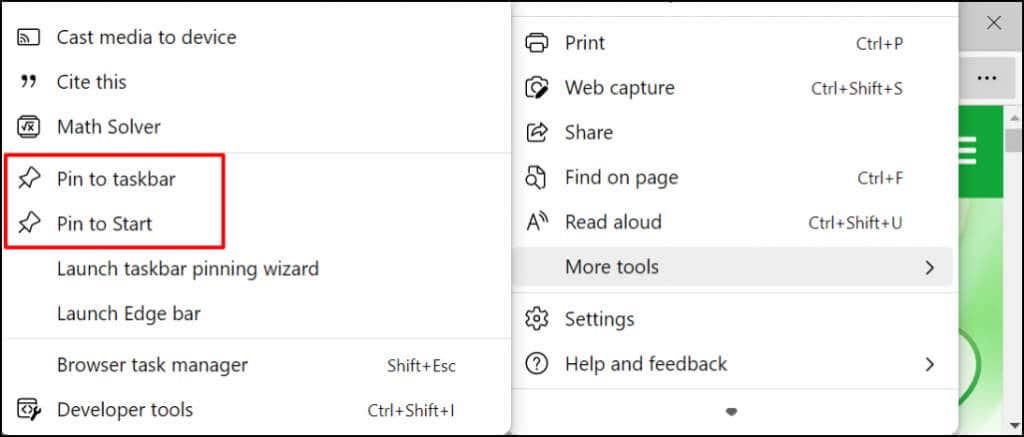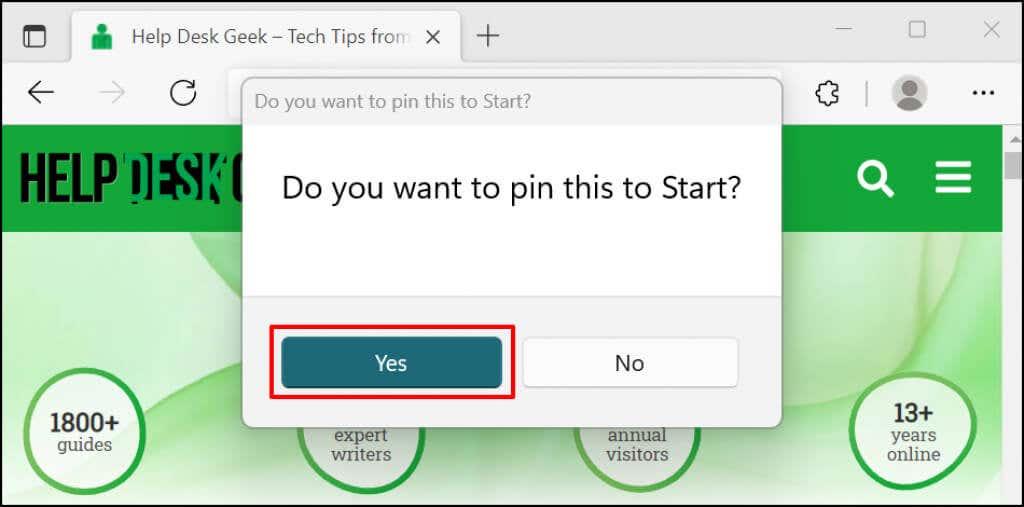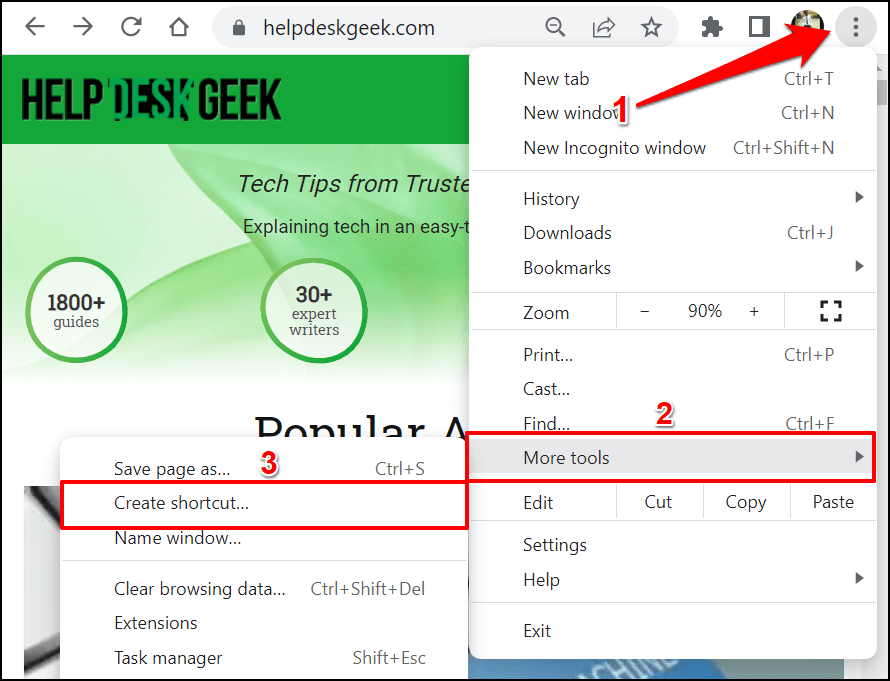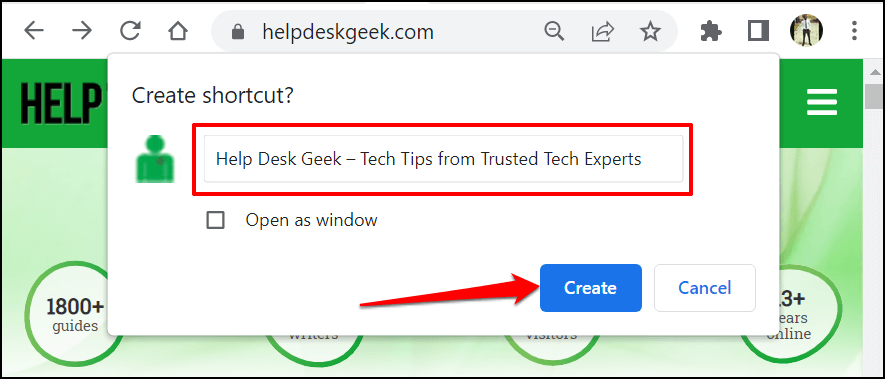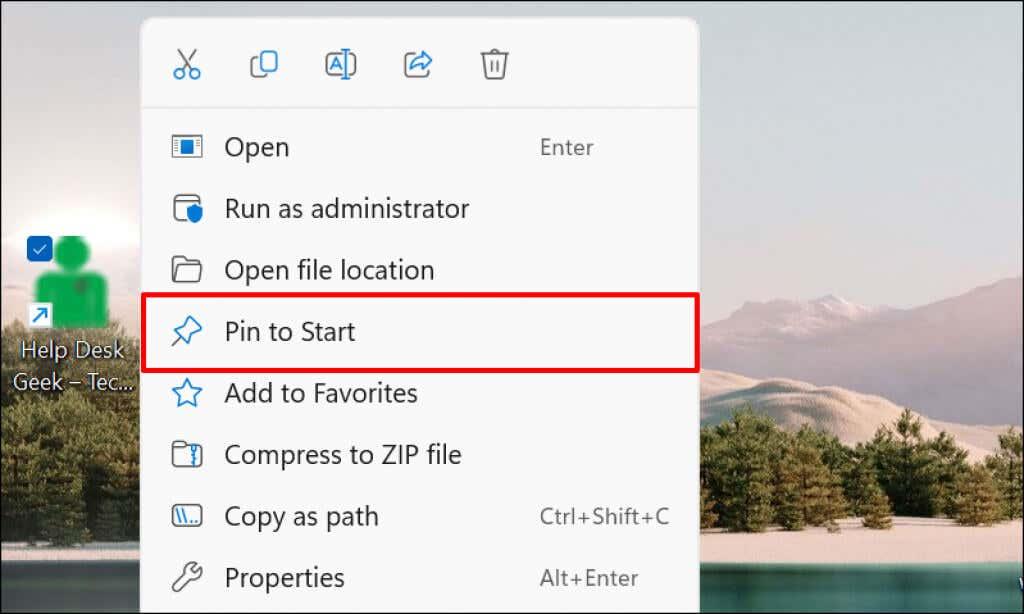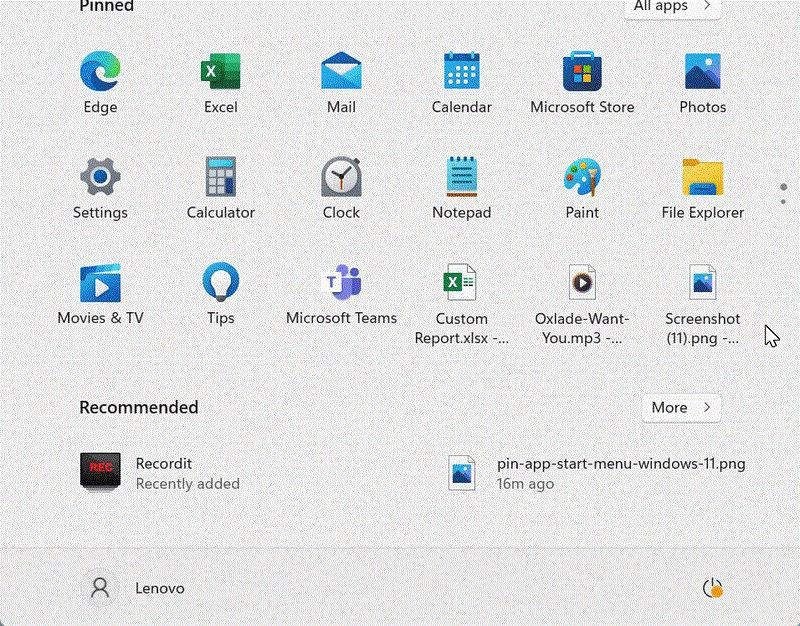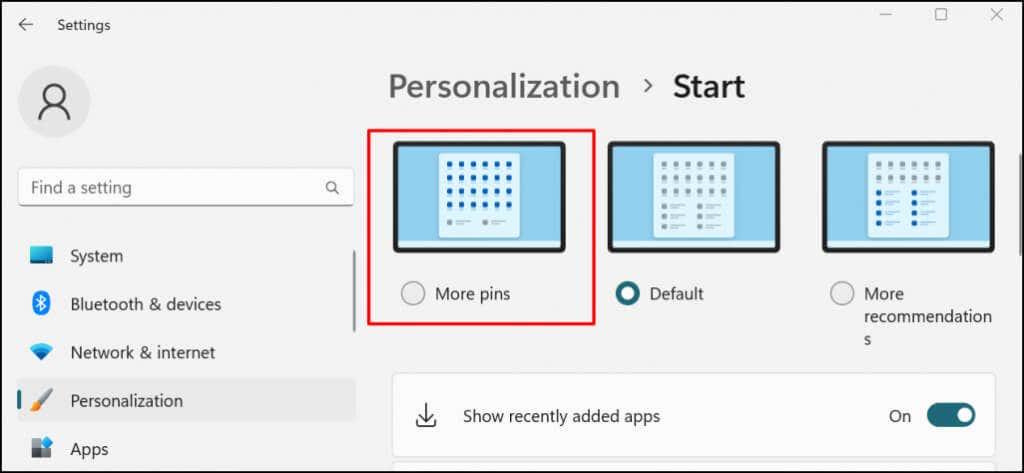Windowsi menüü Start on keskne ala rakenduste käivitamiseks, sisu leidmiseks ja muude süsteemitoimingute tegemiseks. Sellel on ruum sageli kasutatavate üksuste kinnitamiseks kiireks juurdepääsuks, sealhulgas rakenduste, failide, kaustade ja veebisaitide otseteed.
See õpetus näitab, kuidas lisada otseteid Windows 11 ja 10 menüüsse Start. Kasutasime selle õpetuse jaoks Windows 11 arvutit, kuid juhised kehtivad Windows 10 töötavatele seadmetele.

Kinnitage rakendused või rakenduste otseteed menüüsse Start
Kui töölaual on rakenduse otsetee või käivitatav fail (.exe), paremklõpsake seda ja valige Kinnita Starti .
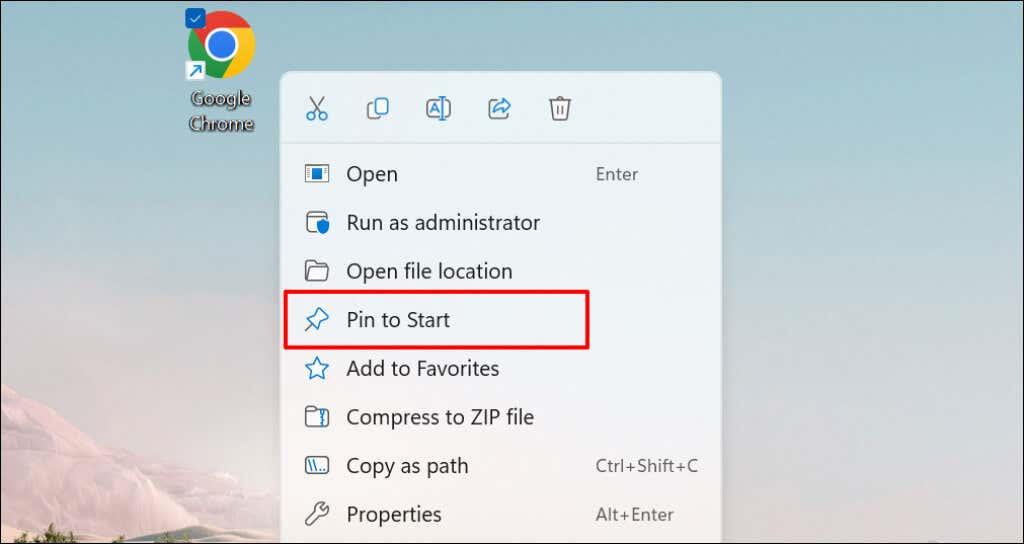
Saate lisada üksuse menüüsse Start ka File Explorerist. Avage rakendust sisaldav kaust, paremklõpsake EXE-faili ja valige Pin to Start .
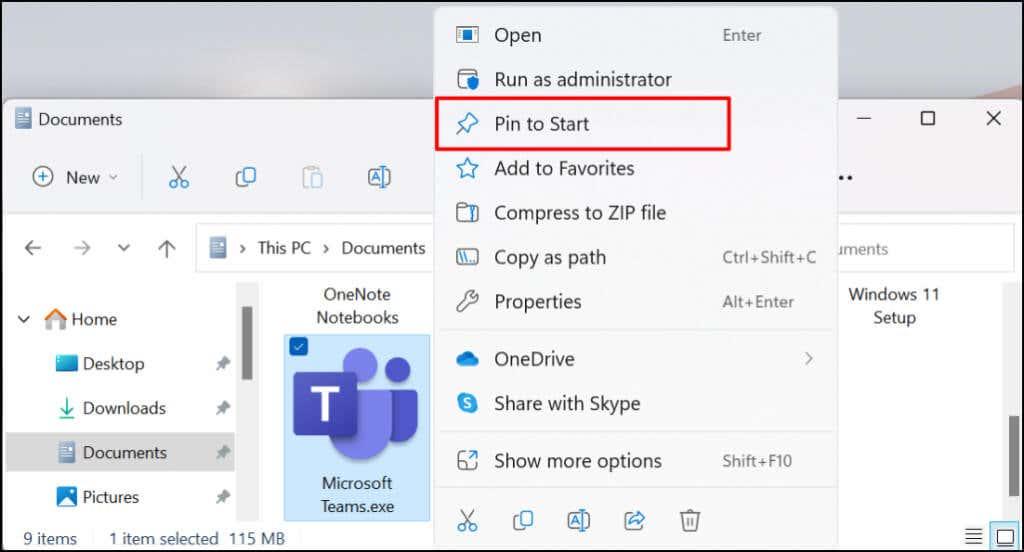
Rakenduste otseteid on võimalik lisada Windowsi Start-menüüsse Start-menüüst endast. See meetod on mugav, kui te ei leia rakendust töölaualt või File Explorerist. Hea kasutusvõimalus oleks sageli kasutatavate süsteemiutiliitide (nt tegumihaldur või juhtpaneel ) otseteede lisamine.
Vajutage nuppu Start või Windowsi klahvi ja tippige otsinguribale rakenduse nimi. Valige otsingutulemustes rakenduse menüü all valik Kinnita alustamiseks .
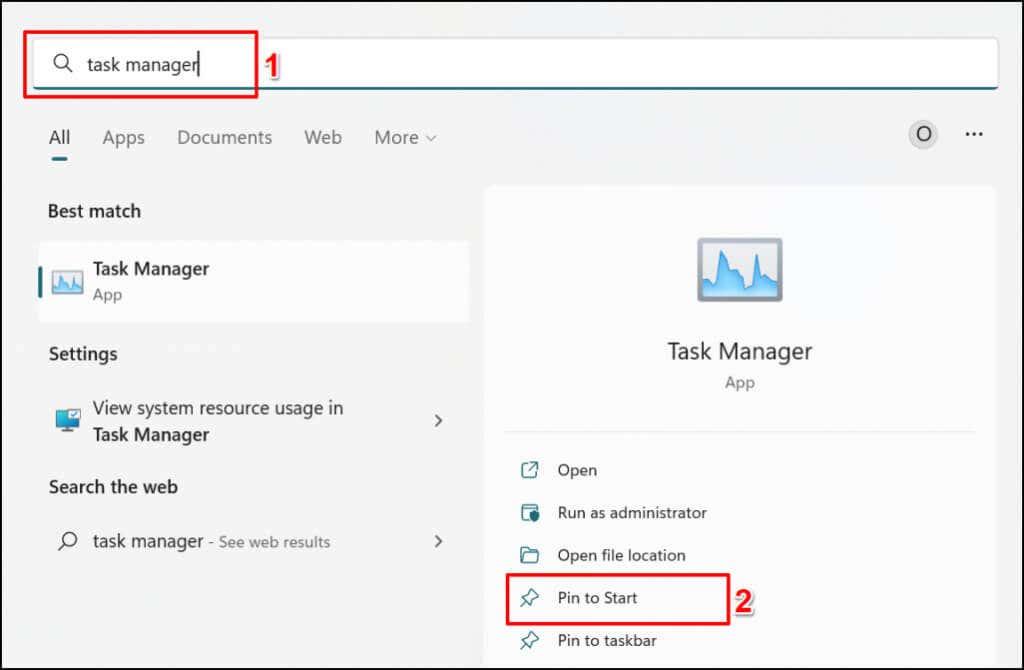
Lisage menüüsse Start kausta otseteed
Kaustade kinnitamine menüüsse Start on samuti lihtne. Paremklõpsake kaustal ja valige Pin to Start .
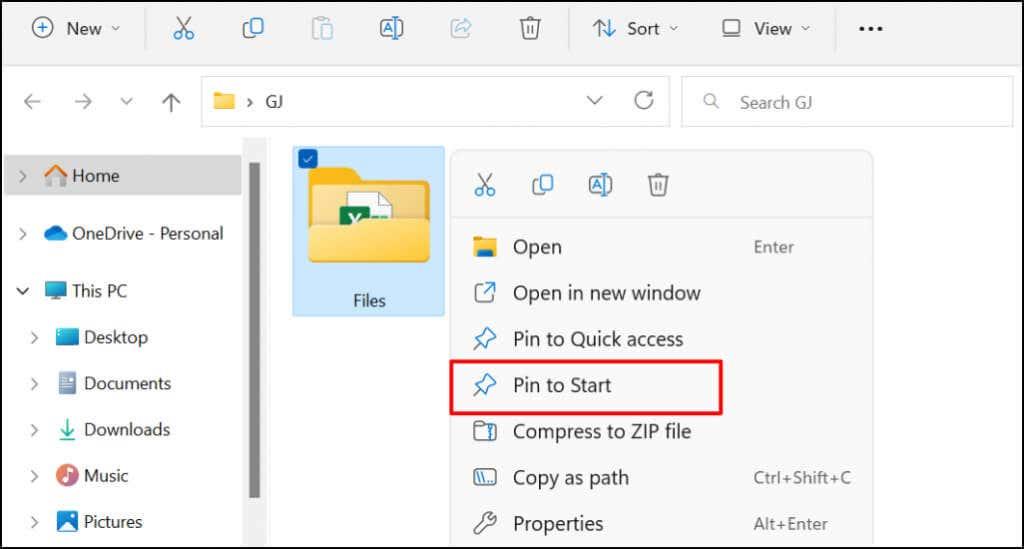
Lisage fail Windowsi menüüsse Start
Paremklõpsates failil, ei leia te valikut selle lisamiseks menüüsse Start. Selle põhjuseks on asjaolu, et Microsoft kujundas menüü Start rakenduste ja kaustade hoidmiseks. Faili ei ole praegu võimalik Start-menüüsse kinnitada. Siiski saate failile otsetee kinnitada.
Seda saate teha, teisaldades faili otsetee oma arvutis kindlasse kausta. On veel üks võimalus: muuta oma arvuti registrit. Näitame teile, kuidas mõlemat meetodit kasutades menüüsse Start faile lisada.
1. meetod: File Exploreri häkkimine
- Esiteks looge failile otsetee. Avage File Explorer, paremklõpsake üksust ja valige Loo otsetee .
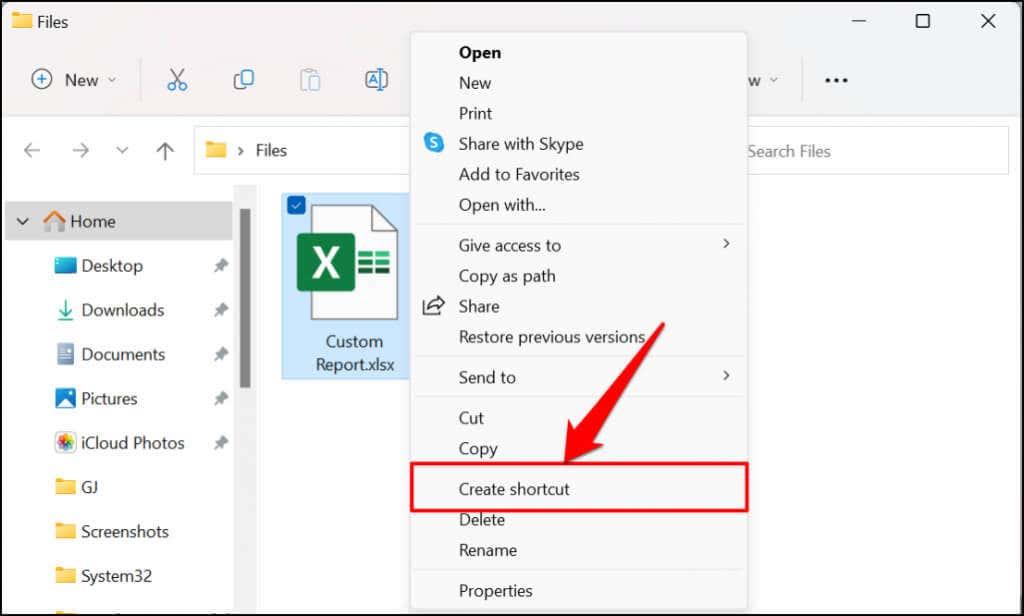
Kui teie arvutis töötab Windows 11, paremklõpsake faili, valige Kuva rohkem valikuid ja valige Loo otsetee .
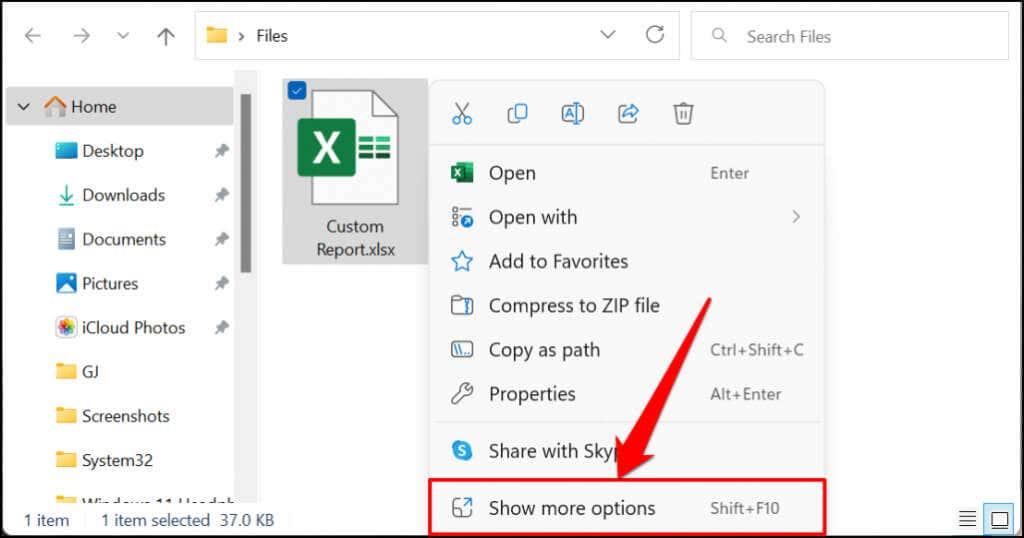
Kiirnõuanne . Faili jaoks otseteede loomiseks on kiirem viis. Vajutage ja hoidke all klahvi Alt , seejärel lohistage fail samasse kausta või mujale. See loob sihtkaustas oleva faili jaoks otsetee.
- Valige uus otsetee ja vajutage selle kopeerimiseks arvuti lõikepuhvrisse Ctrl + C.
- Avage Windowsi kast Run, tippige dialoogiboksi shell:programs ja valige OK .
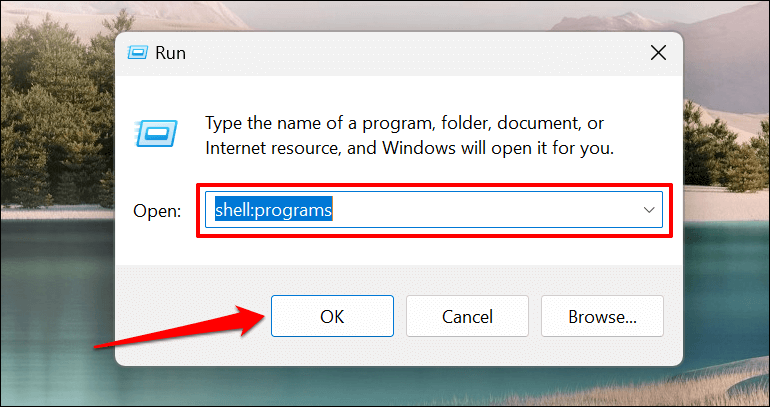
Teise võimalusena kleepige %AppData%\Microsoft\Windows\Start Menu\Programs väljale Run ja valige OK .
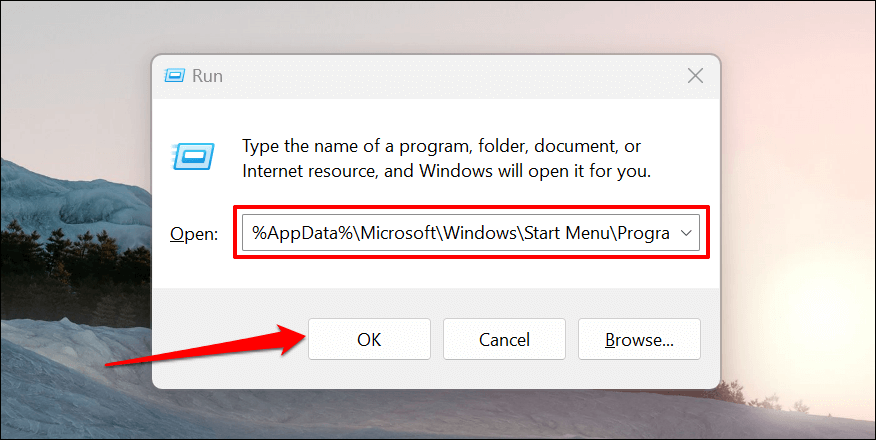
- Käsk avab kausta, milles on Windowsi Start-menüü otseteed. Kleepige kopeeritud faili otsetee (toimingus nr 2) kausta Programmid (või kausta Start Menu).
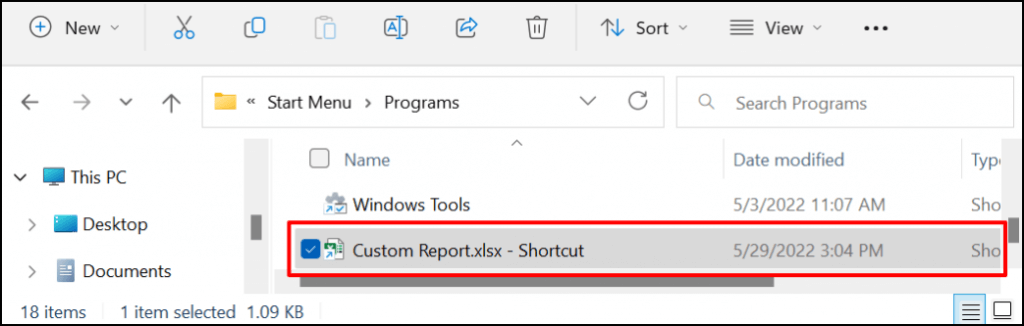
Kõik kaustas Programmid olevad faili otseteed kuvatakse automaatselt menüüs Start. Viimane samm on faili otsetee kinnitamine menüüsse Start.
- Avage menüü Start ja valige Kõik rakendused , et avada kõigi rakenduste loend.
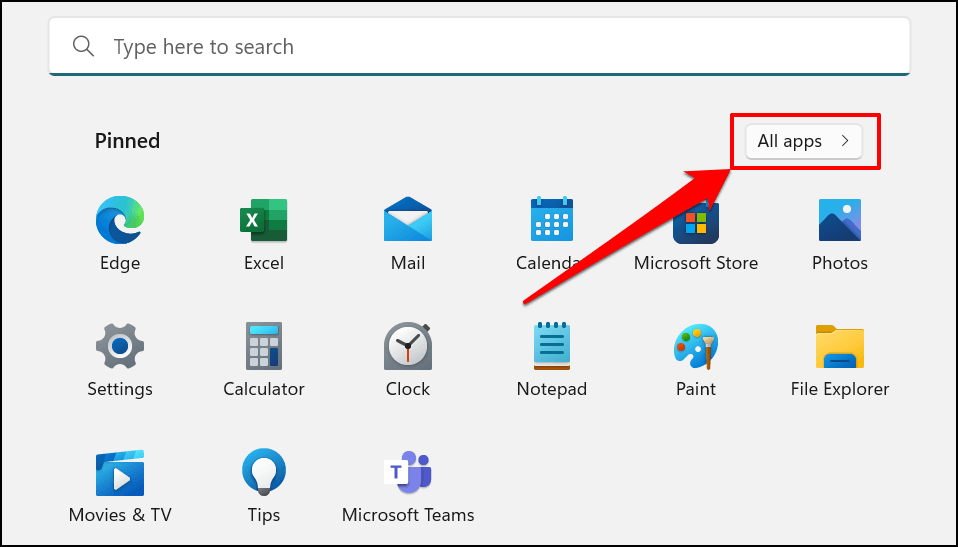
- Otsige üles ja paremklõpsake loendis faili otsetee. Faili otsetee menüüsse Start lisamiseks valige Pin to Start .
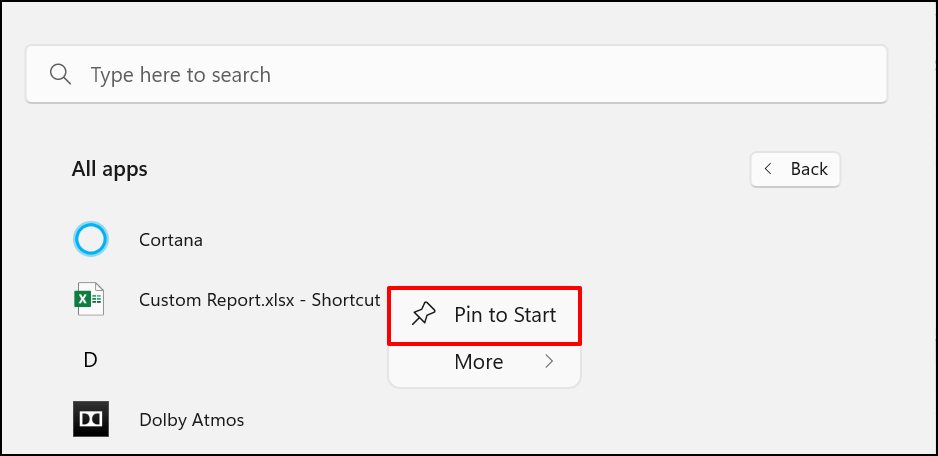
Nüüd peaksite nägema faili otseteid arvuti Start-menüü jaotises Kinnitatud.
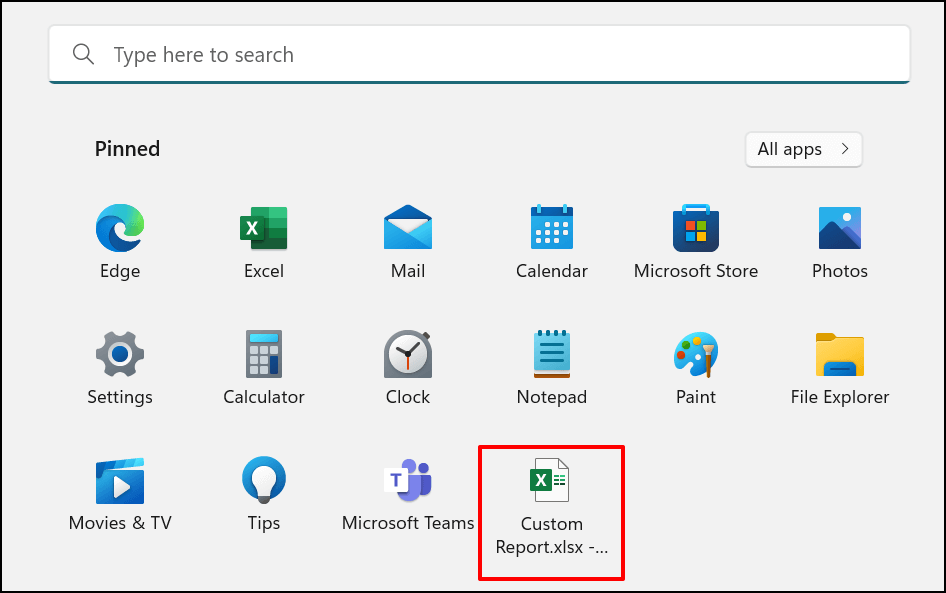
2. meetod: Windowsi registri häkkimine
Selle meetodi puhul avate esmalt failide kontekstimenüü valiku „Kinnita alustamiseks”, kasutades registri häkkimist. Pärast seda saate paremklõpsata mis tahes otseteel ja kinnitada see menüüsse Start.
Hoiatus. Enne jätkamist veenduge, et loote oma Windowsi registrist varukoopia . Windowsi registris on õrnade failide kogu, mis aitab teie arvutil sujuvalt töötada. Oluliste failide kustutamine (isegi kogemata) võib teie arvutit või mõnda süsteemi funktsiooni kahjustada.
Selle asemel, et registrit otse redigeerida, juhendame teid spetsiaalse tekstifaili loomisel, mis registreerib teie eest vajalikud muudatused registris.
- Avage oma arvutis Notepad ja kleepige allolev kood uude dokumenti.
Windowsi registriredaktori versioon 5.00
[HKEY_CLASSES_ROOT\*\shellex\ContextMenuHandlers\PintoStartScreen]
@=”{470C0EBD-5D73-4d58-9CED-E91E22E23282}”
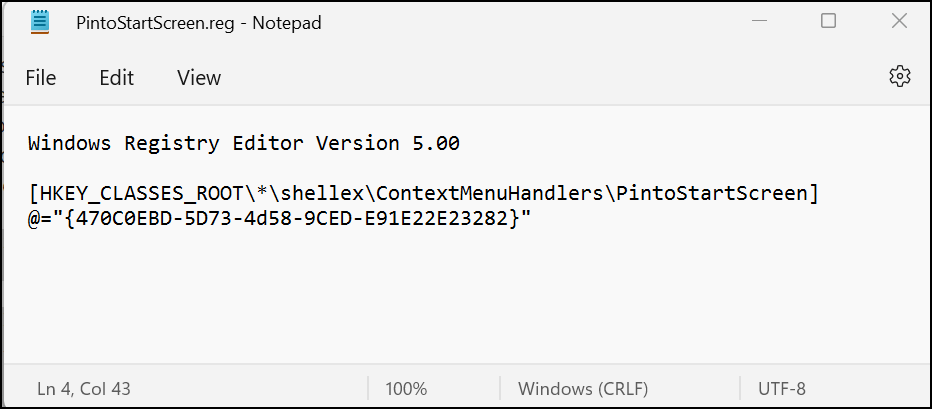
- Valige menüüribal Fail ja valige Salvesta kui (või vajutage klahvikombinatsiooni Ctrl + Shift + S ).
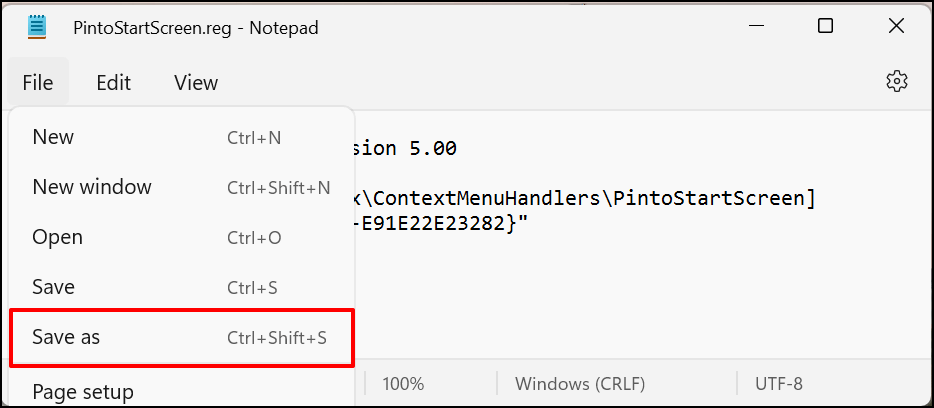
- Salvestage dokument registrifailina kõikjal oma arvutis. Andke sellele nimi, näiteks PintoStartScreen.reg , muutke välja „Salvesta kui tüüp” väärtuseks Kõik failid ja valige Salvesta .
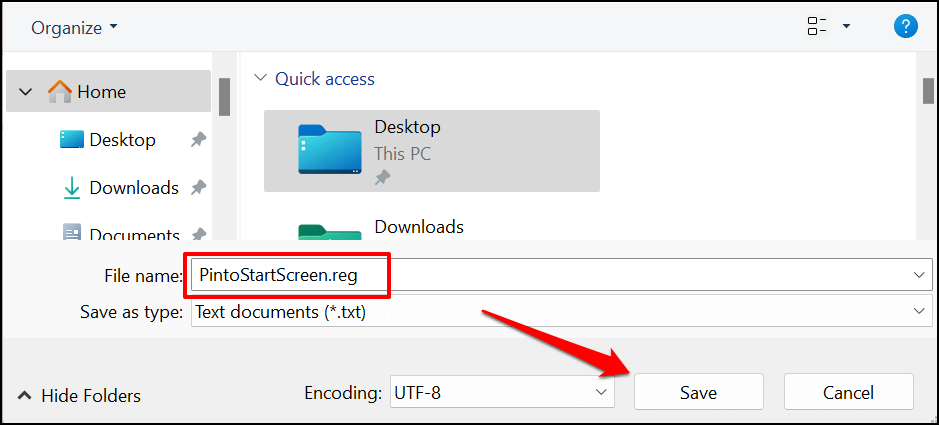
- Avage fail ja valige registriredaktori hüpikaknas OK .
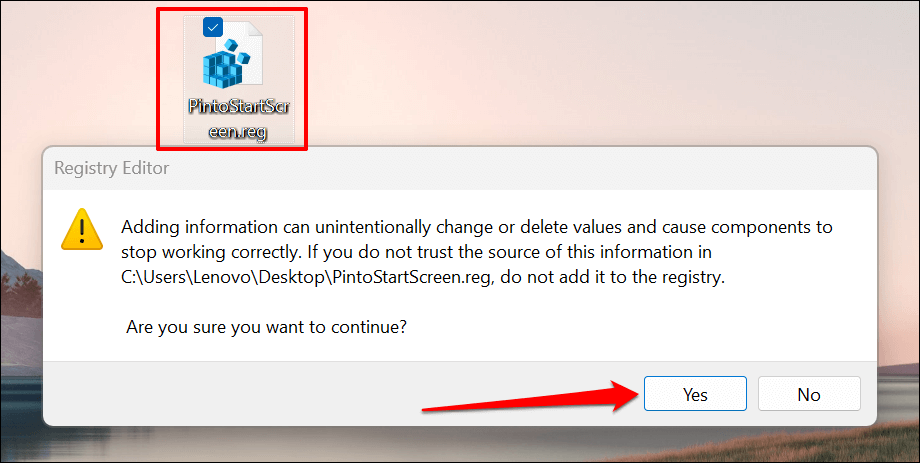
- Valige OK .
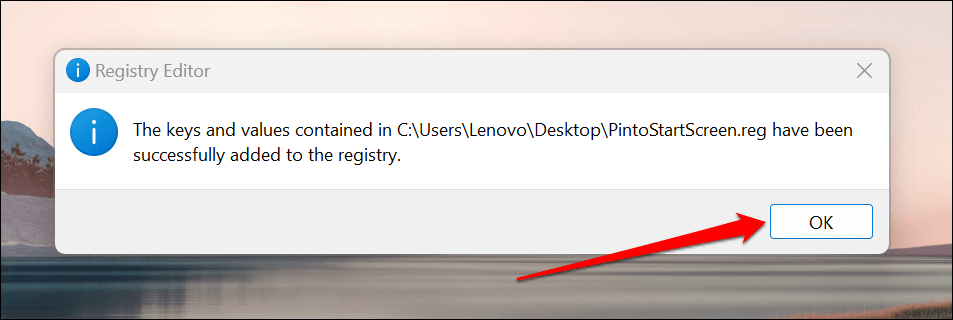
- Seejärel looge otsetee failile, mille soovite menüüsse Start kinnitada. Paremklõpsake faili ja valige Loo otsetee .
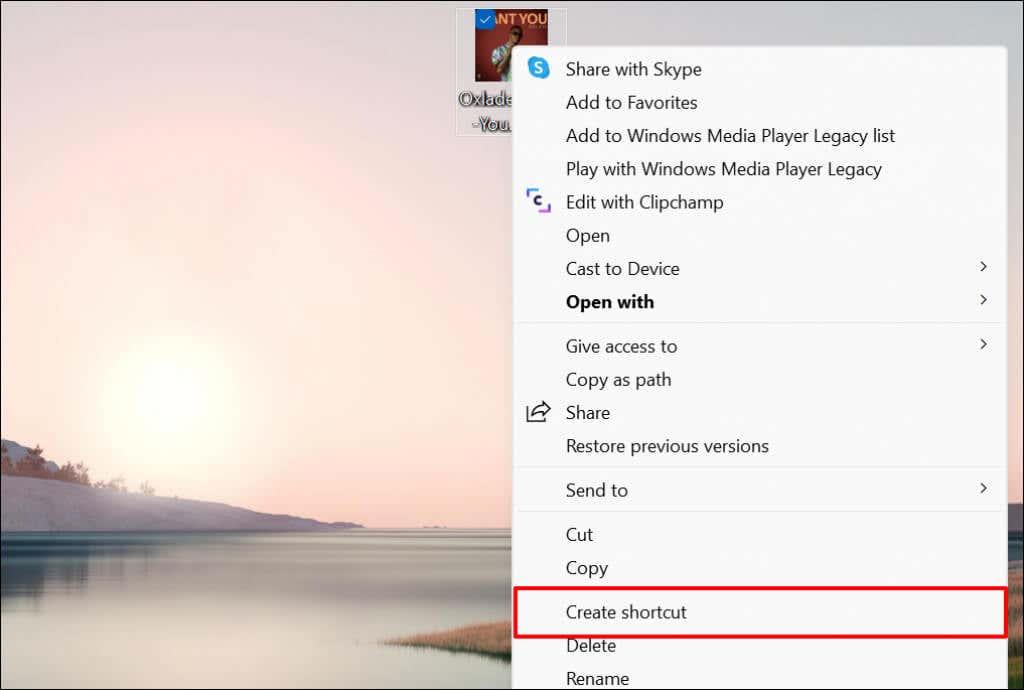
Operatsioonisüsteemis Windows 11 paremklõpsake faili, valige Kuva rohkem valikuid ja valige Loo otsetee .
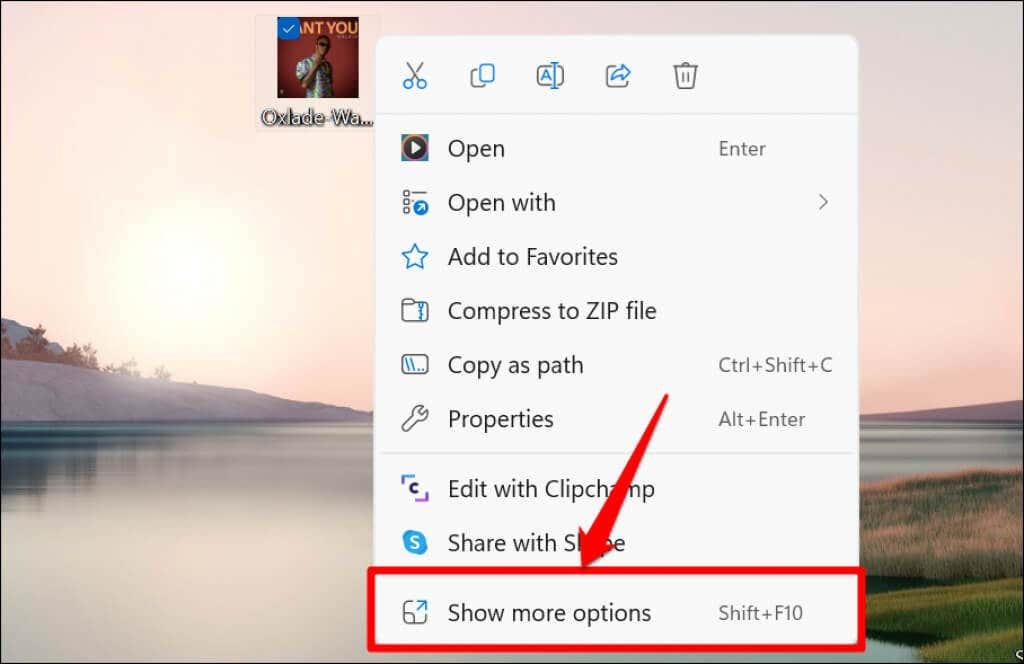
- Paremklõpsake faili otseteel ja valige Kinnita Starti .
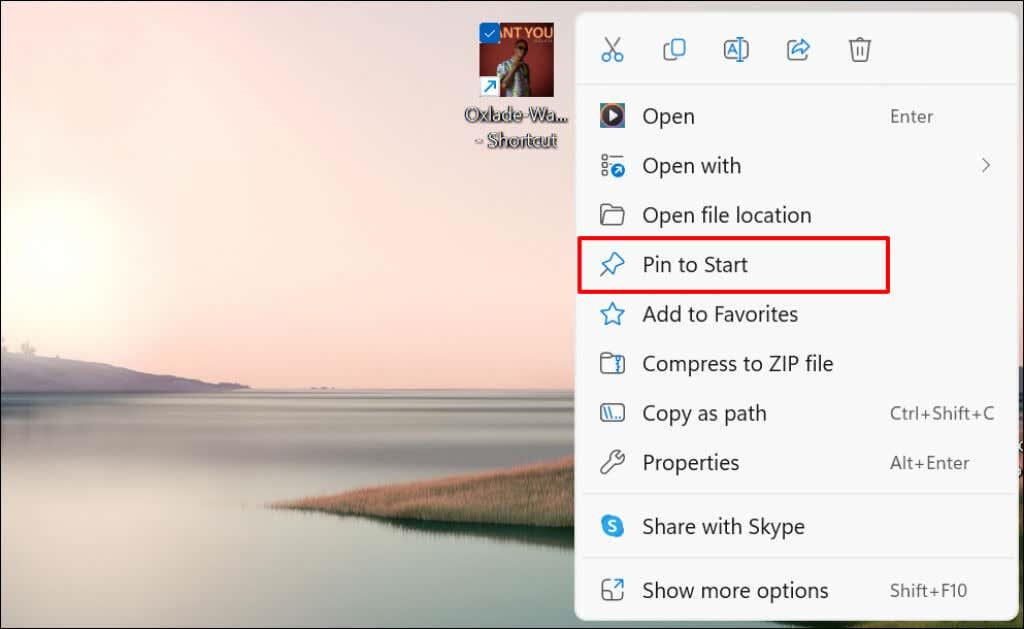
Kontrollige menüüst Start kinnitatud faili otseteid.
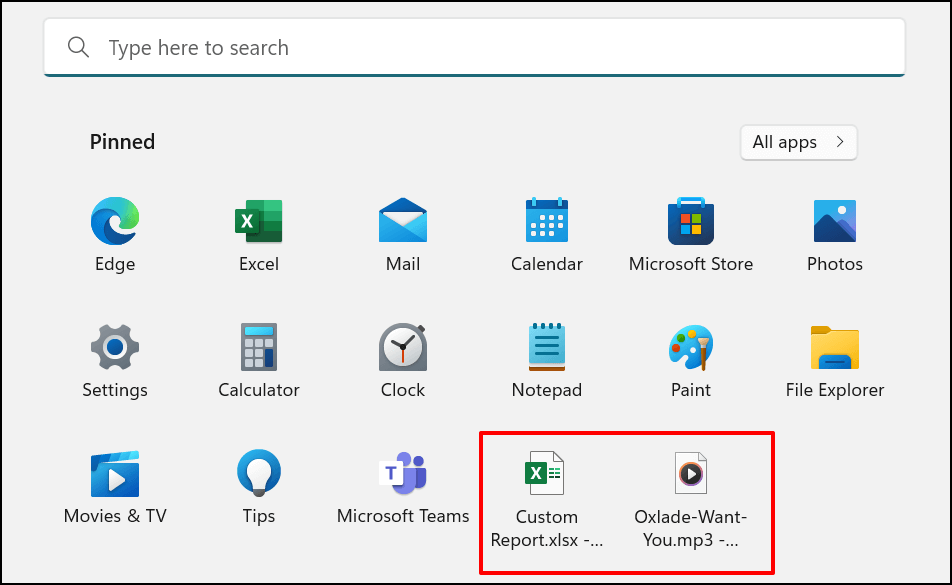
Lisage Windowsi Start-menüüsse veebisaidi otsetee
Menüü Start otseteede loomine sageli külastatavate veebisaitide jaoks on lihtne. Näitame teile, kuidas seda teha Microsoft Edge'is ja Google Chrome'is, kuid teiste brauserite meetodid on sarnased. Veenduge, et kasutate arvutis nende brauserite uusimaid versioone .
Lisage Microsoft Edge'i veebisaitide otseteed
Avage veebisait või veebileht, mille soovite menüüsse Start kinnitada, ja järgige alltoodud samme.
- Puudutage kolme punktiga menüüikooni tööriistariba paremas ülanurgas.
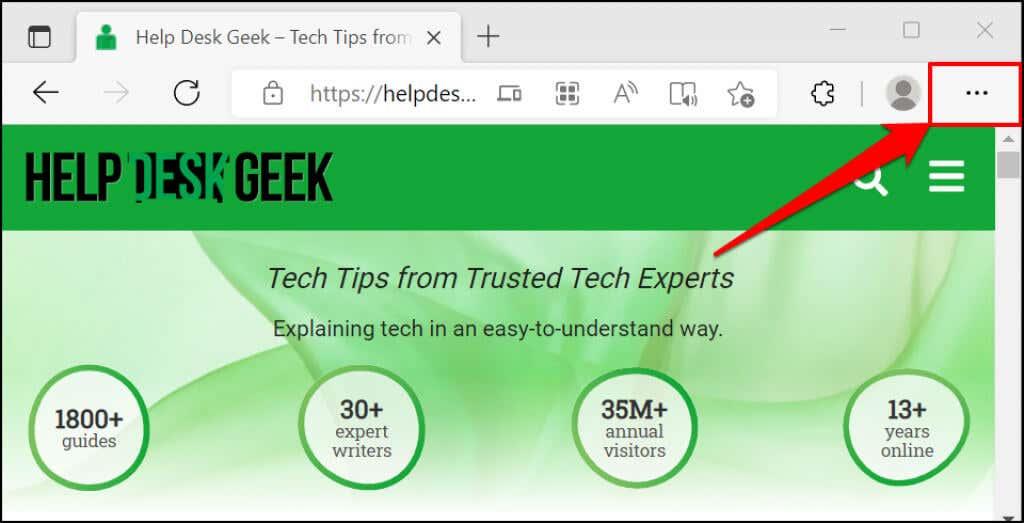
- Valige Rohkem tööriistu .
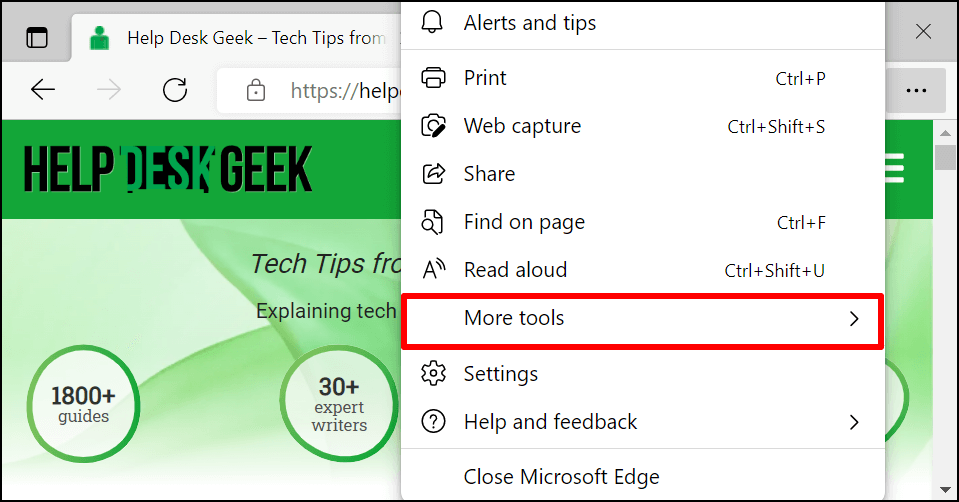
- Valige Kinnita algusse või Kinnita see leht algusesse – olenevalt teie Microsoft Edge'i versioonist. Valik „Kinnita tegumiribale” lisab tegumiribale ka veebisaidi otsetee.
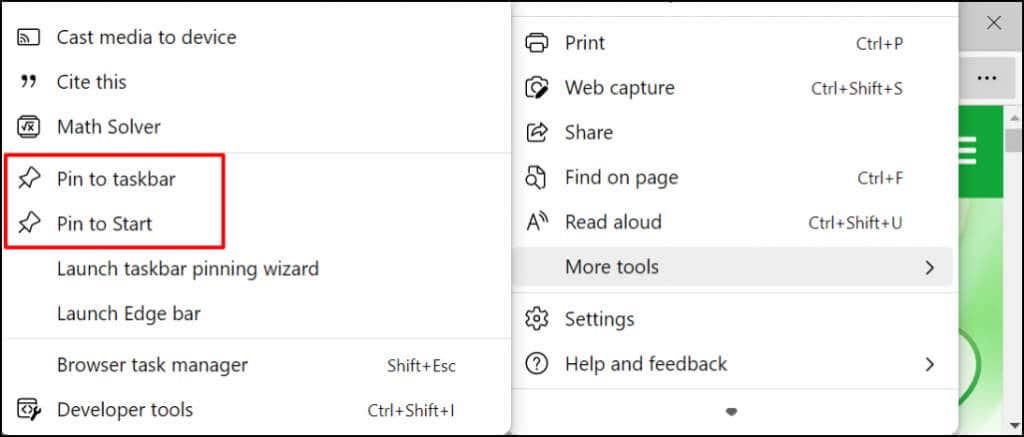
- Valige kinnitusviibal Jah .
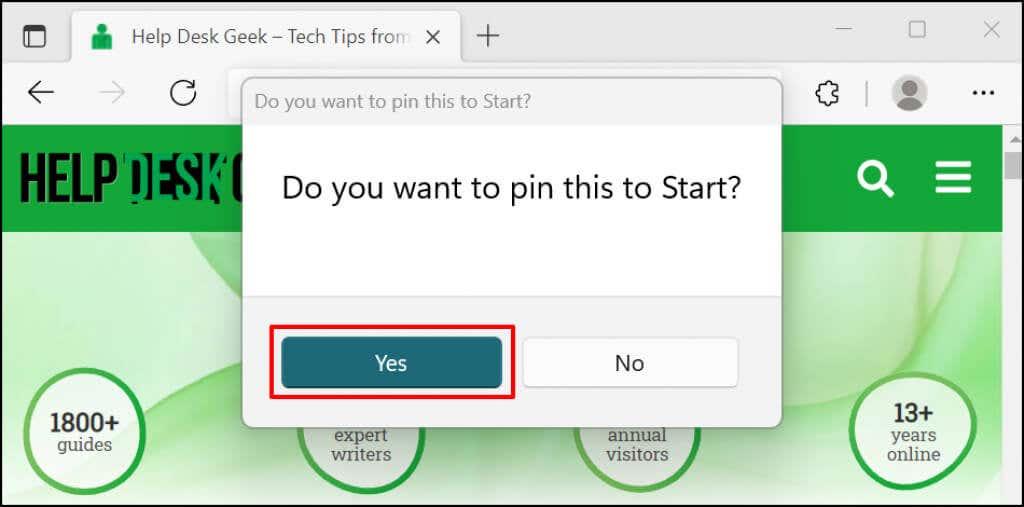
Kontrollige veebisaidi otsetee leidmiseks arvuti Start menüüst või tegumiribalt.
Lisage Google Chrome'ist veebisaidi otseteed
- Avage Chrome'is veebisaidi vahekaart. Valige paremas ülanurgas menüüikoon, valige Rohkem tööriistu ja seejärel Loo otsetee .
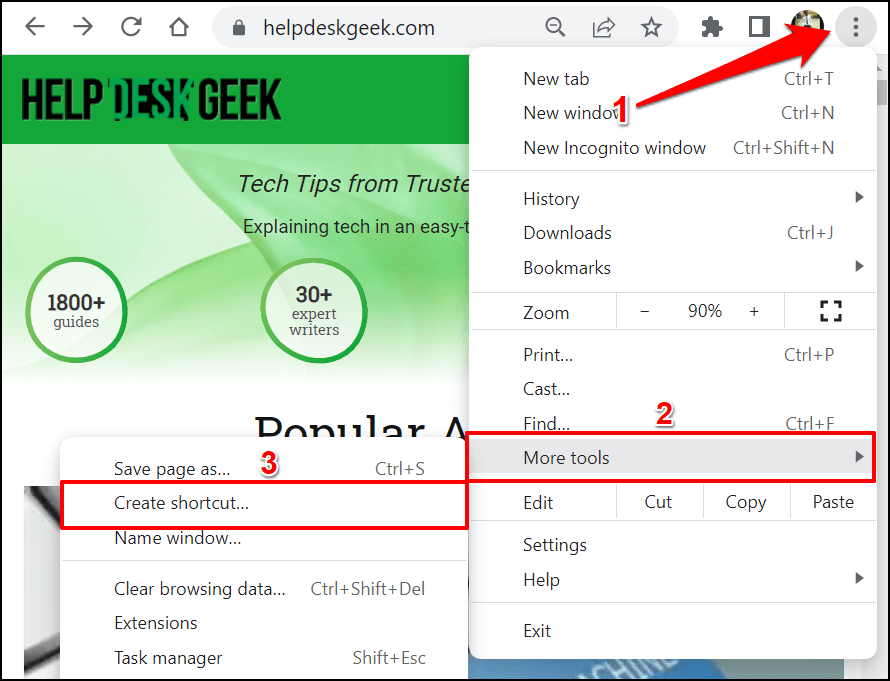
- Soovi korral nimetage otsetee ümber ja valige Loo.
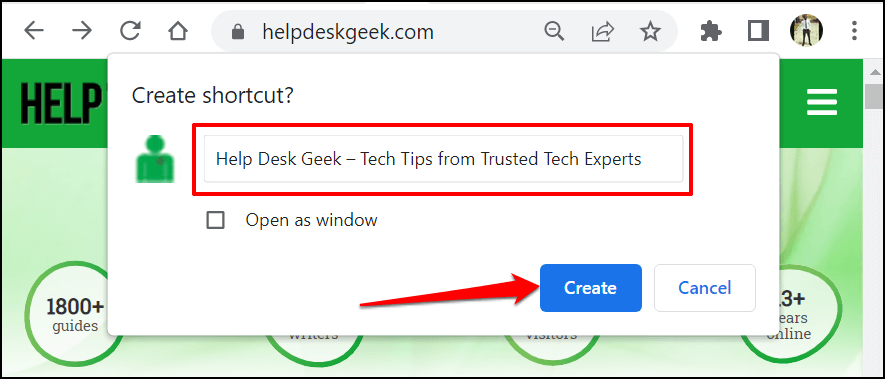
- Chrome loob veebisaidi otsetee kaustas Töölaud. Paremklõpsake töölaua otseteed ja valige Kinnita Starti .
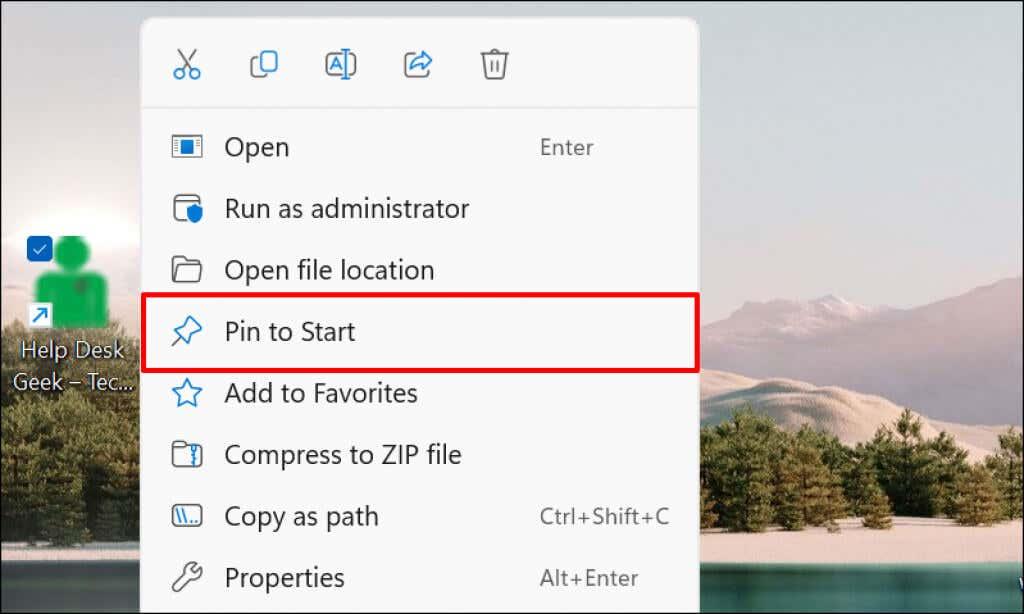
Kohandage Windows 11 menüüd Start
Windowsi menüüs Start on kaks jaotist: Kinnitatud ja Soovitatav sisu. Windows kuvab tasakaalustatud arvu kinnitatud ja soovitatud üksusi. Kui aga menüüs Start on liiga palju otseteid, liiguvad need kinnitatud jaotises teisele lehele.
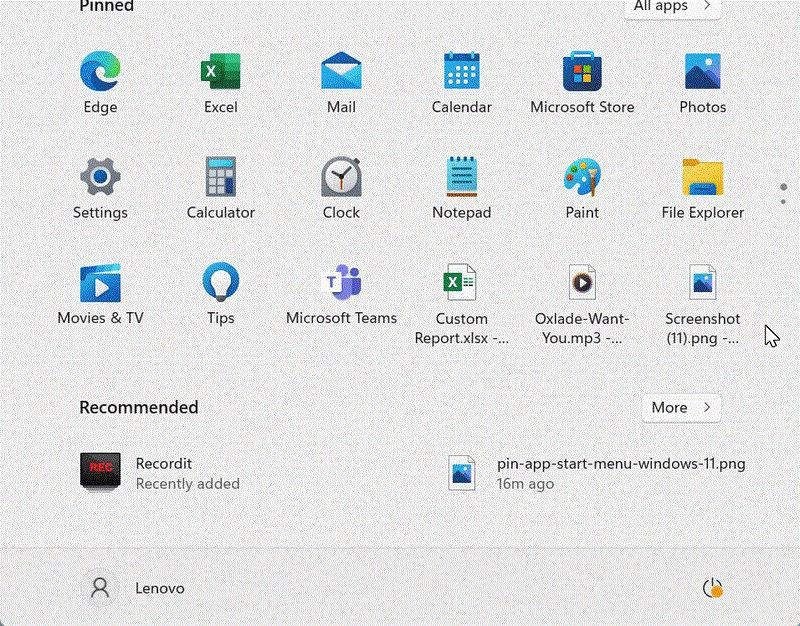
Mitme lehekülje kerimine võib olla aega raiskav. Seetõttu soovitame kohandada, kui palju kinnitatud otseteid ja kui palju soovitatud sisu Windows Start-menüüs kuvab.
Arvuti menüüs Start rohkemate otseteede kuvamiseks minge jaotisse Sätted > Isikupärastamine > Start ja valige Rohkem tihvte .
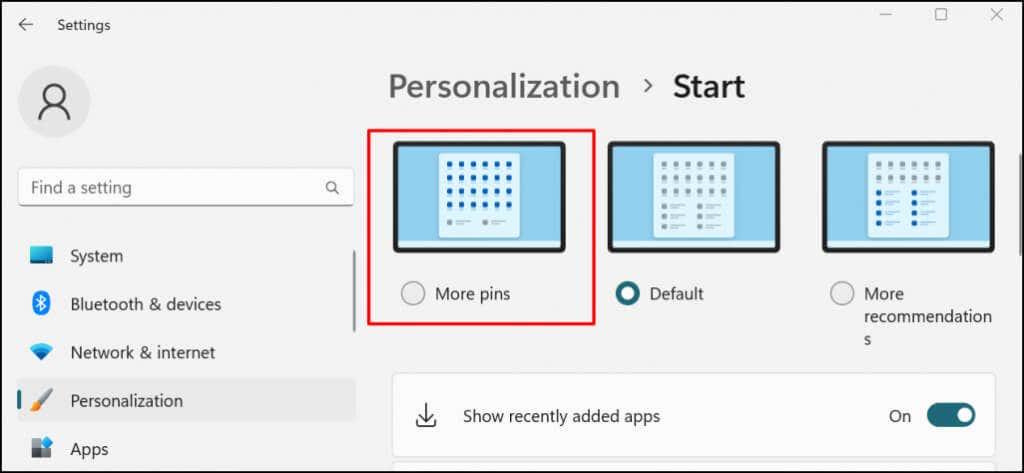
Vaadake seda õpetust Windowsi Start-menüü kohandamise kohta, et saada teavet Start-menüü liidese isikupärastamise kohta.
Kinnitage kiireks juurdepääsuks otseteed
Menüüsse Start lisatud otseteed on saadaval ainult teie (või teie kasutajakonto) jaoks. Rakenduse või faili otsetee kõigile kasutajatele kättesaadavaks tegemiseks kleepige see kausta Avalik töölaud ( C:\Users\Public\Desktop ). Seejärel logige sisse kasutajakontole ja lisage käsitsi Start-menüü otsetee.