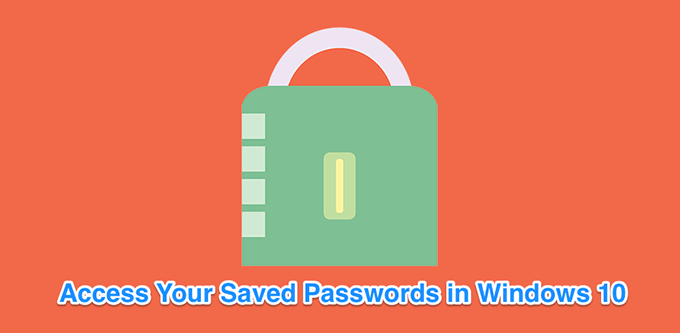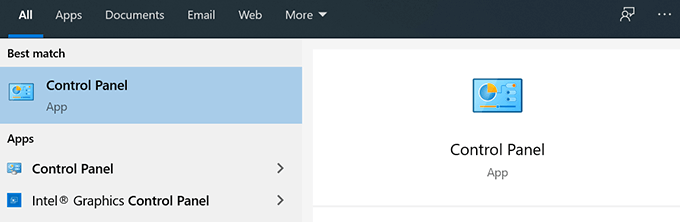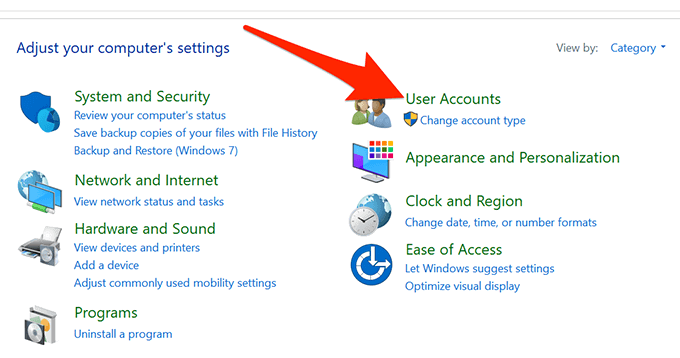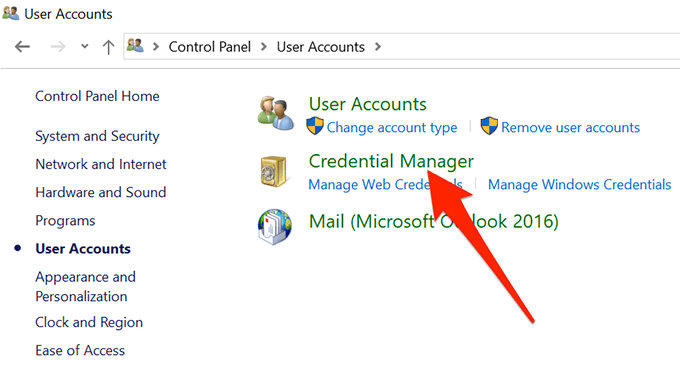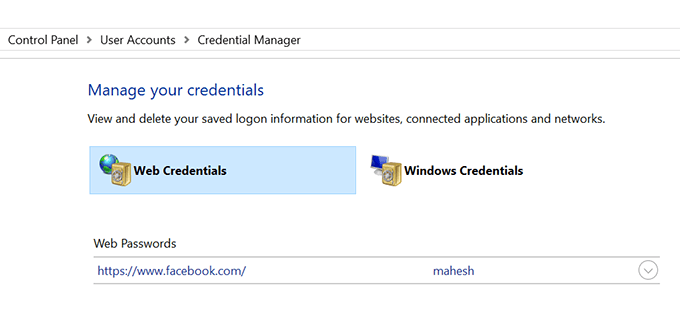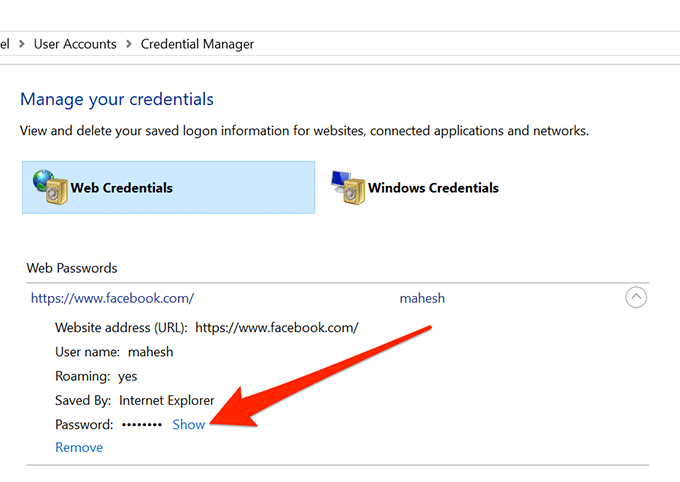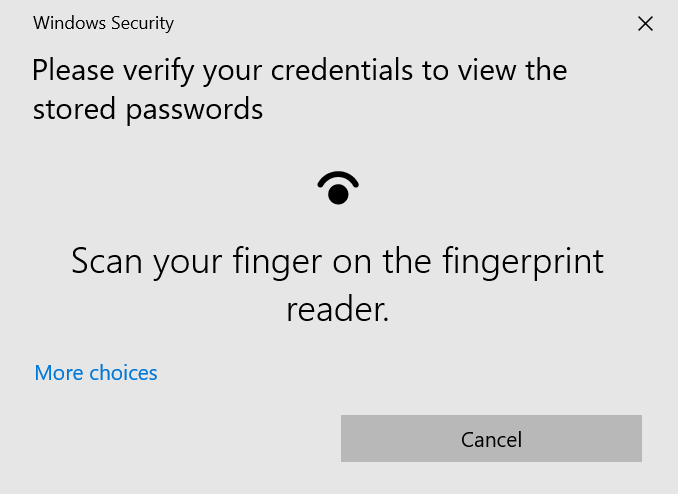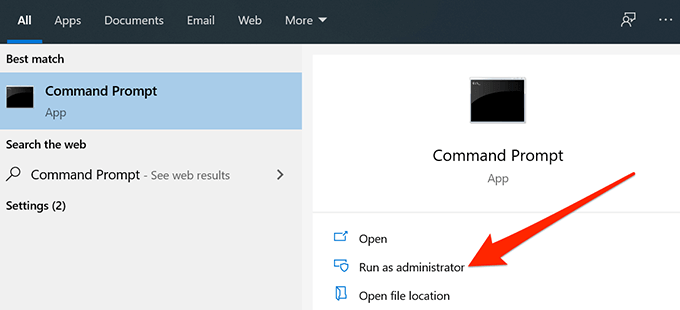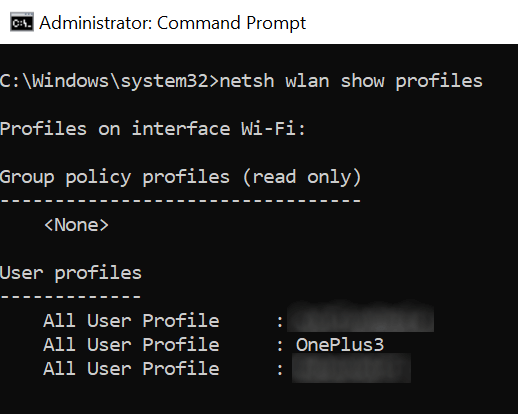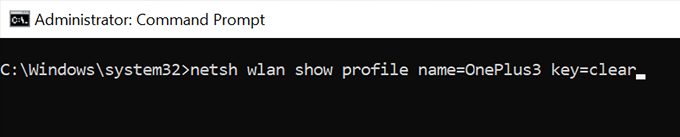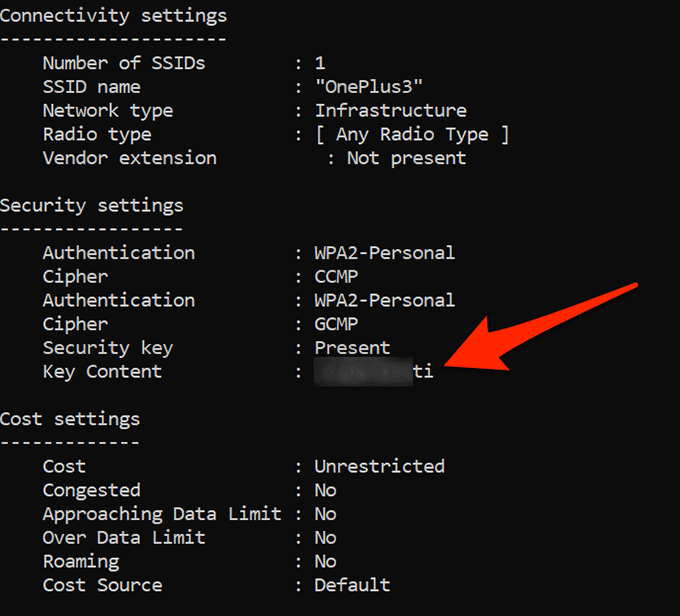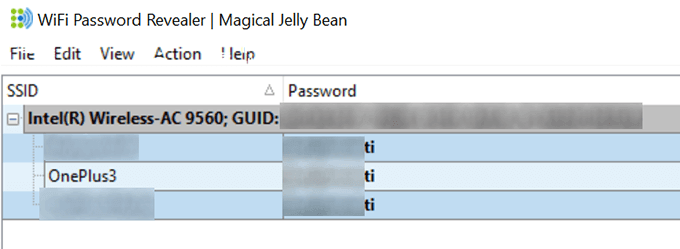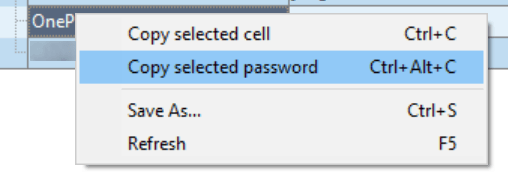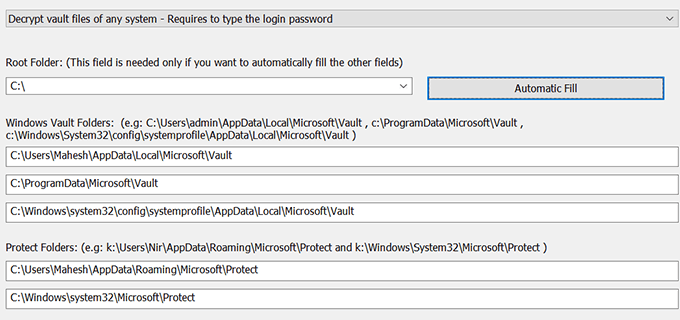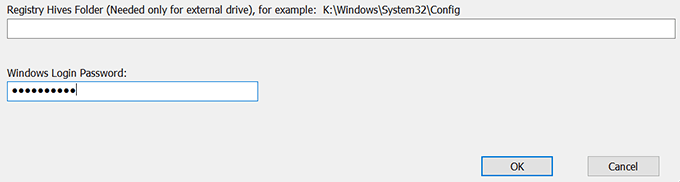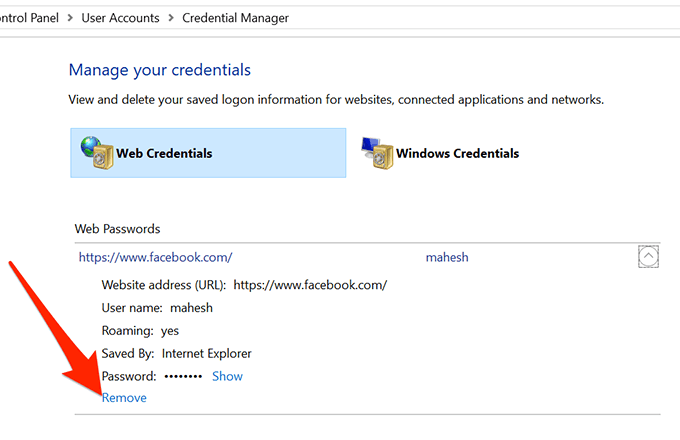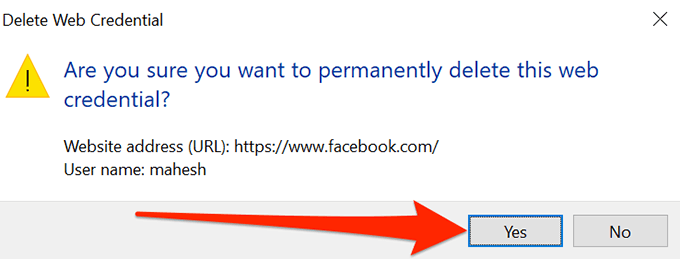Kui olete parooli unustanud, kuid teate, et see on kuhugi teie arvutisse salvestatud, pääsete juurde oma Windowsi salvestatud paroolidele ja vaadake, kas see on seal. Windows hoiab tegelikult kõigi teie salvestatud paroolide loendit ja võimaldab teil neile juurdepääsu siis, kui soovite.
Need salvestatud paroolid pärinevad teie veebibrauseritest, WiFi-võrkudest ja muudest arvutis kasutatavatest teenustest. Nende paroolide avaldamine on üsna lihtne, kuna teie arvutis on sisseehitatud tööriist, mis võimaldab teil seda teha.
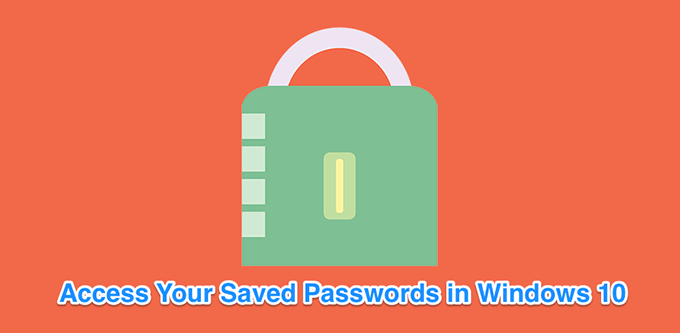
Vaadake Windowsi salvestatud paroole mandaadihalduri abil
Funktsiooni, mis salvestab teie sisselogimisandmed teie Windows 10 arvutisse, nimetatakse Windowsi mandaatide halduriks. See jälgib kogu teie veebi ja ka muid Windowsi paroole ning võimaldab teil vajadusel neile juurde pääseda ja neid kasutada.
Selle salvestatavad veebiparoolid pärinevad tavaliselt Internet Explorerist ja Edge'ist. Teie Chrome'i, Firefoxi ja teiste veebibrauserite paroole ei kuvata tööriistas. Nende brauserite puhul saate vaadata nende seadete menüüd, et leida ja juurde pääseda suvand, mis näitab teie paroole.
- Otsige Cortana otsingu abil juhtpaneeli ja avage paneel.
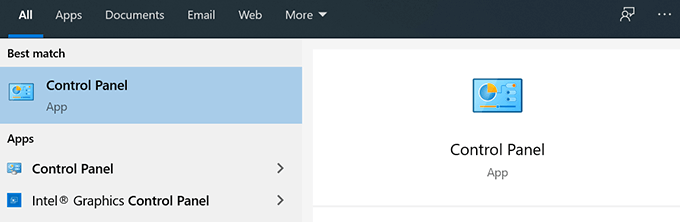
- Klõpsake valikul Kasutajakontod , kuna teie otsitav valik asub seal.
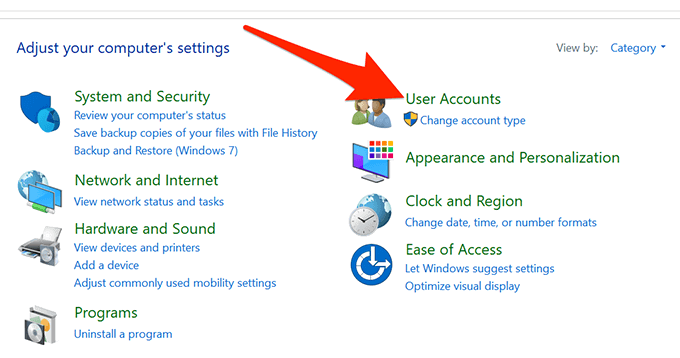
- Tööriista arvutis avamiseks klõpsake järgmisel ekraanil valikul Credential Manager .
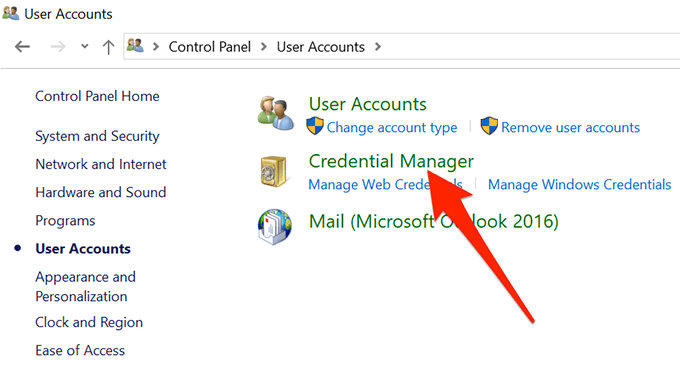
- Kui mandaadihaldur avaneb, näete peamiselt kahte vahekaarti, mida nimetatakse veebimandaatideks ja Windowsi mandaatideks .
Veebimandaatide jaotises on kõik teie brauseri paroolid. Need on paroolid, mida kasutate erinevatele veebisaitidele sisselogimiseks.
Windowsi mandaat salvestab teie muud paroolid, näiteks teie NAS-i draivi parooli ja nii edasi. Kui te ei asu ettevõtte keskkonnas, siis tõenäoliselt te seda jaotist ei kasuta.
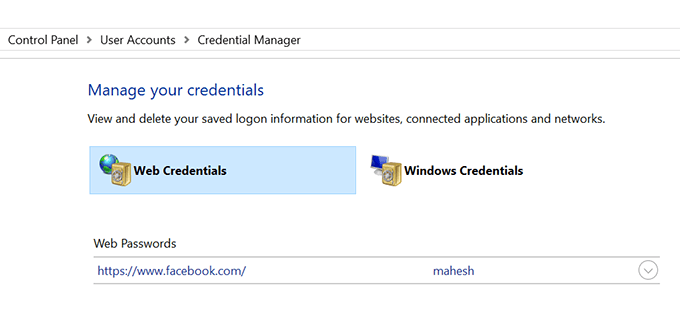
- Kirje parooli kuvamiseks klõpsake selle kõrval olevat allanoole ikooni. Seejärel klõpsake parooli kõrval olevat linki Näita .
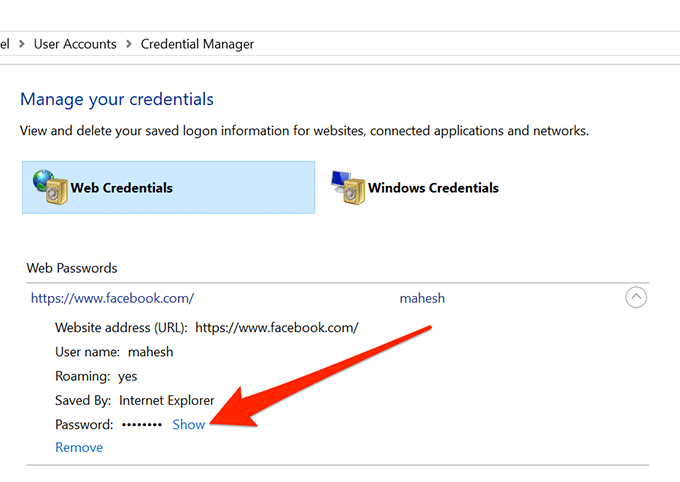
- See palub teil sisestada oma Windowsi konto parool. Kui kasutate oma masina avamiseks sõrmejälge nagu mina, palutakse teil see jätkamiseks skannida.
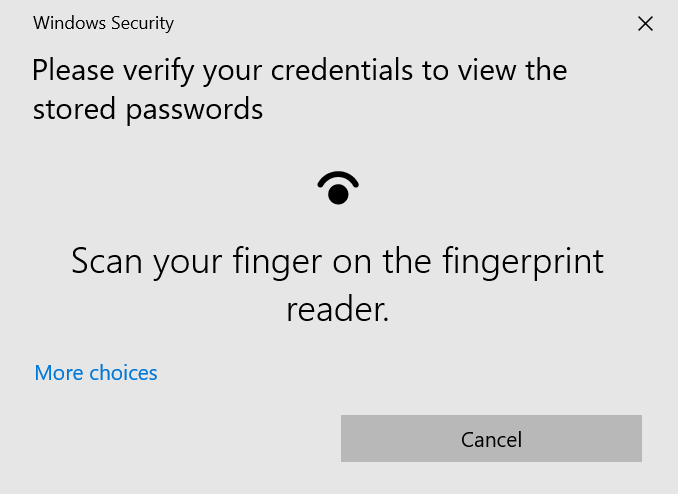
- Seejärel kuvab see kohe teie ekraanil parooli.
Vaadake salvestatud WiFi-paroole opsüsteemis Windows 10
Kahjuks ei võimalda mandaatide haldur teil oma salvestatud WiFi-paroole vaadata . Siiski on veel kaks võimalust, mida saate kasutada oma traadita võrkude Windowsi salvestatud paroolidele juurde pääsemiseks.
Need meetodid peaksid võimaldama teil pääseda juurde kõigi WiFi-võrkude paroolidele, millega olete kunagi ühenduse loonud.
Salvestatud WiFi-paroolide kuvamiseks kasutage käsuviipa
Utiliit Command Prompt võimaldab teil arvutis täita mitmeid toiminguid ja üks neist on võimaldada teil vaadata salvestatud WiFi paroole. Seda saab kasutada kõigi teie võrkude loendi toomiseks ja seejärel saate valida võrgu, mille parooli soovite vaadata.
Põhimõtteliselt kavatsete lihtsalt käsud kopeerida ja kleepida, nii et isegi kui te pole seda tööriista varem kasutanud, peaksite siiski kõik korras olema.
- Otsige Cortana otsingu abil käsuviip ja klõpsake käsul Käivita administraatorina .
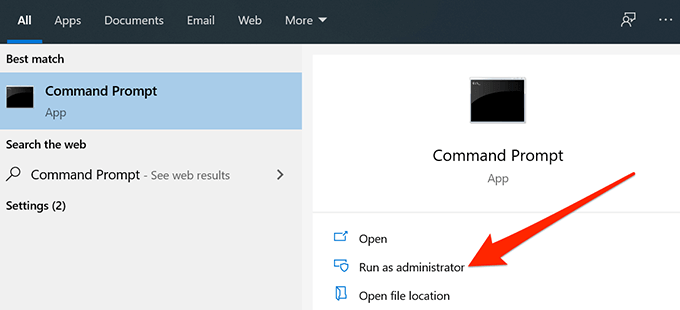
- Sisestage käsuviiba aknasse järgmine käsk ja vajutage sisestusklahvi . See näitab WiFi-võrke, mille jaoks on paroolid salvestatud.
netsh wlan näitab profiile
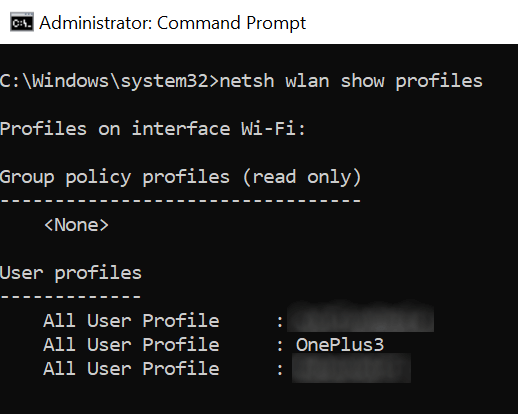
- Märkige üles WiFi-võrgu nimi, mille parooli soovite leida.
- Sisestage järgmine käsk, mis asendab NAME oma WiFi-võrgu nimega, ja vajutage sisestusklahvi .
netsh wlan näita profiili nimi=NAME võti=selge
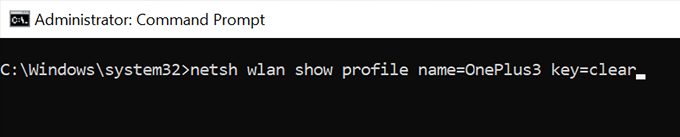
- Vaadake jaotist Turvaseaded . Siit leiate kirje võtmesisu . Selle kõrval olev väärtus on teie WiFi parool.
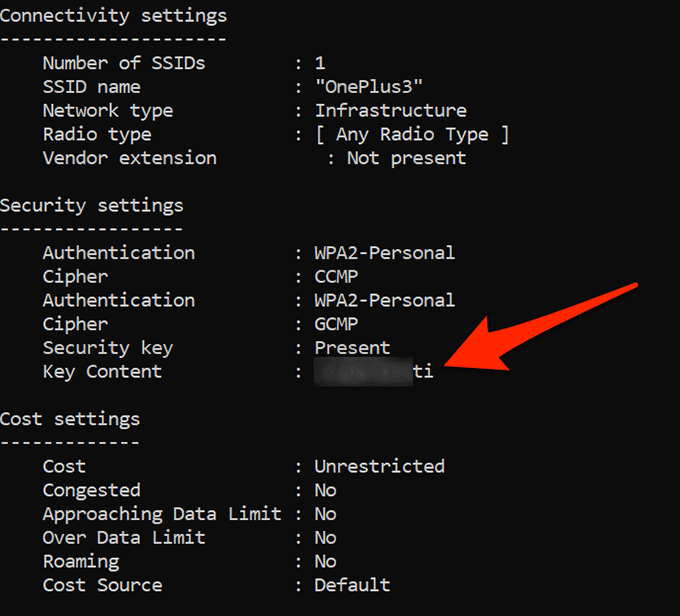
Salvestatud WiFi-paroolidele juurdepääsuks kasutage rakendust
Kui teil on vaja salvestatud WiFi-paroolidele liiga sageli juurde pääseda, pole käsurea meetod teie jaoks ideaalne, kuna see nõuab parooli vaatamiseks iga kord käsu sisestamist. Parem valik oleks kasutada kolmanda osapoole rakendust, mis võimaldab teil Windowsi salvestatud paroole lihtsalt ja kiiresti avaldada.
Üks neist rakendustest on Magical Jelly Beani rakendus WiFi Password Revealer . See on tasuta rakendus, mida saate kasutada oma Windows 10 arvutis WiFi-paroolide vaatamiseks.
- Laadige alla ja käivitage rakendus arvutis.
- See skannib ja kuvab kohe kõik teie ekraanil leitud WiFi-paroolid.
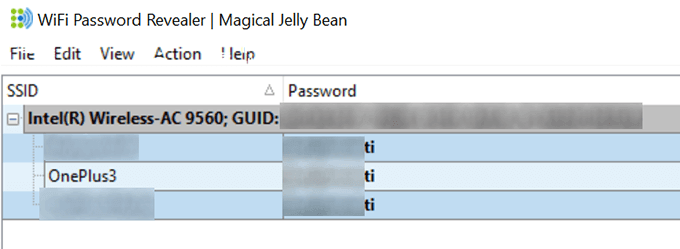
- Kui soovite parooli kopeerida, paremklõpsake sellel rakenduses ja valige Kopeeri valitud parool .
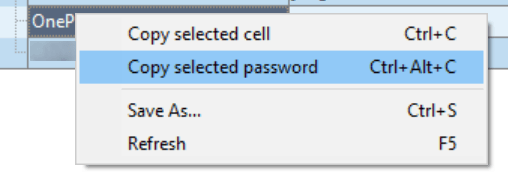
Vaadake Windows Vault'i paroole rakenduse abil
Mõned Windowsi salvestatud paroolid on salvestatud Windows 10 arvutis Windows Vaulti. Kui otsitav parool asub seal, saate selle leidmiseks ja oma arvutis avaldamiseks kasutada tasuta rakendust.
Seal on rakendus nimega VaultPasswordView , mis võimaldab teil pääseda juurde kõikidele teie arvuti Windows Vaulti salvestatud paroolidele.
- Laadige alla ja käivitage rakendus oma masinas.
- Kasutage juurkausta valimiseks rippmenüüd Juurkaust . Seejärel klõpsake mõne ekraanil kuvatava suvandi automaatseks täitmiseks nuppu Automaatne täitmine .
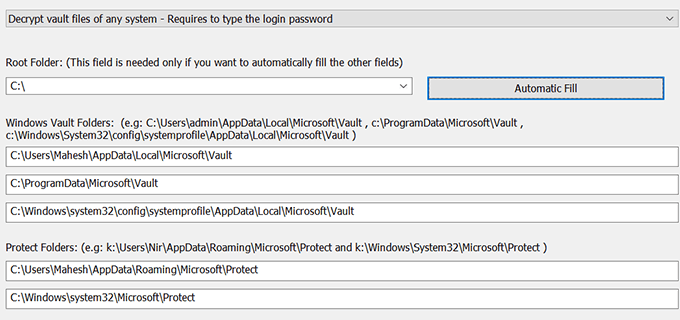
- Sisestage oma konto parool väljale Windowsi sisselogimisparool ja klõpsake nuppu OK .
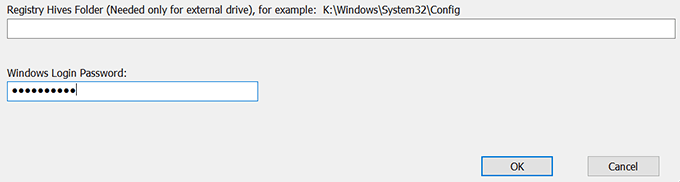
- Peaksite saama vaadata oma Windows Vaulti salvestatud paroole.
Kustutage Windows 10 salvestatud paroolid
Kuna teie arvuti salvestab enamiku arvutis kasutatavatest paroolidest, võib see sisaldada isegi paroole, mida te tegelikult ei kasuta. Soovi korral saate need salvestatud paroolid oma Windows 10 arvutis kustutada.
Neid saab kustutada arvuti Windowsi mandaatide haldurist.
- Käivitage juhtpaneelilt Windowsi mandaatide haldur .
- Klõpsake nooleikooni parooli kõrval, mida soovite kustutada.
- Valige oma mandaadi üksikasjade lõpus suvand Eemalda .
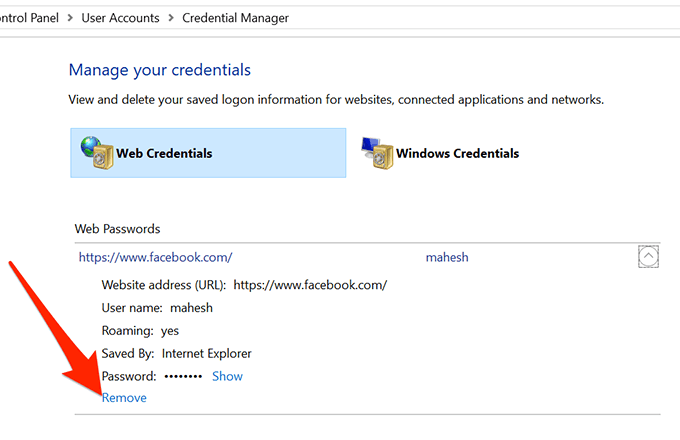
- See küsib, kas soovite tõesti parooli arvutist eemaldada. Jätkamiseks klõpsake nuppu Jah .
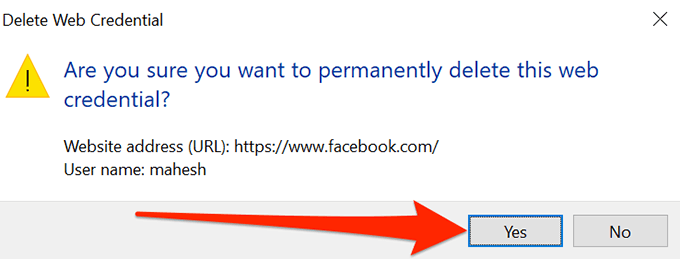
Paroole on lihtne unustada, eriti kui teil on palju neid meeles pidada. Kas olete keegi, kes peab kuhugi sisselogimiseks vaatama salvestatud paroole või mäletate kõiki oma paroole? Helistage allolevates kommentaarides.