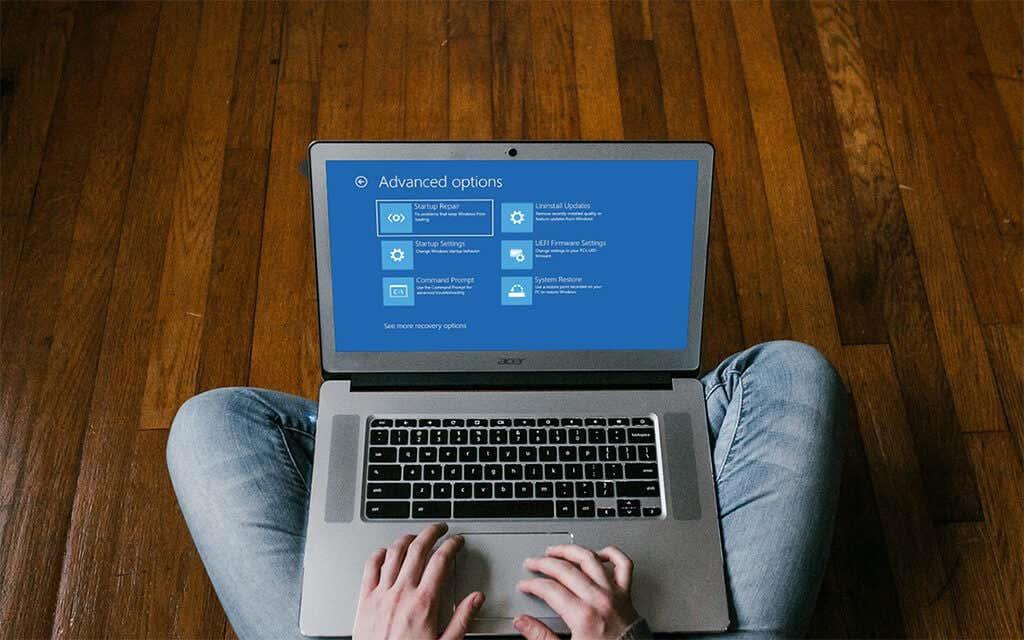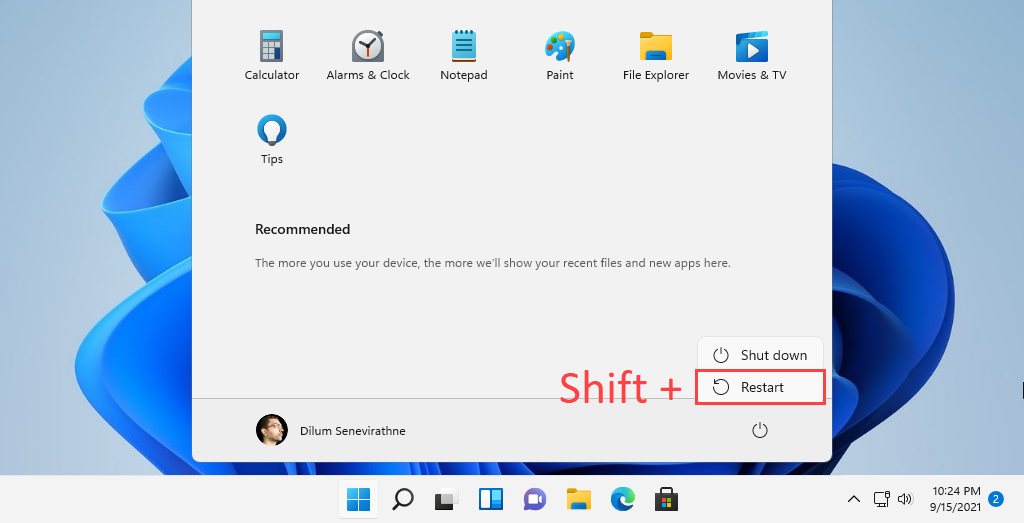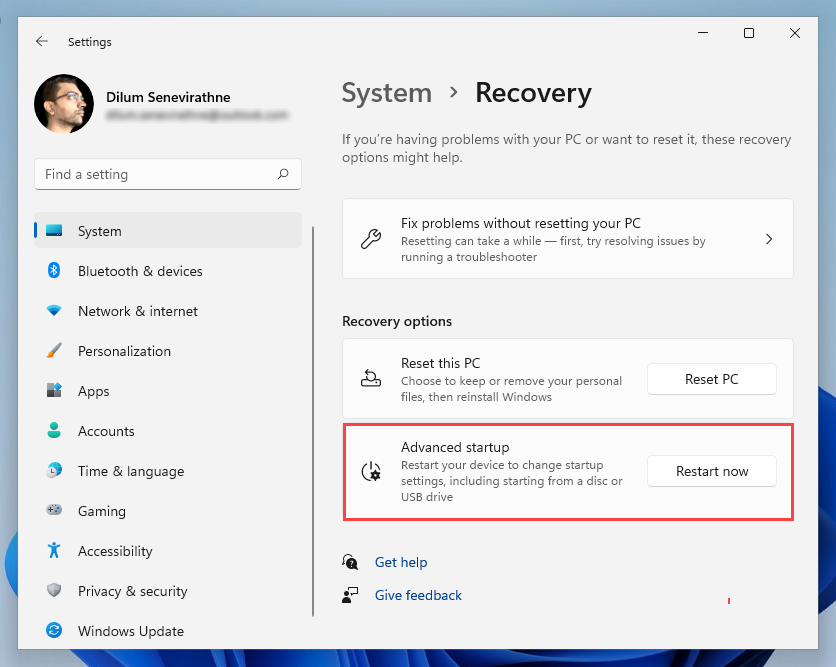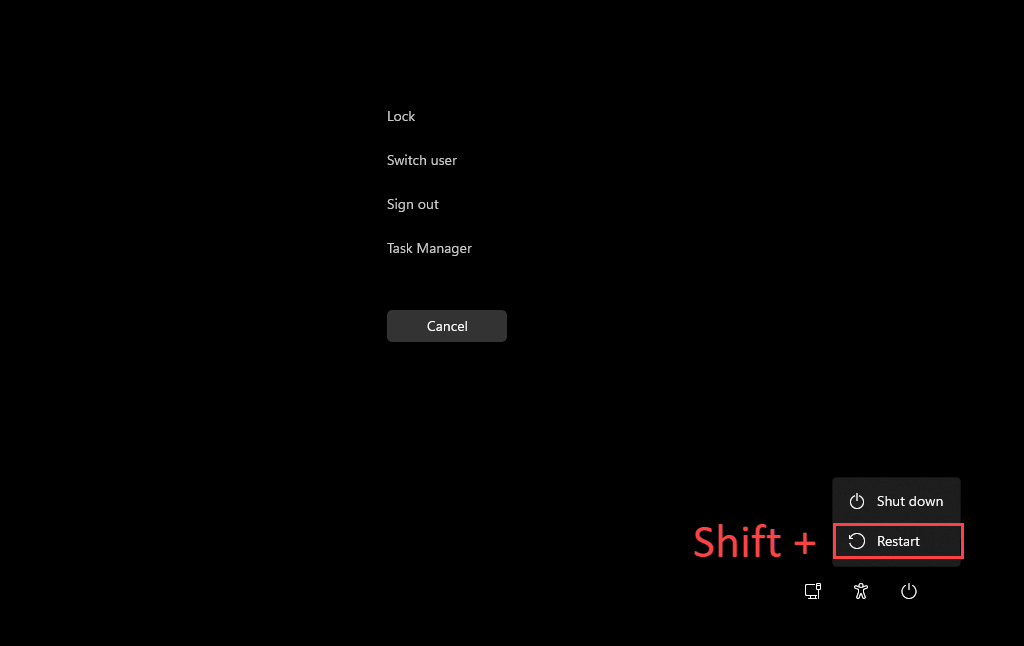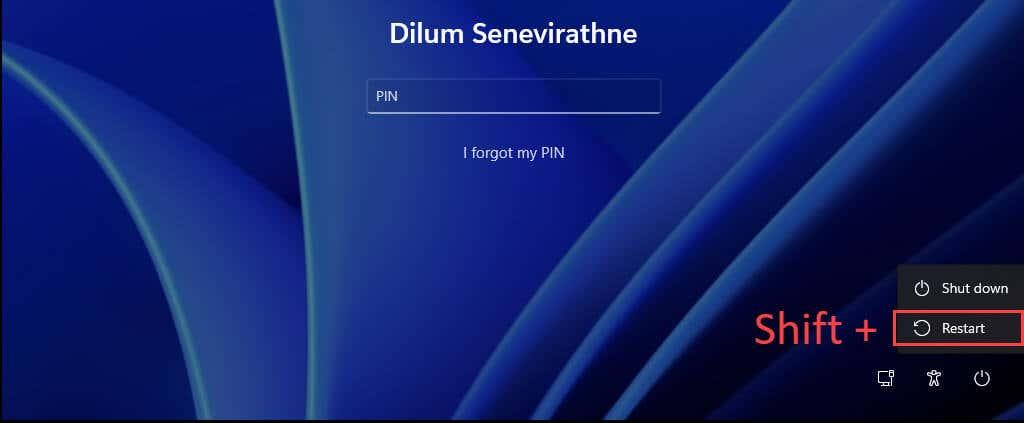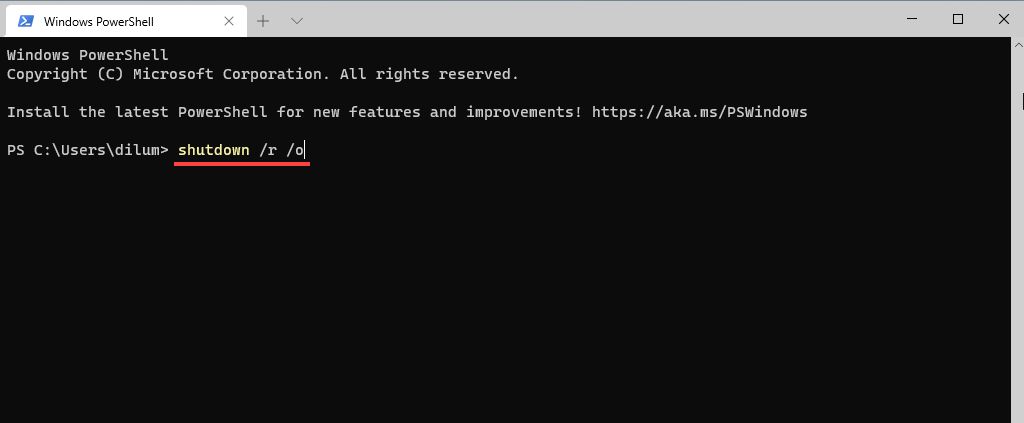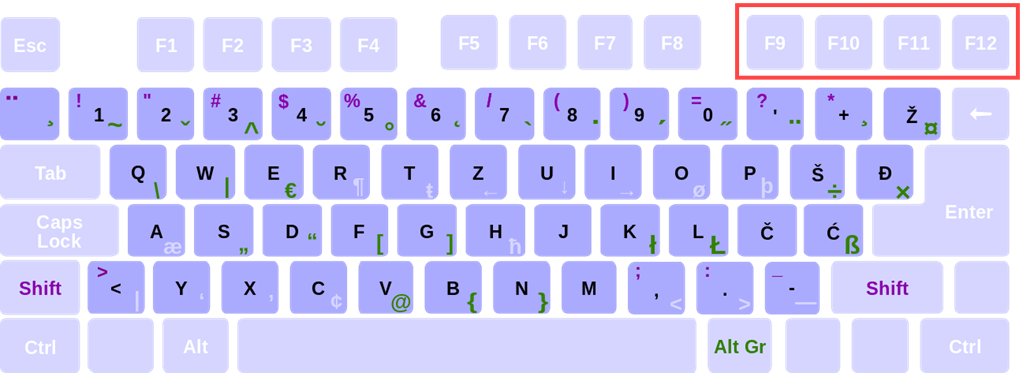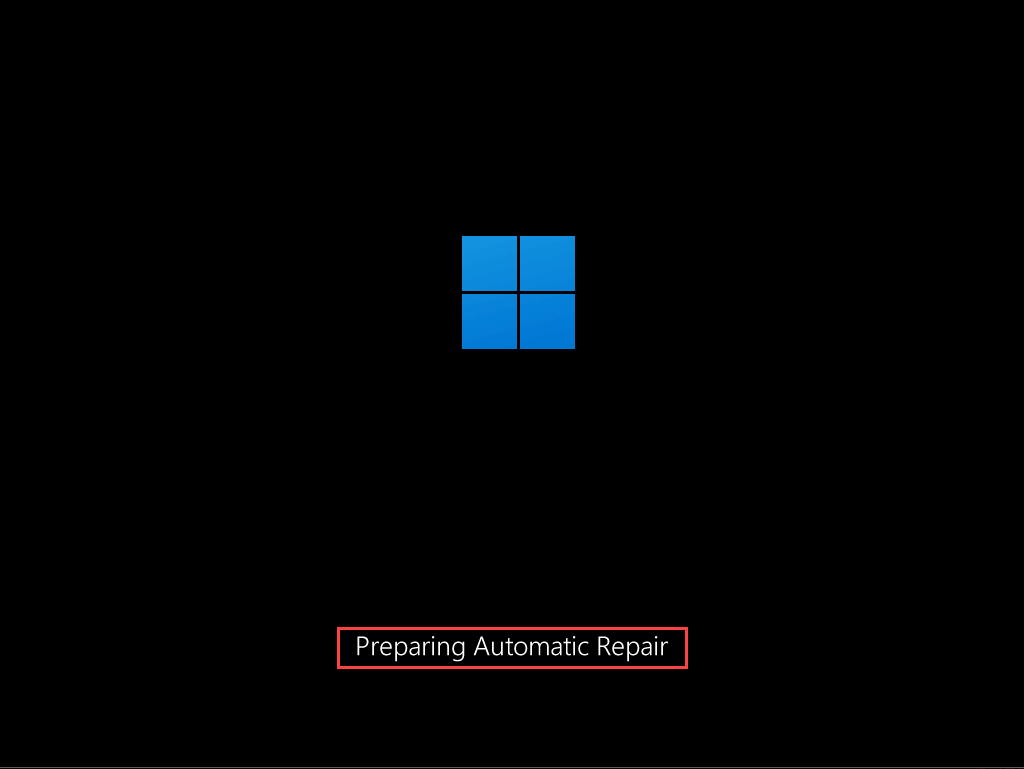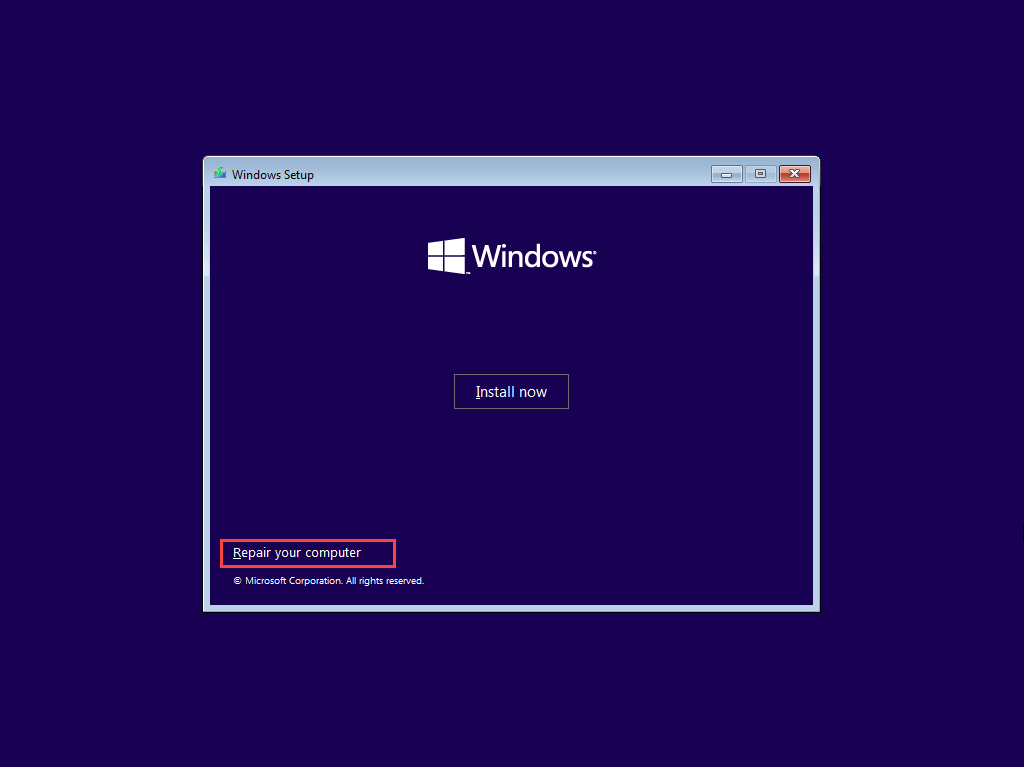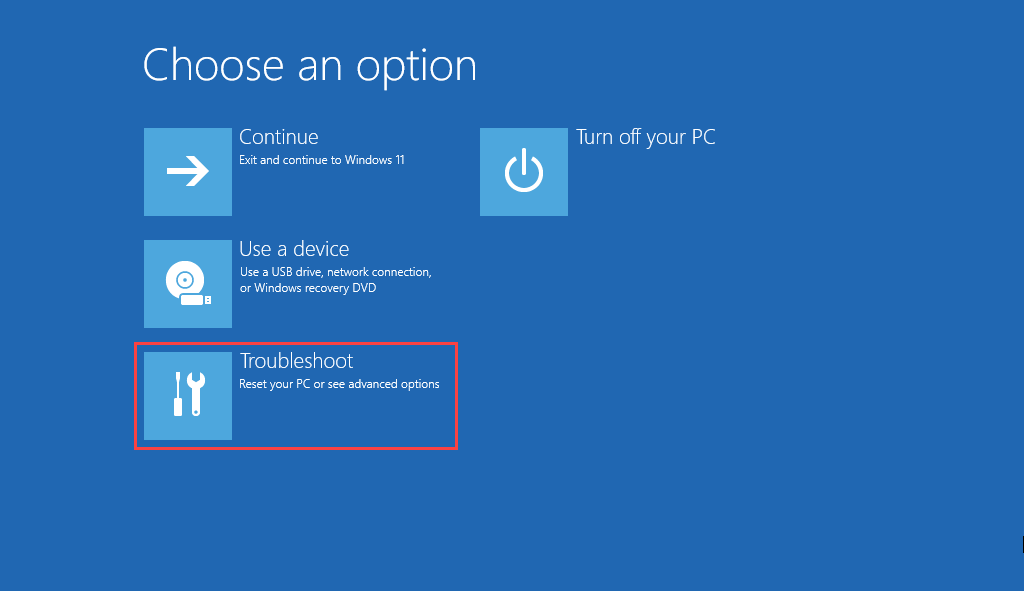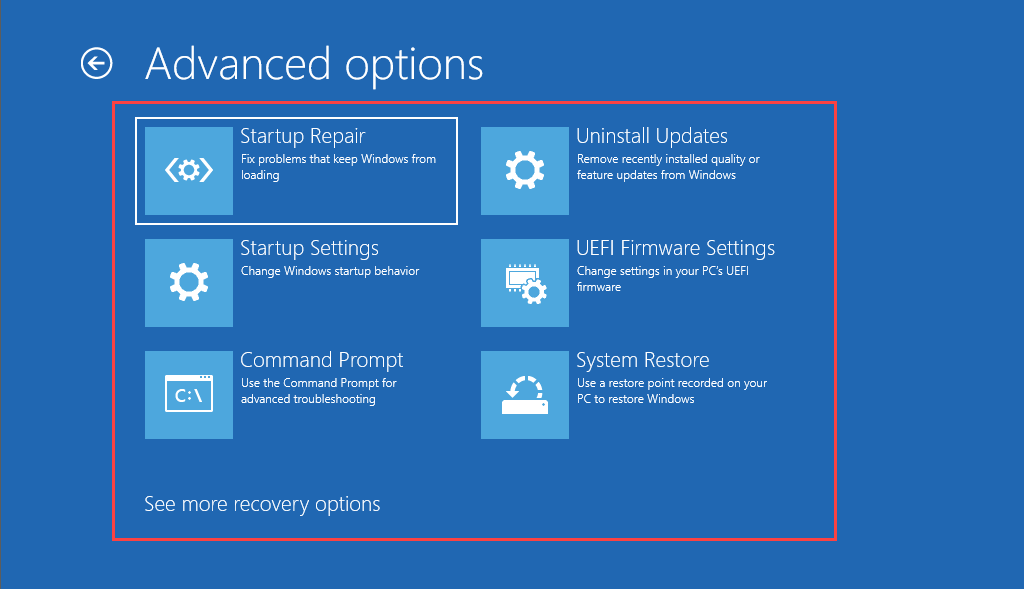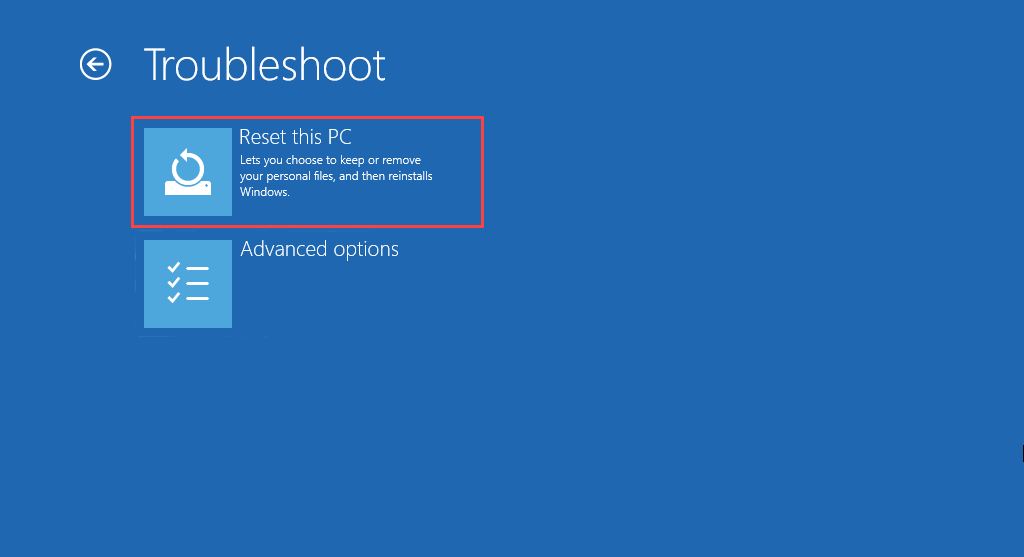Kui teil tekib Windows 11 või Windows 10 puhul mõõdukaid kuni tõsiseid probleeme, võite nende lahendamisel usaldada Windowsi taastekeskkonda (WinRE). See pakub mitmeid taastevalikuid, mis võimaldavad teil teostada täpsemat tõrkeotsingut, alustades käivitusparandustest, Windowsi värskenduste desinstallimisest ja operatsioonisüsteemi lähtestamisest.
Teil on mitu võimalust Windows 11/10 käivitamiseks Windowsi taastekeskkonda. Kuid see sõltub operatsioonisüsteemi olekust. Näiteks kas Windows on funktsionaalne? Või on teil probleeme isegi töölauaalale juurdepääsuga? Vaatamata sellele on allolevad meetodid teid hõlmanud.
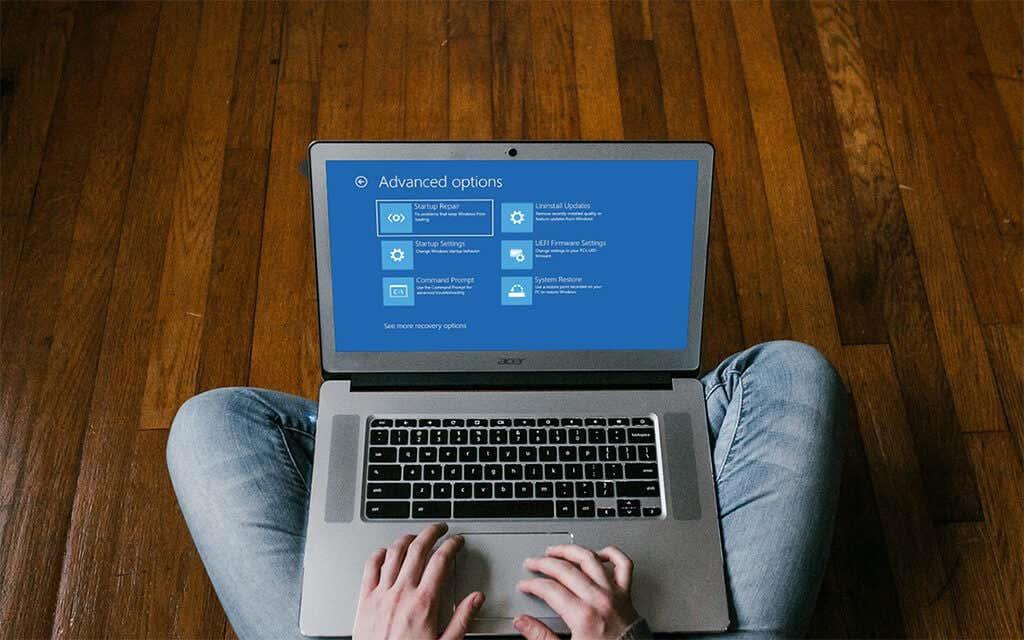
Kui olete Windowsi taastekeskkonda käivitanud, lugege edasi, et saada lisateavet süsteemi taastamise valikute kohta, mida saate Windows 11/10 parandamiseks kasutada.
Käivitage menüü Start kaudu
Eeldades, et saate käivitada Windows 11 või Windows 10, on kõige mugavam viis Windowsi taastekeskkonda jõudmiseks arvuti taaskäivitamine tavapäraselt menüü Start kaudu.
Ainus täiendav asi, mida peate tegema, on vajutada ja hoida all tõstuklahvi , kui valite suvandi Taaskäivita .
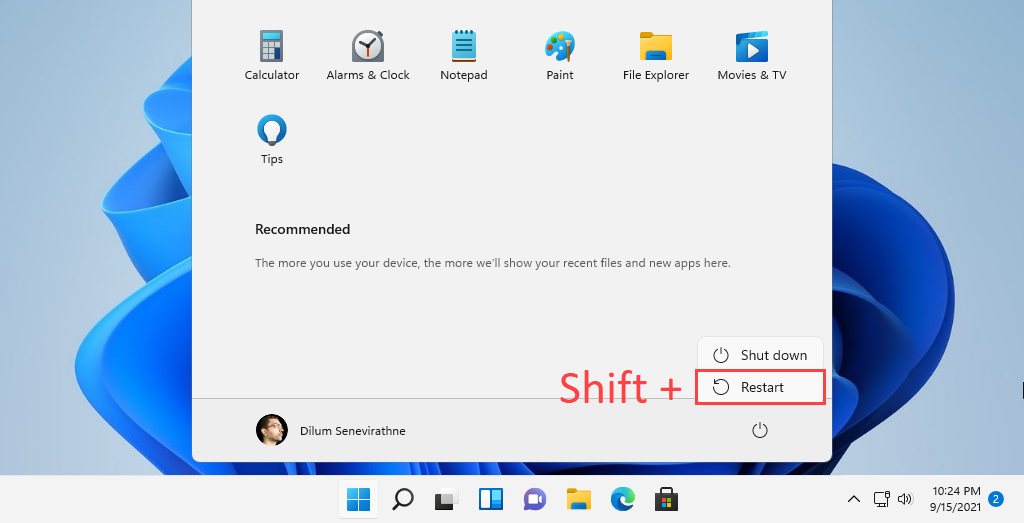
Käivitage seadete rakenduse kaudu
Windows 11 ja Windows 10 rakendustes Seaded on spetsiaalne võimalus arvuti taaskäivitamiseks Windowsi taastekeskkonda. Ülaltoodud meetodi kasutamine on kiirem, kuid see peaks olema kasulik, kui teil on probleeme Start-menüüga .
Alustuseks vajutage Windows + I , et kuvada rakendus Seaded . Seejärel avage Süsteem (või Windows 10 puhul Värskendus ja turve ) > Taastamine ja valige jaotises Täpsem käivitamine suvand Taaskäivita kohe .
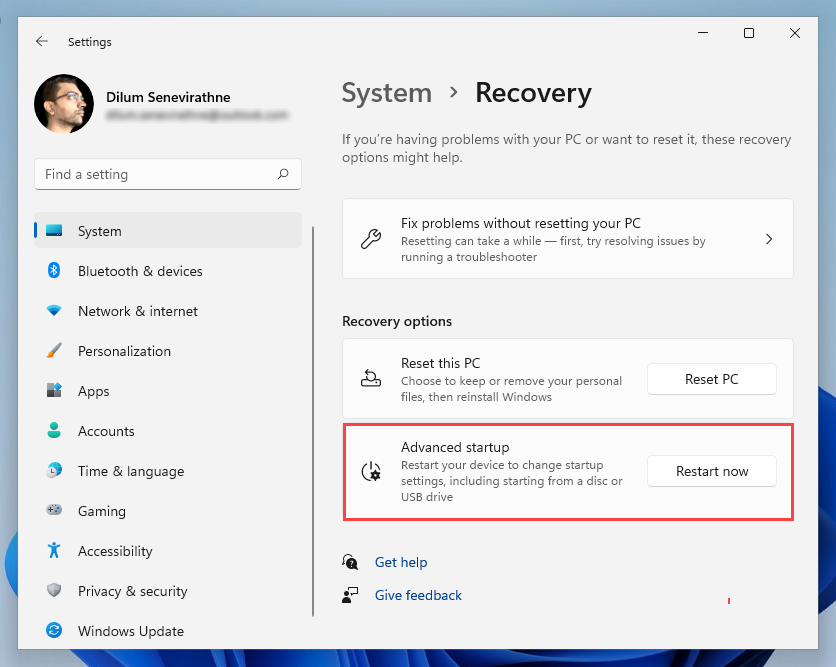
Käivitage turvaekraani kaudu
Saate ka Windows 11/10 käivitada oma süsteemi taastevalikutesse turvaekraani kaudu . See on parim meetod pidevalt külmutava operatsioonisüsteemiga tegelemisel.
Turvaekraani avamiseks vajutage klahvikombinatsiooni Ctrl + Alt + Del . Seejärel valige ekraani paremas alanurgas toiteikoon , hoidke all tõstuklahvi ja valige Taaskäivita .
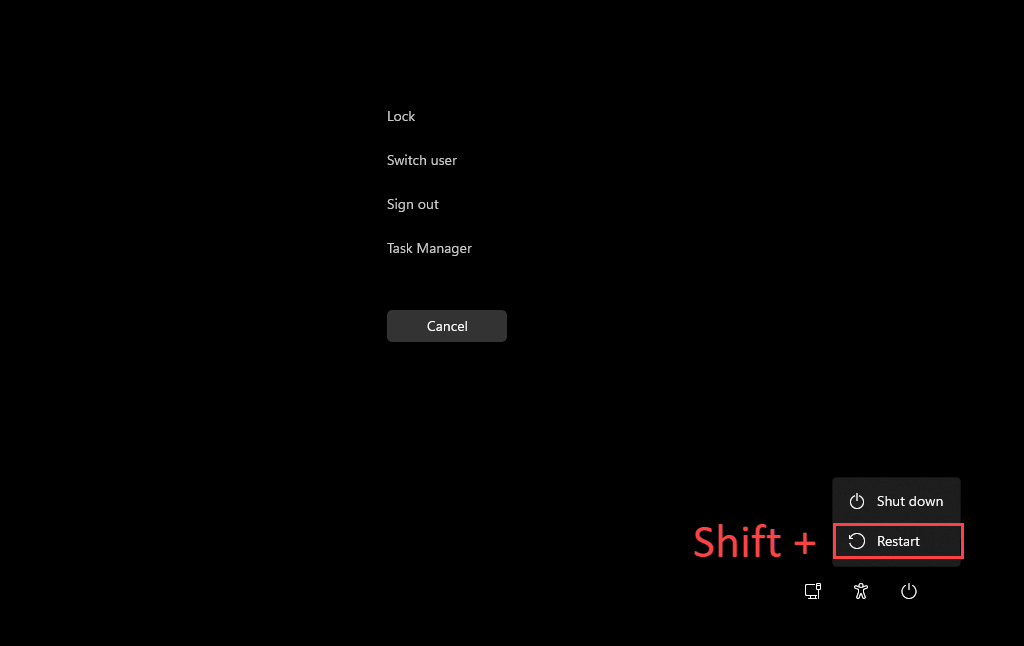
Käivitage lukustuskuva kaudu
Kui teil on probleeme Windows 11 või Windows 10 sisselogimisega, võite proovida lukustuskuva kaudu Windowsi taastekeskkonda käivitada. Jällegi valige toiteikoon ja valige Taaskäivita , hoides all tõstuklahvi .
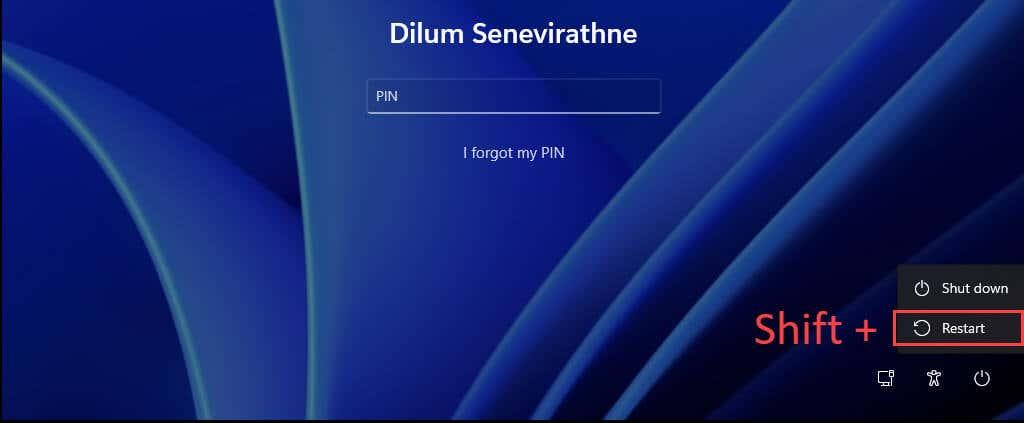
Käivitage Windows PowerShelli kaudu
Windows PowerShelli konsool ( millele pääsete juurde menüü Start programmide loendi kaudu) pakub veel üht võimalust Windowsi taastekeskkonna laadimiseks. Tippige lihtsalt järgmine käsk ja vajutage sisestusklahvi :
väljalülitamine /r /o
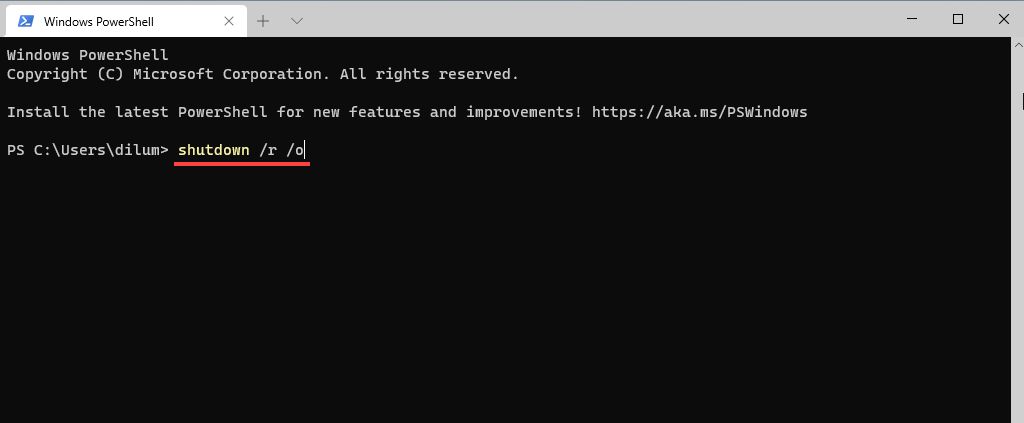
Vaikimisi peaks Windows käivituma WinRE-sse 30 sekundi jooksul. Kui teil tekib probleeme, proovige käsk lisaparameetritega uuesti käivitada. See sunniviisiliselt sulgeb kõik programmid ja taaskäivitab operatsioonisüsteemi kohe:
väljalülitamine /r /o /f /t 0
Teine käsk, mis aitab teil pääseda juurde süsteemi taastamise suvanditele, on käsk reagentc /boottore . Siiski peate selle käivitama kõrgendatud Windows PowerShelli konsoolis ja seejärel taaskäivitama arvuti käsitsi.
Käivitage riistvara taastamise nupu kaudu
Samuti on võimalik pääseda juurde WinRE-le, vajutades arvutis kohe käivitamisel kindlat funktsiooniklahvi (nt F11 , F10 või F9 ). Ärge oodake, et see töötab iga laua- või sülearvutiga.
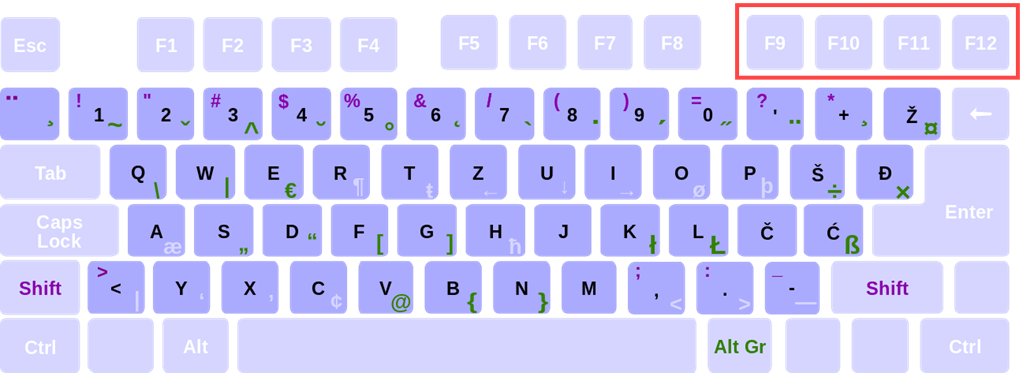
Käivitage automaatse remondi kaudu
Kui Windows 11 või Windows 10 laadimine ebaõnnestub või hangub käivitamisel, saate sundida arvuti sisenema Windowsi taastekeskkonda, lülitades selle kolm korda sunniviisiliselt välja. Selleks vajutage toitenuppu ja hoidke seda all , kuni ekraan välja lülitub.
Pärast kolmandat katset peaksite nägema ekraanil Windows 11/10 logo all vilkuma sõnu Preparing Automatic Repair . Valige Täpsemad suvandid , kui teil palutakse sisestada WinRE.
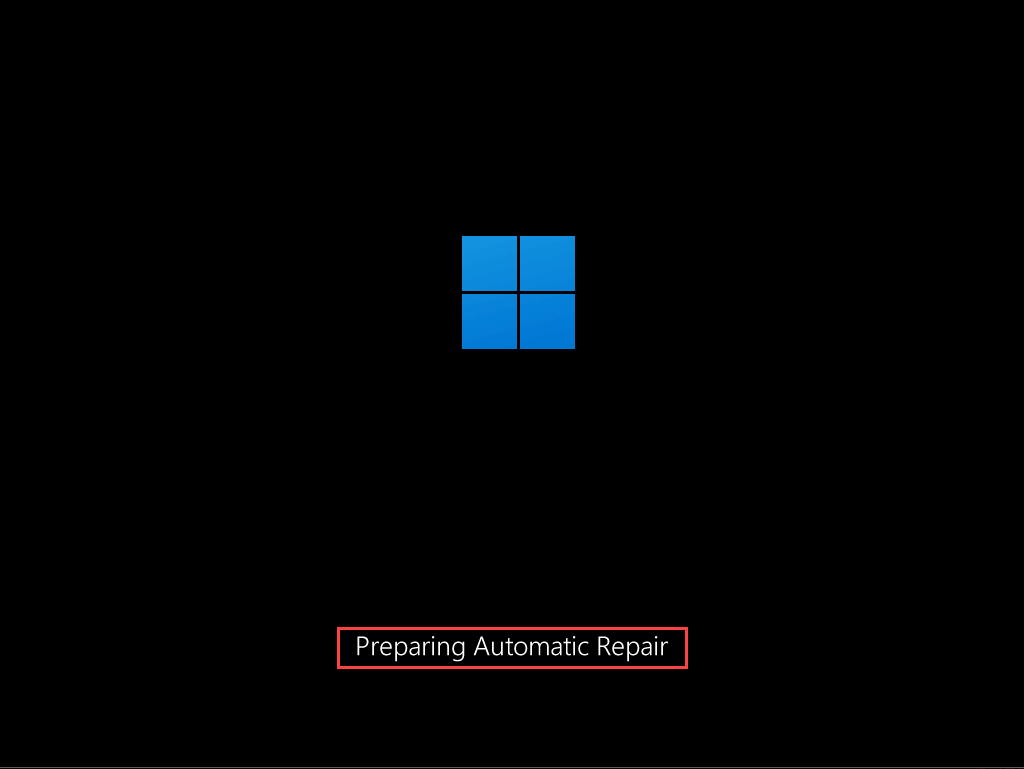
Käivitage installikandja abil
Kui teil on Windows 11/10 installi-USB või ketas , saate seda kasutada Windowsi taastekeskkonda sisenemiseks. Eeldusel, et olete seejärel seadistanud arvuti USB- või DVD-lt alglaadimiseks , vajutage suvalist klahvi, kui arvuti seda küsib käivitamisel.
Seejärel kuvatavas Windowsi häälestusprogrammis valige Edasi > Paranda arvuti .
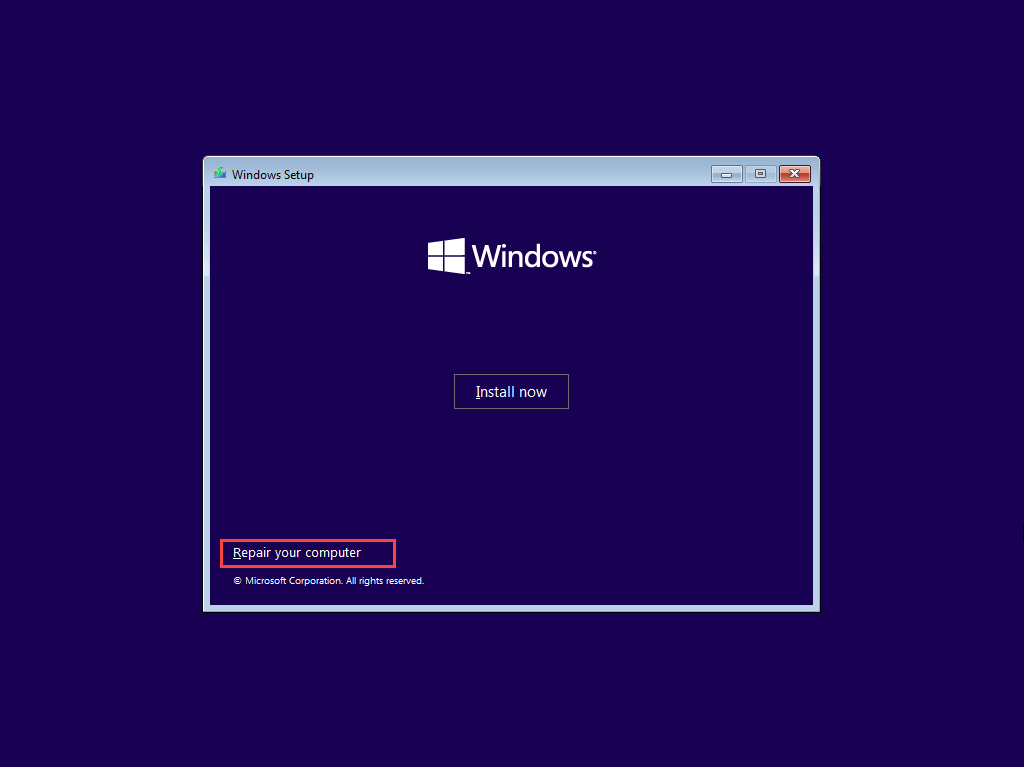
Windowsi süsteemitaastesuvandite kasutamine
Pärast Windowsi taastekeskkonda sisenemist peate oma süsteemi taastevalikutele juurdepääsuks valima Tõrkeotsing > Täpsemad suvandid . Või võite valida operatsioonisüsteemi Windows 11/10 alglaadimiseks Jätka või arvuti väljumiseks ja sulgemiseks lülitada arvuti välja.
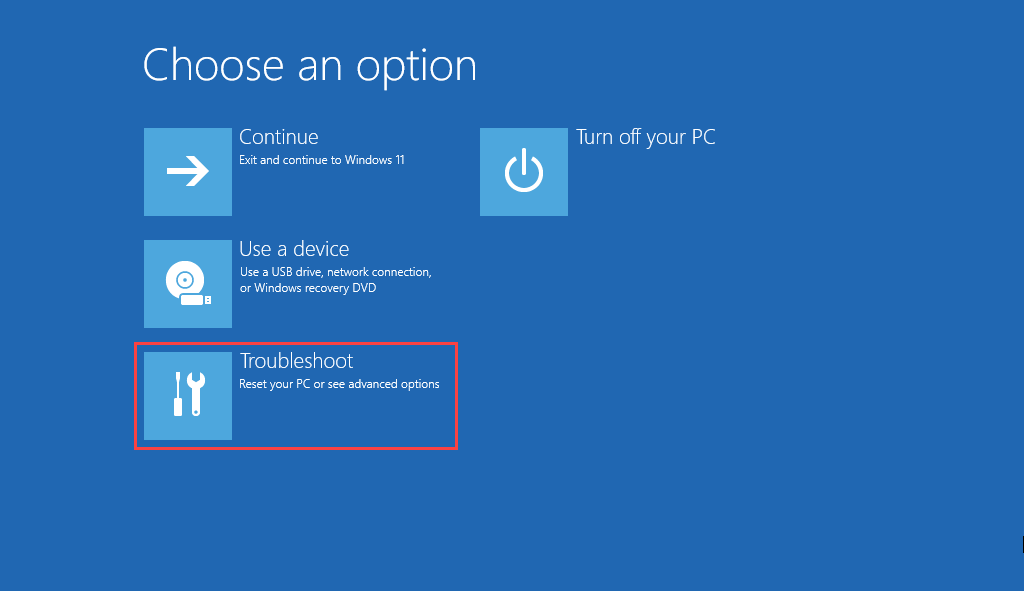
Siin on lühike ülevaade süsteemi taastamise võimalustest, millele teil on WinRE-s juurdepääs:
Käivitusparandus: palub teie arvutil käivitada rida automaatseid parandusi ja aitab lahendada probleeme, mis takistavad Windows 11 või Windows 10 laadimist. Parim on seda käivitada Blue Screen of Death (BSOD) tõrkeotsingu ajal .
Käivitusseaded: see võimaldab teil muuta operatsioonisüsteemi käivitamise vaikekäitumist. Näiteks saate seda kasutada Windows 11/10 käivitamiseks turvarežiimis .
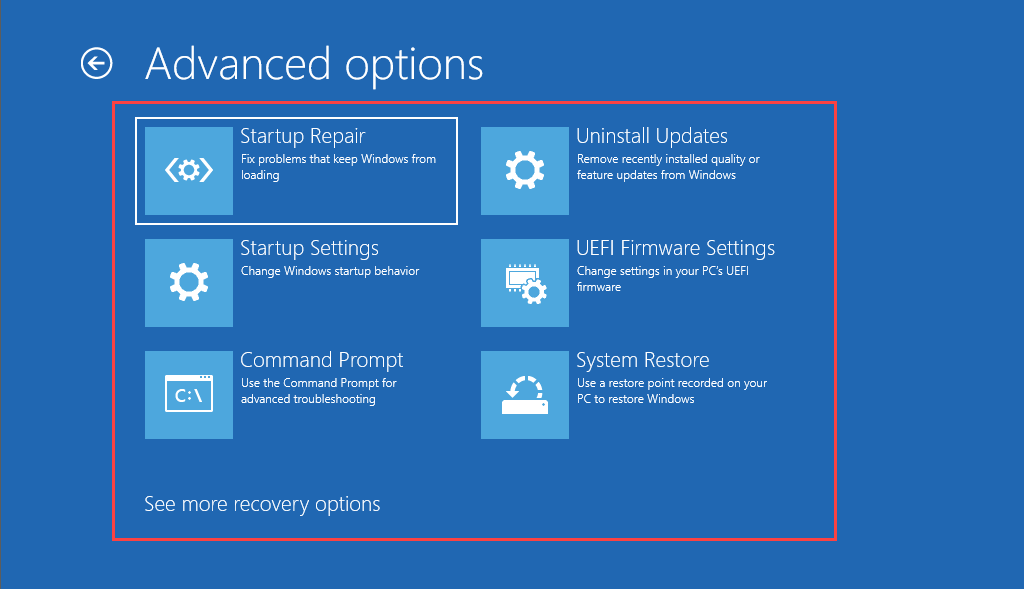
Käsuriba: laadib käsuviiba konsooli. Saate seda kasutada mitmesuguste käsureatööriistade (nt System File Checker ja Check Disk Utility ) täitmiseks .
Värskenduste desinstallimine: kui probleem ilmnes kohe pärast Windows 11/10 funktsiooni või kvaliteedivärskenduse rakendamist, võimaldab see suvand selle tagasi pöörata.
UEFI püsivara sätted: aitab teil kiiresti pääseda juurde oma UEFI püsivara sätetele .
Süsteemitaaste: kui olete süsteemitaaste seadistanud opsüsteemis Windows 11/10 , võimaldab see suvand kahjulikud muudatused tagasi võtta, ennistades arvuti varasemasse olekusse.
Süsteemi taastekujutis: see võimaldab teil arvutis olevate andmete taastamiseks kasutada süsteemitaastepilti .
Lähtestage see arvuti: see suvand on saadaval pärast WinRE-s valiku Tõrkeotsing valimist. Saate seda kasutada Windows 10 või Windows 11 tehaseseadetele lähtestamiseks . Samuti saate võimaluse hoida isikuandmeid puutumatuna.
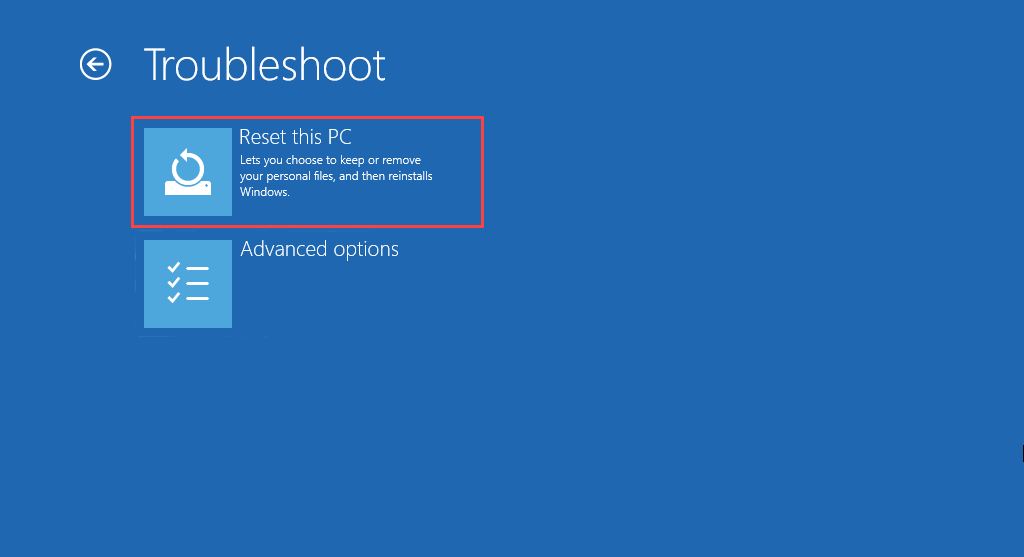
Alustage Windows 11/10 parandamist
Süsteemi taastevalikute kasutamine Windowsi taastekeskkonnas ei ole lahendus kõikidele probleemidele, mis Windows 11 ja Windows 10 puhul ilmnevad. Kui probleemid jätkuvad, võiksite teha selle lisatoimingu ja installida Windowsi nullist uuesti .