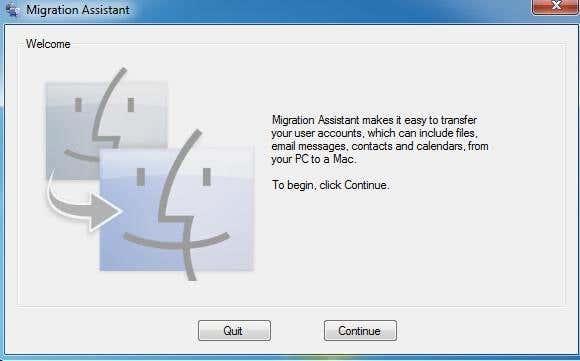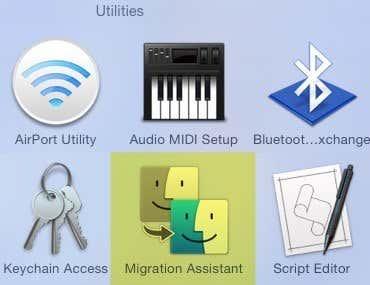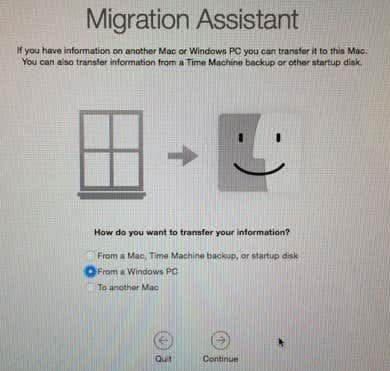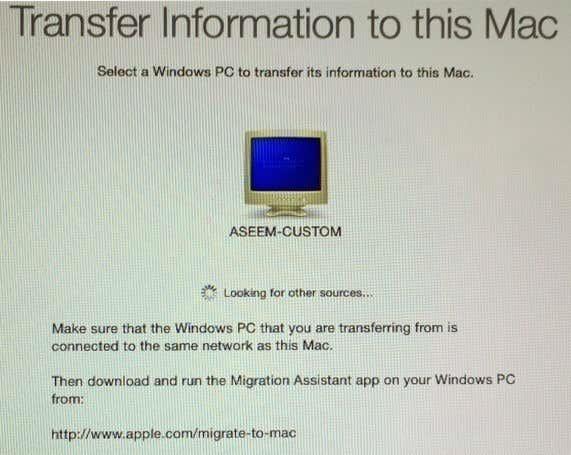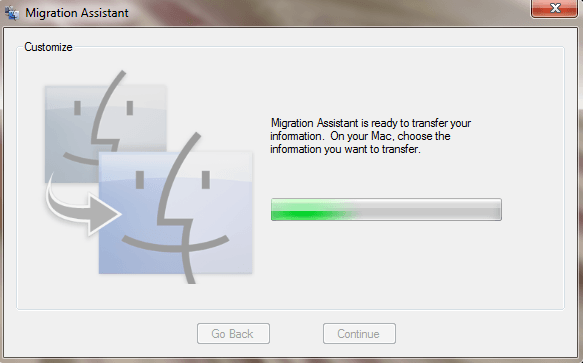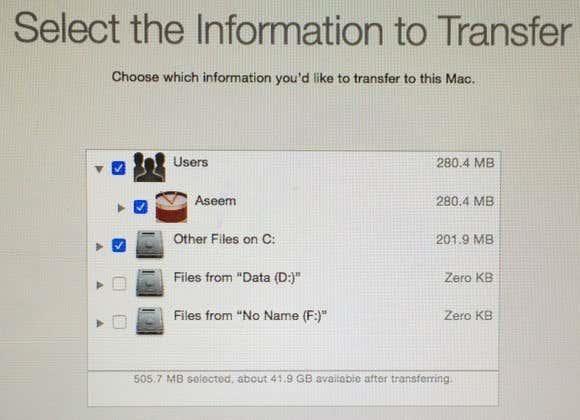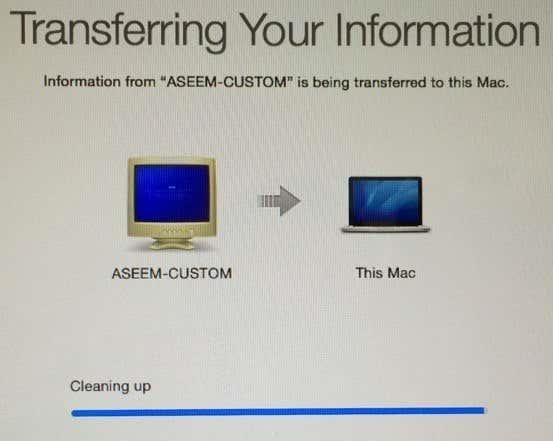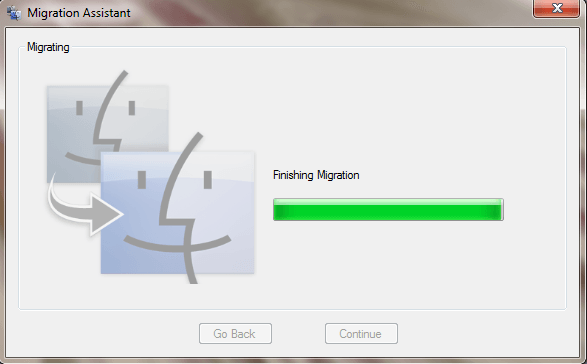Kui ostsite hiljuti uue Maci arvuti ja soovite oma andmed ja sätted arvutist Maci üle kanda, on selle ülesande täitmiseks paar võimalust. Selles artiklis mainin ma erinevaid meetodeid, mida olen kasutanud, alates kõige lihtsamast kuni kõige tehnilisemani.
Samuti väärib märkimist, et Apple pakub oma jaekauplustes tasuta ülekandeteenust, mis võib lõpuks teie aega säästa. Puuduvad selged juhised selle kohta, milliseid andmeid nad saavad edastada, kuid nad annavad endast parima, et võimalikult palju andmeid üle kanda. Leppige kokku kohtumine Genius Bariga ja tooge mõlemad arvutid sisse.
Õnneks soovib Apple aidata uutel Maci kasutajatel oma andmeid arvutist üle kanda ja lõi protsessi lihtsamaks muutmiseks programmi Migration Assistant. Alustame kõigepealt selle meetodiga.
Apple'i migratsiooniassistent
See programm on vaikimisi installitud kõikidesse Mac-arvutitesse, kus töötab OS X Lion või uuem. Selleks, et see saaks arvutist andmeid kopeerida, peate arvutisse installima programmi Windowsi versiooni.
Esmalt laadige alla programm Windows Migration Assistant . Installige see ja klõpsake nuppu Jah , kui kuvatakse viip, mis küsib, kas soovite lubada sellel programmil oma arvutis muudatusi teha.
Assistent peaks laadima automaatselt, kuid kui seda ei tehta, klõpsake lihtsalt nuppu Start ja programm peaks olema loendis Kõik programmid või Kõik rakendused.
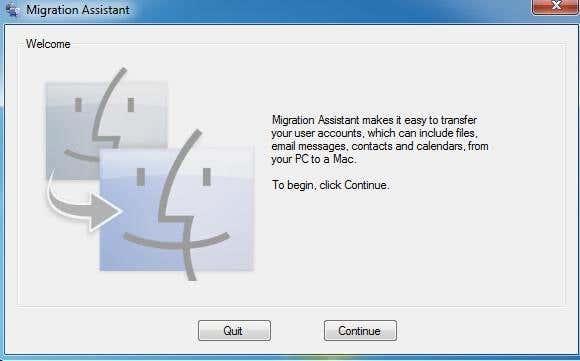
Klõpsake nuppu Jätka ja kuvatakse teade, et peaksite Windowsi automaatsed värskendused keelama. Selle eesmärk on tagada, et edastusprotsess ei katkeks värskenduste tõttu äkilise taaskäivitamise tõttu. Vaadake minu eelmist postitust selle kohta, kuidas vältida Windowsi taaskäivitamist pärast värskenduste installimist . Liikuge jaotisse Juhtpaneeli sätted ja järgige neid juhiseid.
Klõpsake nuppu Jätka ja migratsiooniassistent käsib teil Maci arvutis sama programmi avada.

Klõpsake oma Macis kaustal Rakendused ja seejärel kerige alla jaotiseni Utiliidid . Peaksite nägema naeratavate nägudega migratsiooniassistenti.
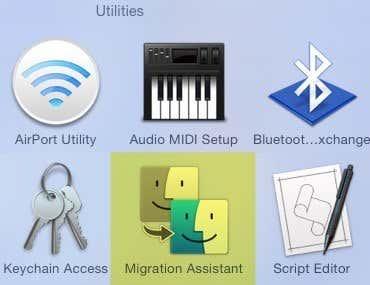
Kui see avaneb, jätkake ja klõpsake nuppu Jätka . Võite saada teate, et tulemüür on sisse lülitatud ja peaksite selle välja lülitama. Järgige Maci tulemüüri väljalülitamiseks juhiseid.
Kui teete seda ja klõpsate nuppu Jätka, sulgeb teie Mac kõik rakendused ja taaskäivitub. See laadib alglaadimisel spetsiaalse programmi ja näete allolevat dialoogi. Vabandage halbade ekraanipiltide pärast, kuna need tuli teha välise kaameraga.
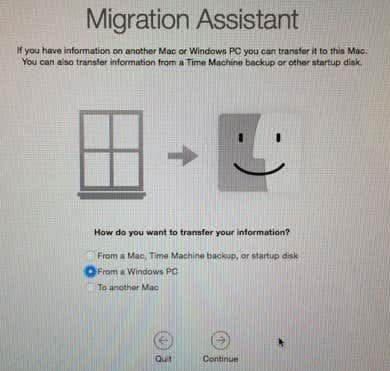
Klõpsake Windowsi arvutist ja seejärel nuppu Jätka . Veenduge, et teie arvuti ja Mac on ühendatud samasse võrku, vastasel juhul ei leia need kaks arvutit üksteist. Samuti võib Windowsi tulemüüri välja lülitada, kui teil on probleeme.
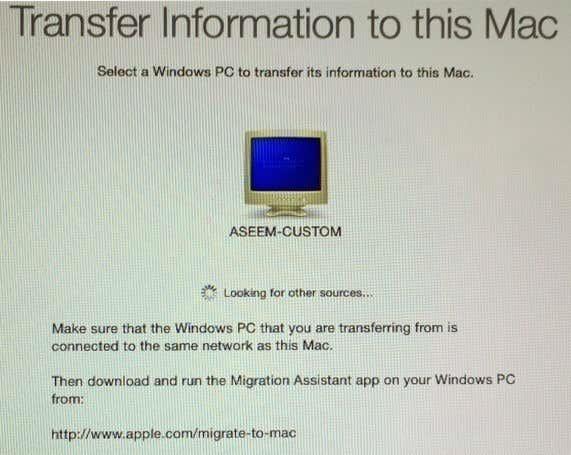
See võttis paar minutit, kuid lõpuks näitas see mu Windowsi arvutit. Kui see kuvatakse, võite klõpsata nupul Jätka ja see kuvab teile turvakoodi. Peate minema Windowsi arvutisse ja veenduma, et kood on sama.
Siin on paar veaotsingu näpunäidet. Esiteks, kui klõpsate siin nuppu Jätka , võib see kuvada teile Maci koodi, kuid arvutis ei pruugita seda kunagi kuvada. Selle asemel võib see lihtsalt öelda Ootan, kuni Mac loob ühenduse . Sel juhul sulgege arvutis assistent ja taaskäivitage see.
Teiseks näitas see mingil veidral põhjusel arvutis teistsugust koodi kui Maci oma. Klõpsasin oma arvutis ikkagi nuppu Jätka ja see töötas hästi, kuid pole kindel, miks see juhtus. See võis olla tingitud sellest, et taaskäivitasin arvutis abiprogrammi. Mõlemal juhul töötas see erinevate koodidega.
Lõpuks, kui klõpsate siin nuppu Jätka, võib see koodikuva sekundiks vilkuda ja seejärel naasta kohe ülaltoodud ekraanile. Kui see nii on, taaskäivitage arvutis assistendi rakendus ja see peaks probleemi lahendama.
Kui klõpsate arvutis nuppu Jätka, teatab see teile, et programm on andmete edastamiseks valmis ja et peaksite oma Macis andmed valima.
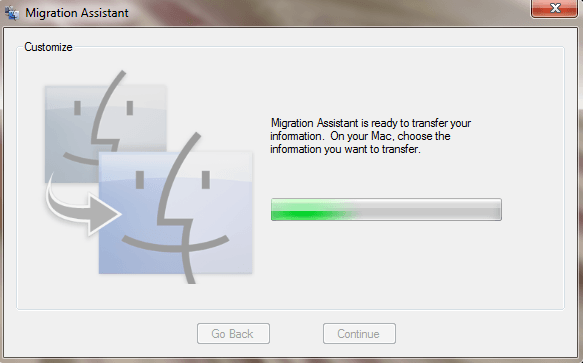
Kui lähete tagasi oma Maci, peaks koodiekraan olema kadunud ja nüüd peaksite nägema dialoogi, kus saate valida edastatavad andmed.
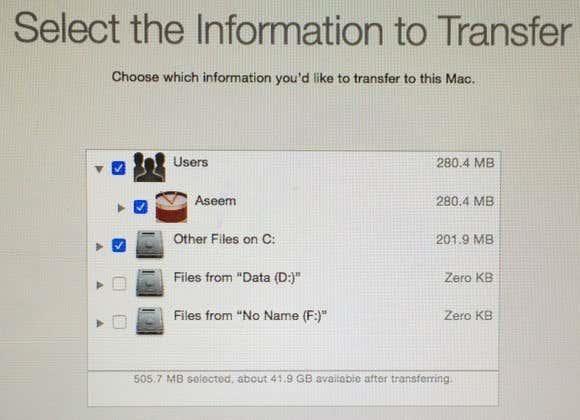
Vaikimisi valib see tavalised kaustad, nagu pildid, dokumendid, videod jne. Samuti proovib see leida muud potentsiaalselt kasulikku sisu, nagu kontaktid, meilid, kalendrid ja järjehoidjad. Üllataval kombel loetleb see ka kõik muud teie arvutisse installitud kõvakettad ja saate ka sealt andmeid hõlpsalt kopeerida. Allosas näitab see, kui palju andmeid olete valinud ja kui palju on edastamiseks saadaval.
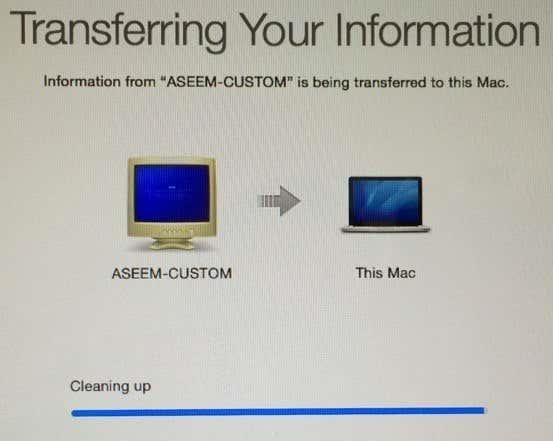
Klõpsake nuppu Jätka ja andmete edastamine algab. Peaksite teadma, et Mac loob uue kasutajakonto ja impordib sinna kõik andmed. See ei muuda teie praeguse kasutajakonto sätteid, mis on tore. Kui olete lõpetanud, näete teadet Puhastamine ja seejärel nuppu Lõpeta .
Windowsi poolel näete teadet Migratsiooni lõpetamine , millele järgneb teade, mis näitab, et edastus on edukalt lõpule viidud.
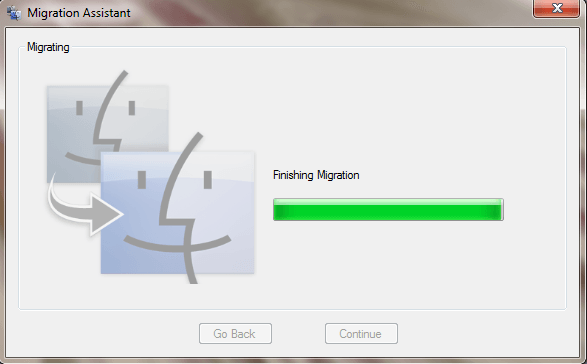
Pärast Maci taaskäivitamist näete uut kasutajakontot ja peaksite nägema kõiki selles kasutajaprofiilis ülekantud andmeid. See on peaaegu kõik!
Samuti väärib märkimist, et Migration Assistant ei saa arusaadavatel põhjustel aidata teil ühtegi rakendust arvutist Maci üle kanda. Enamikul rakendustel on PC- ja Mac-versioon, näiteks Office ja Adobe. Kui teil on vaja oma Macis käitada ainult Windowsi rakendust, saate lugeda minu eelmist postitust erinevate programmide kohta, mida saate kasutada Windowsi Macis käitamiseks .
Andmete käsitsi ülekandmine
Kui soovite andmeid käsitsi edastada ilma migratsiooniassistendita, saate seda teha, kuid see nõuab natuke rohkem tööd. Peate oma Windowsi masinas looma jagatud kausta ja seejärel sellega oma Macist ühenduse looma.
Pange tähele, et kui teil on palju andmeid, mida peate üle kandma, võib olla lihtsam kasutada lihtsalt kaasaskantavat kõvaketast, välkmäluketast või võrguga ühendatud salvestusseadet.
Kõigi jagamise ja ühendamise etappide läbimine muudaks selle postituse liiga pikaks, kuid õnneks kirjutasin juba õpetuse Windowsi jagatud kaustaga ühenduse loomise kohta OS X-ist .
Andmete (nt kontaktid, meilid, järjehoidjad jne) käsitsi hankimiseks peaksite üksused käsitsi eksportima ja seejärel oma Maci vastavasse programmi importima. Kui teil on küsimusi, kommenteerige julgelt. Nautige!