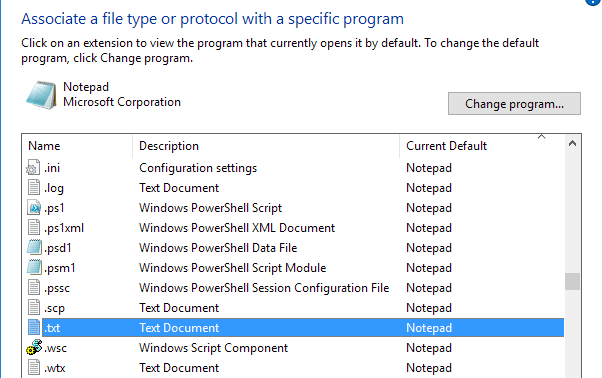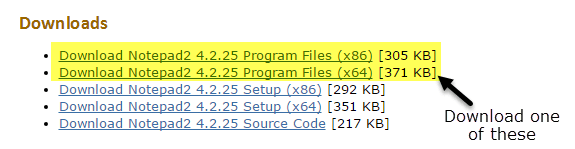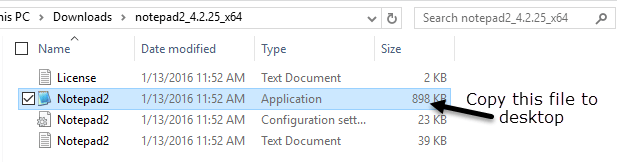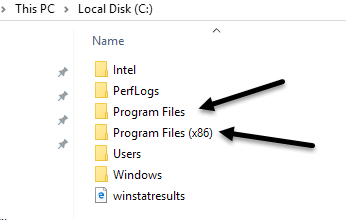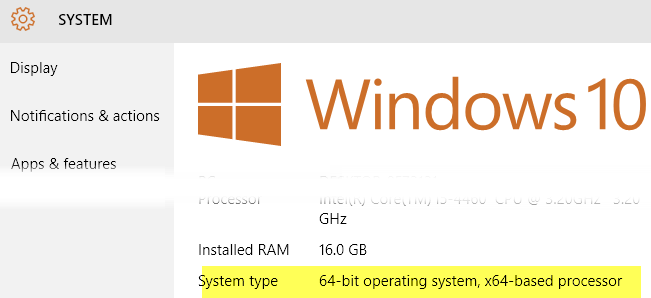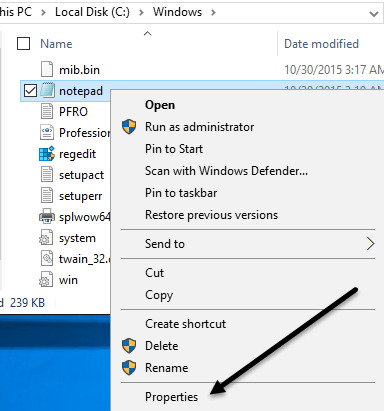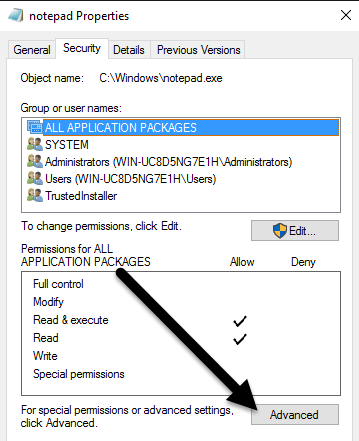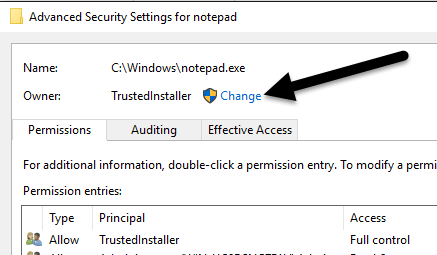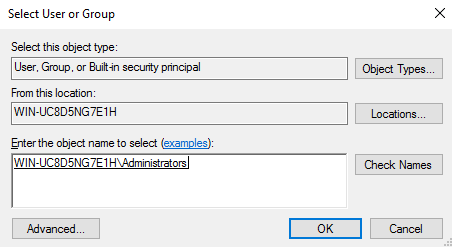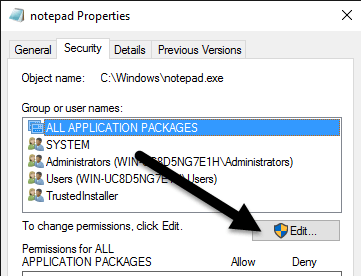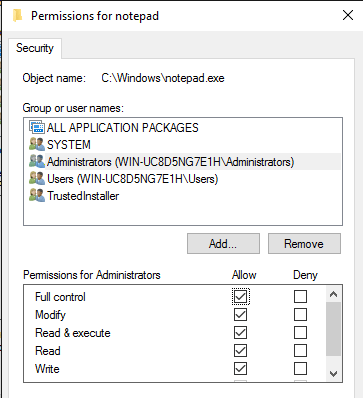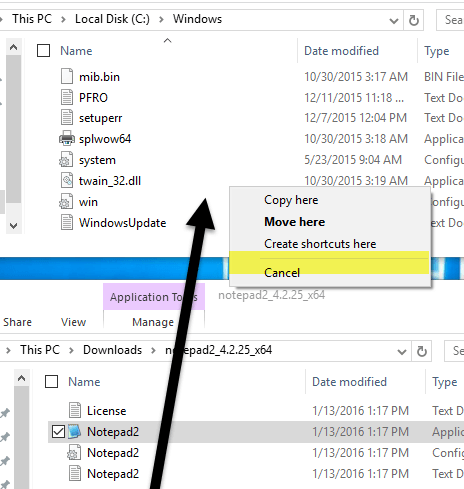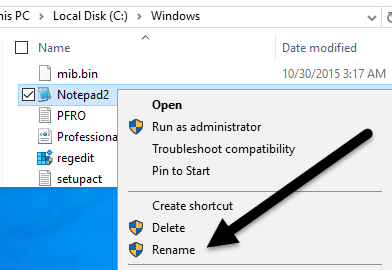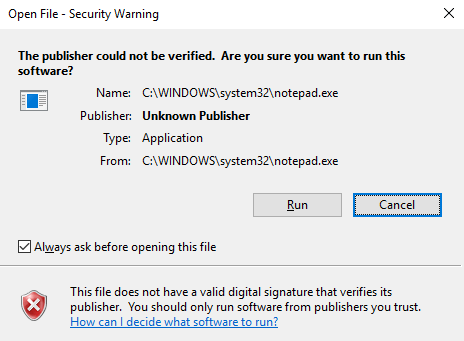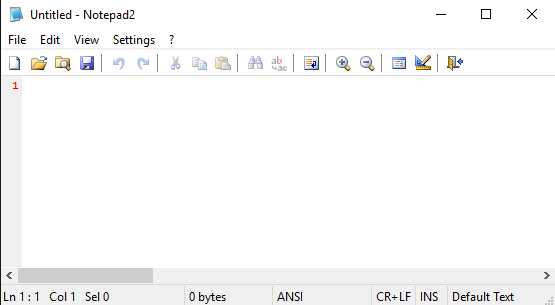Olen varem kirjutanud mõnest parimast Windowsi Notepadi alternatiivist , kuid Notepadi täielikust väljavahetamisest ei maininud ma midagi. Isiklikult leian, et Notepad on tõesti kasulik, kuna saate sinna tugevalt vormindatud teksti kleepida ja puhta vormindamata teksti välja kopeerida.
Kui te aga seda kunagi ei tee ja kasutate Notepadi ainult siis, kui Windows sunnib, st avate tekstidokumendi, võib-olla muudab Notepadi asendamine millegi muuga teid produktiivsemaks. Kahjuks on Notepadi tõelise väljavahetamise protseduur üsna pikk ja tüütu. Ma arvan, et enamiku inimeste jaoks ei kaalu sellest saadav kasu üles protseduuri järgimise kulud.
Lihtsam viis Notepadi pooleldi asendamiseks on alla laadida Notepadi alternatiiv ja seejärel määrata uus programm teatud failitüüpide jaoks vaikeprogrammiks . Põhimõtteliselt läheksite dialoogiaknasse Failiühenduste määramine ja muudate lihtsalt kõik need, mille vaikeseadeks on Notepad. Samuti saate oma uue Notepadi alternatiiviga avamiseks muuta mis tahes muud laiendust.
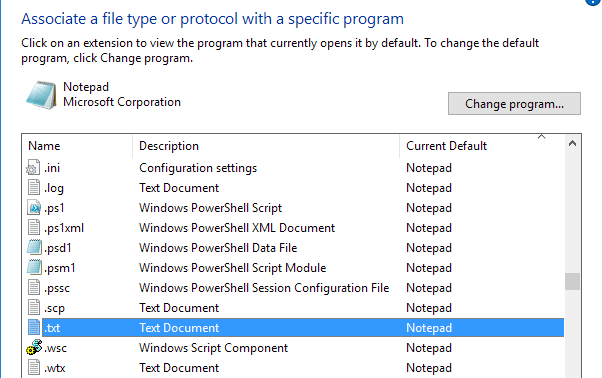
See on ilmselt palju lihtsam ja palju turvalisem. Nagu öeldud, juhendan teid ikkagi Notepadi asendamiseks mõne muu programmiga, juhuks kui see on tõesti see, mida soovite teha.
Enne protseduuri juurde asumist peate kontrollima alternatiivset programmi, et veenduda, et see töötab iseenesest. Esiteks peate alla laadima programmi mitteinstallerversiooni. Näiteks kui otsustate kasutada Notepad2, laadige esmalt alla 32- või 64-bitised programmifailid, mitte seadistus.
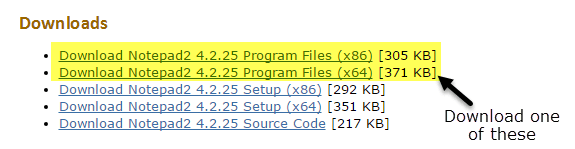
Pakkige failid lahti ja teil peaks olema kaust mõne failiga, millest üks on rakenduse fail ( EXE ). Kopeerige see fail oma töölauale ja vaadake, kas saate programmi käivitada.
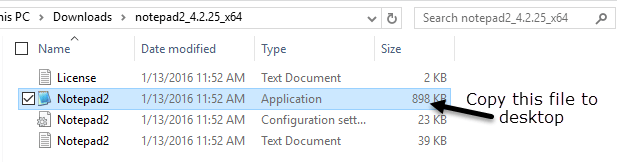
Kui programm töötab ilma töölaual vigadeta, saate seda kasutada Notepadi asendamiseks. Programmil, nagu Notepad++, on hunnik failide ja kaustade sõltuvusi ning kui kopeerite EXE-faili töölauale, tekitab see hulga vigu. Nii et me ei saa seda Notepadi asendamiseks kasutada. Pidage meeles, et kui valite alternatiivi, ärge laadige alla installi- või installiprogrammi.
Asendage Windowsis Notepad
Nii et esimene asi, mida peate välja selgitama, on see, kas teil on 32-bitine või 64-bitine Windows. Seda saate teha, avades Explorer, See arvuti ja klõpsates seejärel C-draivil, kuhu Windows on installitud. Kui näete kahte kausta, programmifailid ja programmifailid (x86) , tähendab see, et teil on Windowsi 64-bitine versioon.
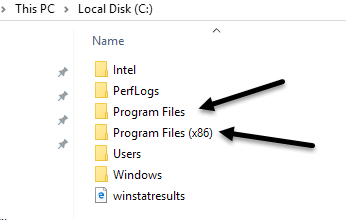
Võite ka lihtsalt klõpsata nuppu Start, tippida System, vajutada sisestusklahvi ja seejärel vaadata, mis on loetletud jaotises Süsteemi tüüp .
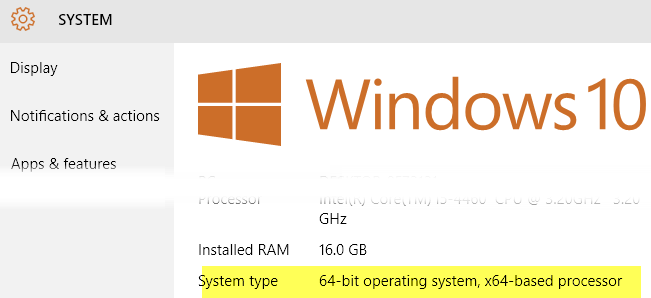
Notepadi asendamiseks peame asendama Notepadi käivitatava faili, mis on Windowsis mõnes erinevas kohas salvestatud. Kui teil on 32-bitine Windows, on see vaid kaks asukohta. 64-bitise Windowsi puhul on see kolm asukohta.
C:\Windows
C:\Windows\System32\
C:\Windows\SysWOW64 – ainult 64-bitine Windows
Nüüd peame läbima kõik ülaltoodud asukohad ja kustutama faili notepad.exe. Protseduur on iga faili puhul sama, nii et ma näitan teile ainult üks kord ja siis peate seda ise tegema ülejäänud kahe puhul.
Liikuge jaotisse C:\Windows ja kerige alla, kuni näete Notepadi. Nüüd paremklõpsake Notepadil ja valige Atribuudid .
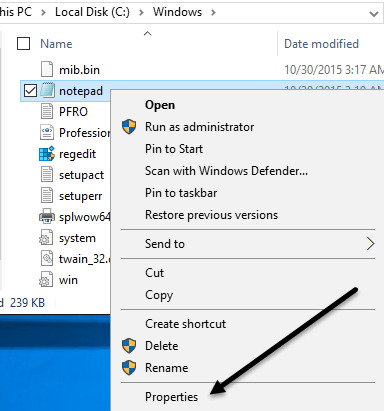
Nüüd klõpsake vahekaarti Turvalisus ja seejärel klõpsake allosas nuppu Täpsemalt .
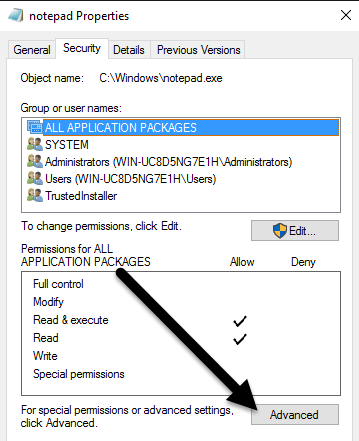
Klõpsake ülaosas omaniku kõrval oleval nupul Muuda . Selle faili omanik peaks olema TrustedInstaller . Kui kasutate operatsioonisüsteemi Windows 7, klõpsake vahekaarti Omanik ja seejärel nuppu Redigeeri .
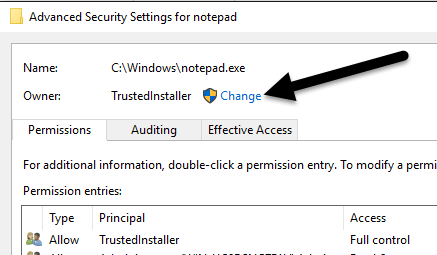
Ilmuvas kastis tippige sõna administraatorid ja seejärel klõpsake nuppu Kontrolli nimesid . See peaks selle korralikult vormindama, arvuti nimi ees.
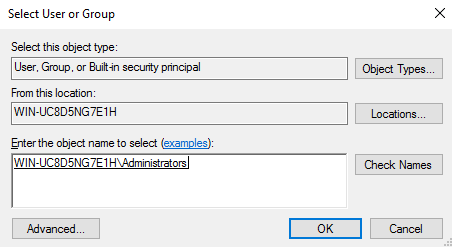
Klõpsake nuppu OK ja peaksite nägema, et omanik ütleb nüüd TrustedInstalleri asemel Administraatorid . Windows 7 puhul ei pea te midagi sisestama. Peaksite nägema allosas loetletud administraatoreid , nii et valige see ja klõpsake nuppu OK.
Nüüd peate kõigist turvaekraanidest väljuma, klõpsates nuppu OK . Veenduge, et te ei klõpsa nupul Tühista. Peaksite kaks korda klõpsama OK, üks kord, et väljuda täpsemate turbesätete ekraanist ja üks kord, et väljuda atribuutide kuvast notepad.exe jaoks. Peaksite olema tagasi Exploreri aknas.
Jätkake ja paremklõpsake uuesti notepad.exe ja valige Atribuudid . Klõpsake uuesti vahekaardil Turvalisus , kuid seekord klõpsake nuppu Redigeeri .
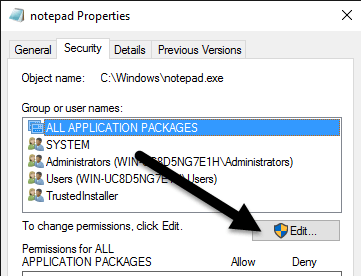
Klõpsake rühmade ja kasutajate loendis nuppu Administraatorid ja seejärel märkige allosas olevas lubade kastis ruut Allow for Full Control .
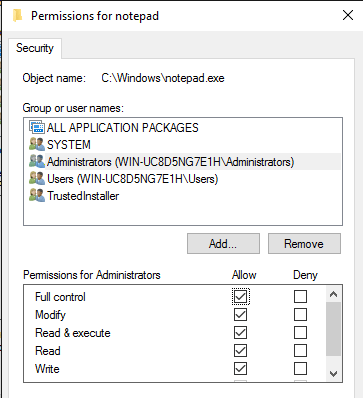
Nüüd klõpsake lubade ekraani sulgemiseks nuppu OK . Teile võidakse kuvada hüpikaken, mis ütleb, et muudate õigusi ja see võib vähendada teie arvuti turvalisust. Jätkamiseks klõpsake lihtsalt Jah . Seejärel klõpsake Märkmiku atribuutide dialoogi sulgemiseks uuesti OK .
Jälle jõuate tagasi Exploreri aknasse. Nüüd peaksite saama failil notepad.exe paremklõpsata ja selle kustutada. Nüüd võtke oma asendusmärkmiku rakenduse fail ja kopeerige see kausta C:\Windows.
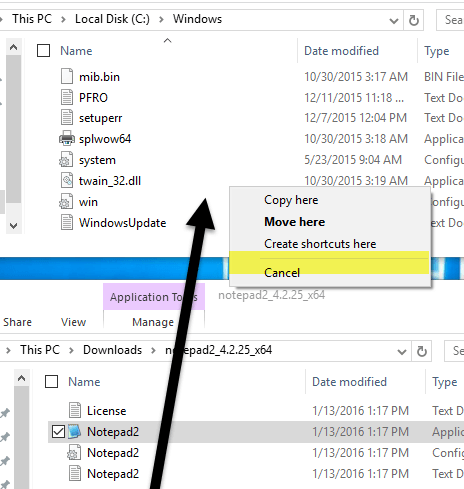
Pange tähele, et kui teil on Windowsi 64-bitine versioon, peaksite kopeerima programmi 64-bitise versiooni. See ei ole nõue ja kui programmil pole 64-bitist versiooni, võite kasutada 32-bitist versiooni ja see töötab endiselt.
Samuti kuvatakse dialoog, mis ütleb, et juurdepääs kaustale keelatud, kuid klõpsake lihtsalt nuppu Jätka ja fail kopeeritakse. Nüüd jätkake ja nimetage fail ümber märkmikuks . Pange tähele, et te ei pea sisestama faili notepad.exe, kuna Windows peidab vaikimisi rakenduse laiendused.
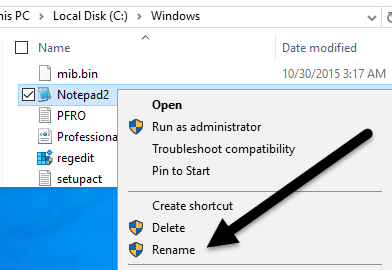
Kui nimetate faili ümber märkmikuks, näete ka, et ikoon asendatakse tavalise Notepadi ikooniga. Ärge muretsege, programm on endiselt teie Notepadi alternatiiv, kuid Windows muudab ikooni, kuna see on süsteemikaust ja Notepad on süsteemiprogramm.
Nüüd peate tegema seda veel üks kord kaustas C:\Windows\System32 , kui teil on Windowsi 32-bitine versioon, või veel kaks korda ( C:\Windows\System32 ja C:\Windows\SysWOW64 ) Windowsi 64-bitine versioon.
Esimene kord võtab natuke aega, aga teine ja kolmas kord mööduvad väga kiiresti. Kui kõik originaalfailid on asendatud, võite klõpsata nuppu Start, tippida märkmikusse ja seejärel vajutada sisestusklahvi . Tavalise Windowsi Notepadi laadimise asemel peaksite nüüd nägema oma asendusprogrammi.
Võite saada hoiatuse, milles öeldakse, et selle programmi väljaandjat ei õnnestunud selle esmakordsel käivitamisel kinnitada. Selle põhjuseks on asjaolu, et Windows kontrollib EXE-faili allkirja ja teab, et see ei ole originaalfail. Sel juhul lihtsalt tühjendage ruut Küsi alati enne selle faili avamist ja klõpsake nuppu Käivita .
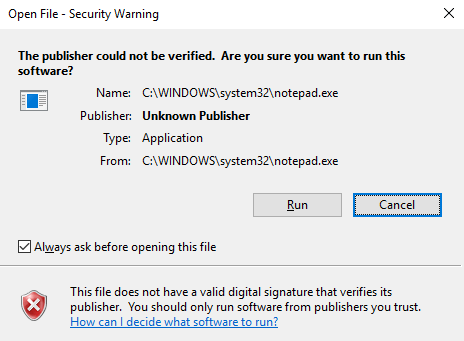
Nüüd, kui käivitate selle uuesti, peaks see lihtsalt avanema ilma dialoogita.
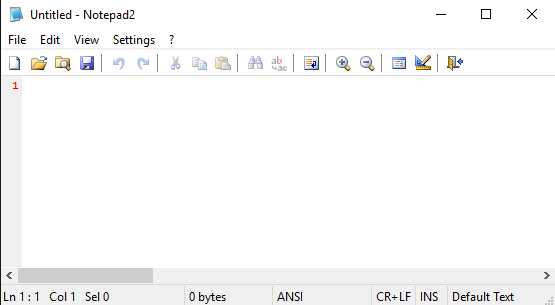
Umbes nii! Üldiselt töötab see hästi ja saate nende toimingute tegemisel valida mitme erineva Notepadi alternatiivi vahel. Kui teil on küsimusi, kommenteerige julgelt. Nautige!