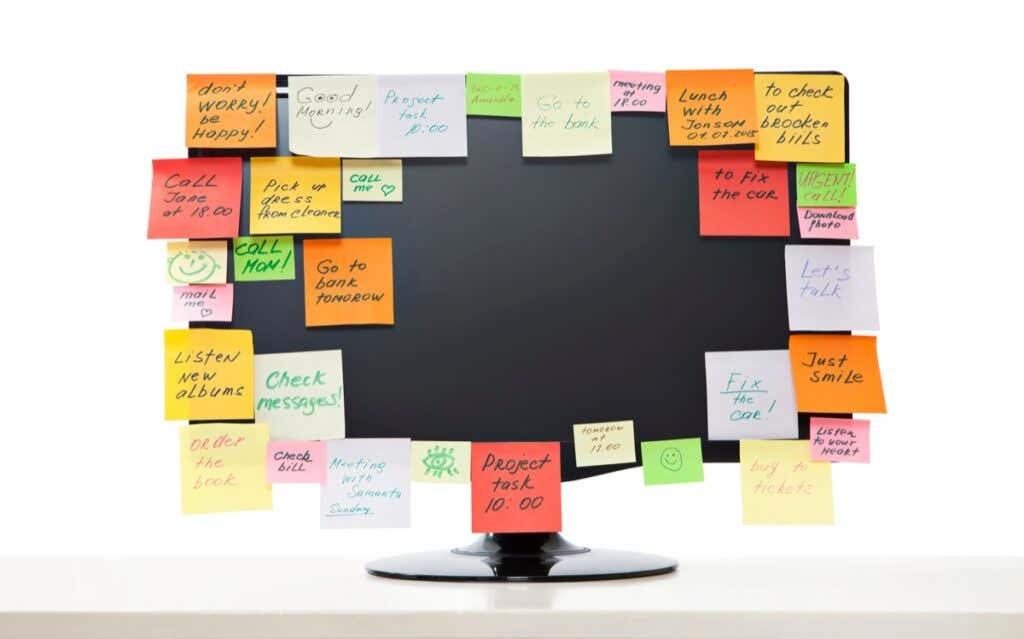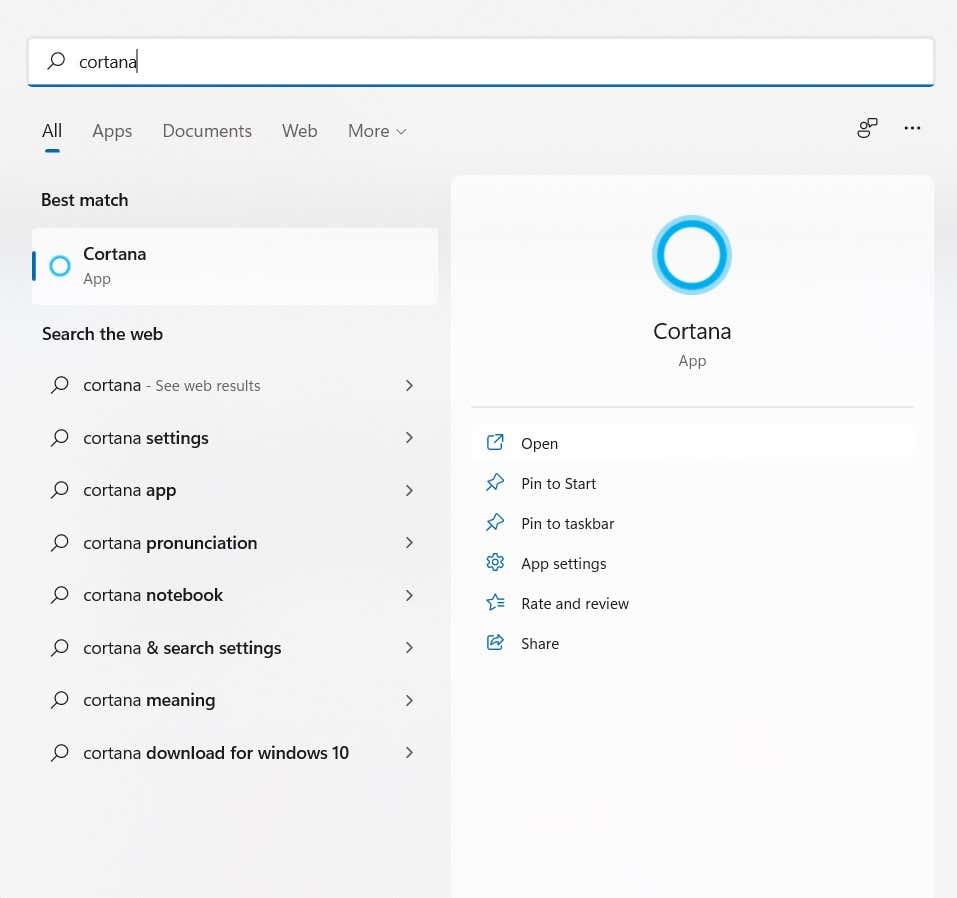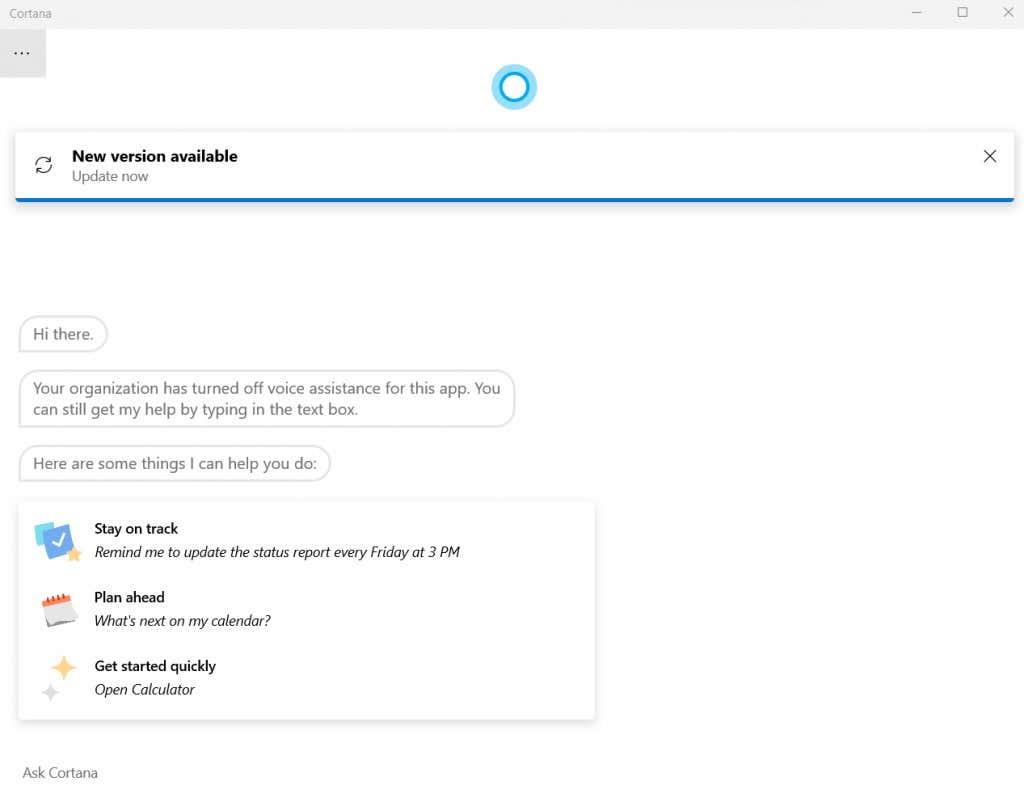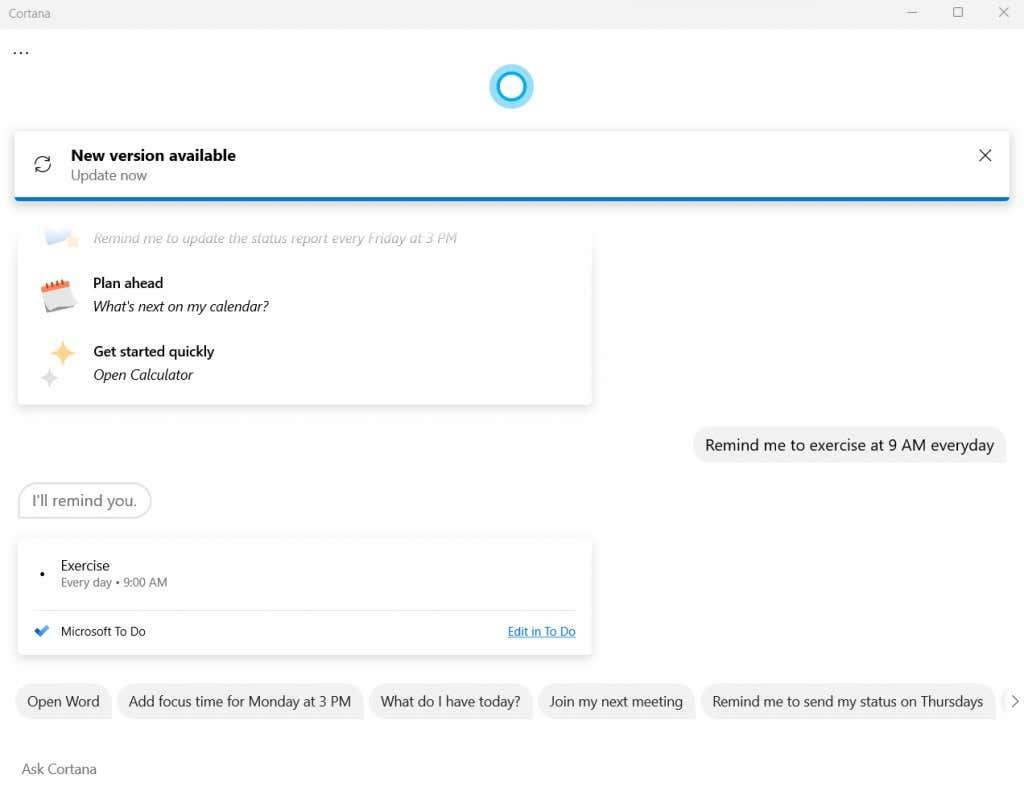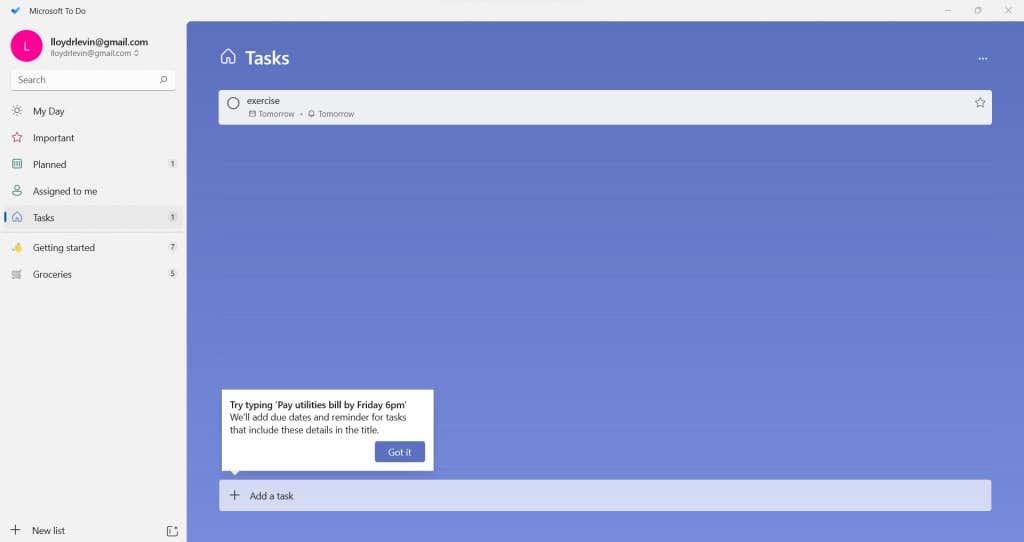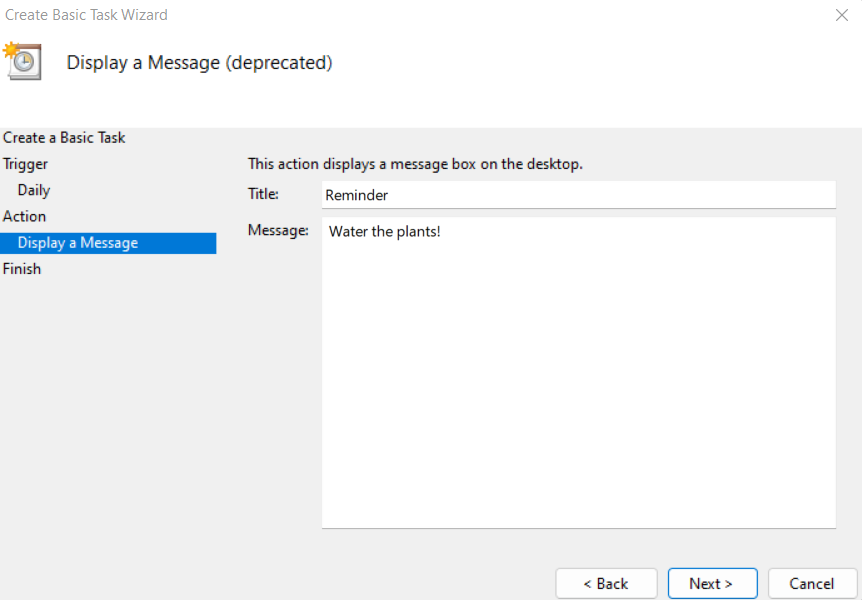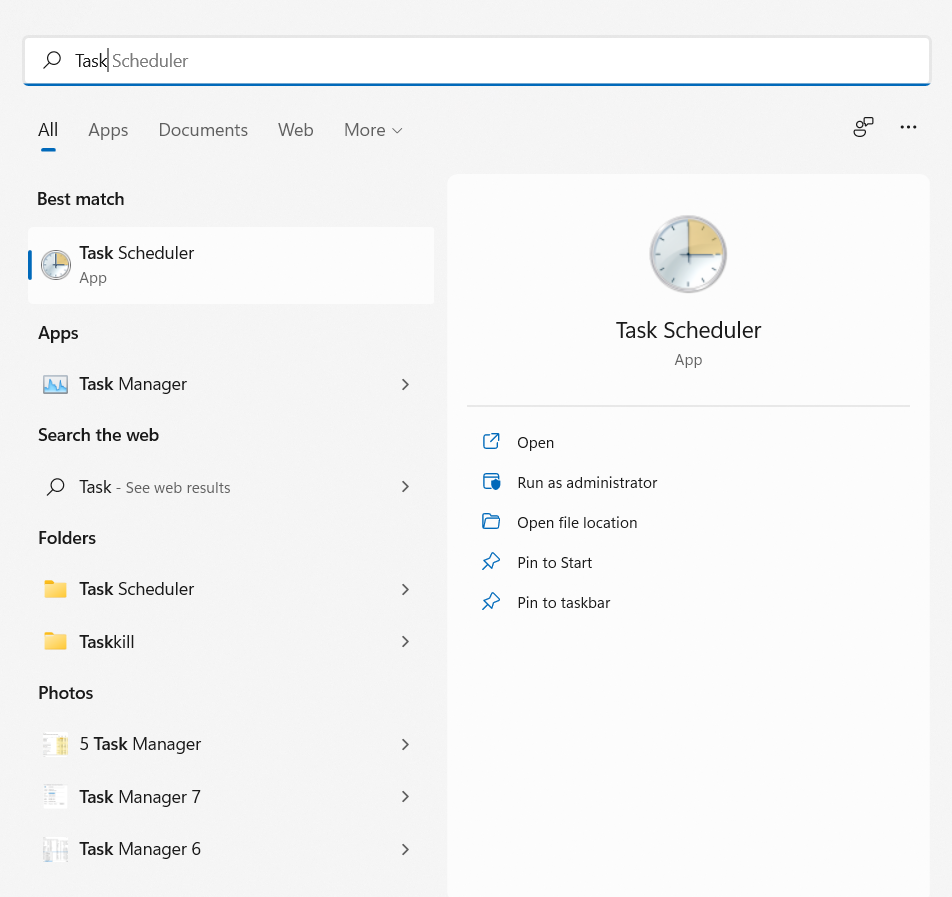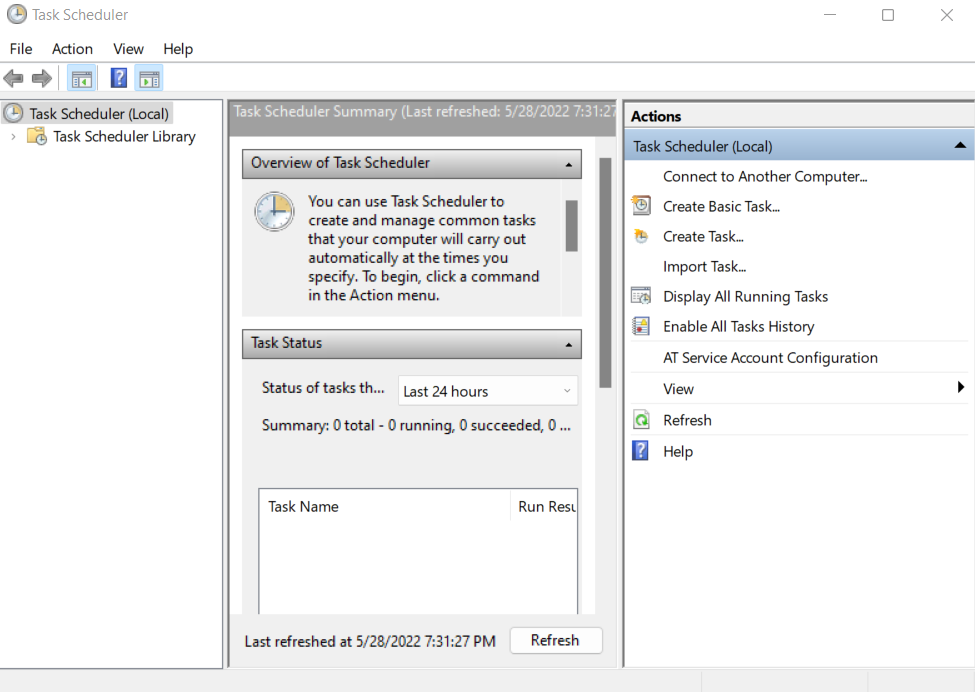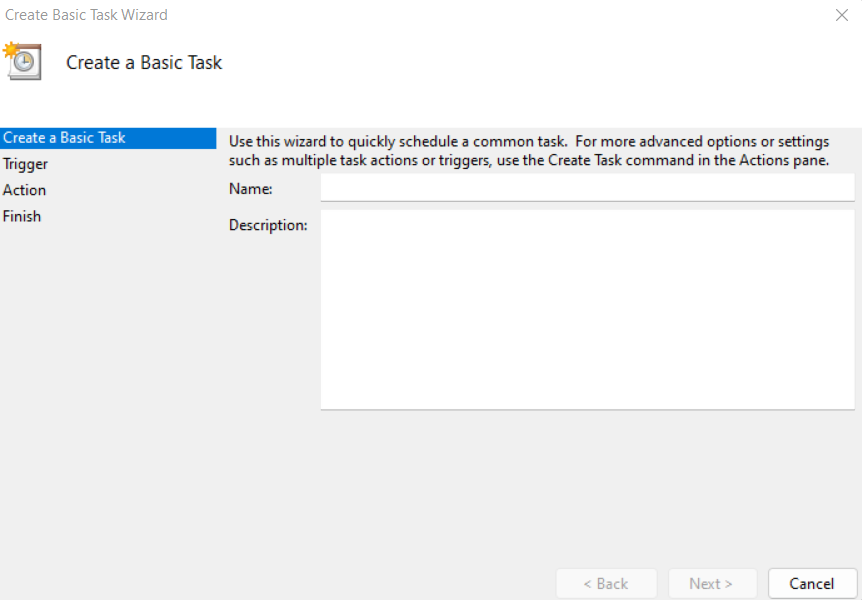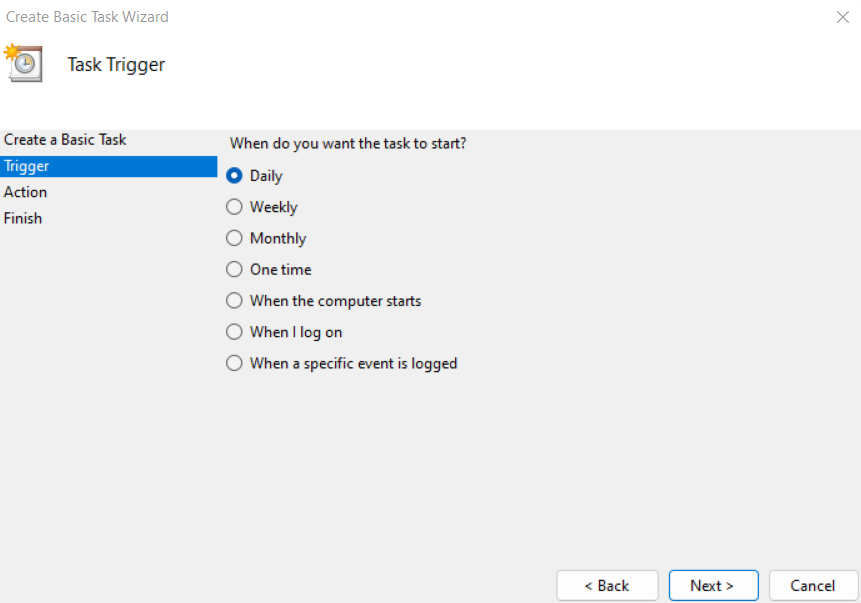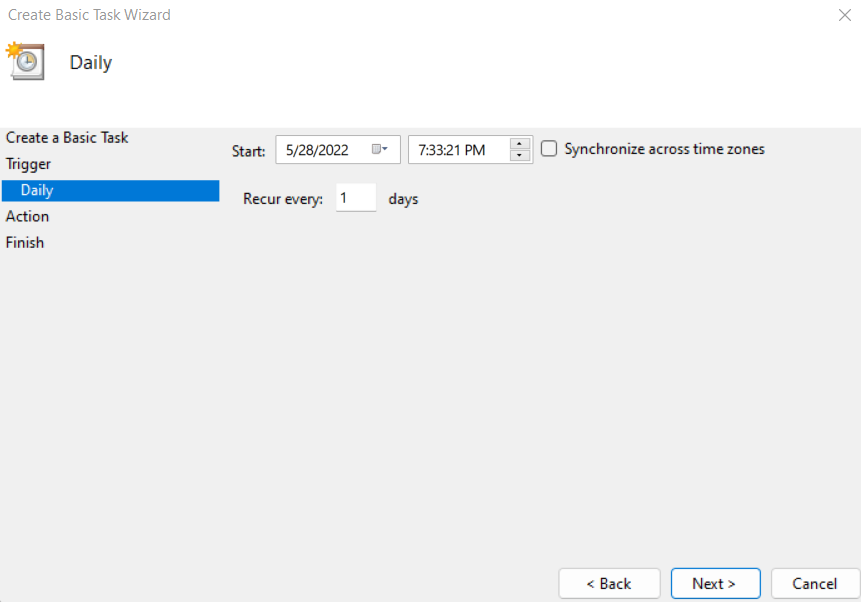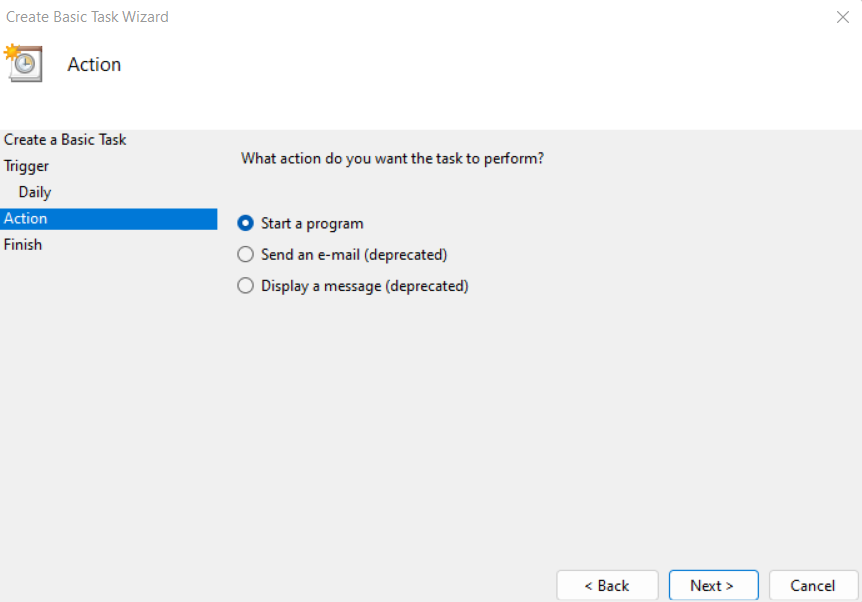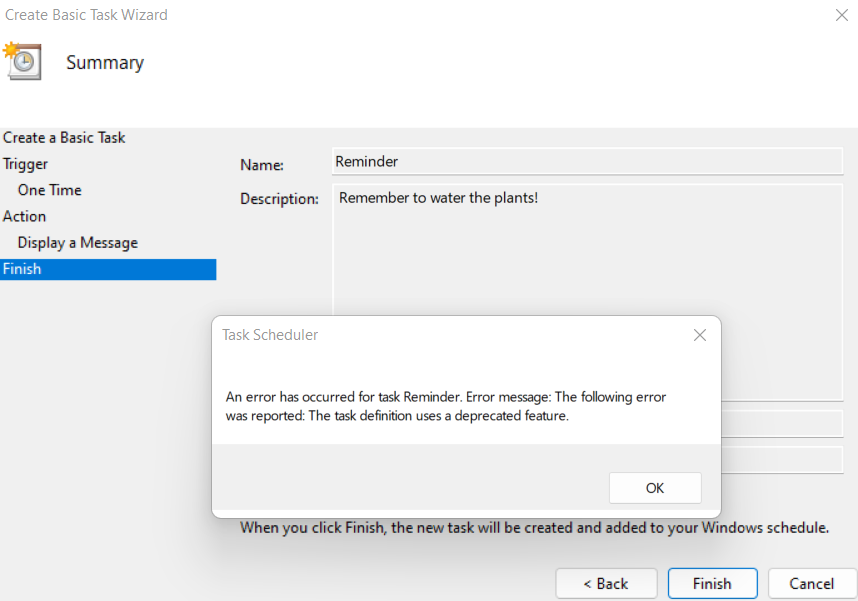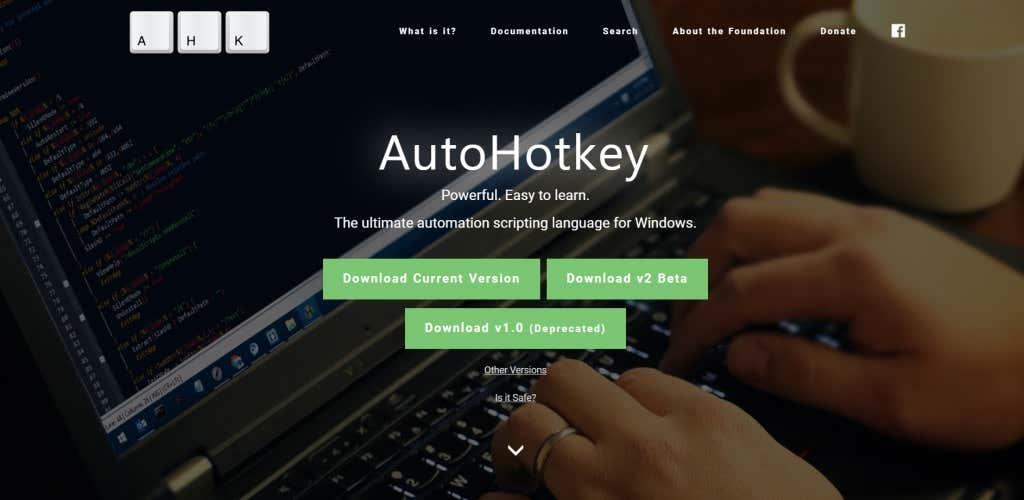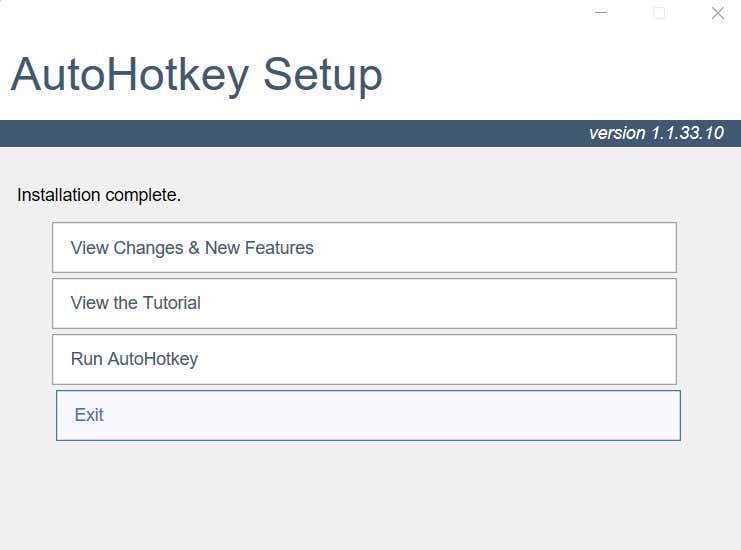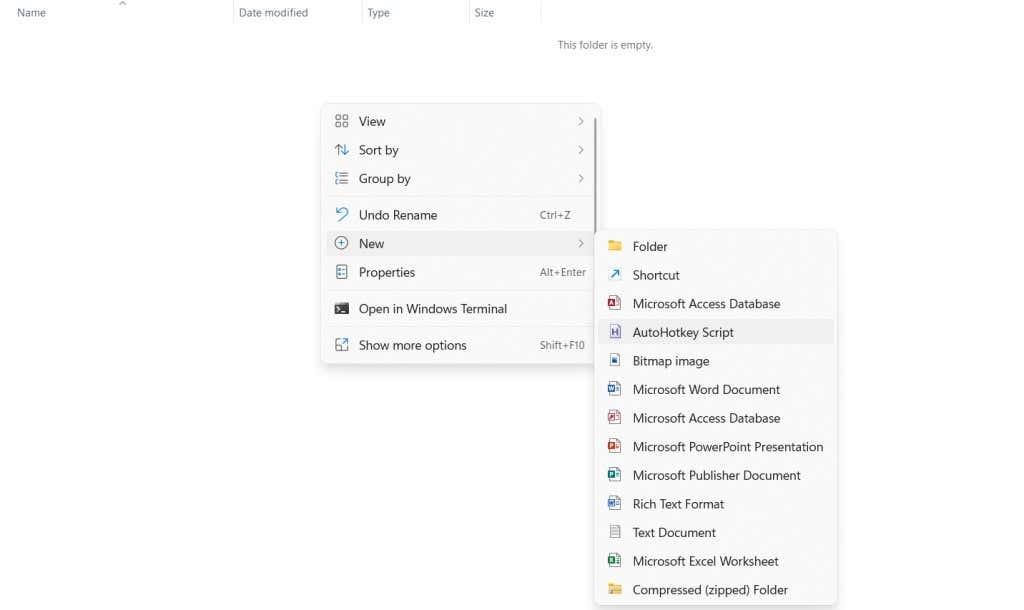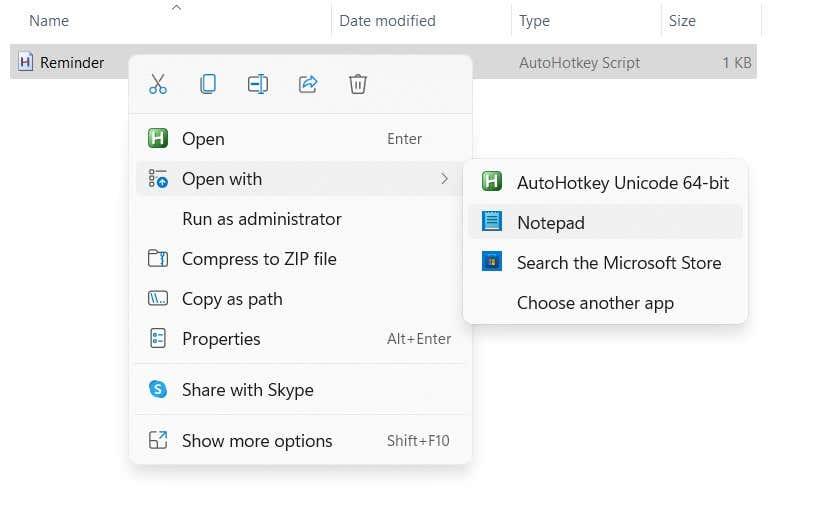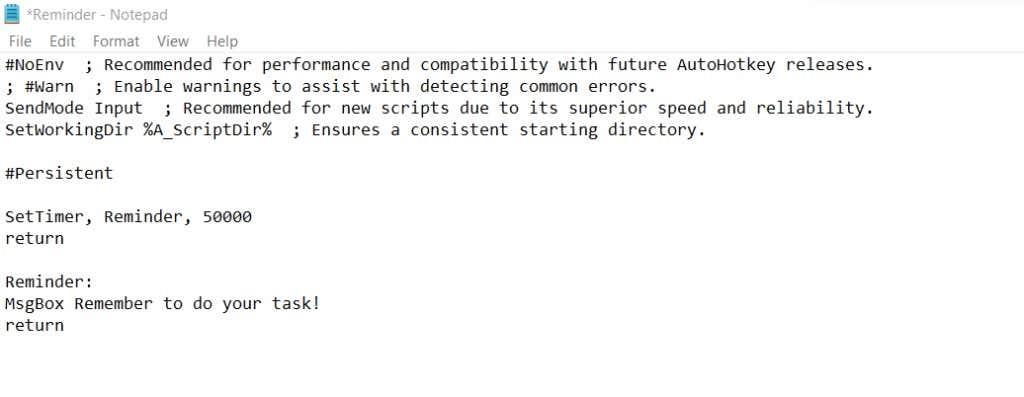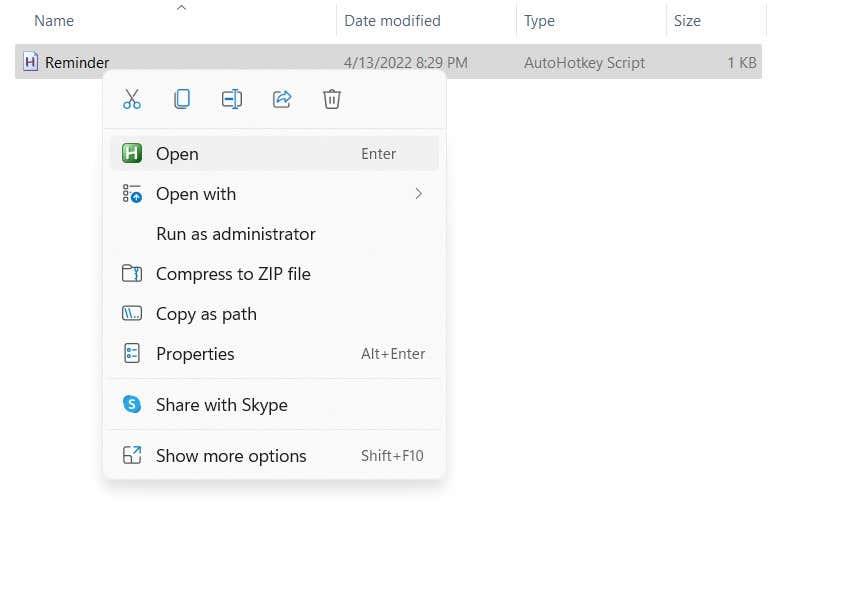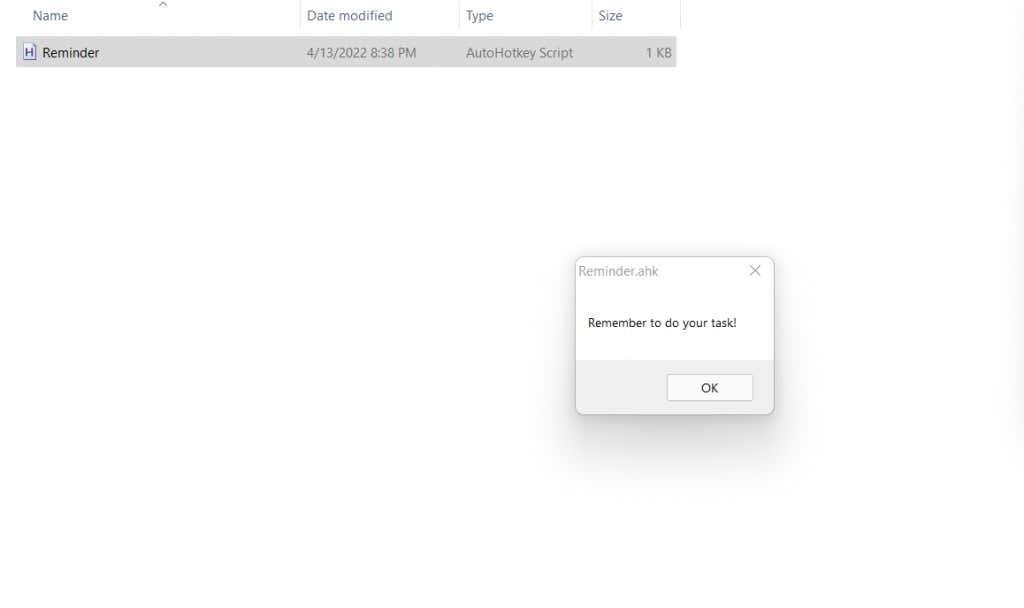Ühekordsete meeldetuletuste seadistamine on lihtne. Saate märkida kalendrisse kuupäeva, luua häire jne. Aga mis siis, kui soovite sama ülesande kohta perioodiliselt meelde tuletada? Iga nädal, iga päev või võib-olla isegi iga paari minuti tagant?
Seda pole nii lihtne rakendada. Enamik Androidi või iOS -i meeldetuletusrakendusi ei sisalda lihtsat viisi korduvate meeldetuletuste seadistamiseks, nii et saate iga kuupäeva või kellaaja käsitsi sisestada.
Sisukord
- Kuidas määrata Windowsis iganädalasi või igapäevaseid meeldetuletusi
- Korduvate meeldetuletuste seadistamiseks ülesannete plaanija kasutamine
- Kuidas seadistada sagedamini korduvaid meeldetuletusi
- Milline on parim viis korduvate meeldetuletuste seadistamiseks Windowsis?
Asjad muutuvad veelgi keerulisemaks, kui soovite meeldetuletust, mis kordub mõne minuti (või sekundi jooksul), kuna pole ühtegi rakendust, mis seda kasutajale sageli meelde tuletaks. Nii et kui olete oma pead vastu seina peksnud, püüdes välja mõelda, kuidas korduvaid meeldetuletusi seada, on see juhend teie jaoks.
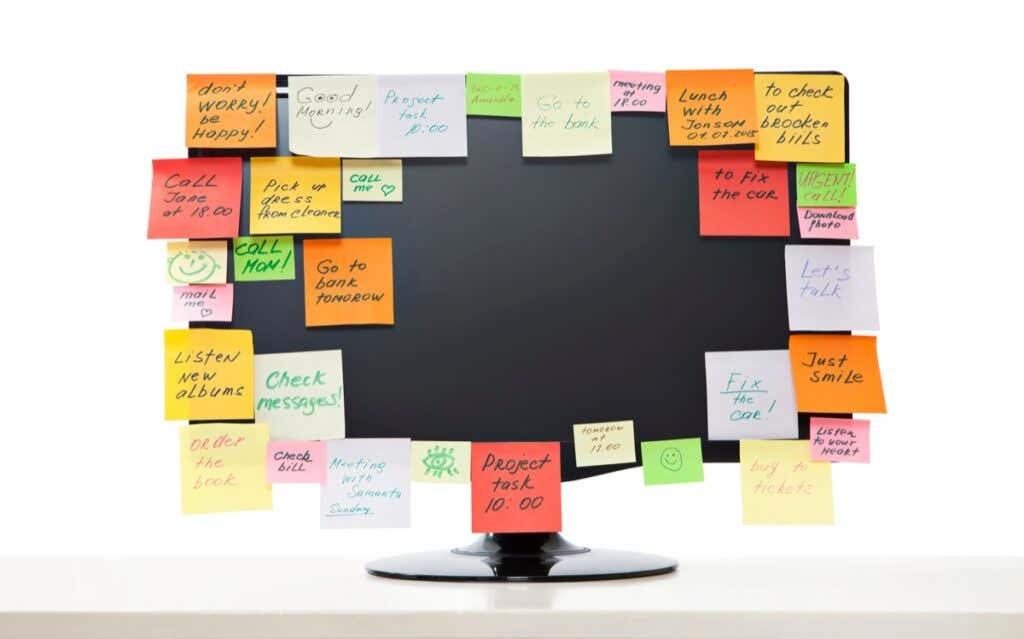
Kuidas määrata Windowsis iganädalasi või igapäevaseid meeldetuletusi
Lihtsaim viis Windowsi arvutis korduvate toimingute meeldetuletuste seadistamiseks on kasutada Cortanat. Microsofti enda AI-assistent saab ajastada ülesandeid ja luua ajastatud meeldetuletusi. Ja erinevalt iPhone'i Sirist ei ole häälkäsklused ainus viis selle juhtimiseks – saate nende täitmiseks käsud ka sisestada.
- Alustage oma arvutis Cortana avamisega. Rakendust saate otsida menüüst Start või kasutada lihtsalt häälkäsklust "Hey Cortana", kui see on lubatud.
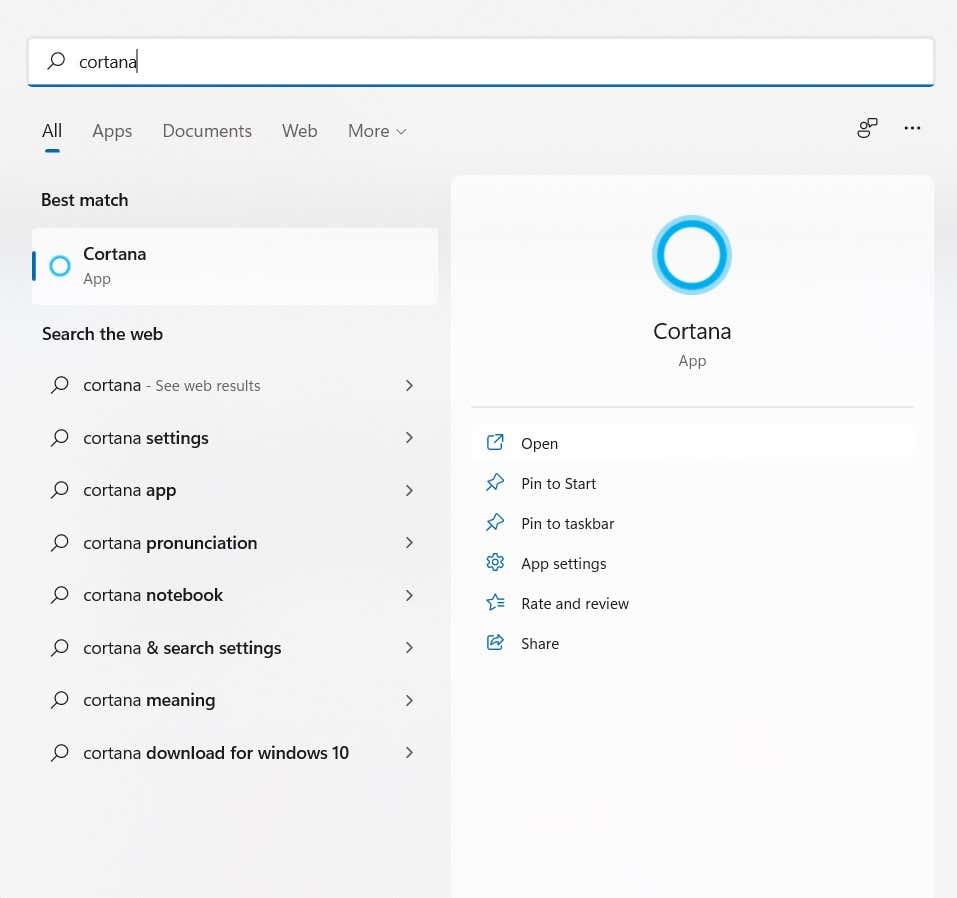
- Cortana liides meenutab vestlusakent. Taas saate Cortana suunamiseks jätkata käskude rääkimist või nende sisestamist.
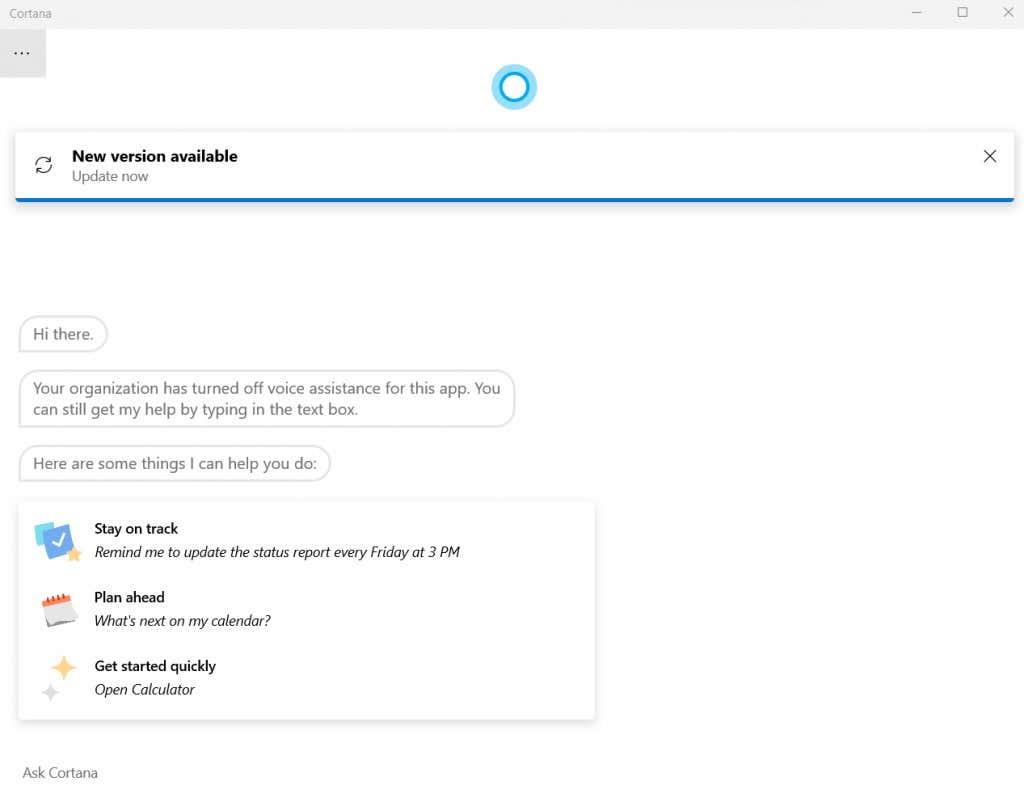
- Kuna Cortana suudab tõlgendada loomuliku keele käske, saate lihtsalt öelda AI-assistendile, et ta määraks konkreetse toimingu jaoks meeldetuletuse, täpsustades kellaaja ja sageduse (homme, iga päev jne).
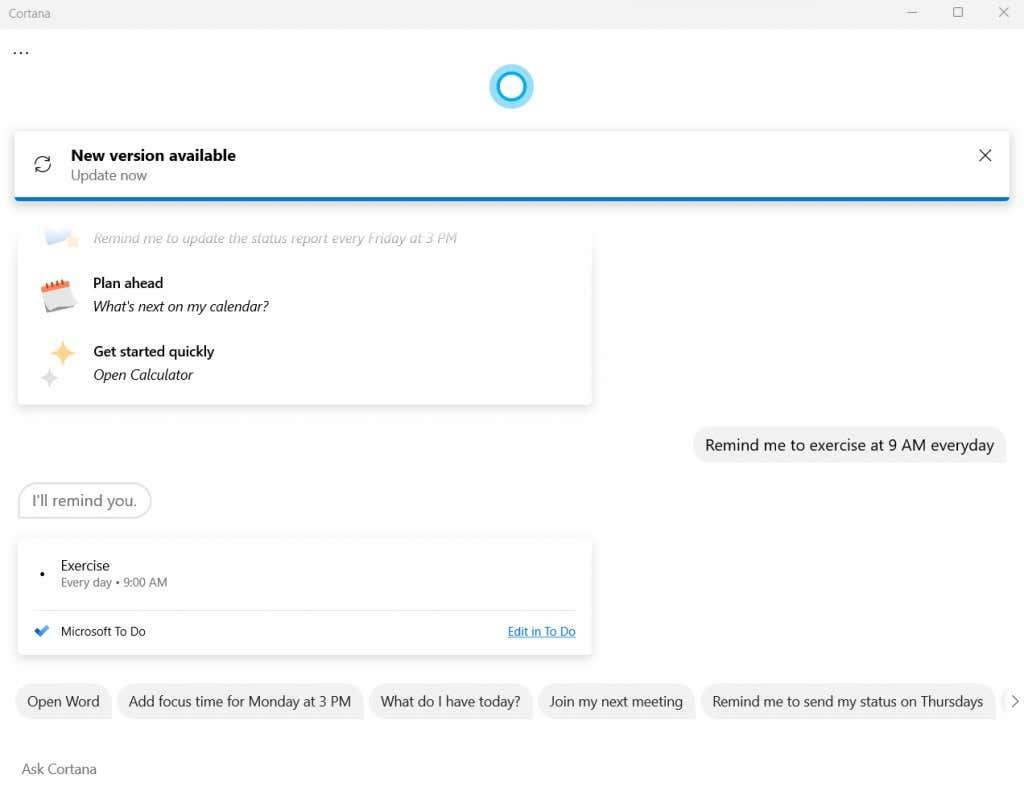
- Cortana loob Microsoft To Do ülesande määratud ajaks. Saate ülesannet ise muuta, et muuta üksikasju või eemaldada meeldetuletus.
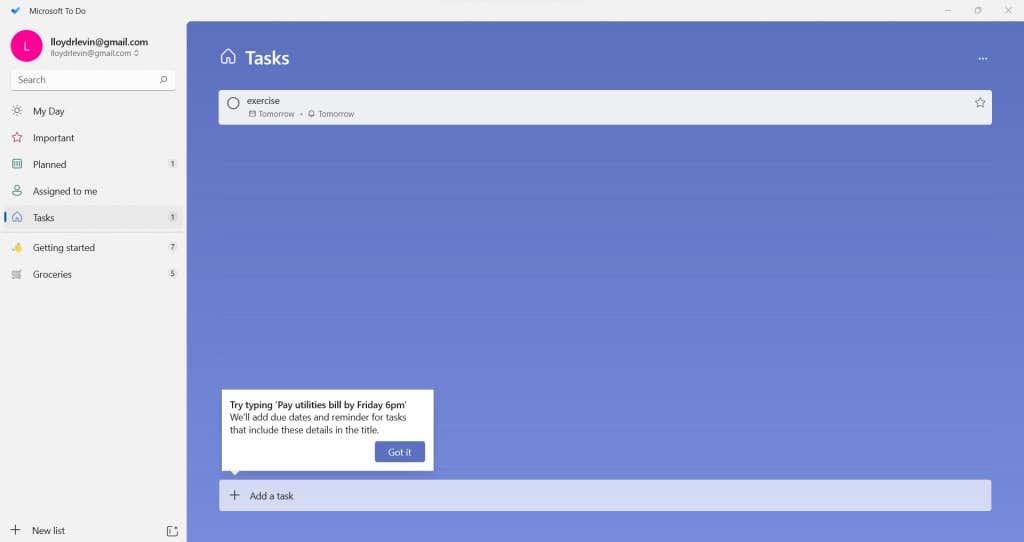
Pidage meeles, et kuigi see meetod on kõige lihtsam viis meeldetuletuste määramiseks, ei ole see väga kohandatav. Näiteks võite proovida käskida Cortanal iga tunni tagant meeldetuletuse seada, kuid see ei tööta.
Kui soovite seada meeldetuletusi, mis korduvad minutite või sekundite intervalliga, vajate teist meetodit.
Korduvate meeldetuletuste seadistamiseks ülesannete plaanija kasutamine
Kogenud Windowsi kasutajad võivad meenutada Task Scheduleri, sisseehitatud utiliiti, mis võimaldab teil ülesandeid eelnevalt seadistada. Selle lähenemisviisi probleem seisneb selles, et enamik selle tööriista funktsioone on juba aegunud.
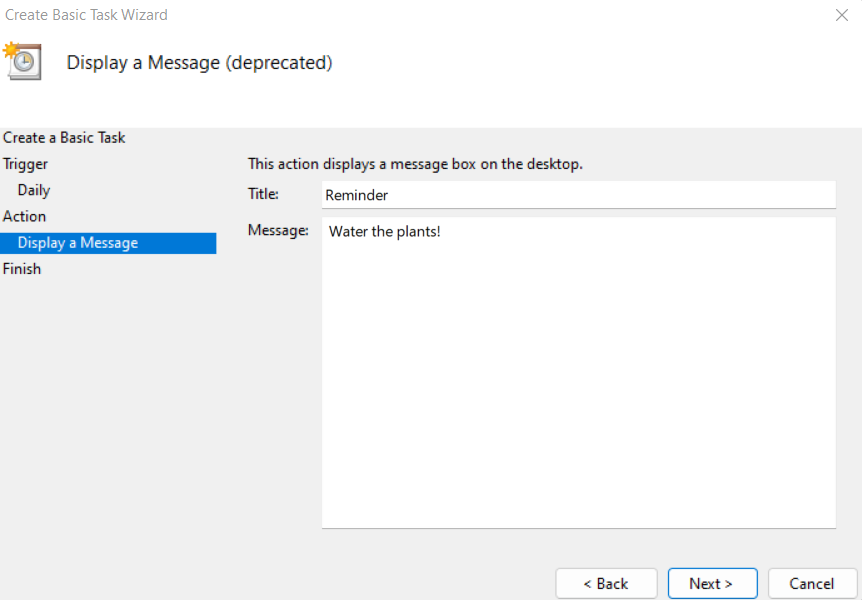
Microsoft on alates oma lipulaeva operatsioonisüsteemi viimastest väljalasetest Task Scheduleri järk-järgult loobunud ja Windows 11 puhul pole see midagi muud kui aegunud kest.
Te ei saa enam sõnumeid kuvada ega e-kirju saata, kuna saate programmi käivitada ainult määratud ajal. Siiski on kasutajatele, kes soovivad seda proovida, järgmised sammud:
- Otsige menüüst Start üles Task Scheduler .
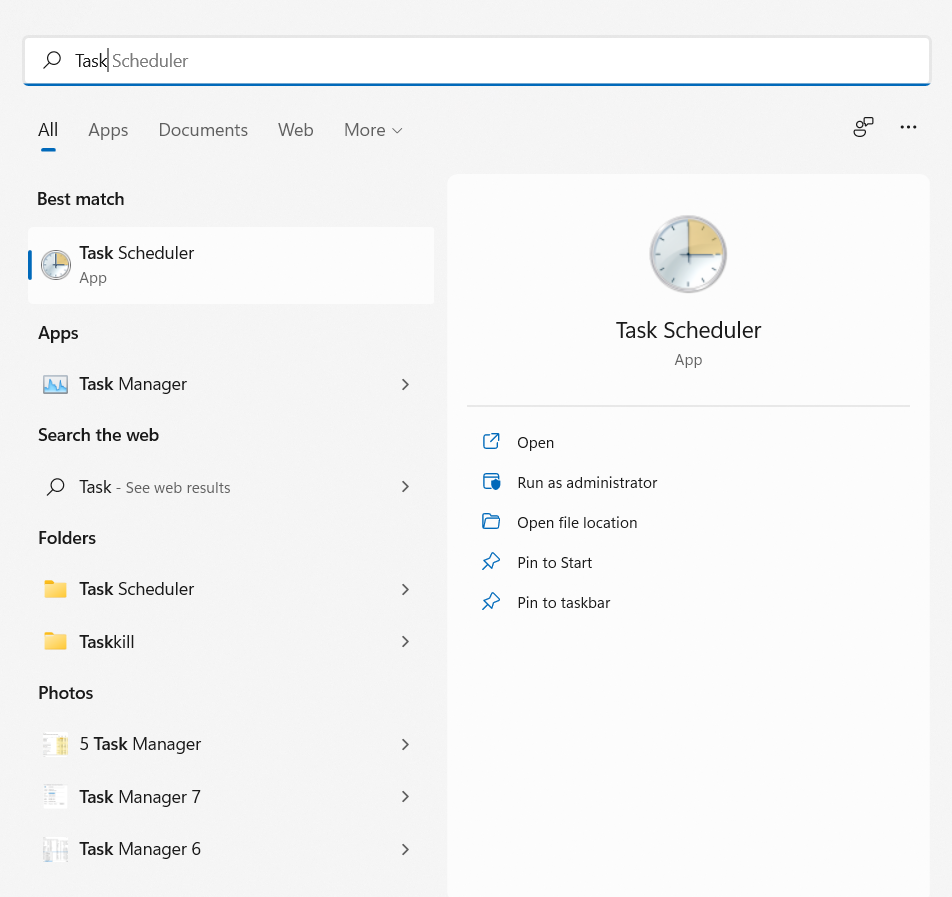
- Nagu juba liidesest aru saada, on utiliit üsna vana. Alustamiseks valige suvand Loo põhiülesanne… .
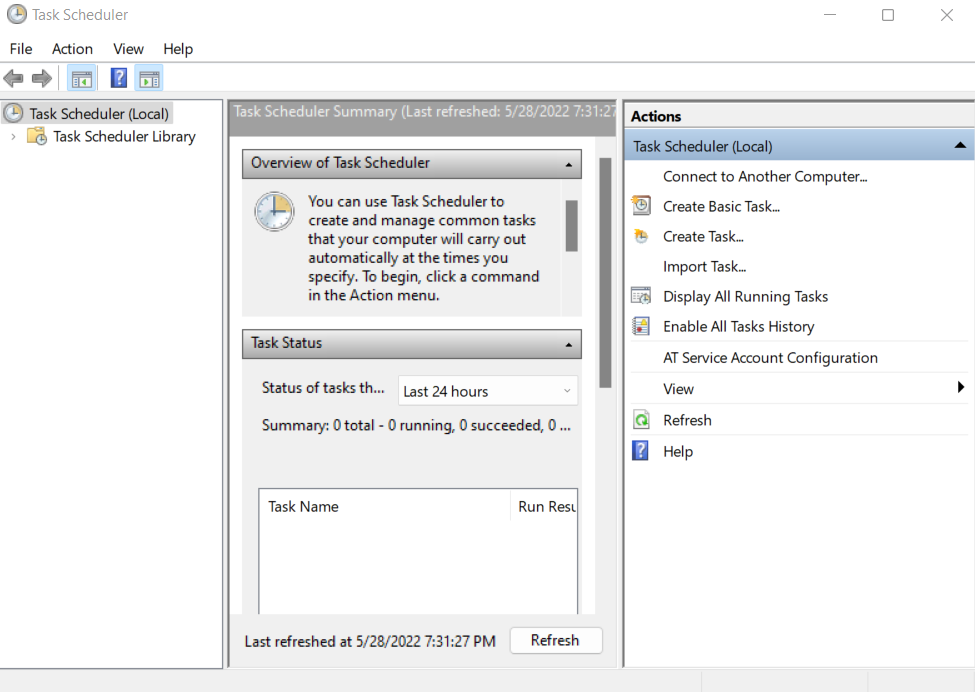
- Alustuseks sisestage ülesande nimi ja kirjeldus. See võib olla ükskõik milline – see ei mõjuta selle toimimist.
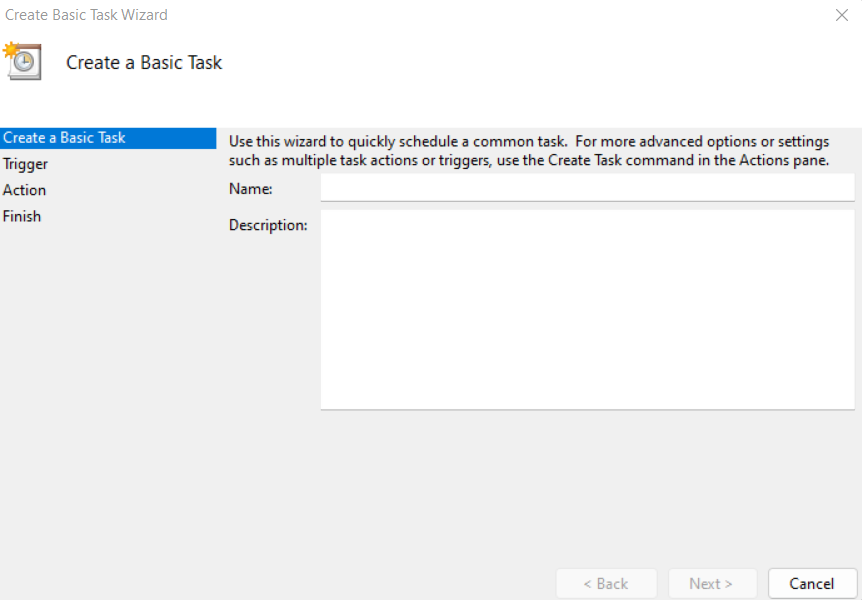
- Järgmine on päästik, kus saate põhimõtteliselt määrata ajastatud toimingu sageduse. Teil on võimalik teha igapäevaseid, iganädalasi või igakuiseid ülesandeid.
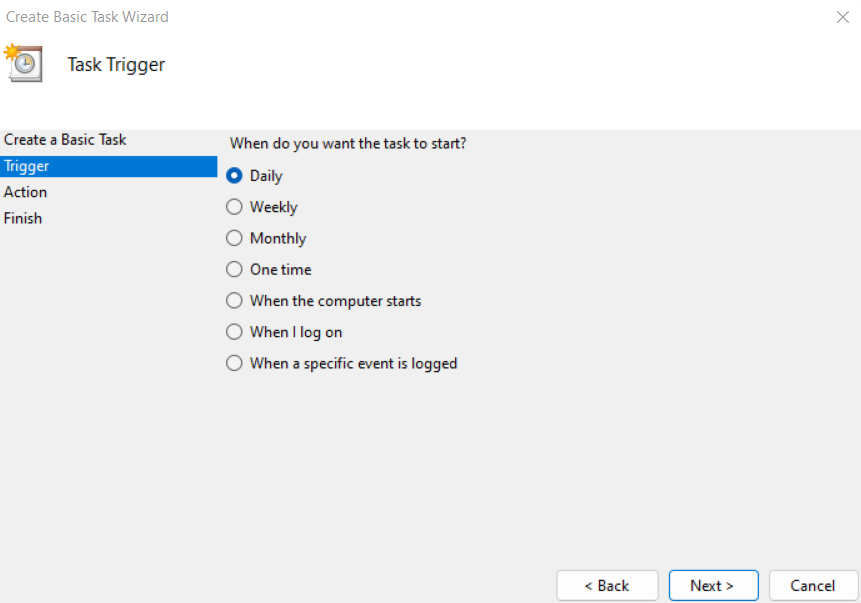
- Nüüd saate määrata kellaaja ja kuupäeva, millal ülesanne täitma hakkab.
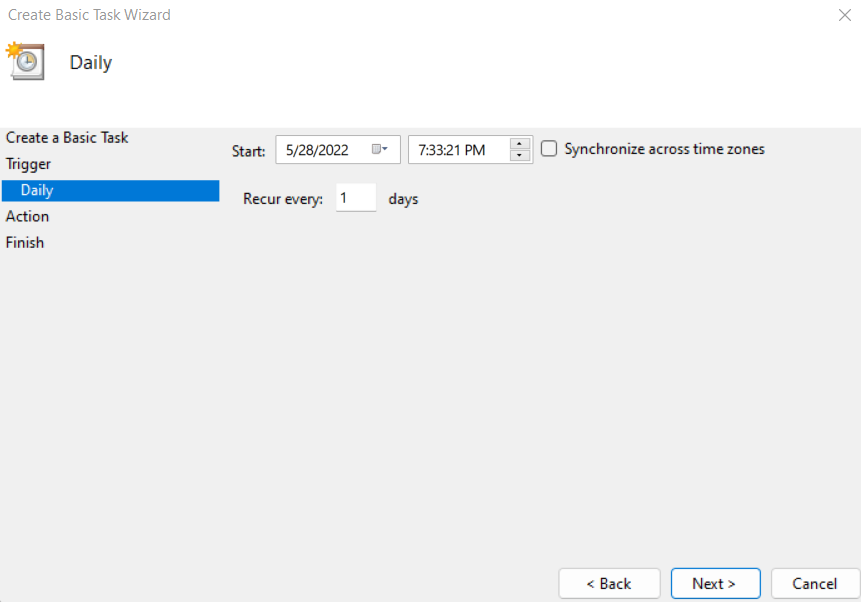
- Lõpuks saate otsustada sooritatava toimingu üle... kuigi tegelikult pole siin suurt valikut. Meili saatmise või sõnumi kuvamise valikud on aegunud ja enam ei tööta. Saate valida ainult avatava programmi.
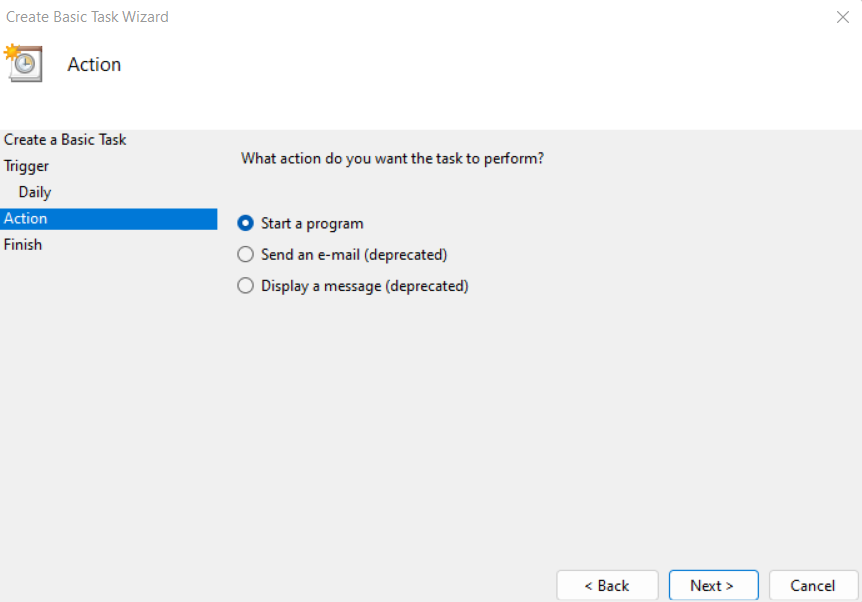
- Kui valite sõnumi kuvamise suvandi, saate sõnumi sisu konfigureerida, kuigi ülesannete plaanija annab selle rakendamisel tõrketeate.
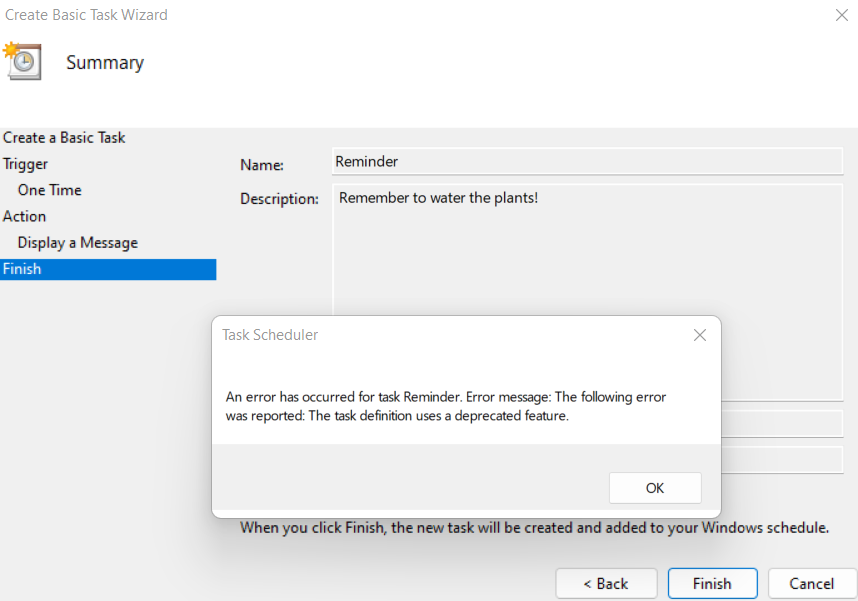
Kuidas seadistada sagedamini korduvaid meeldetuletusi
Microsoft Cortana kasutamine iganädalaste või igapäevaste meeldetuletuste loomiseks on hea, aga mis siis, kui soovite määrata meeldetuletusi, mis korduvad sagedamini? Kahjuks pole sisseehitatud ega muid rakendusi, mis saaksid seda teie eest teha.
Siin tulebki appi Autohotkey . Peamiselt saab klahvide uuesti sidumiseks või kiirklahvide (klaviatuuri otseteede) seadistamiseks kasutada makro loomise tööriista Autohotkey – või AHK, nagu seda üldiselt nimetatakse . Kuid mis meie jaoks veelgi olulisem, saab AHK-d kasutada ka korduvate ülesannete automaatseks täitmiseks seadistamiseks.
- Windowsis korduva meeldetuletuse loomiseks laadige AHK alla ametlikult veebisaidilt .
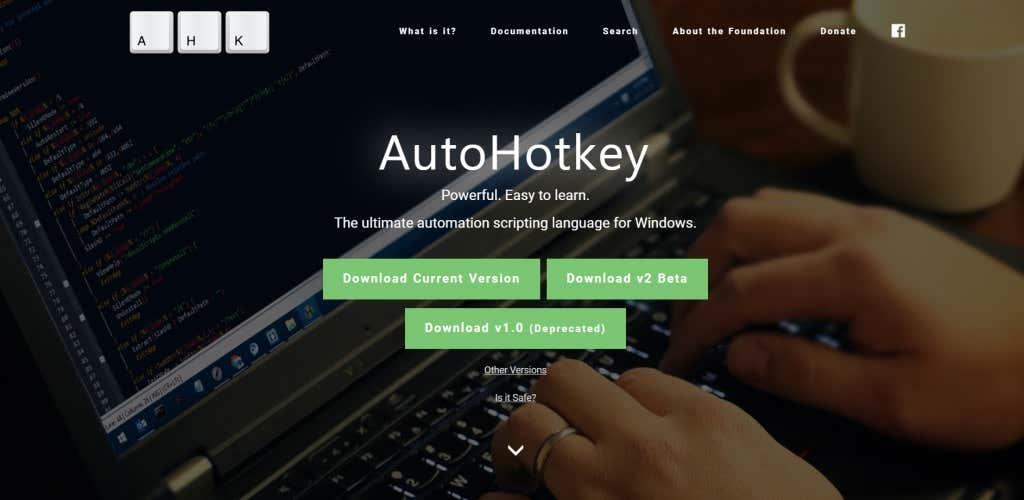
- Rakenduse arvutisse installimiseks käivitage lihtsalt allalaaditud seadistusfail.
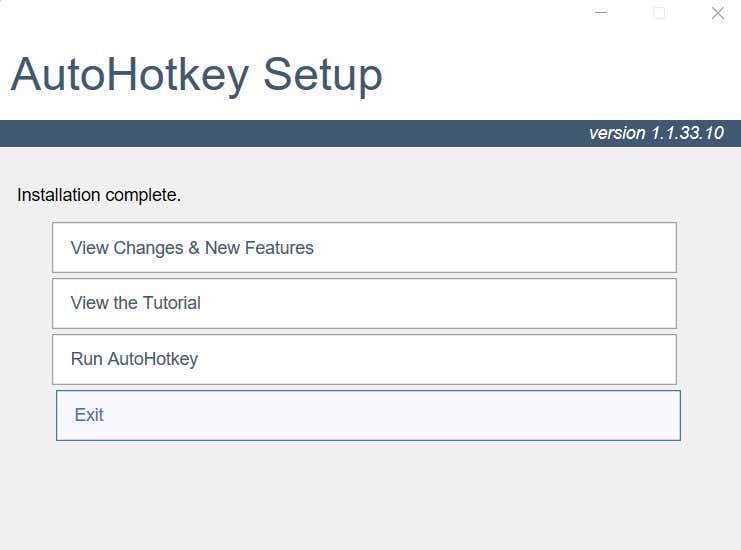
- Nüüd saate alustada AHK skriptide loomist. Paremklõpsake lihtsalt tühjas kaustas (või isegi töölauaekraanil) ja valige Uus > Autohotkey skript.
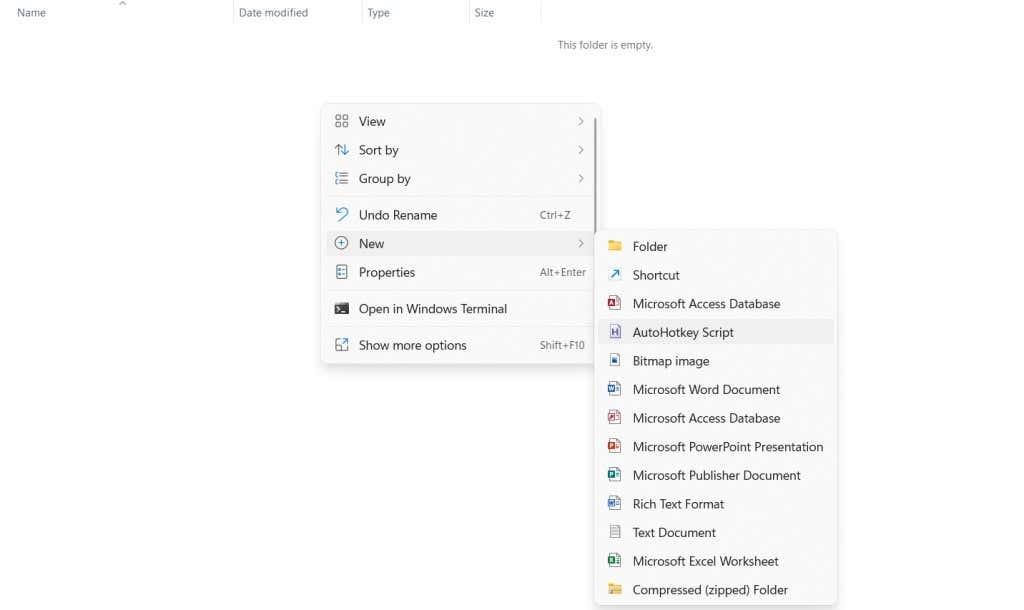
- Nimetage see mis tahes meelepäraseks, seejärel paremklõpsake skriptil ja valige skripti redigeerimiseks Open With > Notepad .
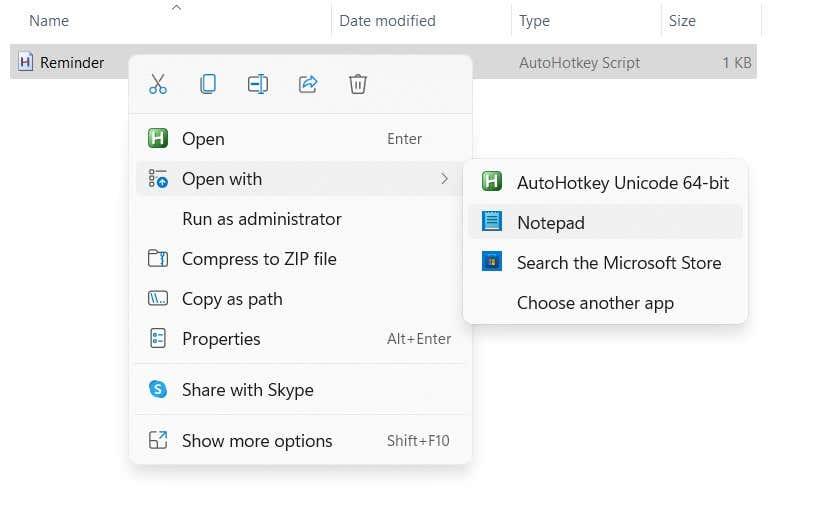
- Ignoreeri skriptis juba olevat koodi ja sisesta lihtsalt selle järele järgmine:
#Püsiv SetTimer
, Meeldetuletus, 50000
tagastamine
Meeldetuletus:
MsgBox Ärge unustage oma ülesannet täita!
tagasi
See kõlab iga 50 sekundi järel (ülaltoodud kestus on antud millisekundites). Saate seda aega vastavalt oma vajadustele suurendada või vähendada. Kui olete lõpetanud, salvestage fail.
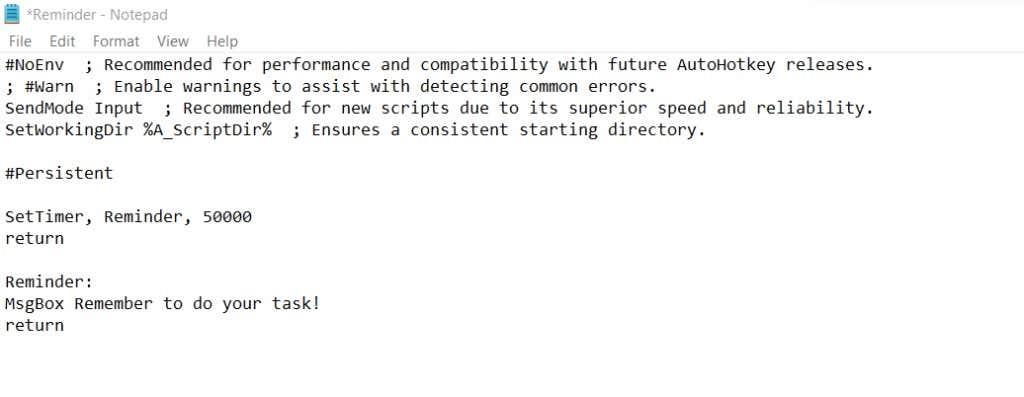
- Saate seda skripti kohe käivitada, tehes failil topeltklõpsu. Teise võimalusena võite skriptil paremklõpsata ja valida selle käivitamiseks Ava .
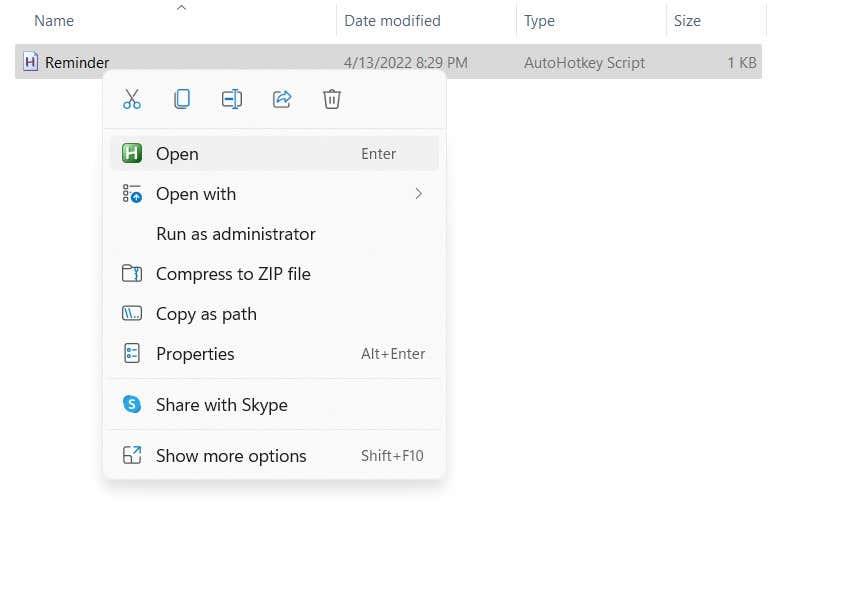
- Teie määratud aja möödudes ilmub meeldetuletusega sõnumikast. Sõnumi sulgemiseks võite klõpsata OK ja pärast kestust kuvatakse uuesti uus meeldetuletus.
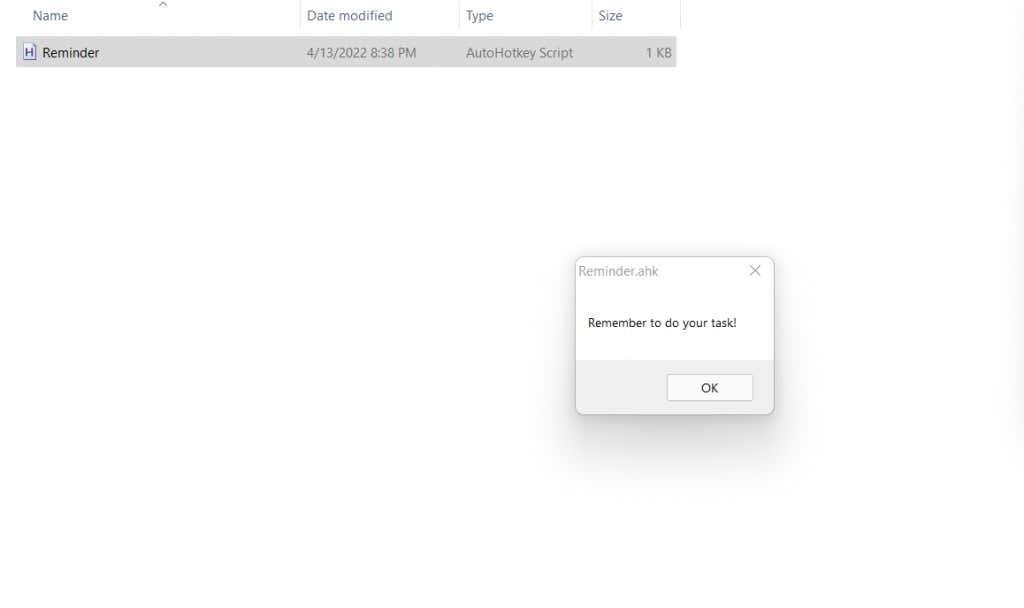
See on muidugi AHK võimekuse elementaarne demonstratsioon. Saate jätkata helihoiatuste lisamist ja siduda skript konkreetse kiirklahviga, et see hõlpsalt sisse või välja lülitada. Korduvate toimingute meeldetuletamiseks saab seadistada mitu sellist hoiatust erinevate sõnumite ja kestusega.
Milline on parim viis korduvate meeldetuletuste seadistamiseks Windowsis?
Cortana meeldetuletused on suurepärane viis meeldetuletuste loomiseks, mis korduvad nädalapäevadel või iga kuu igal päeval. Ütle Cortanale lihtsalt meeldetuletuse kellaaeg ja see loob Microsoft To Do 's automaatselt uue ülesande .
Kuid kui soovite endale iga paari minuti tagant meelde tuletada, pole Cortanast palju abi. Väga vähesed ülesannete ajastamise rakendused pakuvad korduvaid meeldetuletusi ja peaaegu ükski neist ei tööta nii lühikeste intervallidega.
Selleks on teie parim abinõu Autohotkey. Miljonid kasutavad seda turvaliselt klaviatuurimakrode loomiseks ja toimingute automatiseerimiseks, see võib seadistada korduva meeldetuletuse paari skriptireaga.