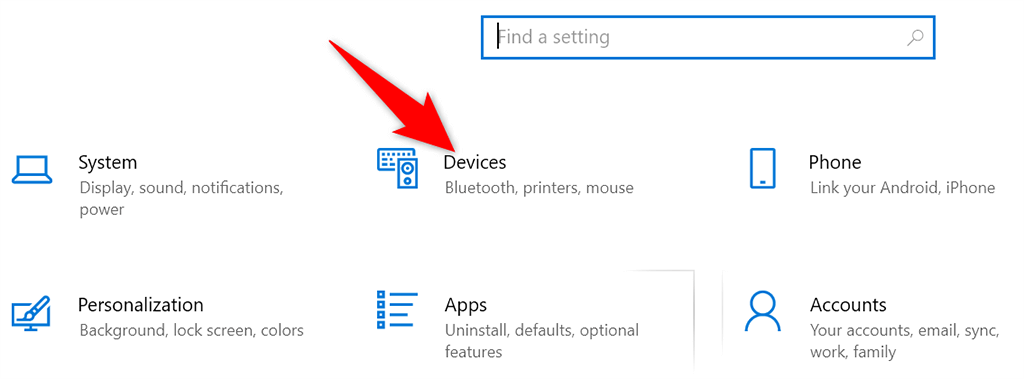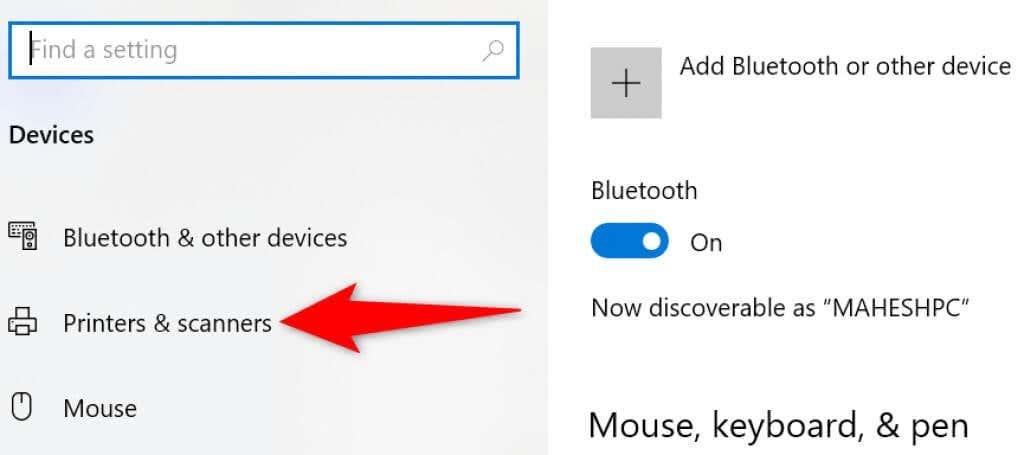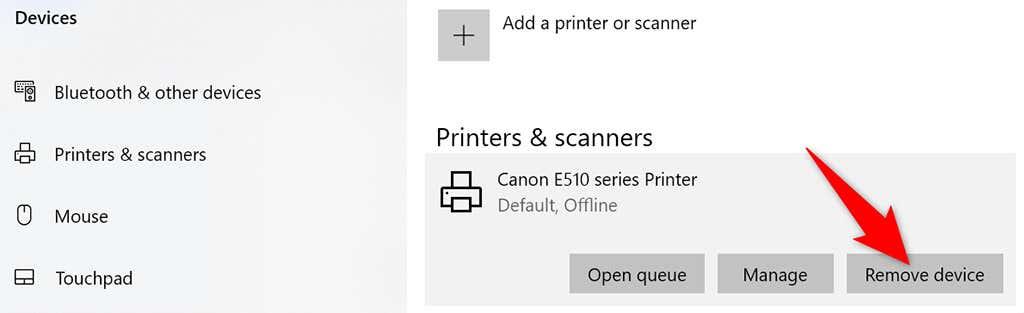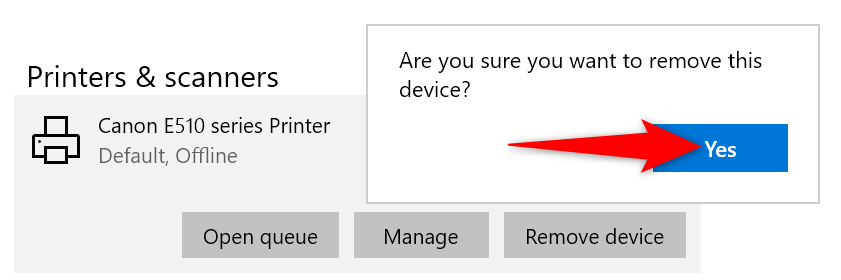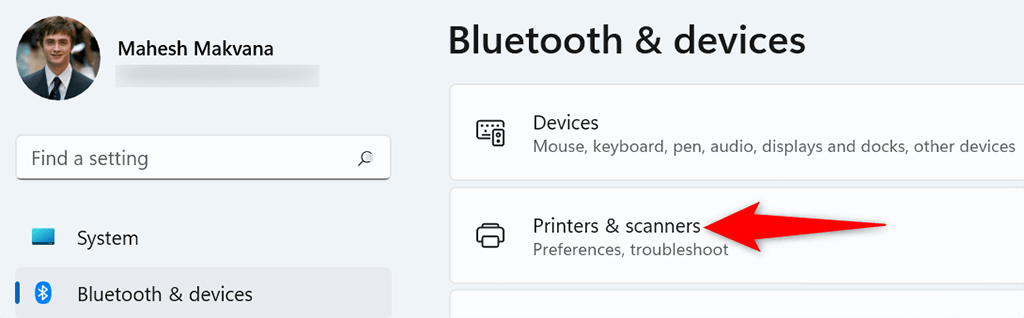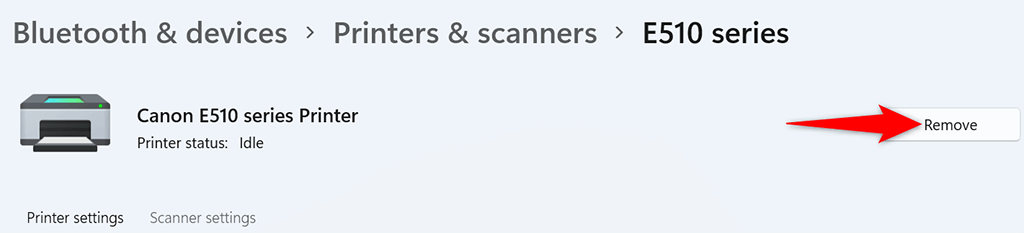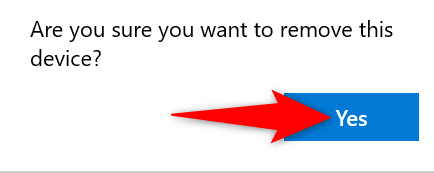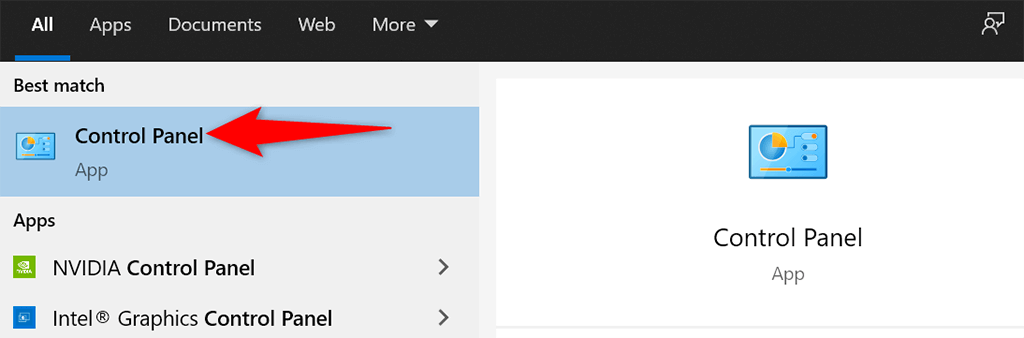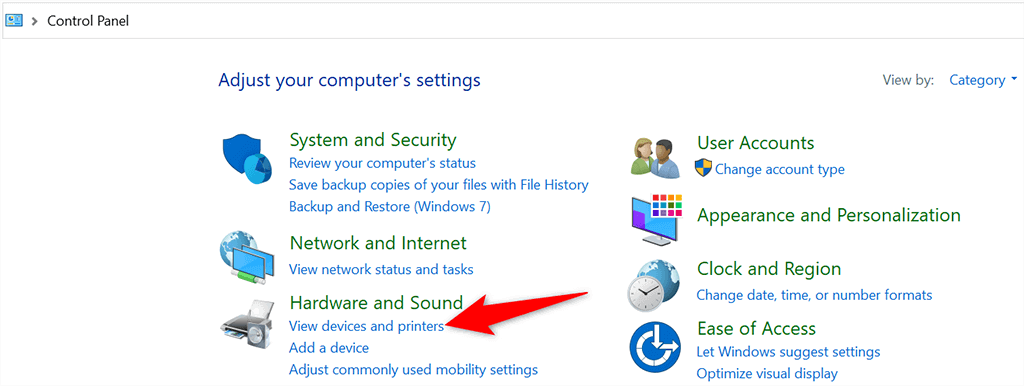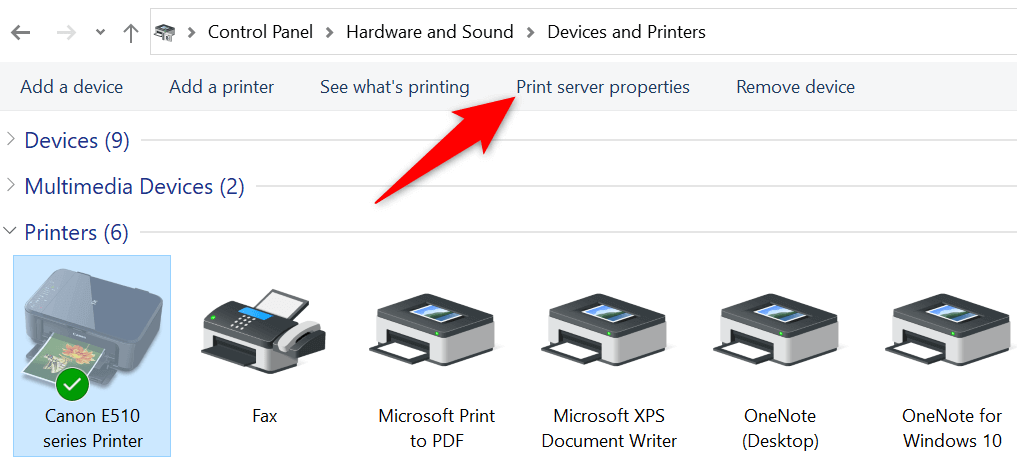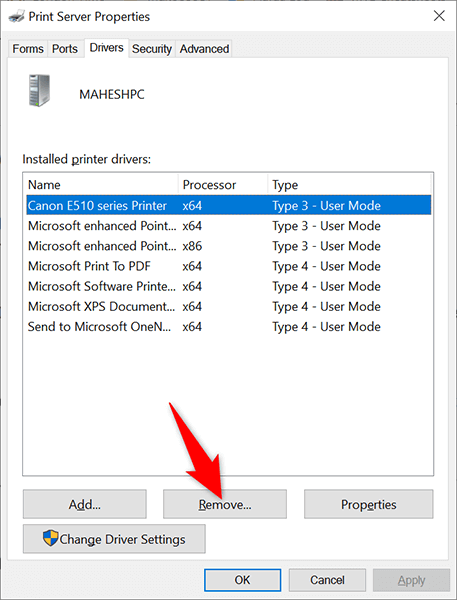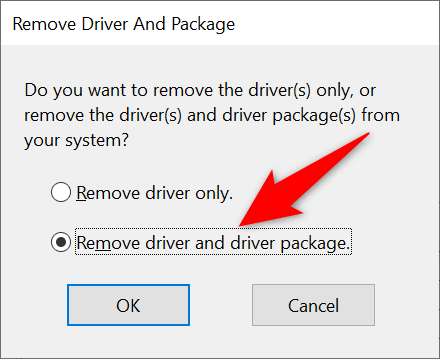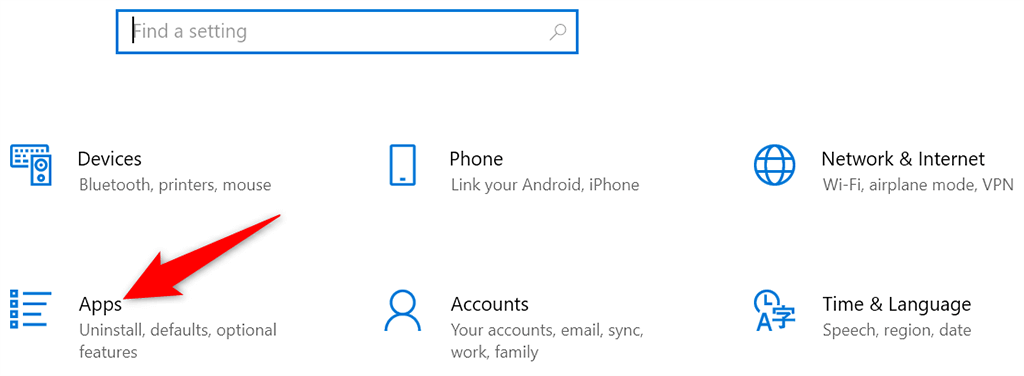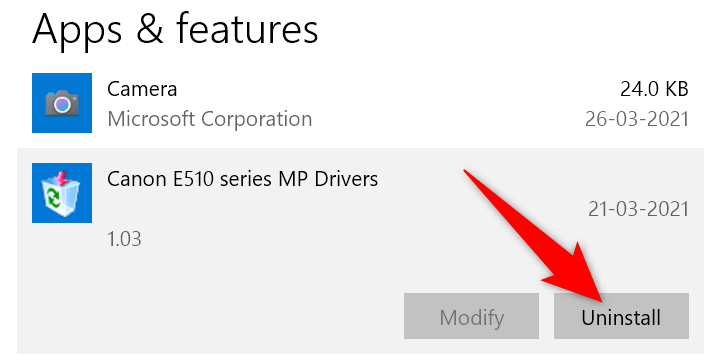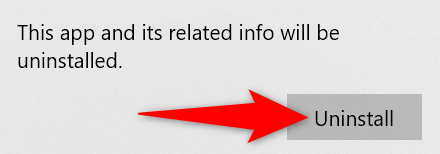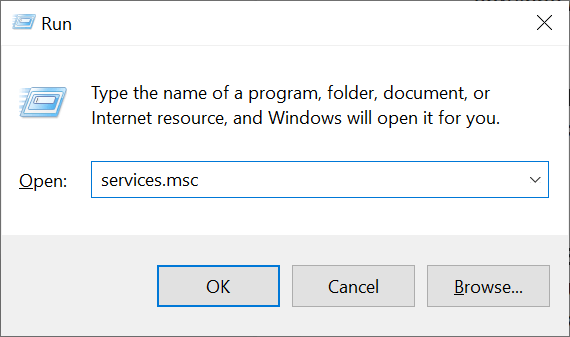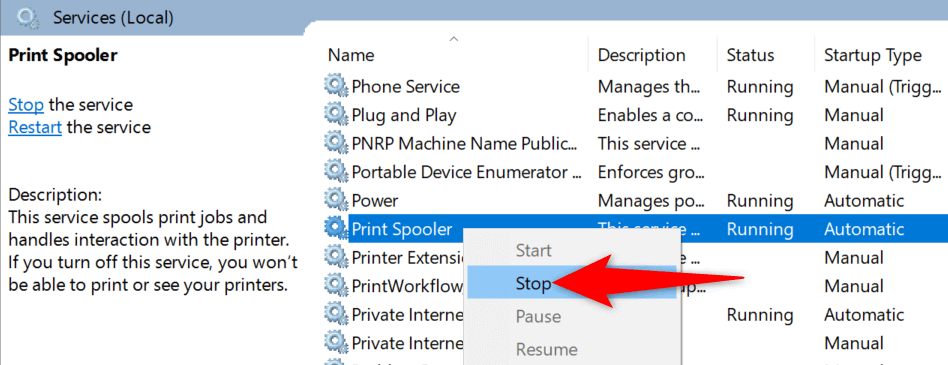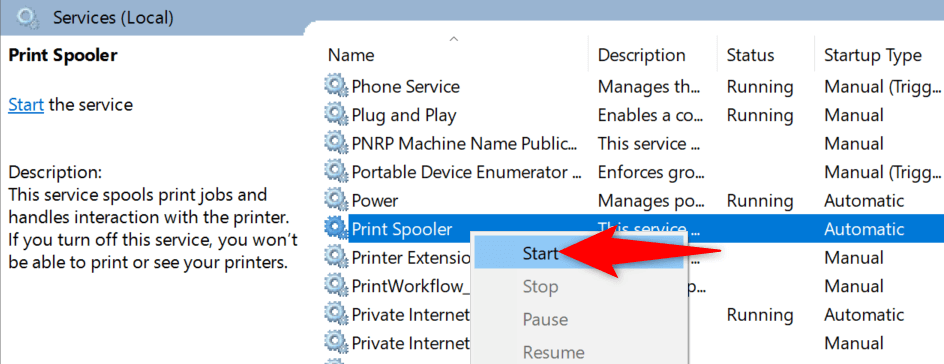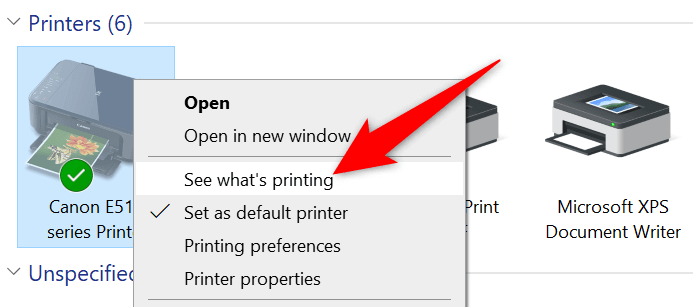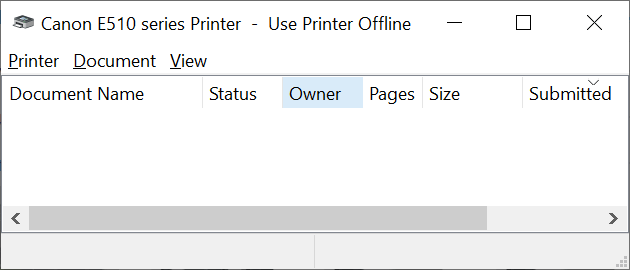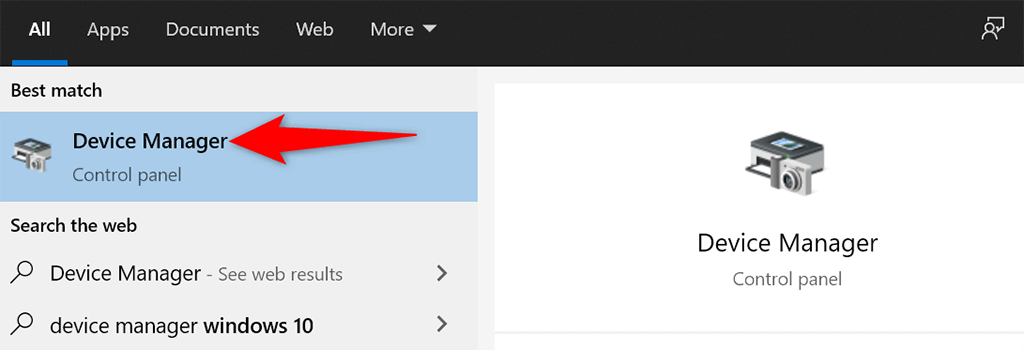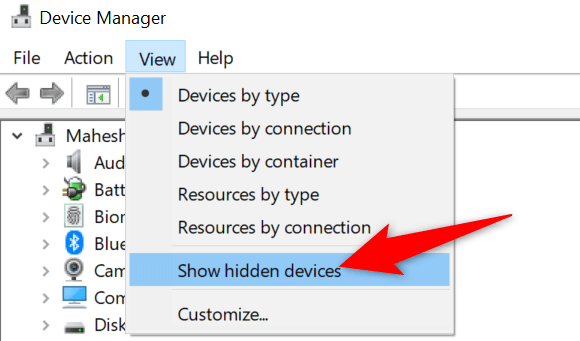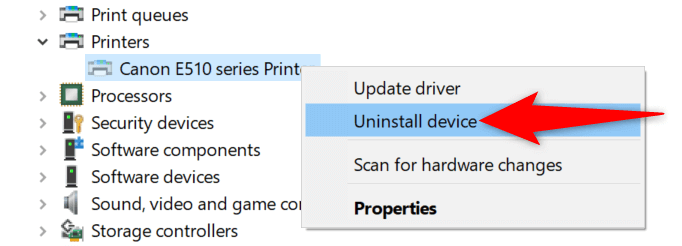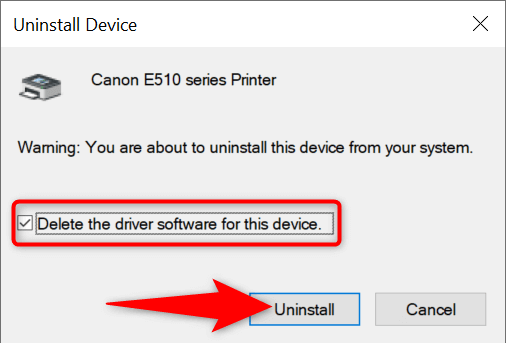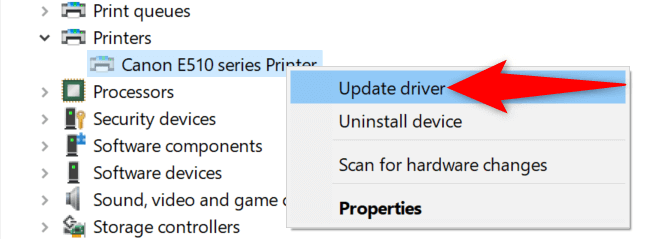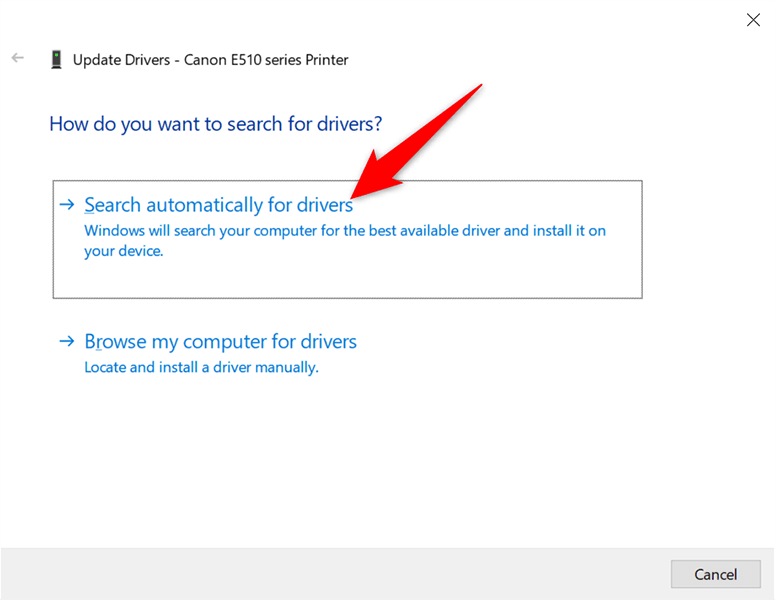Kas teil on probleem, mille tõttu te ei saa Windows 10 või 11 arvutist printerit eemaldada ? Võimalik, et teie süsteemi konfiguratsioonis on midagi valesti. Õnneks saate mõnda valikut muuta ja tõrksa printeri arvutist eemaldada.
Saate kõiki neid protseduure ise teha ilma tehnilist abi palkamata.

Kasutage Windows 10/11 printeri eemaldamiseks seadeid
Kui kasutate printeri eemaldamiseks mõnda muud meetodit peale seadete, kasutage rakendust Sätted ja teil peaks õnnestuma printeri masinast lahti saada .
See meetod töötab nii Windows 10 kui ka 11 arvutites.
Windows 10 puhul:
- Avage rakendus Seaded , vajutades korraga klahve Windows + I.
- Valige seadete aknas Seadmed .
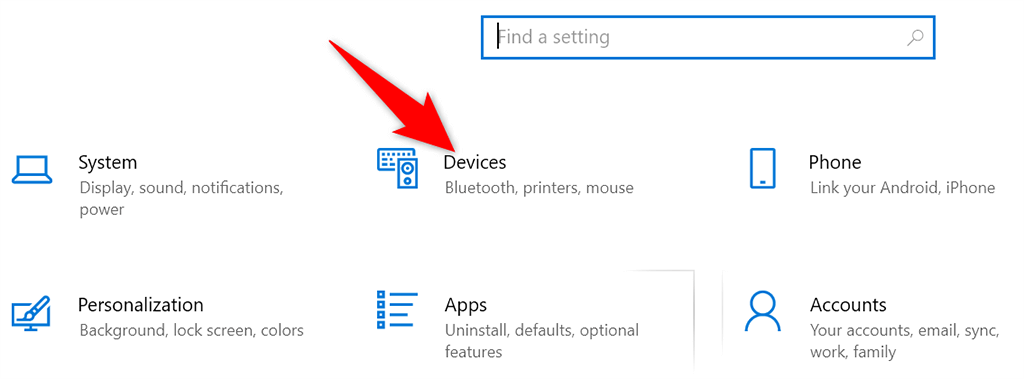
- Valige vasakpoolsest külgribalt Printerid ja skannerid .
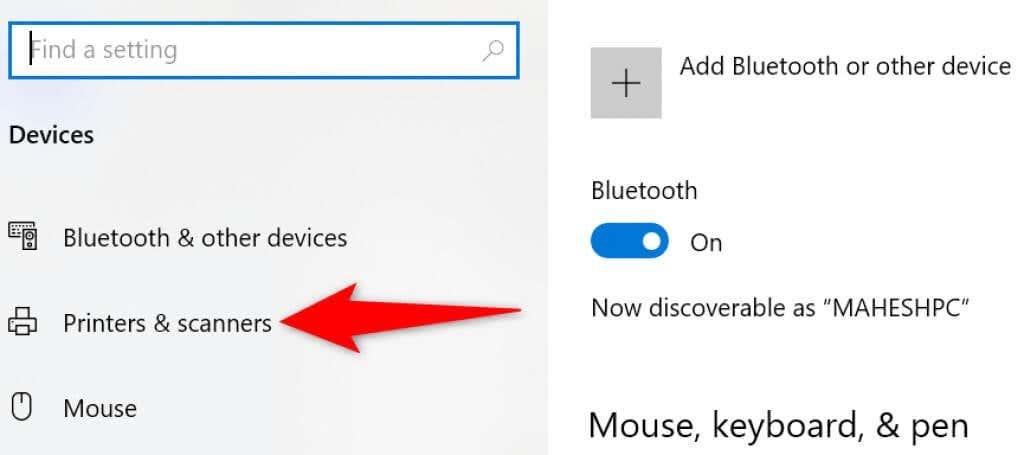
- Otsige üles ja valige parempoolselt paanilt oma printer.
- Printeri eemaldamiseks valige oma printeri all Eemalda seade .
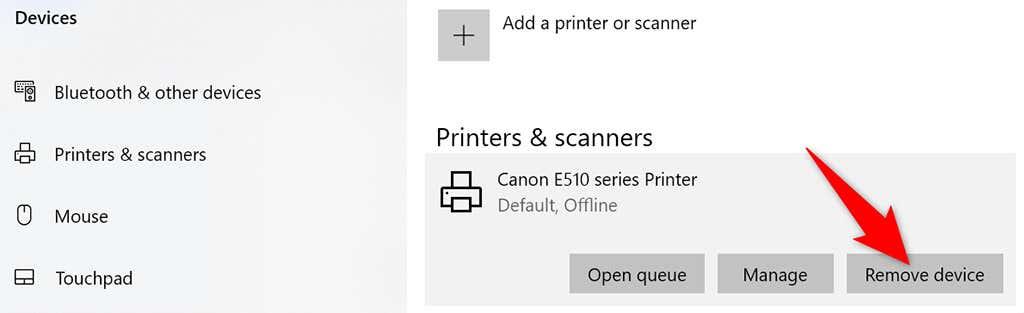
- Valitud printeri desinstallimise alustamiseks valige avanevas viibas Jah .
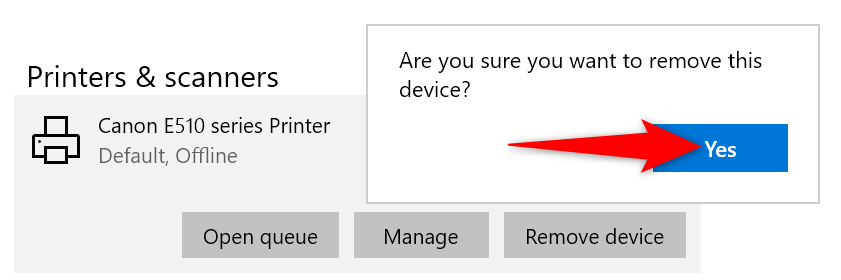
Operatsioonisüsteemis Windows 11:
- Avage rakendus Seaded , vajutades samal ajal klahve Windows + I.
- Valige seadete vasakpoolsest külgribalt Bluetooth ja seadmed .
- Valige parempoolselt paanilt Printerid ja skannerid .
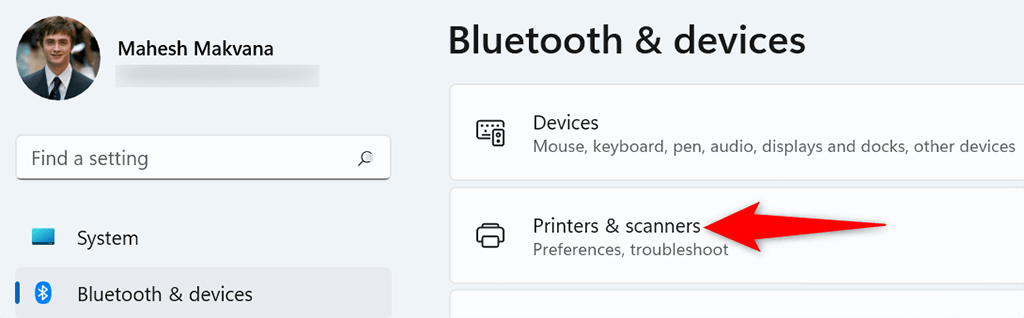
- Valige seadmete loendist oma printer.
- Valige printeri lehe paremas ülanurgas käsk Eemalda .
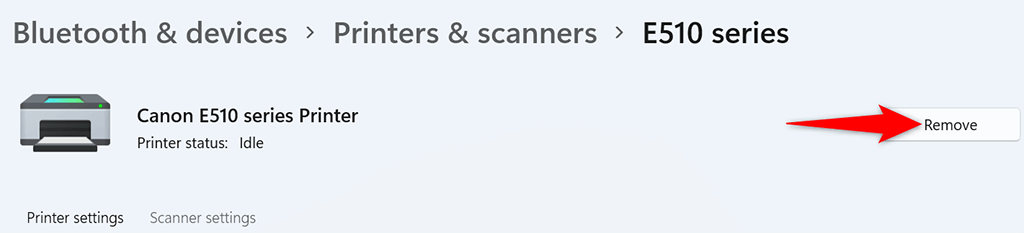
- Printeri eemaldamiseks valige avanevas viibas Jah .
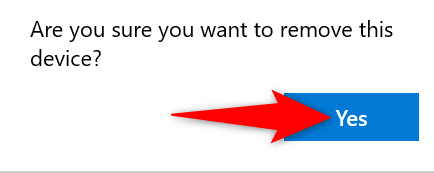
Kasutage printeri eemaldamiseks prindiserveri atribuutide akent
Kui sätted ei eemalda teie printerit, on installitud printeritest vabanemiseks veel üks võimalus kasutada akent Print Server Properties. Selles aknas on loetletud kõik teie printerid ja saate valida selle, mille soovite oma süsteemist kustutada.
Operatsioonisüsteemides Windows 10 ja 11:
- Avage menüü Start , otsige käsku Juhtpaneel ja valige otsingutulemustes Control Panel .
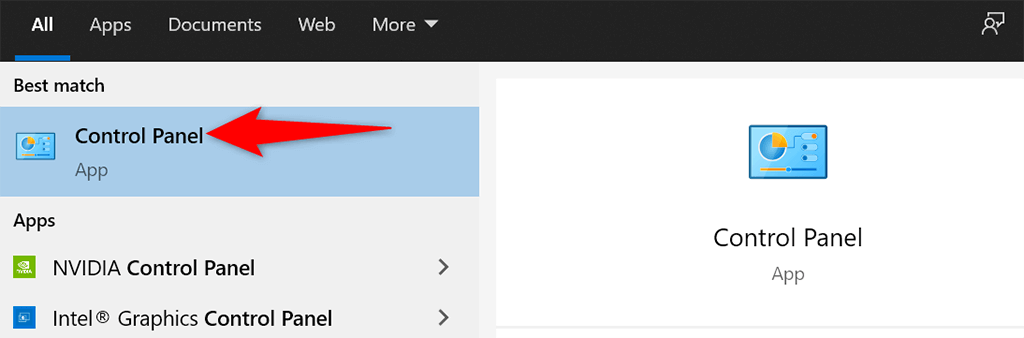
- Valige juhtpaneeli aknast Kuva seadmed ja printerid .
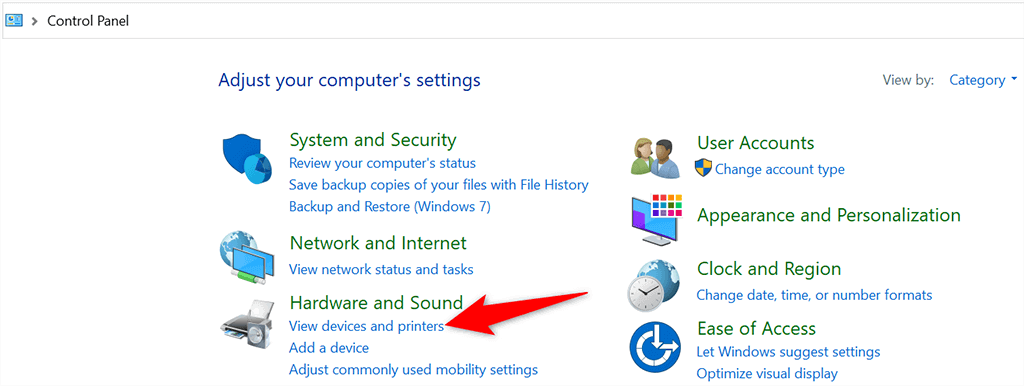
- Otsige üles ja valige oma printer.
- Valige ekraani ülaosas Prindiserveri atribuudid .
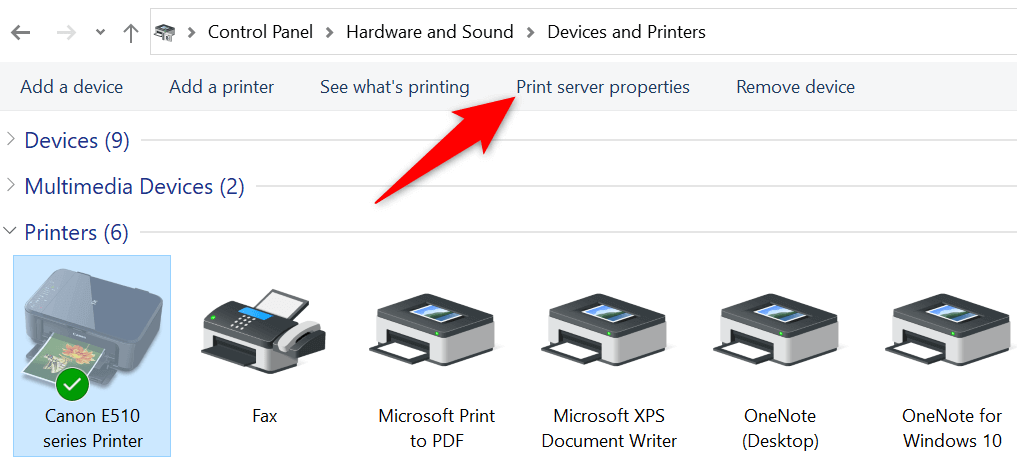
- Avage vahekaart Draiverid , valige loendist oma printer ja valige allosas käsk Eemalda .
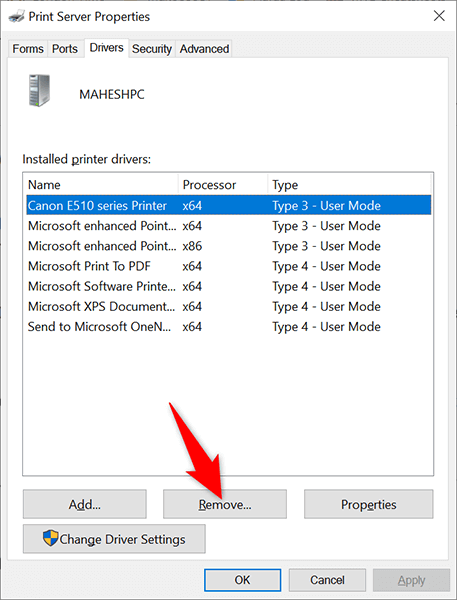
- Valige Eemalda draiver ja draiveripakett ning valige avanevas viibas OK .
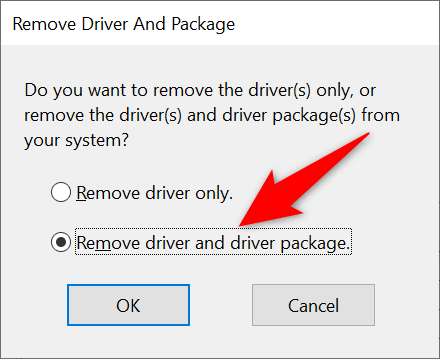
- Taaskäivitage arvuti ja printer tuleks eemaldada.
Printeri eemaldamiseks desinstallige printeri tarkvara
Võimalik, et teie arvutisse installitud printeritarkvara häirib teie printeri eemaldamise protsessi. Sel juhul eemaldage esmalt printeri tarkvara ja seejärel proovige printer ise eemaldada.
- Käivitage rakendus Seaded , vajutades Windows + I .
- Valige seadete aknas Rakendused .
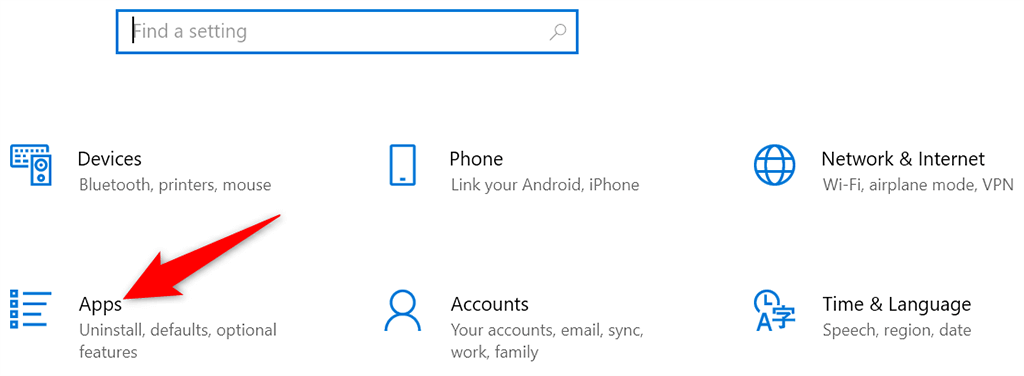
- Otsige loendist üles oma printeri tarkvara ja valige see.
- Valige oma tarkvara jaoks nupp Desinstalli .
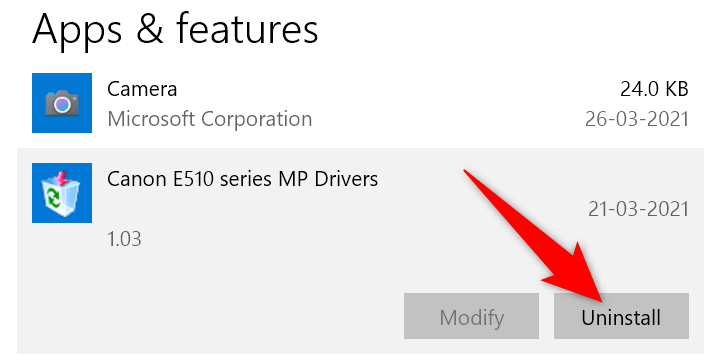
- Tarkvara eemaldamiseks valige viibas Desinstalli .
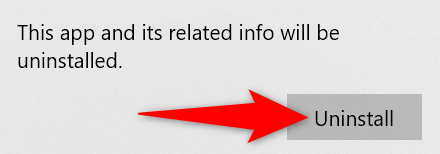
- Printeri arvutist eemaldamiseks kasutage ülalkirjeldatud rakendust Sätted .
Peatage prindispuuler ja seejärel eemaldage printer
Tagamaks, et prindispuuleri teenus ei segaks teie printeri eemaldamise protsessi, peatage see teenus ja vaadake, kas saate printeri edukalt eemaldada.
Kui olete printeri eemaldanud, saate prindispuuleri teenuse taaskäivitada.
- Kasti Käivita avamiseks vajutage samaaegselt klahve Windows + R.
- Tippige väljale Käivita järgmine tekst ja vajutage sisestusklahvi : services.msc
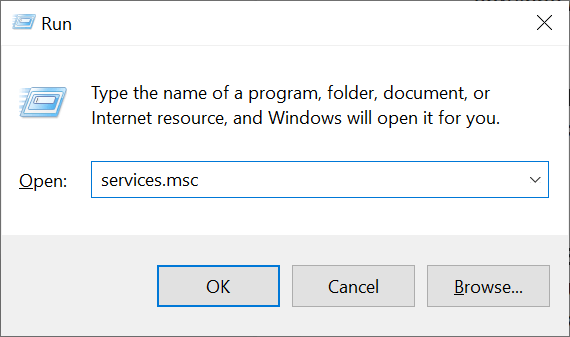
- Otsige aknast Teenused üles teenus Print Spooler .
- Paremklõpsake teenust Print Spooler ja valige menüüst Stop .
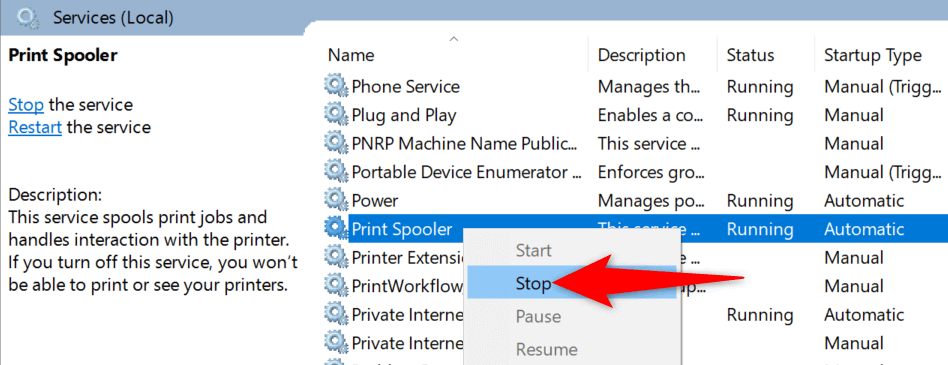
- Hoidke aken Teenused lahti.
- Kasutage printeri arvutist eemaldamiseks rakendust Sätted .
- Kui printer on eemaldatud, tulge tagasi teenuseaknasse . Seejärel paremklõpsake teenust Print Spooler ja valige menüüst Start .
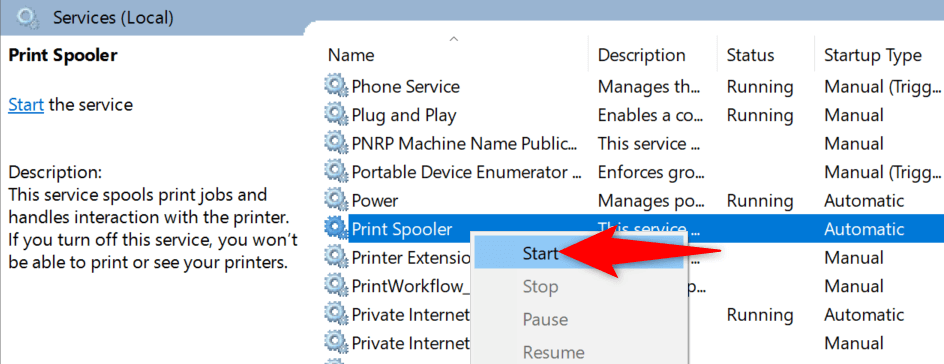
Tühjendage prinditööd ja seejärel eemaldage printer
Võimalik põhjus, miks te ei saa printerit Windows 10 või 11 arvutist eemaldada, on see, et teie printeril on endiselt pooleliolevaid prinditöid. Enne printeri desinstallimist peaksite need printimistoimingud tühjendama .
Selleks tehke järgmist.
- Avage Juhtpaneel ja valige Kuva seadmed ja printerid .
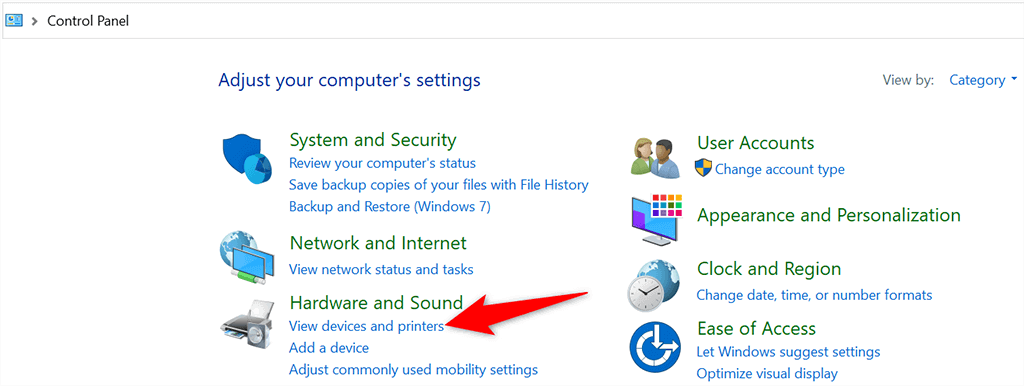
- Paremklõpsake oma printeril ja valige menüüst Vaata, mis prindib .
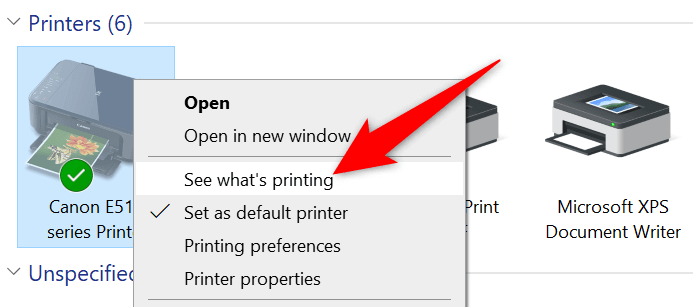
- Avanevas aknas tühistage kõik prinditööd.
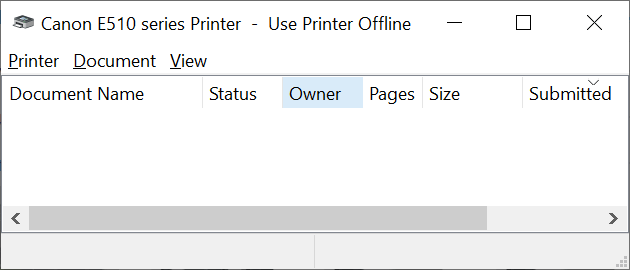
- Eemaldage printer, kasutades ülalkirjeldatud rakendust Seaded .
Printeri kustutamiseks kasutage seadmehaldurit
Seadmehalduri abil saate oma arvutist eemaldada peaaegu kõik seadmed, sealhulgas printerid. Selle utiliidi abil tõrksa printeri eemaldamiseks tehke järgmist.
- Avage menüü Start , otsige seadet Seadmehaldur ja valige see tööriist otsingutulemustes.
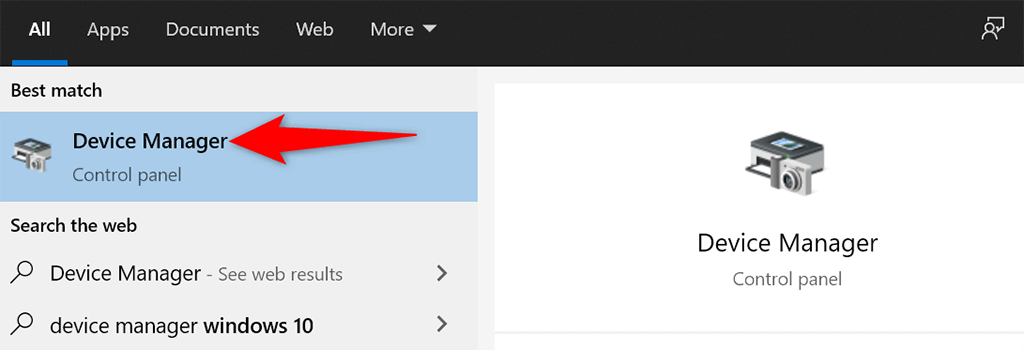
- Valige seadmehalduri aknas Vaade > Kuva peidetud seadmed . See tagab, et teie printer kuvatakse loendis.
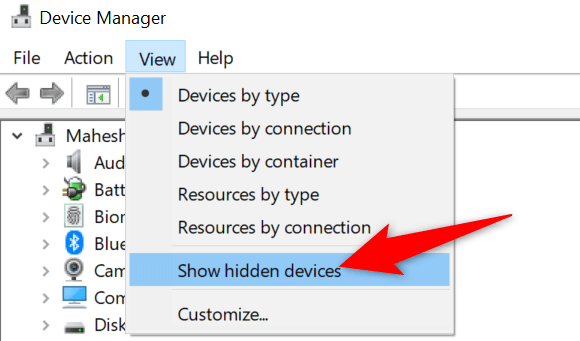
- Otsige üles oma printer jaotisest Printerid , paremklõpsake printeril ja valige Desinstalli seade .
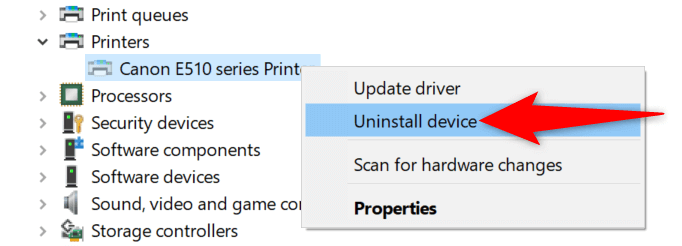
- Lubage suvand Kustuta selle seadme draiveritarkvara ja valige Desinstalli .
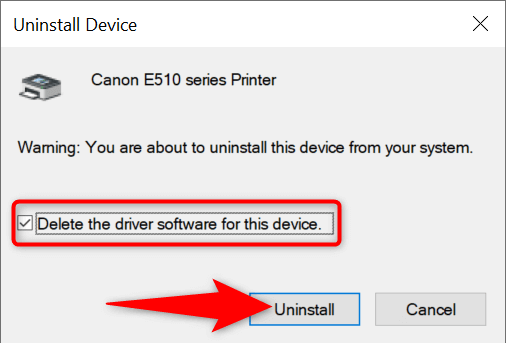
- Taaskäivitage arvuti ja printer eemaldatakse.
Värskendage printeri draivereid ja seejärel desinstallige printer
Kui kasutate aegunud või vigaseid printeridraiivereid, võib see olla põhjus, miks te ei saa printerit arvutist eemaldada. Selle probleemi lahendamiseks värskendage esmalt oma printeri draivereid ja proovige seejärel printer eemaldada.
Õnneks saate oma printeri draivereid automaatselt värskendada nii Windows 10 kui ka 11 arvutites.
- Avage Seadmehaldur ja leidke jaotisest Printerid oma printer .
- Paremklõpsake oma printeril ja valige menüüst Värskenda draiverit .
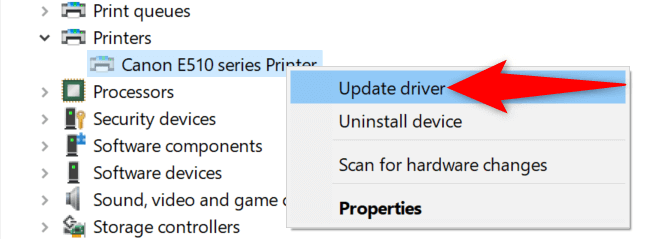
- Valige järgmisel ekraanil Otsi draivereid automaatselt .
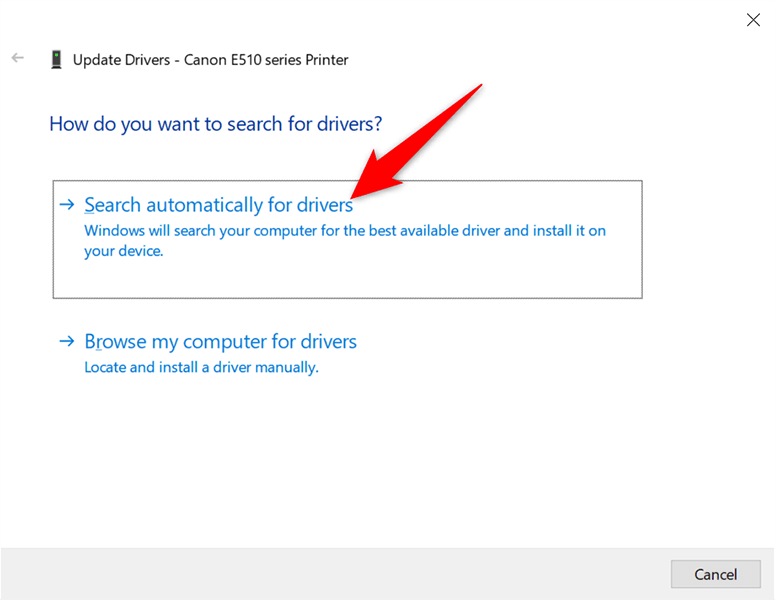
- Lubage Windowsil leida ja installida teie printeri uusimad draiverid.
- Kui draiverid on installitud, taaskäivitage arvuti.
- Kasutage printeri arvutist eemaldamiseks rakendust Sätted .
Parandage see, kui te ei saa Windows 10/11 printerit eemaldada
On palju põhjusi, miks teie arvuti ei lase teil printerit eemaldada. Kui olete need põhiprobleemid lahendanud , ei tohiks teil olla raskusi printerite arvutist vabanemisega. Loodame, et see juhend aitab teid.