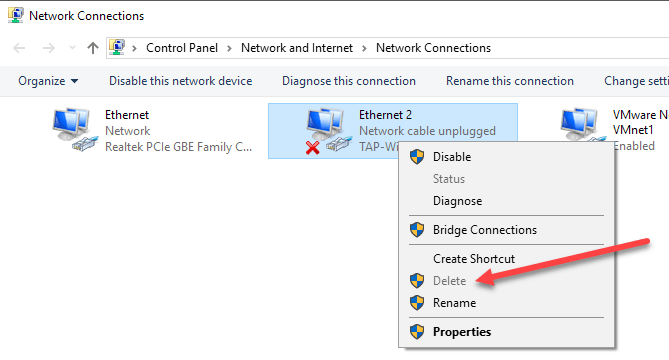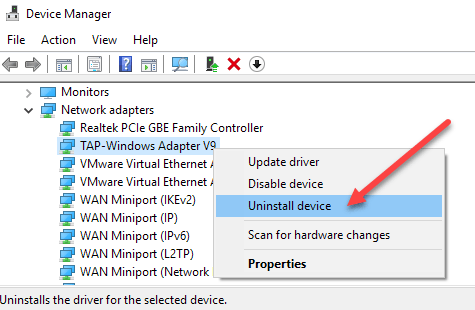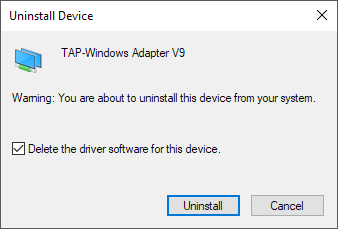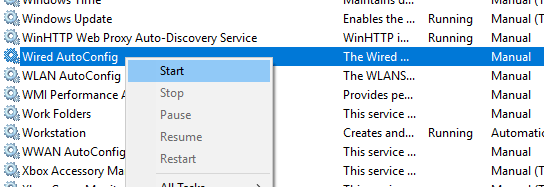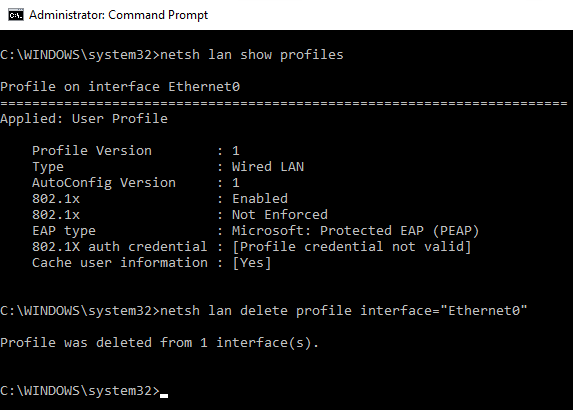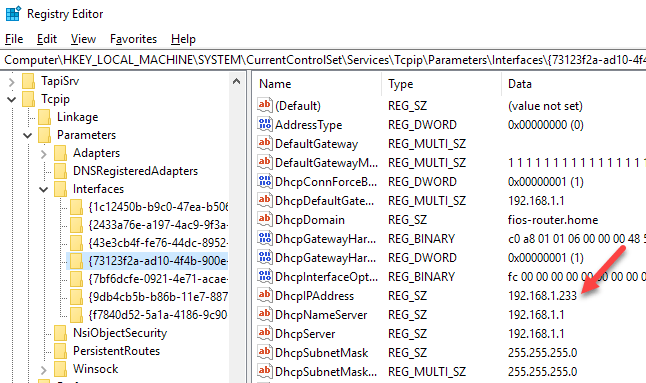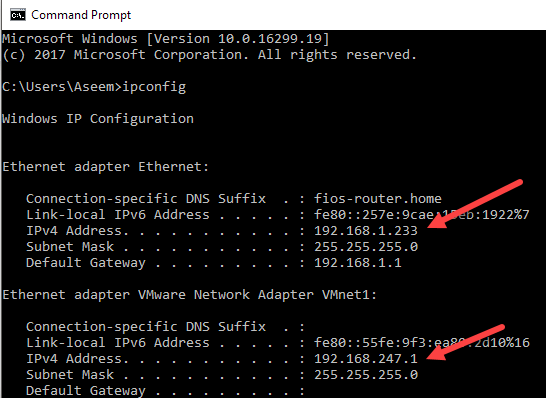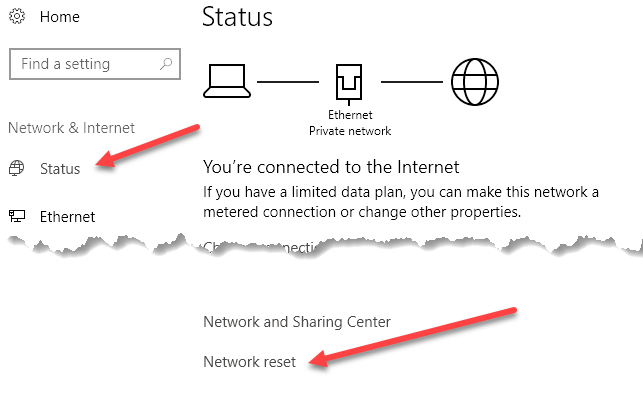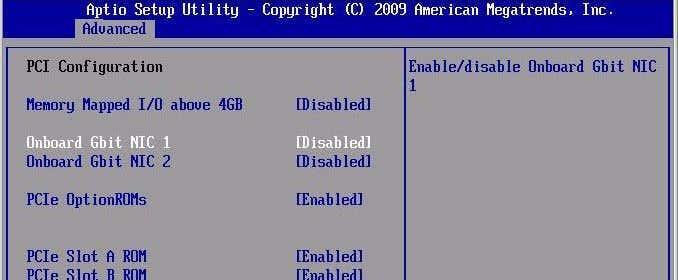Hiljuti desinstallisin oma süsteemist osa VPN-tarkvarast, kuna ma seda enam ei kasutanud, kuid tarkvara loodud virtuaalset võrguadapterit ei eemaldatud automaatselt. Kui proovisin võrguadapterit adapterite loendist kustutada, oli kustutamisvalik hall.
Pärast üsna pikka tõrkeotsingut suutsin lõpuks oma Windows 10 süsteemist võrguadapteri eemaldada. Selles artiklis mainin kõiki erinevaid meetodeid, mida saate proovida, alustades kõige lihtsamast ja liikudes tehnilisema poole. Kui teil on vaja registrit redigeerida, varundage esmalt register .
Nii et siin on probleem, mis mul oli. Avasin juhtpaneeli, läksin võrgu- ja ühiskasutuskeskusesse ja klõpsasin Muuda adapteri sätteid . Kui proovisin paremklõpsata adapteril, mida soovisin eemaldada, ei olnud suvand Kustuta saadaval.
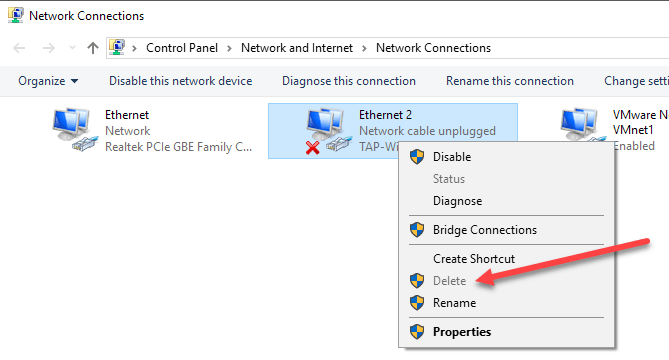
1. meetod – kasutage seadmehaldurit
Esimese asjana võite proovida avada seadmehaldur (klõpsake nuppu Start ja tippige seadmehaldur), laiendage võrguadapterid ja seejärel paremklõpsake võrguadapteril, mille soovite eemaldada.
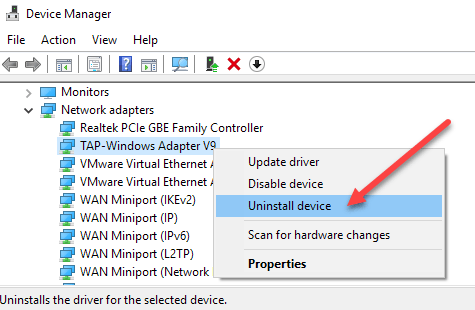
Siin näete valikut Desinstalli seade . Loodetavasti ei tohiks see halliks jääda. Kui on, jätkake järgmise meetodi juurde. Kui valite seadme desinstallimise, kuvatakse teine aken, mis palub desinstalli kinnitada.
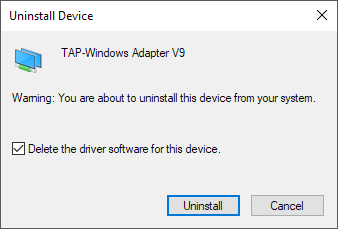
Näete ka valikut seadme draiveritarkvara kustutamiseks. Kui soovite võrguadapteri täielikult eemaldada, soovitan valida selle valiku, et eemaldada ka draiver. Kui kõik läheb hästi, peaksite nägema, et adapter on eemaldatud nii seadmehaldurist kui ka juhtpaneeli võrguadapterite loendist.
Kui te ei näe seadet siin loetletud, võite proovida klõpsata nuppu Kuva ja seejärel Kuva peidetud seadmeid .
2. meetod – võrguprofiili kustutamine
Võime proovida ka võrguprofiili kustutada käsurea kaudu ja seejärel proovida uuesti 1. meetodit. Esiteks peate avama kõrgendatud käsuviip, klõpsates nuppu Start, tippides CMD ja seejärel paremklõpsates käsureal ja valides Käivita administraatorina .
Nüüd tippige järgmine käsk, et näha kõiki juhtmega (Etherneti) adaptereid:
netsh lan näitab profiile
Kui teil on vaja traadita adapterit eemaldada, tippige see käsk:
netsh wlan näitab profiile
Kui saate veateate selle kohta, et teenus Wired või WLAN AutoConfig ei tööta, klõpsake nuppu Start, tippige services.msc, paremklõpsake vastavat teenust ja valige Start .
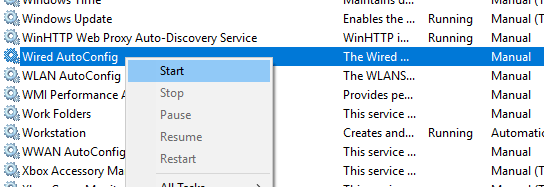
Nüüd, kui käivitate käsu, peaksite nägema profiilide loendit. Minu puhul on mul selles arvutis ainult üks profiil.
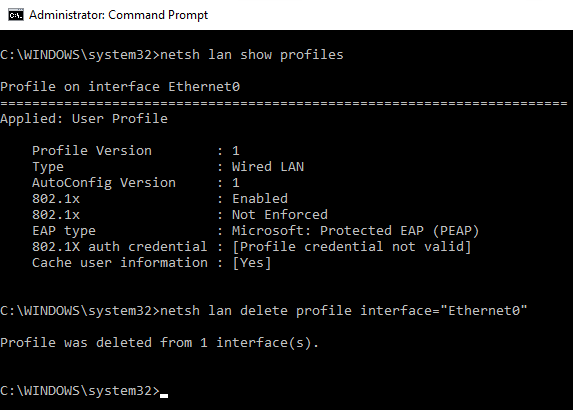
Järgmisena tippige järgmine käsk, mis kustutab soovitud liidese.
netsh lan kustutada profiili liides="Liidesenimi"
Jällegi, kui see on traadita liides, kasutage lan asemel wlan -i . Liidese nimi on loetletud iga pealkirja ülaosas ( Profiil liidese nimes ), kui käivitasite käsu kuva profiilid. Kui profiil on kustutatud, taaskäivitage arvuti ja proovige uuesti 1. meetodit.
3. meetod – eemaldage adapteri sätted registri kaudu
Lisaks võrguprofiili kustutamisele võite proovida ka adapteri seadeid registri kaudu eemaldada. Pärast sätete eemaldamist võite minna tagasi 1. meetodi juurde ja proovida adapterit eemaldada. Seadete eemaldamiseks avage registriredaktor (klõpsake nuppu Start ja tippige regedit.msc) ning liikuge järgmisele võtmele:
HKEY_LOCAL_MACHINE – SÜSTEEM – CurrentControlSet – Teenused – Tcpip – Parameetrid – Liidesed
Näete mitut üksust koos pika juhuslike numbrite seeriaga. Kui klõpsate igaühel, näete sellele võrguadapterile määratud IP-aadressi.
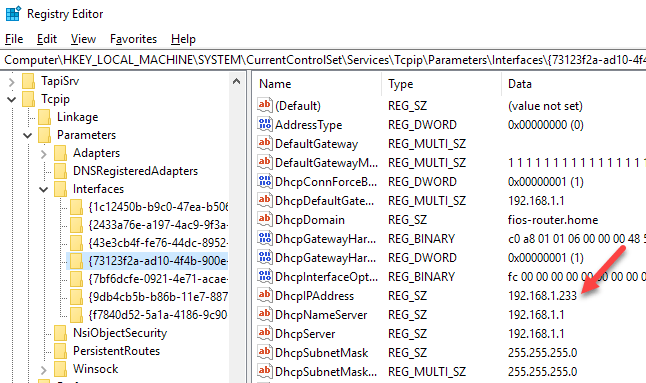
Saate kontrollida, milline võrguadapter sellele registrivõtmele vastab, avades käsuviiba (Start ja tippides cmd) ja sisestades ipconfig .
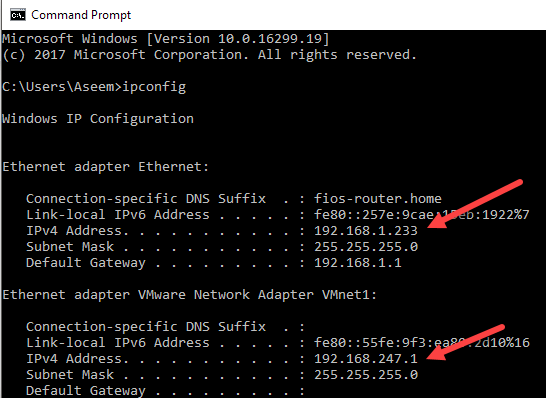
Nagu näete, on Etherneti adapter, mille IP-aadress on 192.168.1.233. Seega kustutaksite jaotisest Liidesed võtme, mis algab tähega {73123f2a-ad10-4f4b-900e…} . Kui klõpsate mõnel muul liidesel, on ühel neist IP 192.168.247.1, mis vastab arvuti VMWare võrguadapterile. Jällegi kustutab see ainult adapteri sätted, mitte adapteri enda. Taaskäivitage arvuti ja proovige uuesti 1. meetodit.
3. meetod – lähtestage võrgusätted
Operatsioonisüsteemis Windows 10 saate ka võrguseaded lähtestada, mis kustutab kõik võrguadapterid ja installib need seejärel uuesti. Peate nende adapterite kõik sätted uuesti konfigureerima, kuid see võib aidata eemaldada aegunud või vanad võrguadapterid.
Selleks klõpsake nuppu Start, seejärel Sätted ja seejärel Võrk ja Internet .
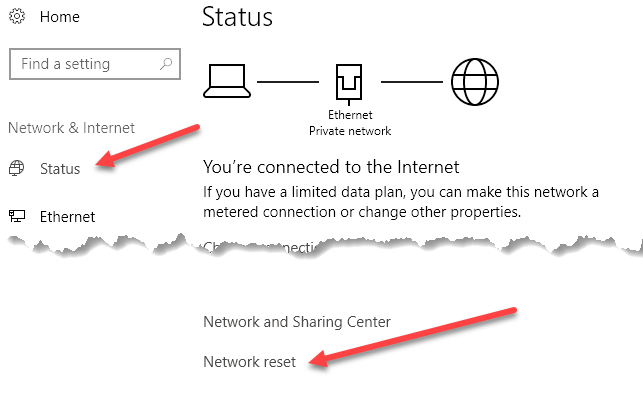
Klõpsake vasakpoolses menüüs olekut ja seejärel kerige allapoole, kuni näete Võrgu lähtestamine . Teil palutakse kinnitada ja seejärel arvuti taaskäivitub. Kui kõnealune adapter on pärast taaskäivitamist kadunud, siis suurepärane! Kui ei, proovige uuesti 1. meetodit.
4. meetod – keelake BIOS-is
Kui kõnealune võrguadapter on emaplaadile sisse ehitatud, võite proovida ka BIOS-is võrguadapteri keelata. Kui te pole kindel, kuidas BIOS-ile juurde pääseda, lugege minu eelmist postitust .
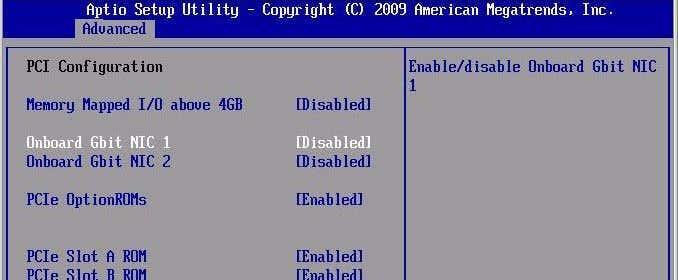
Kui olete BIOS-is, peate otsima jaotist, mis võimaldab riistvara keelata. Tavaliselt näete midagi sellist nagu Onboard Gbit või Onboard LAN koos võimalusega keelata.
Loodetavasti aitas üks neist meetoditest teil Windowsi masinas vanast või aegunud võrguadapterist lahti saada. Kui teil on endiselt probleeme, postitage julgelt kommentaar ja ma püüan aidata. Nautige!