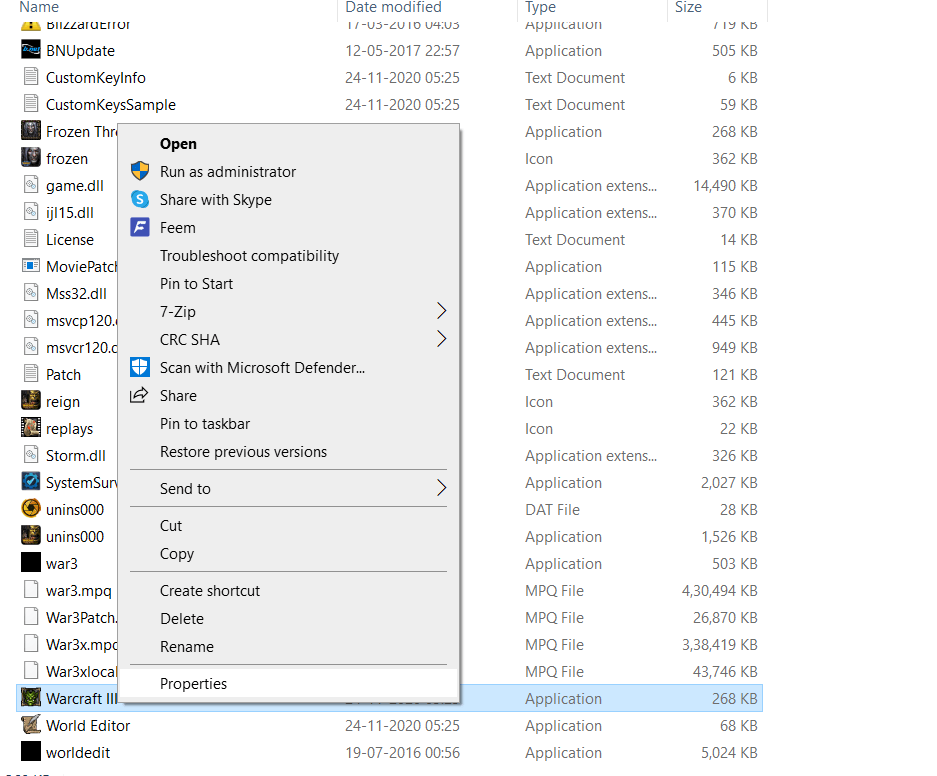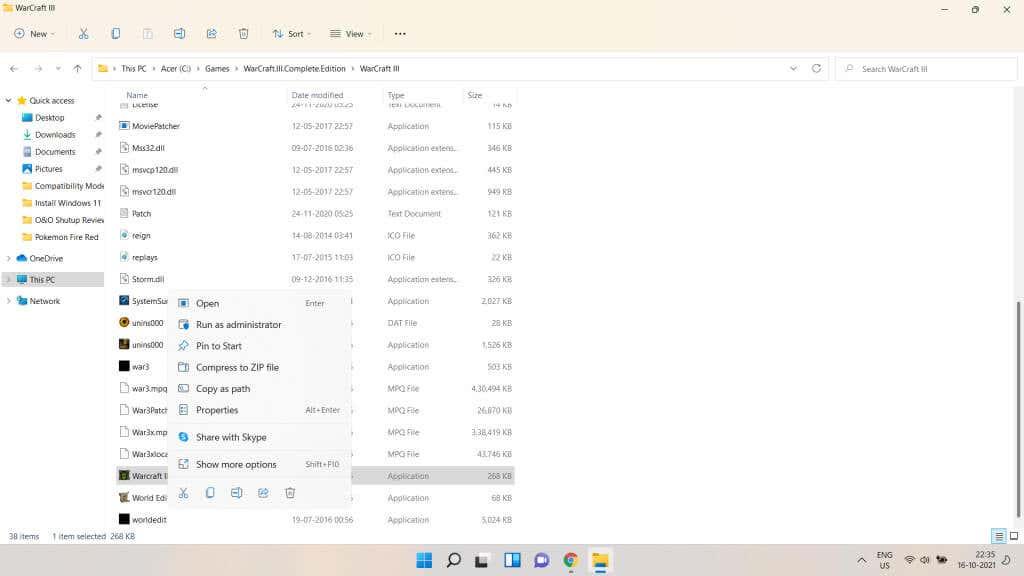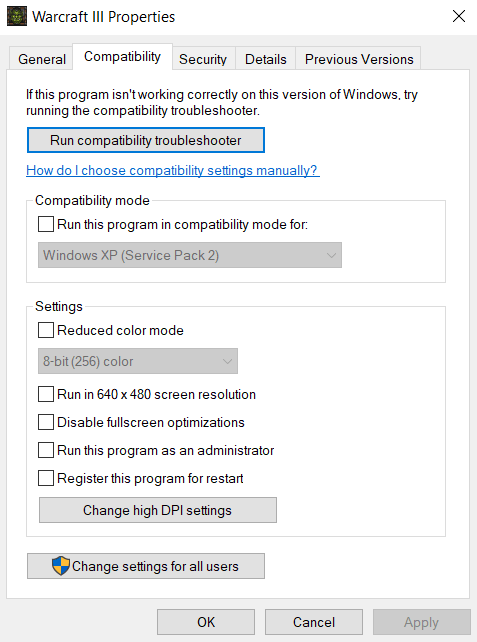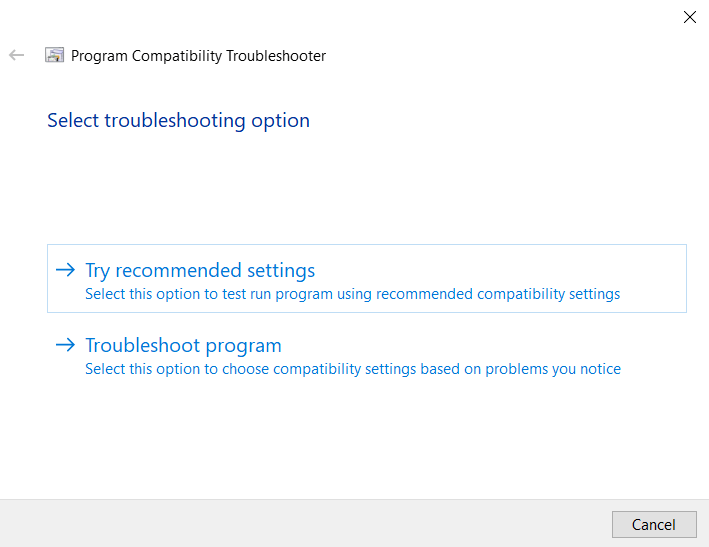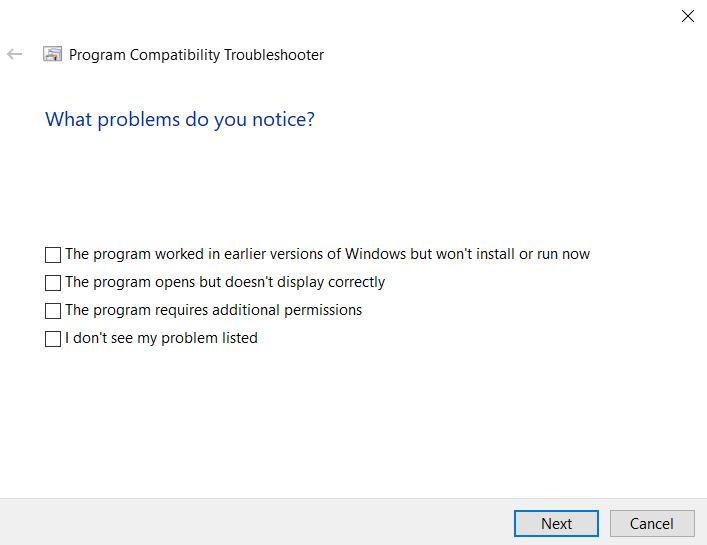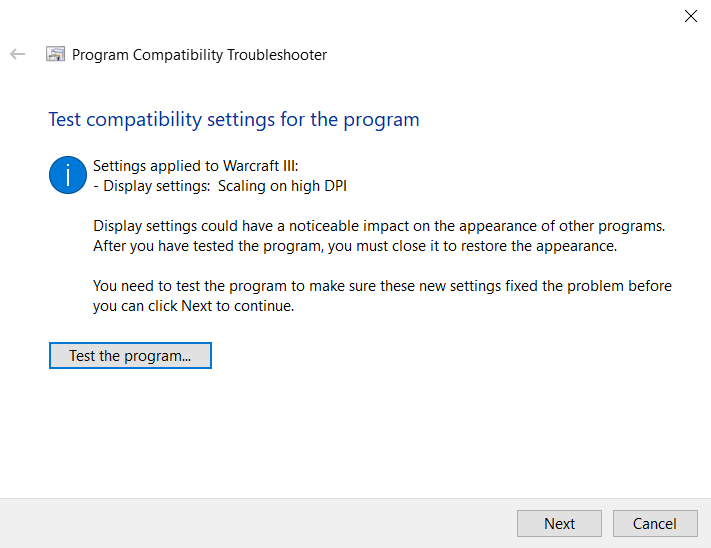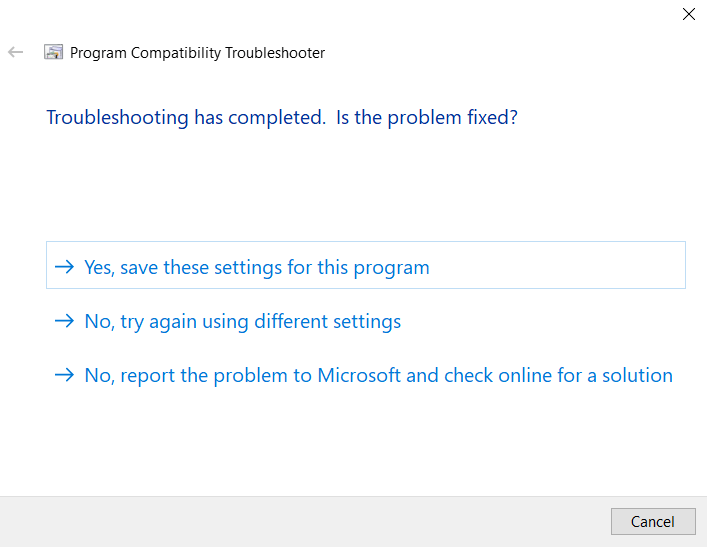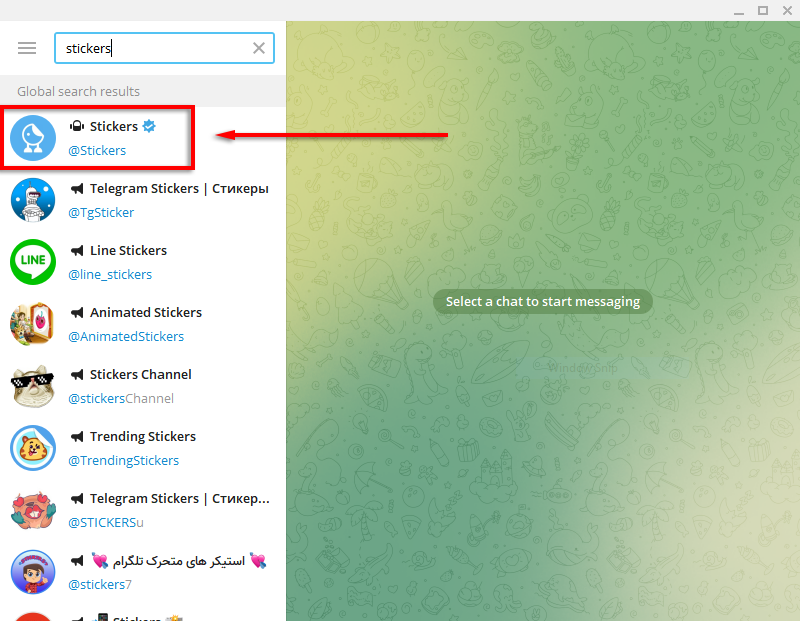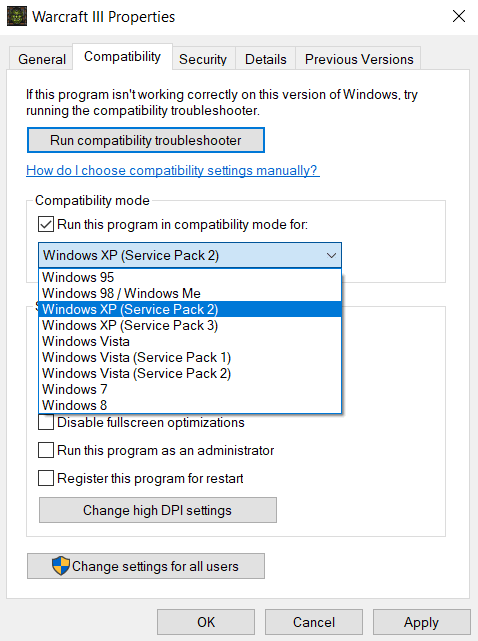Nagu iga teine tarkvara, värskendatakse Windowsi operatsioonisüsteemi pidevalt uutele versioonidele. Ja kuigi üleminekud säilitavad programmide ühilduvuse otseste versiooniuuenduste ajal, hakkavad asjad mitme versiooni puhul muutuma häguseks.
Programmid ja mängud, mis teie Windows XP arvutis ideaalselt töötasid, ei tööta enam isegi Windows 11-s, kuigi riistvara on tegelikult võimsam. Mõned rakendused võivad käivituda, kuid neil on visuaalseid probleeme, veidraid värve või tõrkeid.
Õnneks ei pea te oma arvutit täielikult kiviaega tagasi viima, et sellega vana mängu mängida . Tänu Windowsi funktsioonile, mida nimetatakse ühilduvusrežiimiks, saate seda programmi käivitada vanemate sätetega, mis vastavad Windowsi eelmise versiooni jõudlusele. Uurime välja, kuidas.

Mis on ühilduvusrežiim?
Põhjus, miks vanad programmid Windowsi uuemates versioonides ei tööta, on selle aluseks olev arhitektuur muutunud. Kaasaegsed operatsioonisüsteemid haldavad mälu erinevalt, renderdavad rohkem värve ja võivad isegi muuta I/O-koodi.
Pärandtarkvara nendes versioonides töötamise võimaldamiseks tutvustas Microsoft ühilduvusrežiimi. Seda kasutades on võimalik jäljendada Windowsi vanema versiooni pakutavat keskkonda, võimaldades vanematel programmidel normaalselt töötada.
Pidage siiski meeles, et see funktsioon ei ole pärandversioonide täiuslik taastamine, vaid lähedane. Kindlasti on võimalik, et mõned programmid ei tööta korralikult isegi ühilduvusrežiimis, kuigi sellised juhtumid on haruldased.
Programmi käitamine ühilduvusrežiimis opsüsteemis Windows 11/10
Ühilduvusrežiimi funktsioon on identne nii Windows 10 kui ka 11 puhul. Ainus, mis Windows 11 puhul erineb, on paremklõpsu menüü uus välimus. Peale selle võimaldavad need juhised teil mõlemas Windowsi versioonis teie valitud programmis ühilduvusrežiimi rakendada.
- Programmi ühilduvusrežiimi lubamiseks paremklõpsake selle käivitataval failil ja valige Atribuudid .
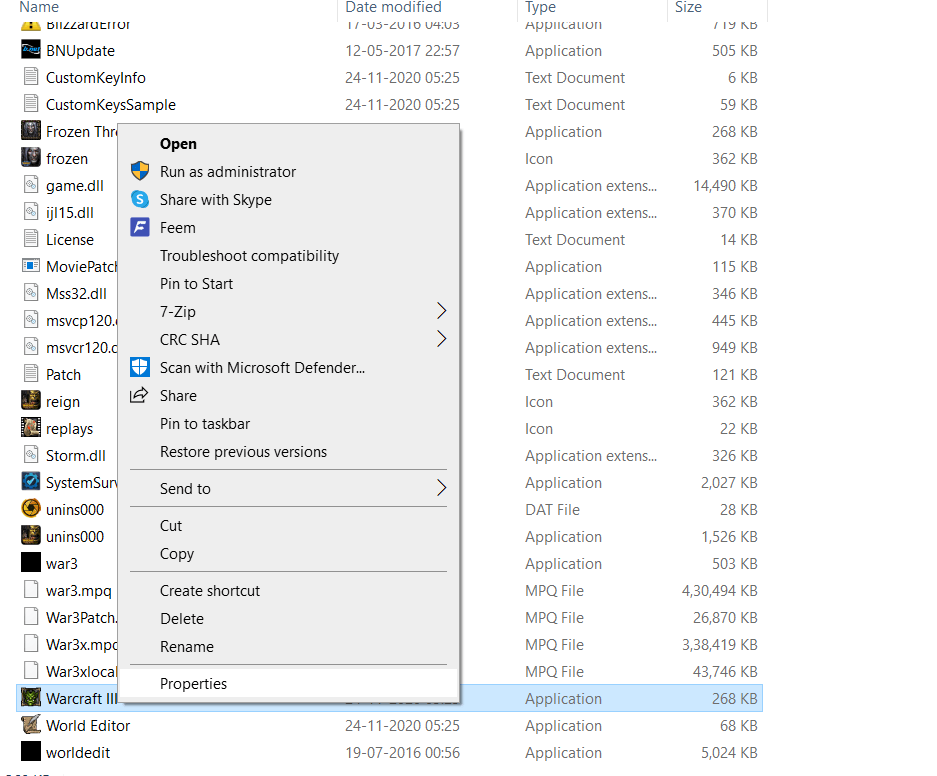
- Operatsioonisüsteemis Windows 11 kuvatakse see rippmenüü pisut teistmoodi, kuid sellel on siiski suvand Atribuudid , mille saate valida.
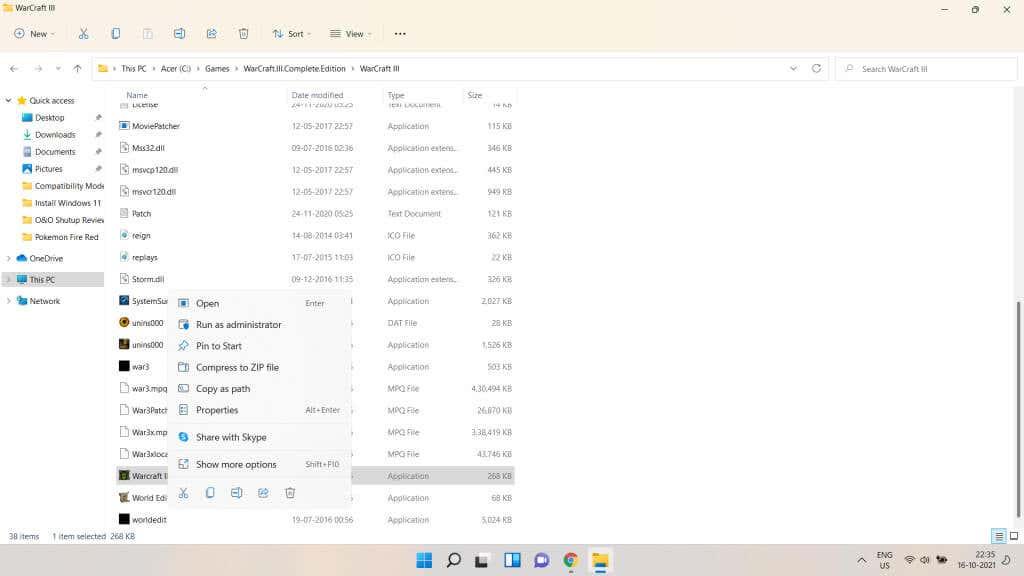
- Avaneb atribuutide aken, mis kuvab teavet programmi kohta koos erinevate muude vahekaartidega, millel on oma seaded. Lülituge vahekaardile Ühilduvus .
- Nüüd on sellel vahekaardil kaks valikut. Võite käivitada ühilduvuse tõrkeotsingu või määrata režiimi käsitsi. Tõenäoliselt peate kasutama käsitsi marsruuti, kuid kõigepealt proovige tõrkeotsingut teha.
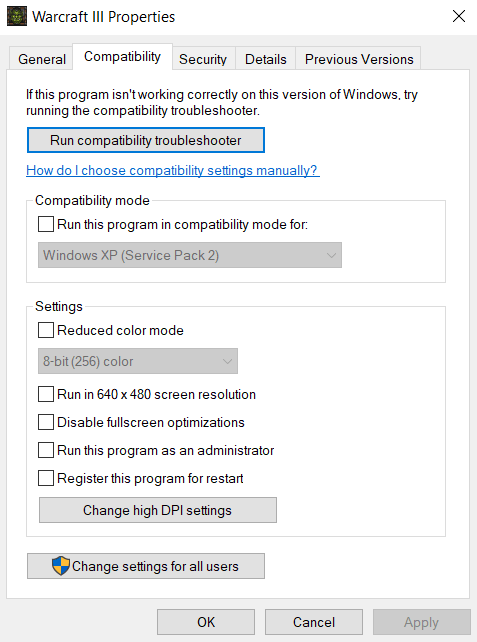
Programmi ühilduvuse tõrkeotsinguga
- Kui programmi ühilduvuse tõrkeotsing avaneb, kuvatakse teile taas kaks võimalust. Võite proovida soovitatud sätteid või programmi tõrkeotsingut. Kui esimene valik ei käivita programmi teie jaoks õigesti, valige probleemide tegelikuks diagnoosimiseks teine.
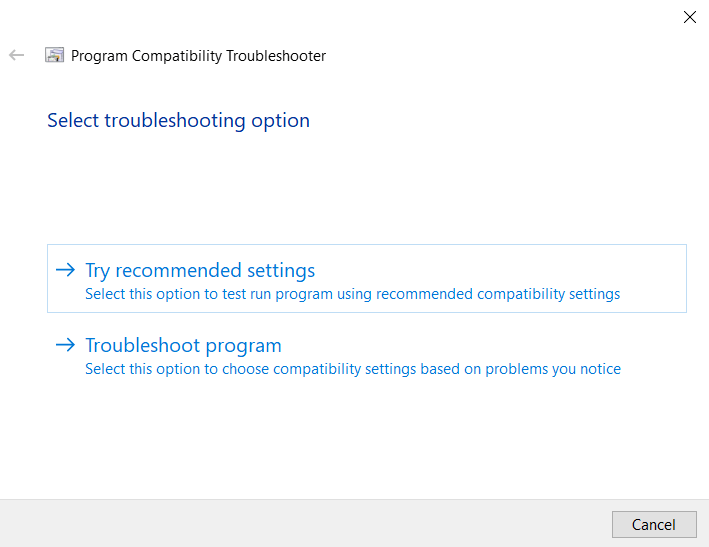
- Tõrkeotsing palub teil nüüd valida probleemid, millega oma rakenduse käitamisel kokku puutute. Selle teabe põhjal valib Windows teie jaoks sobivad ühilduvussätted.
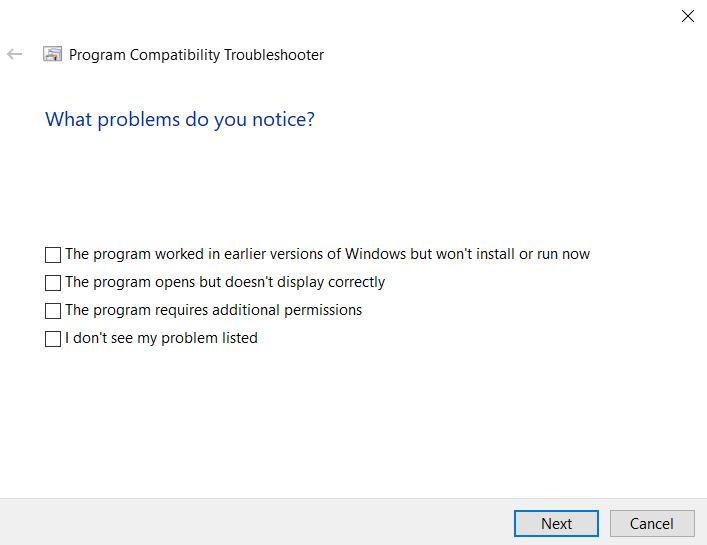
- Saate testida uusi sätteid enne nende tegelikku programmile rakendamist nupu Testi programmi… abil. Pärast rakendusest väljumist valige Edasi.
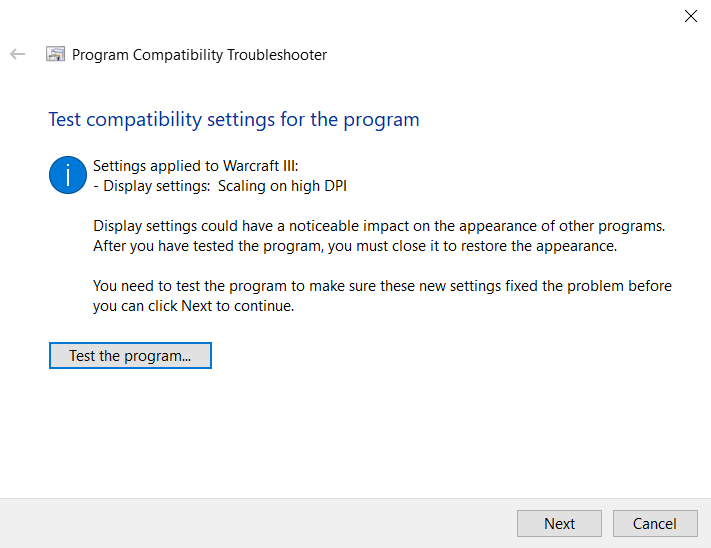
- Kui programm töötas õigesti, valige selle programmi jaoks Jah, need sätted. Vastasel juhul võite valida Ei, proovige uuesti, kasutades erinevaid sätteid , et proovida programmi käivitada muude sätetega. Kui soovite tõrkeotsingu sulgeda ilma seadeid salvestamata, klõpsake lihtsalt nuppu Tühista .
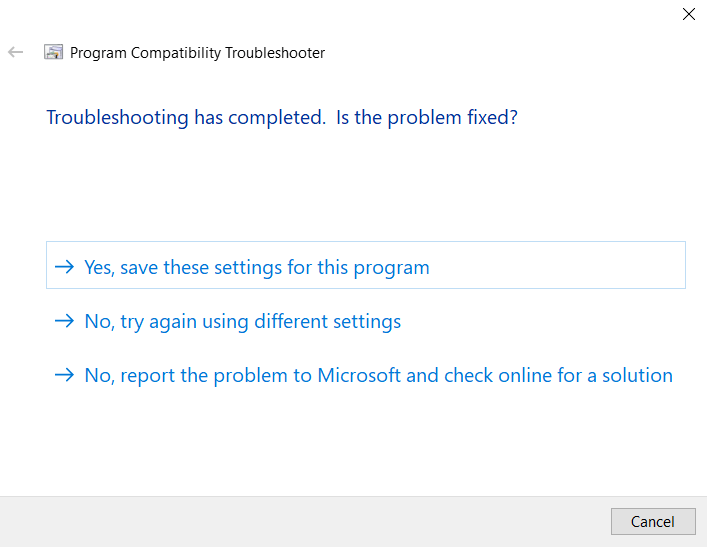
Määra käsitsi
- Ühilduvusrežiimi käsitsi seadistamine on tegelikult vähem tüütu kui tõrkeotsingu kasutamine. Märkige ruut Käivita see programm ühilduvusrežiimis ja valige loendist õige operatsioonisüsteem. Kui te ei tea, milline Windowsi versioon suudab programmi õigesti käivitada, liikuge tagasi Windows 8-st kuni Windows 95-ni.
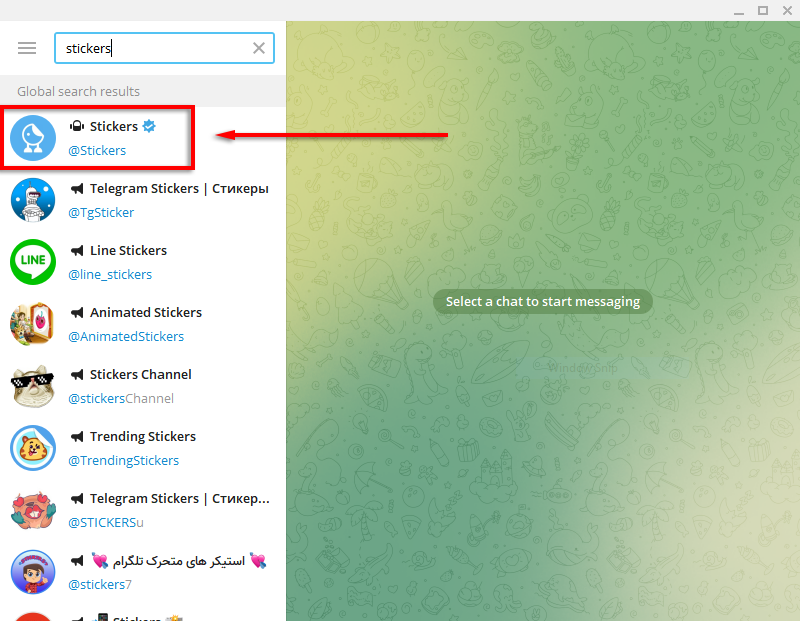
- See on lihtsalt kõik. Kui teil on värvi- või fondiprobleeme, saate lubada selliseid asju nagu vähendatud värvirežiim või kõrge DPI sätete muutmine . Rakendage pärast iga muudatust ja testige programmi, et näha, mis töötab.
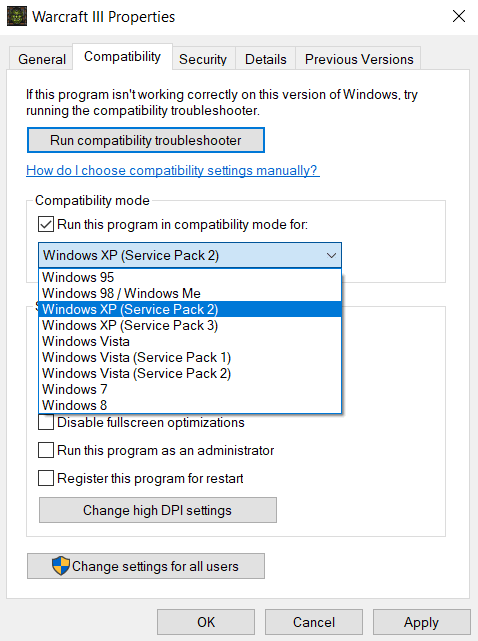
Tavaliselt saate mis tahes vana programmi käivitada mõne ühilduvusrežiimiga. Kui see ikka ei tööta, võib probleem seisneda õige DirectX -i versiooni puudumises või puuduvas DLL-is.
Kas saate Windows 11/10 ühilduvusrežiimiga vanu programme käivitada?
Nii Windows 10 kui ka 11 pakuvad teile võimalust määrata iga üksiku programmi jaoks ühilduvusrežiim. Nii saate käivitada rakendusi, mis olid mõeldud Windowsi vanematele versioonidele, valides lihtsalt loendist õige režiimi.
Ühilduvusrežiimi saab kasutada ka pärandvärvivalikute kasutamiseks või DPI-sätete vähendamiseks juhuks, kui saate programmi käivitada, kuid saate visuaalseid artefakte. See on eriti kasulik vanade videomängude mängimiseks kaasaegses süsteemis.
Väga harva ei piisa vanema programmi käivitamiseks ühilduvusrežiimi muutmisest. Selle põhjuseks on asjaolu, et see funktsioon ei ole vanemate operatsioonisüsteemide täiuslik taastamine ja mõned asjad, näiteks draiverid , võivad siiski erineda. Kui see juhtub, proovige vaadata kõnealuse tarkvara süsteeminõudeid ja installida kõik puuduvad komponendid enne uuesti proovimist.