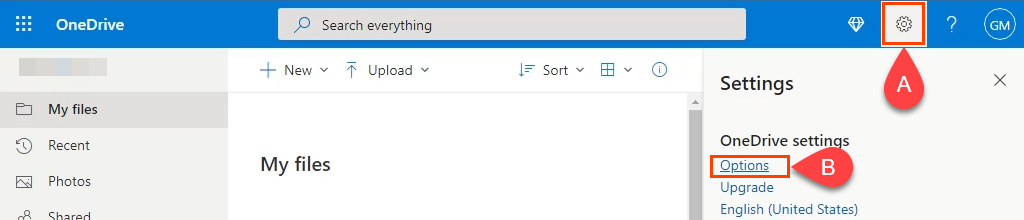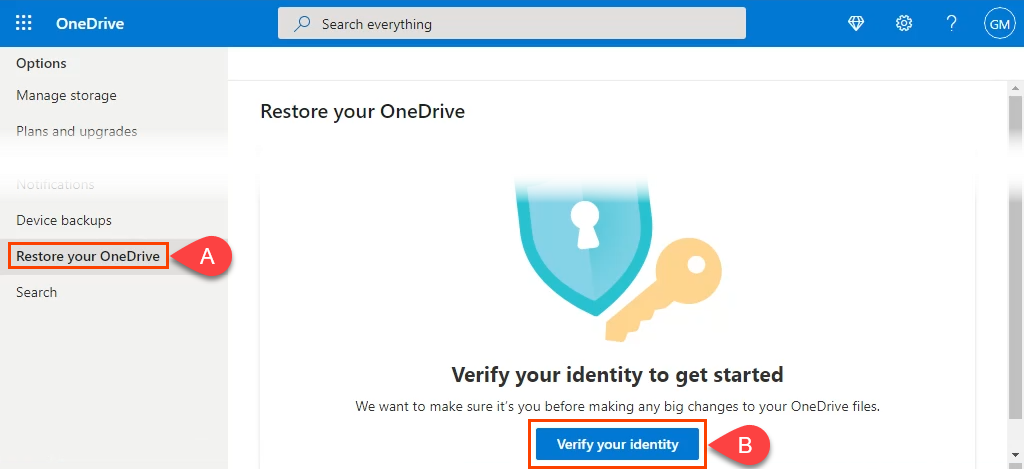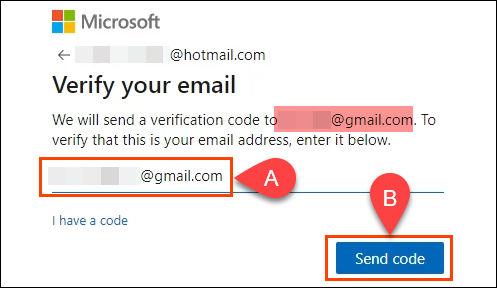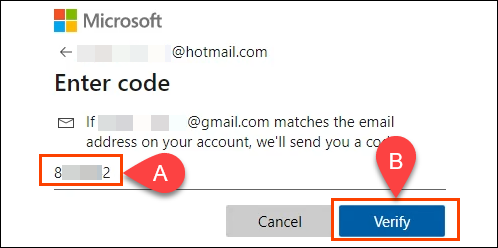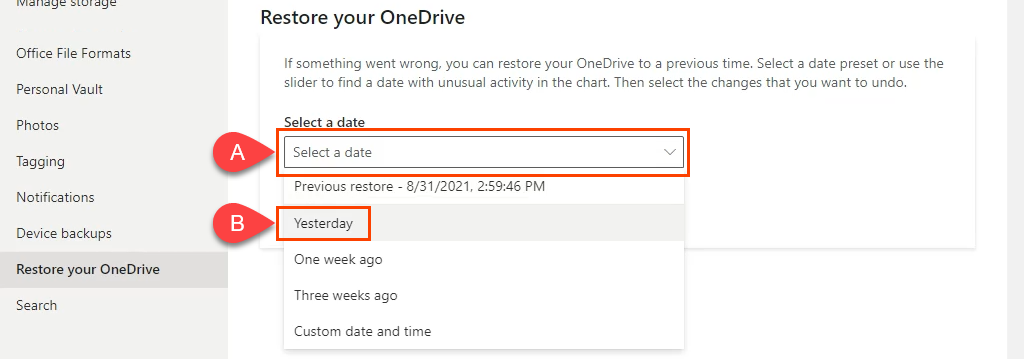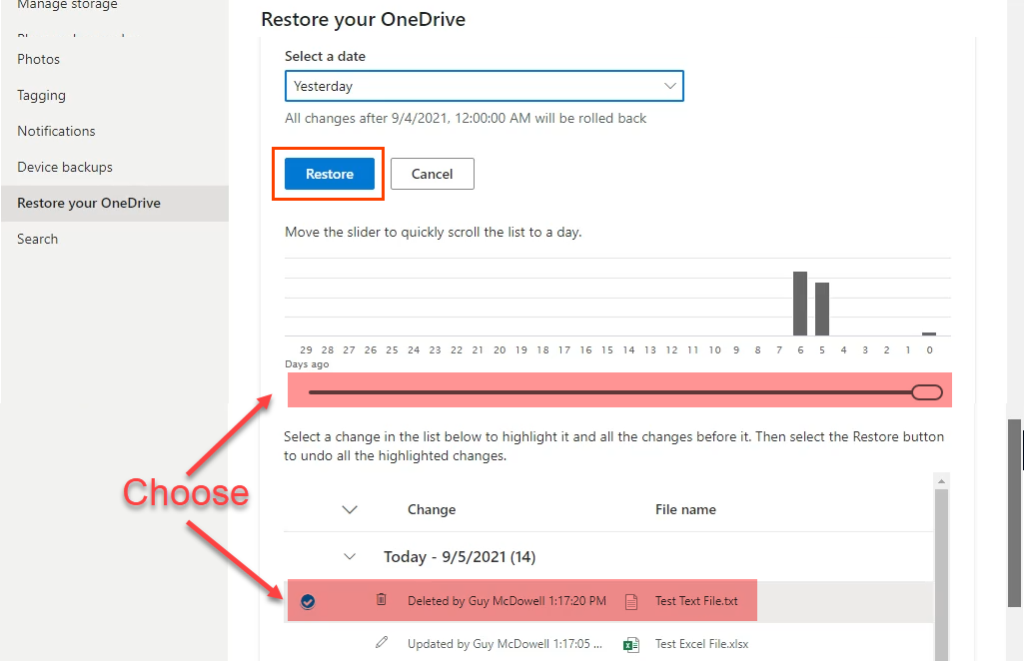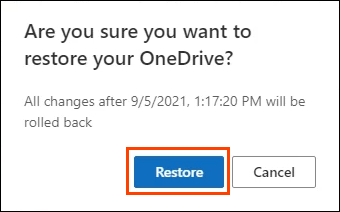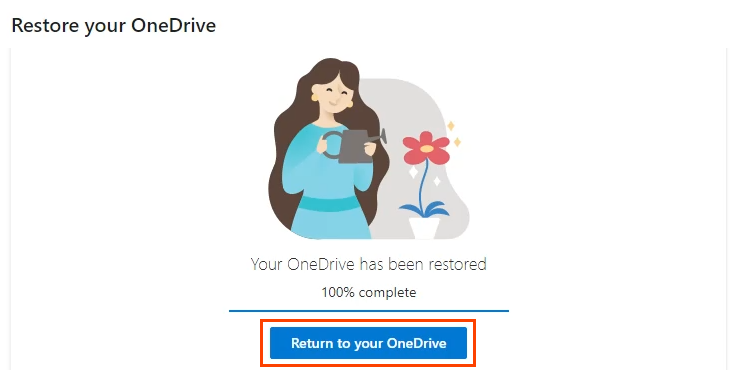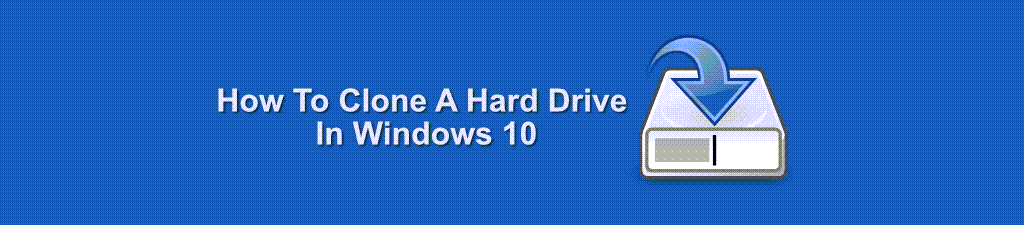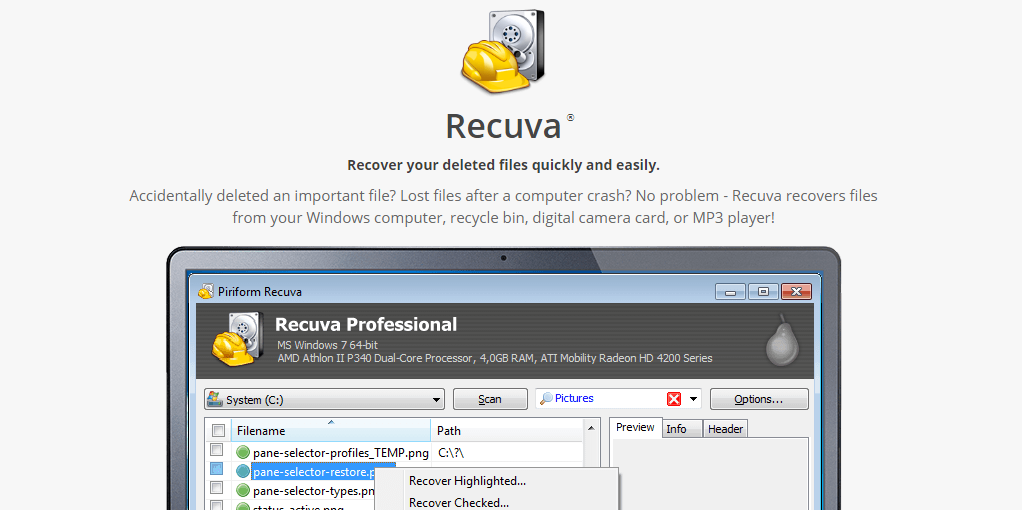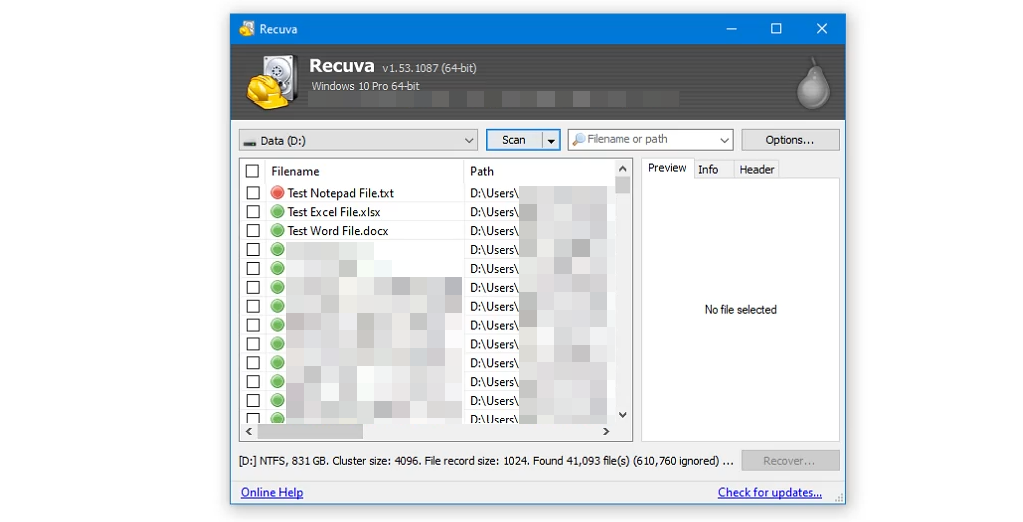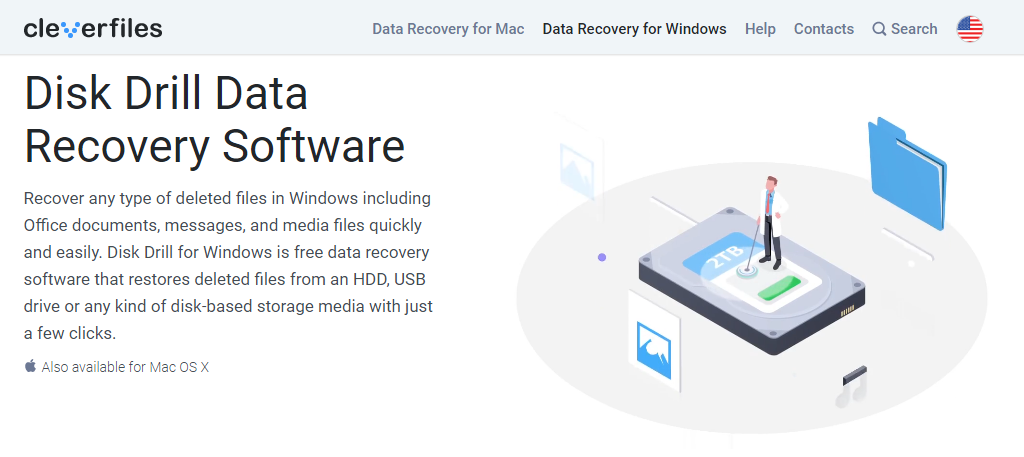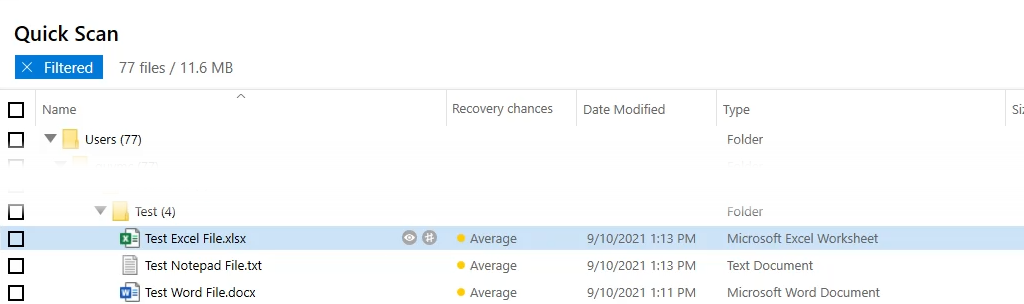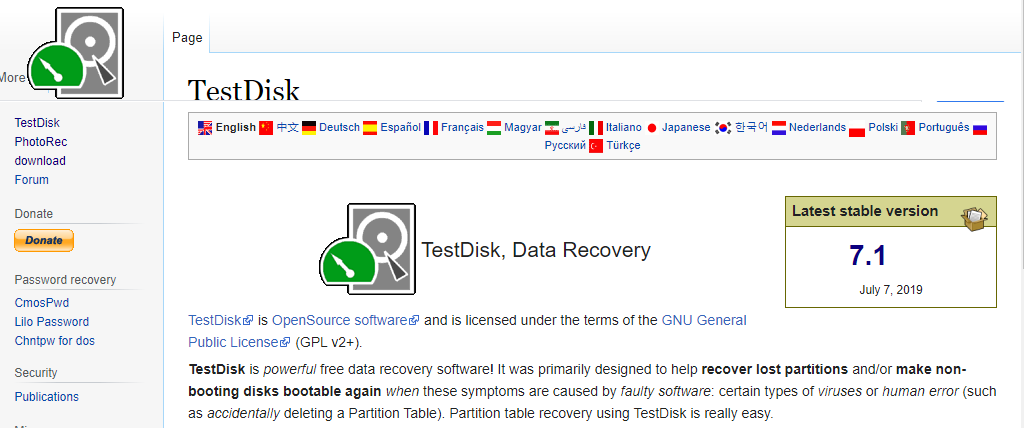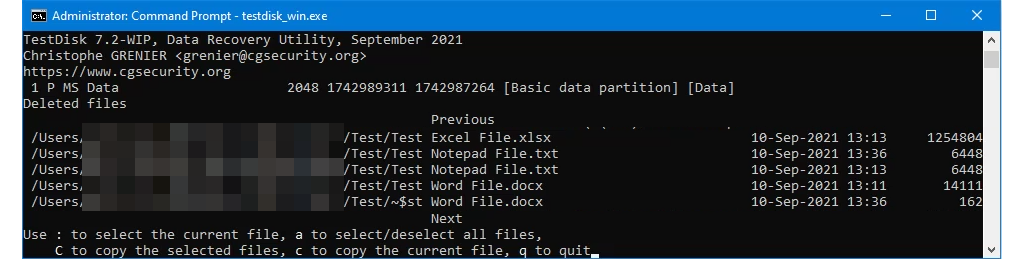Seda juhtub kogu aeg. Otsustate kõvaketta puhastada ja kolm päeva hiljem ei leia te olulist faili. See pole õiges kaustas ega prügikastis ja teil pole kõvaketta varukoopiat. Olete faili kogemata kustutanud. Mis siis nüüd?
Hingake sügavalt sisse, vabastage lõualuu ja lõdvestage õlad. Olgu selleks Exceli , Wordi , PowerPointi , Outlooki meili või mis tahes muud failid, meie abiga on võimalik, et saate Windowsis kogemata kustutatud faile taastada.

Suurendage kustutatud failide taastamise võimalusi
Kui fail kustutatakse, see ei kao. Andmed jäävad sinna seni, kuni mõni teine fail need üle kirjutab. Kohe, kui mõistate, et fail kustutati kogemata, tuleb teha mõned toimingud, et suurendada selle taastamise tõenäosust.
- Ärge looge, kopeerige, teisaldage, kustutage ega muutke rohkem faile.
- Väljuge kõigist programmidest, sealhulgas kõigist süsteemisalves töötavatest programmidest. Süsteemisalves olevatest programmidest väljumiseks paremklõpsake ja valige Välju , Välju või Sule , kui suvand on olemas. Isegi kui te programmi aktiivselt ei kasuta, loeb ja kirjutab see ikkagi andmeid.
- Leidke teine draiv, kuhu fail taastatakse. USB-mälupulk sobib. Faili taastamine samale draivile, millelt see kustutati, vähendab eduka taastamise tõenäosust.
Kas fail on tõesti kustutatud?

Küsige ükskõik milliselt IT-spetsialistilt ja neil on vähemalt üks kogemus, kus inimene arvas, et fail on kustutatud, kuid see pandi kogemata teise kausta. Meil on artikleid selle kohta, kuidas otsida File Exploreris ja leida Outlookis kõike nagu professionaal.
Kasutage kustutatud failide taastamiseks sisseehitatud Microsofti tööriistu
Windowsis ja Office'is on juba mitu tööriista ja meetodit, mis aitavad kustutatud faile taastada. Vaadake allolevat artiklit, mis kehtib teie olukorra kohta.
Kui need artiklid teie olukorda ei käsitle, on Windowsis ja Office'is failide taastamiseks veel mõned meetodid.
Kustutatud faili taastamiseks taastage Microsoft OneDrive
Kui te ei kasuta OneDrive'i või mingit pilvevarukoopiat , seadistage see kohe. Saadaval on mitu tasuta pilvesalvestusteenust .

Kui fail kustutati isikliku OneDrive'i konto puhul viimase 30 päeva jooksul või töö- või koolikonto puhul viimase 93 päeva jooksul, taastage see OneDrive'i prügikastist. Töö- või koolikontode puhul võib vaja minna kedagi IT-osakonnast, kes oma OneDrive’i taastaks.
Kui OneDrive'i prügikast tühjendati, võib olla võimalik taastada kogu OneDrive hetkeni, mil fail oli olemas ja seda saab taastada. Pidage meeles, et see taastab kogu OneDrive'i. Nii et kõik teie failid taastatakse eelmisele ajahetkele. Kõik pärast seda ajahetke salvestatud muudatused või failid lähevad kaotsi.
- Logige veebibrauseris OneDrive'i sisse ja;
- Valige hammasrattaikoon
- Valige Valikud
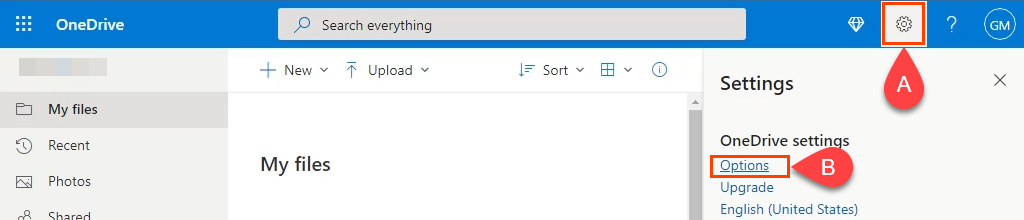
- Uuel lehel:
- Valige Taasta oma OneDrive
- Valige Kinnita oma identiteet
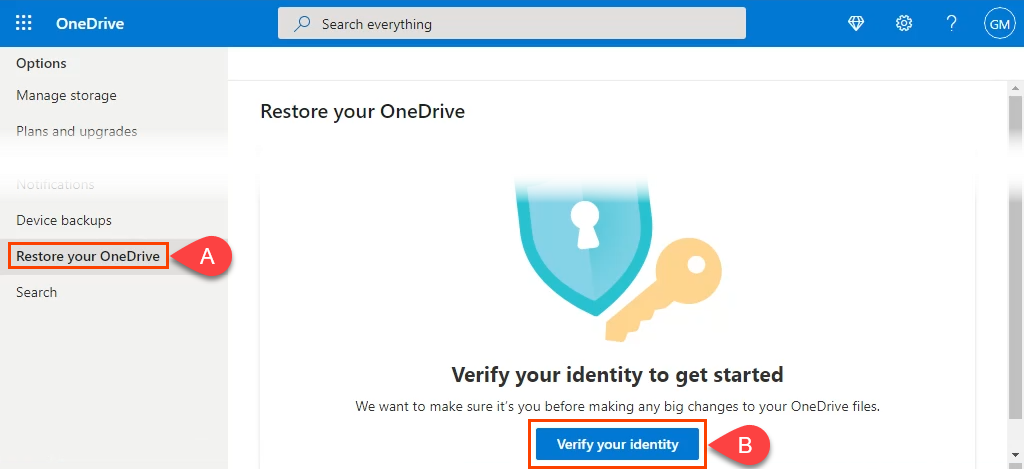
- Avaneb uus aken, mis näitab teie poolt OneDrive'i seadistamisel määratud kinnitusmeetodit. Selles näites on see e-posti varuaadress. Taastatud e-posti aadress on varjatud mõne tärniga. Valige suvand Meil .
- OneDrive nõuab teilt seda;
- Sisestage täielik e-posti varuaadress
- Valige Saada kood . Kui see on õige e-posti varuaadress, saadetakse sellele kood.
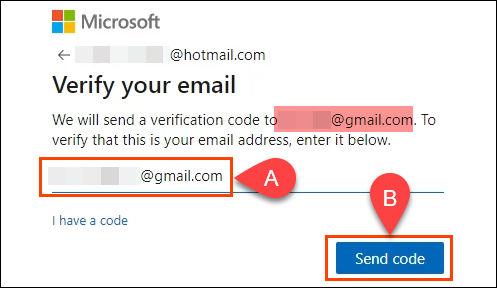
- Kontrollige oma meili kinnituskoodi ja:
- Sisestage see uude Sisesta koodi aknasse
- Valige Kinnita
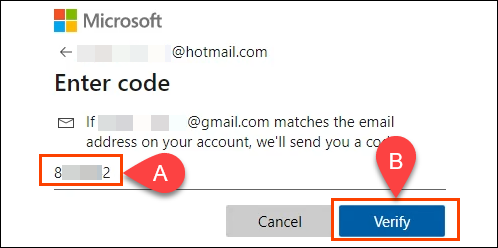
- Kui kood on õige, laaditakse leht Taasta oma OneDrive .
- Valige rippmenüü kast Vali kuupäev
- Valige, kui kaugele minna tagasi OneDrive'i taastamisega
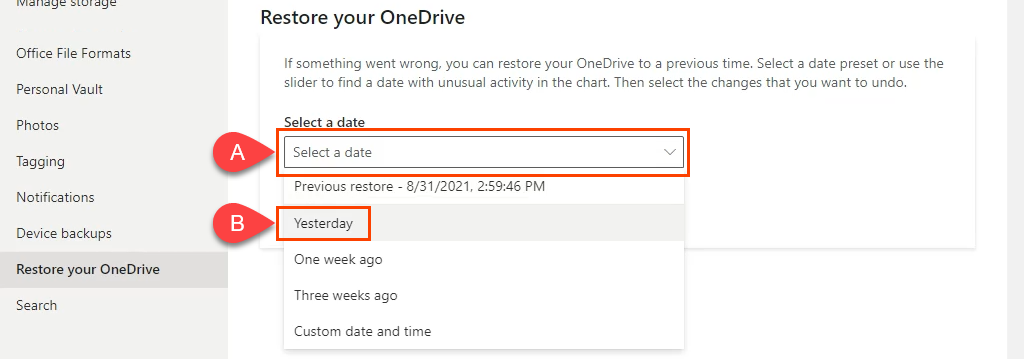
- Leht Taasta oma OneDrive laaditakse uuesti, pakkudes täpsemat valikut. Valige kas:
- Liigutage liugur eelmisele päevale, lähtudes selle päeva aktiivsustasemest
- Valige konkreetne muudatussündmus. Kui valiti 4. konkreetne sündmus, siis on taastamisele kaasatud sündmused 1, 2 ja 3.
Seejärel valige protsessi alustamiseks Taasta .
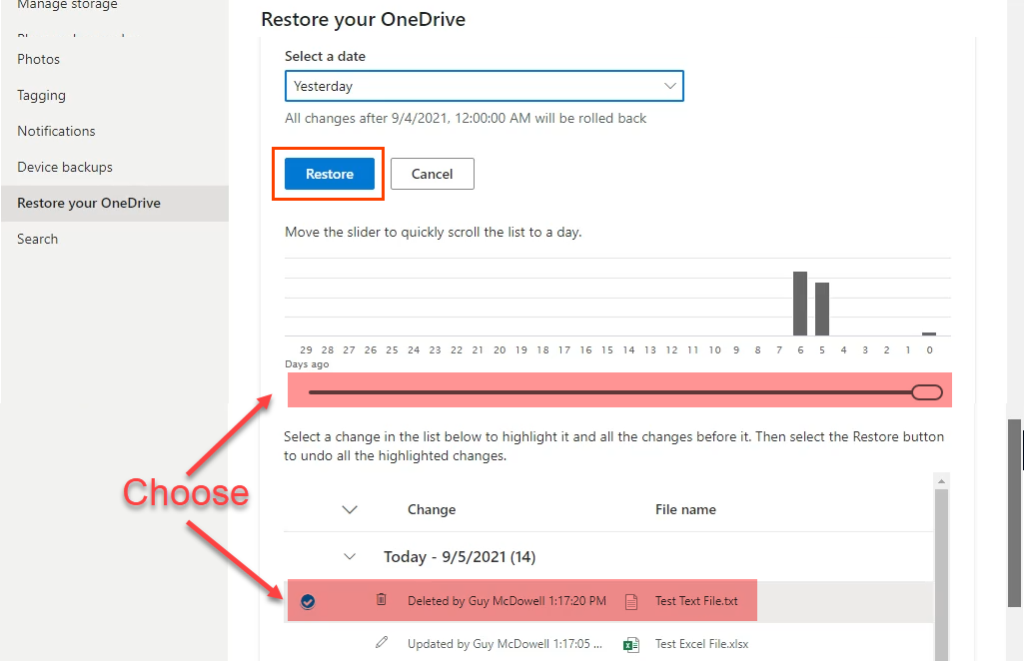
- Kinnitamiseks „…soovite oma OneDrive’i taastada…” valige Taasta .
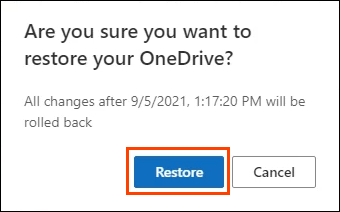
- OneDrive alustab valitud punkti taastamist. Kui kaua taastamine aega võtab, sõltub OneDrive’i suurusest. Kui taastamine on lõpetatud, valige kogemata kustutatud faili või kausta vaatamiseks Tagasi oma OneDrive'i .
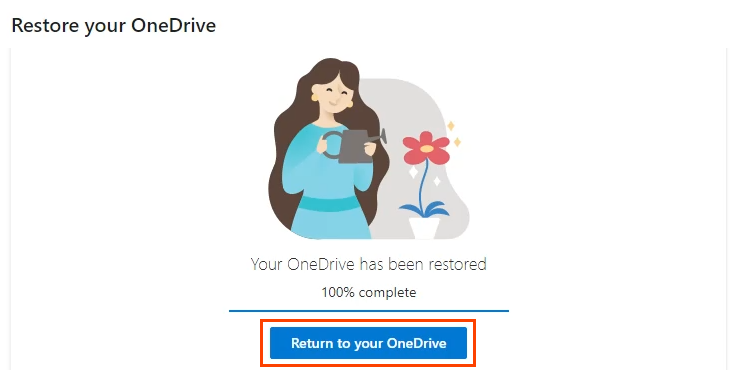
Parimad kustutatud failide taastamise rakendused
Kui ükski ülaltoodud meetoditest teie jaoks ei aidanud, on abiks mitu rakendust. Enamikul andmete taastamise rakendustel on tasuta valik, mis piirab taastatavate failide kogumahtu, kuid tõenäoliselt piisab sellest enamikule inimestele. Jagame teiega mõnda oma lemmikfailide taastamise rakendust ja seda, kui hästi need meie jaoks Windowsis töötasid.

Nende testimiseks kustutasime Shift + Del abil failikomplekti, sealhulgas Wordi, Exceli ja Notepadi faili . Seejärel proovisime neid failitaasterakendustega taastada. Meie tulemused ei pruugi olla tõendid selle kohta, kuidas see teie jaoks töötab. Rakendused võivad töötada paremini või mitte. Nende jõudlust võivad mõjutada paljud tegurid.
Esmalt looge draivist pilt
Rakendused, mida me üle vaatame, sukelduvad sügavale kõvakettale ja selle failisüsteemile. Kustutatud faili otsimise ajal võib olla lihtne üle kirjutada. Siis on see tõesti kadunud. Kasutage üht parimat tasuta kõvaketta kloonimise rakendust, et luua esmalt kõvaketta kujutis või kloon . Vaadake ka meie Windows 10 varukoopiate, süsteemipiltide ja taastamise juhendit .
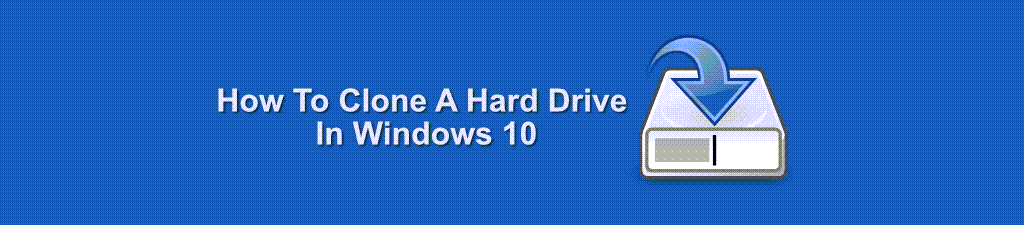
Ideaalis on üks või mitu neist rakendustest juba enne failide taastamist installitud või USB-mälupulgale salvestatud. Uute programmide installimine võib kustutatud faili ülejäänud andmed üle kirjutada.
Recuva
Tõenäoliselt olete tuttav Recuva õe-venna CCleaneriga . Nagu CCleaneril, on ka Recuval tasuta ja tasulised versioonid. See on ka meie testitud failitaasterakenduste seas kõige lihtsam kasutatav rakendus. Samuti on olemas kaasaskantav Recuva valik, mida saab käivitada USB-mälupulgalt, nii et Recuvat pole vaja teie arvutisse installida.
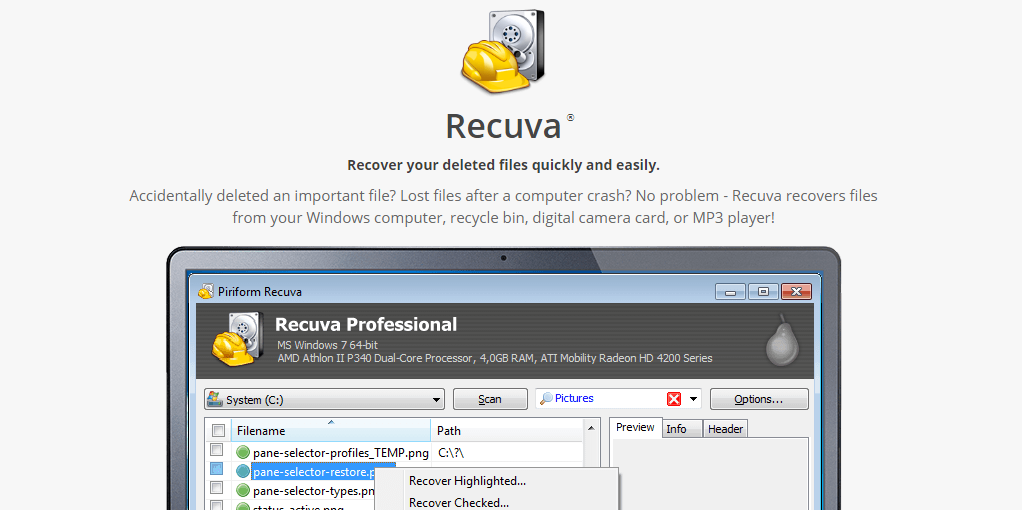
Tasuta versioon töötab enamikus olukordades. See toetab enamiku failitüüpide ja enamiku meediumide (nt mälukaardid, USB-mälupulgad ja välised draivid) taastamist. Professionaalne versioon toetab ka failide taastamist virtuaalsete kõvaketaste abil ning kaasas on automaatsed värskendused ja tugi. Päris hea umbes 20 dollari eest. Kui teile tundub, et Recuva pole piisavalt põhjalik, vaadake Disk Drilli.
Recuva test
Recuval on viisard, mis juhendab teid taastamisprotsessist. Kuigi see võimaldab teil keskenduda kontrollimisel kaustale, milles failid viimati olid, kontrollib Recuva kogu draivi.
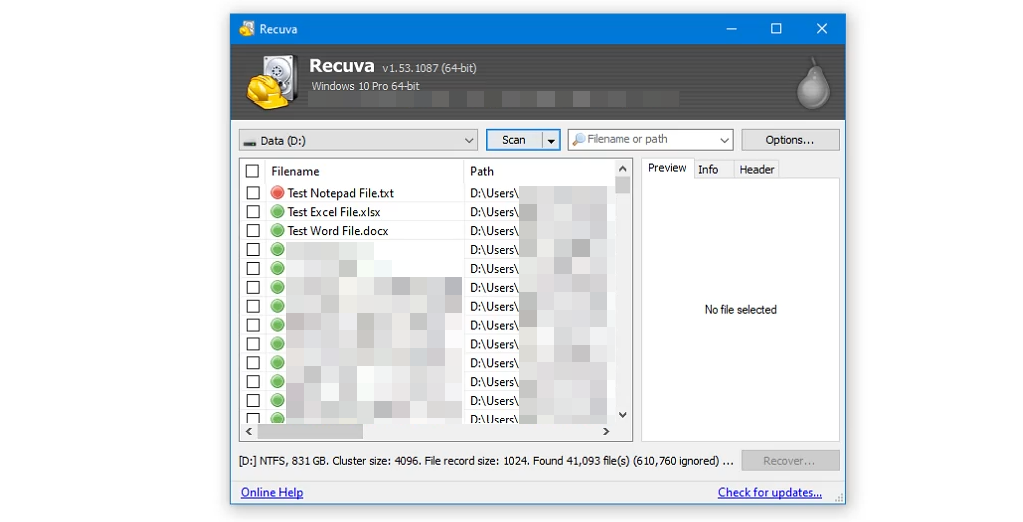
Recuva tuvastas kustutatud testfailid ja tuhanded muud. Pange tähele punast punkti Test Notepad File.txt kõrval. See on Recuva, kes ütleb meile, et ta ei saa seda tõenäoliselt taastada. Recuva suutis taastada Wordi ja Exceli testfailid, kuid mitte Notepadi faili.
Ketta puur
Isegi Disk Drilli tasuta versioon näitab kõvakettal kustutatud faile uskumatult põhjalikult. Disk Drill vaatab failide eelvaateid enne nende taastamist ja töötab mis tahes tüüpi andmekandjatel, nagu kõvakettad, pooljuhtkettad (SSD), USB-draivid ja SD-kaardid.
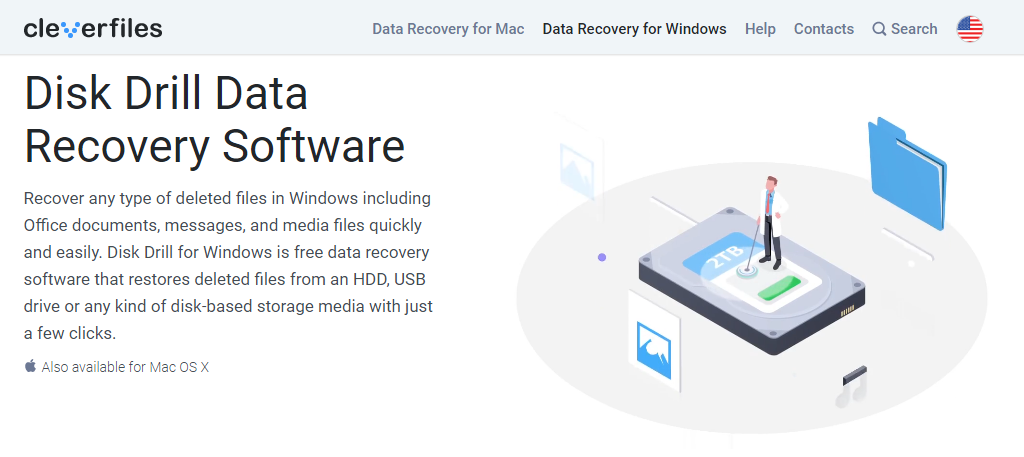
Disk Drill saab taastada ka peaaegu igasuguse failitüübi. Lisaks on see saadaval Windowsi ja Maci jaoks . Tasuta versioonil on loomulikult piirangud. Peamine piirang on failide taastamiseks kuni 500 MB. Täisversioon maksab umbes 90 dollarit eluaegse litsentsi eest.
Ketta puurimise test
Kasutades 1 TB draivi kiirskannimise valikut, lõpetas Disk Drill sekunditega ja oli põhjalik. See taastas kustutatud dokumendid täielikult ühe katsega ja taastas need puutumata kataloogistruktuuriga.
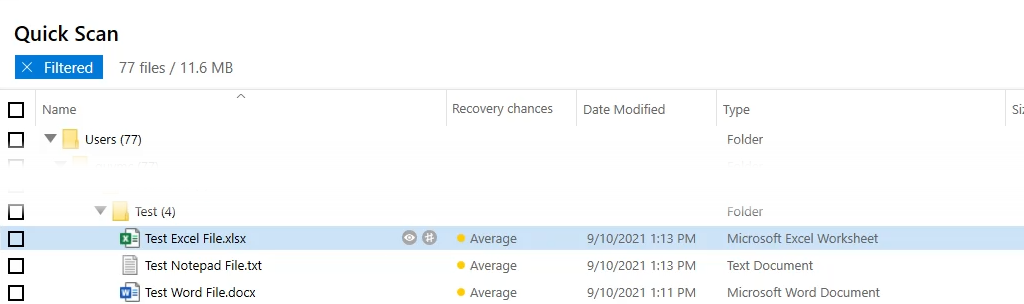
Võtke arvesse, et Disk Drill võib lukustada draivi, millelt faile taastate, nii et see muutub kirjutuskaitstuks. See teeb seda kõigi muude kustutatud failide kaitsmiseks juhuks, kui soovite rohkem taastada. DiskDrill muudab seansi lõppedes draivi uuesti kirjutatavaks.
TestDisk
See pole ainult Windowsi jaoks. TestDiskil on versioonid Linuxi, macOS-i ja Microsofti pärandsüsteemide jaoks, nagu Windows 98, 95 ja isegi MS-DOS . TestDisk on tasuta ja kaasas PhotoReciga; fotode taastamise rakendus . Nii TestDisk kui ka PhotoRec on kaasaskantavad rakendused , nii et neid saab käivitada USB-draivilt. Seda austatakse IT-maailmas hästi, nagu näitab selle lisamine peaaegu igale LiveCD -le, sealhulgas Hireni BootCD-le, Parted Magicule ja Ultimate Boot CD-le.
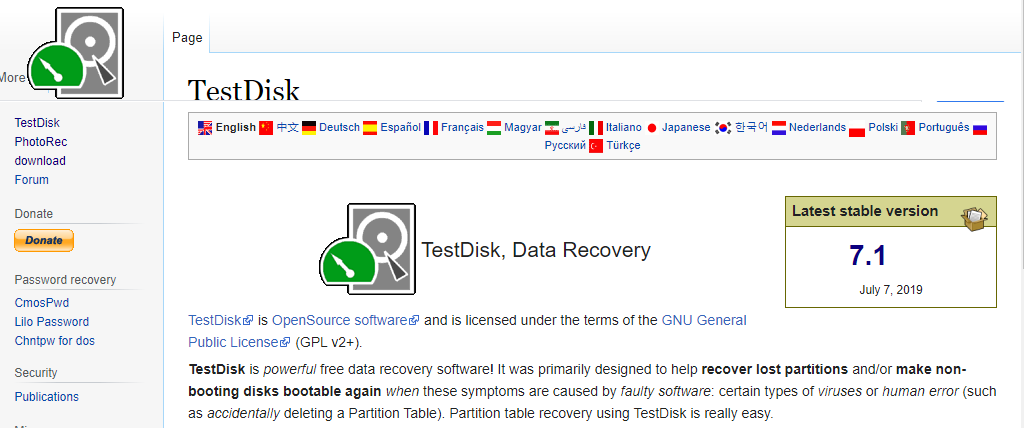
Tavainimese jaoks on negatiivne külg see, et käsureal kasutatakse TestDiskit . Õppimiskõver on natukene ja vea tegemisel on võimalik kogemata rohkem kahju teha. Kui eelistate midagi graafilise kasutajaliidesega, soovitab TestDisk ka DiskDrilli.
TestDisk test
Kuigi TestDiski käivitatakse käsurealt, oli seda lihtsam kasutada, kui arvasime. Nende saidil on hea dokumentatsioon selle kohta, kuidas faile TestDiski abil taastada . Näis, et TestDisk loetles kõik failid, mis kunagi draivist kustutati, ja pidime neid pikka aega kerima, et testfaile leida. See oli hirmutav, kui põhjalik skaneerimine oli. Näidati 2011. aastal kustutatud failide nimesid.
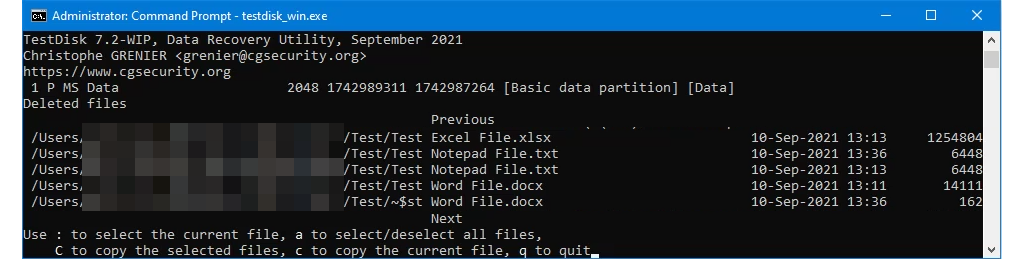
Kui testfailid leiti, taastas TestDisk need täielikult ja kiiresti, säilitades nende kataloogistruktuuri. See on võimas, kuid mitte kiirustavatele inimestele.
Kas olete oma failid taastanud?
Nüüd, kui olete failid taastanud, kaaluge selle stressi vältimiseks failide kustutamise või ümbernimetamise takistamist . Andke meile teada, kas see või mõni meie artikkel aitas teil seda kogemata kustutatud faili taastada. Samuti tahaksime kuulda, millised on teie lemmikandmete taastamise rakendused.