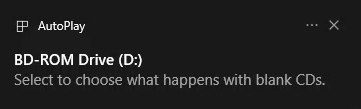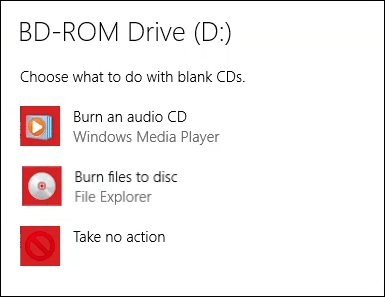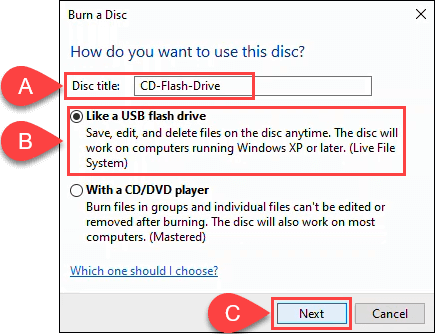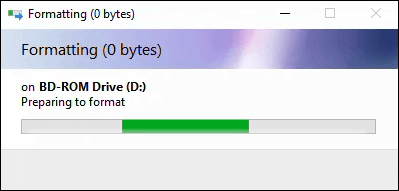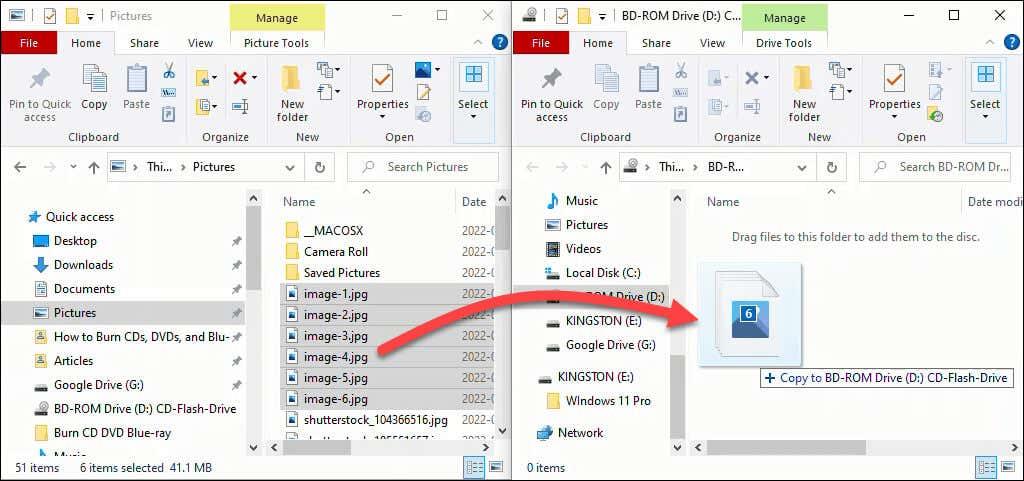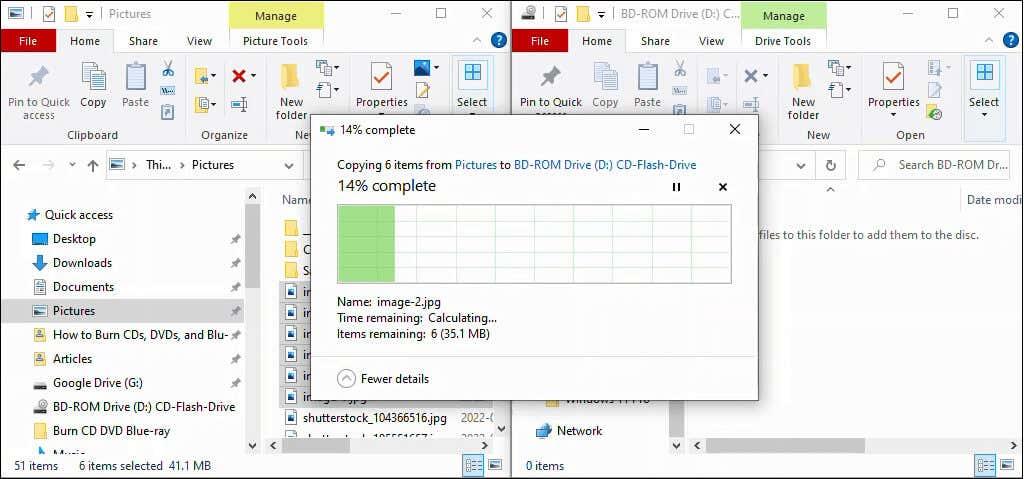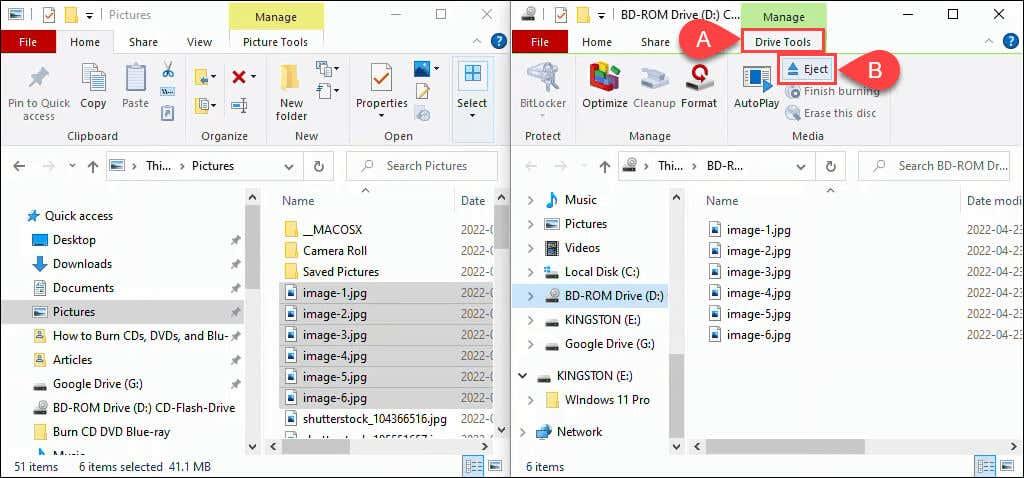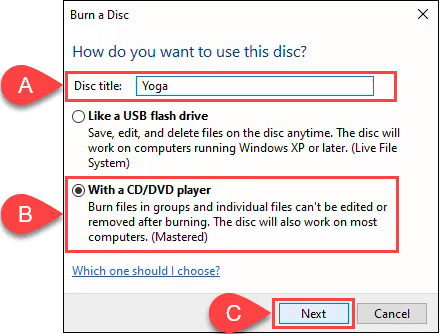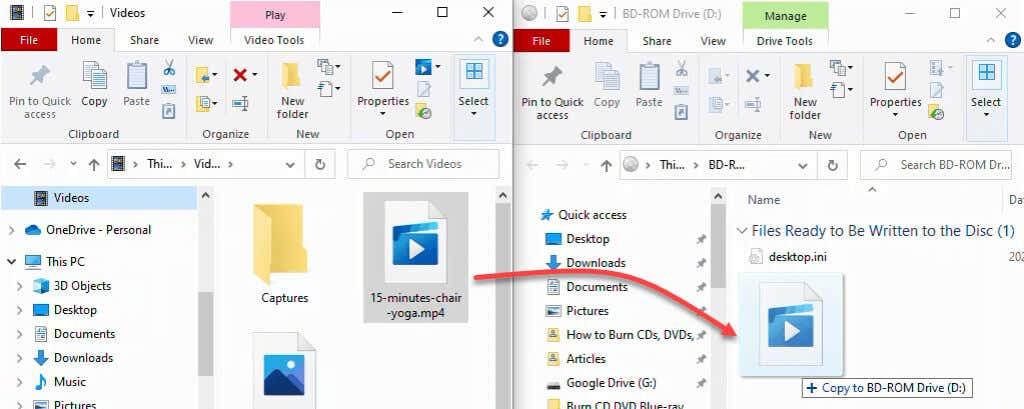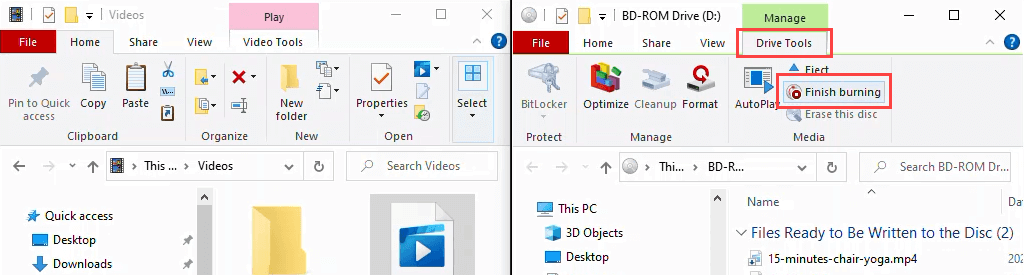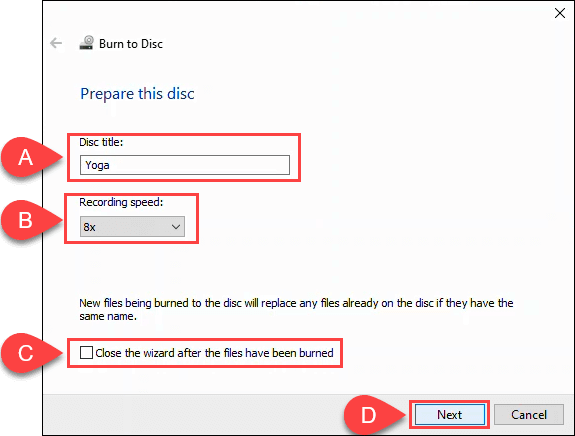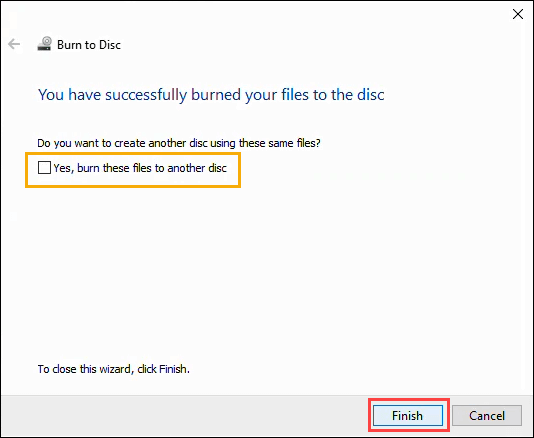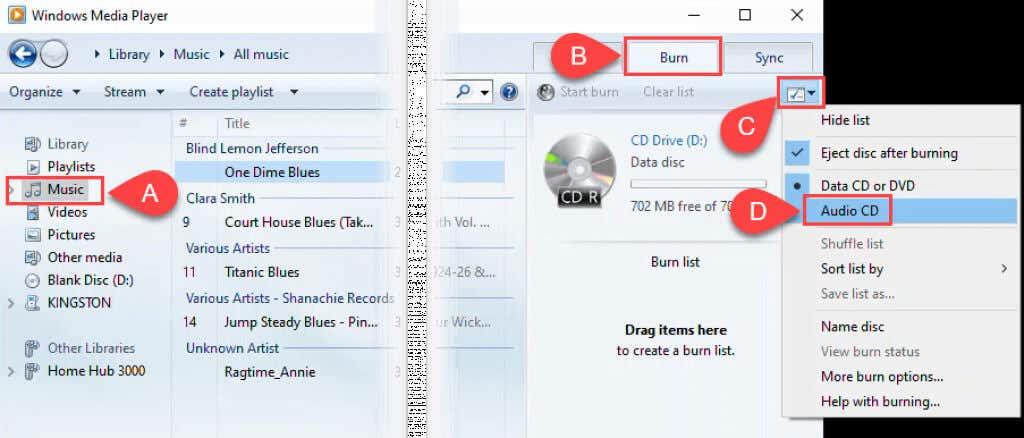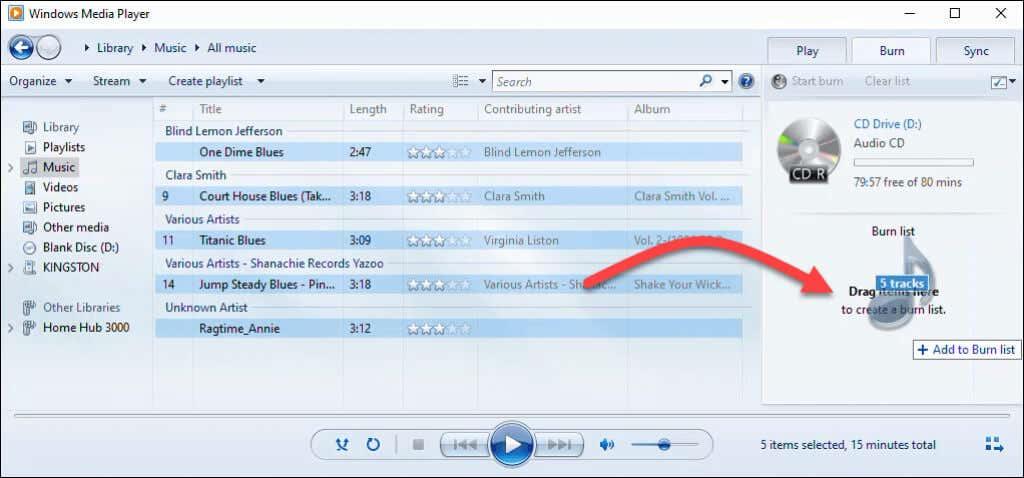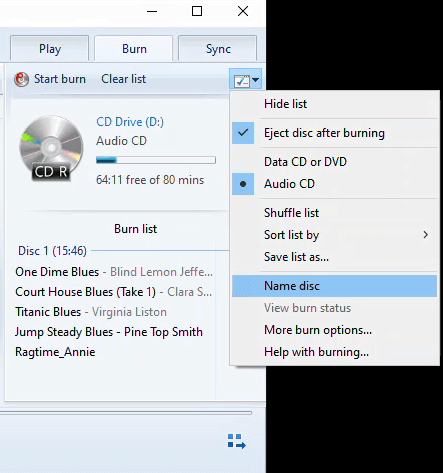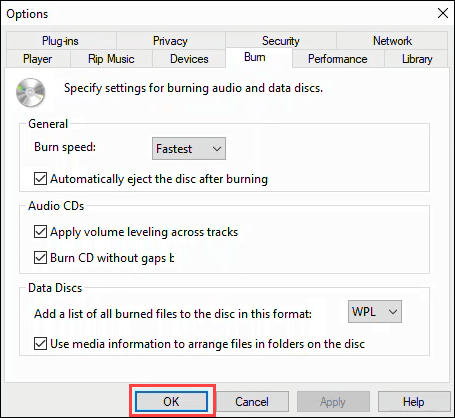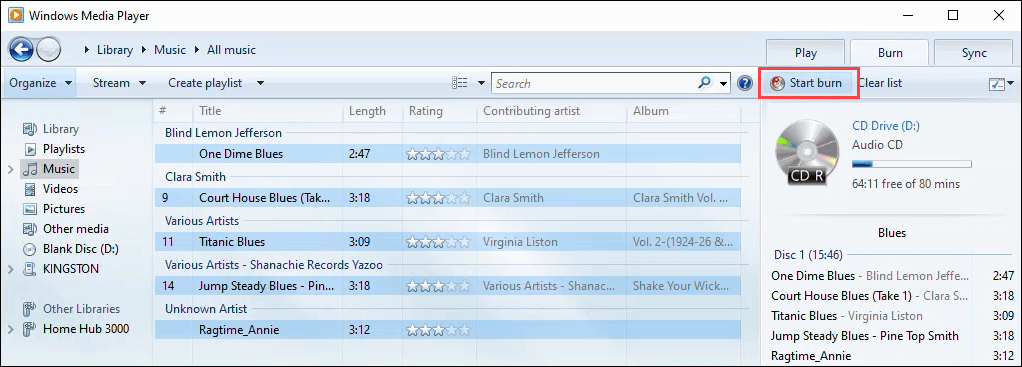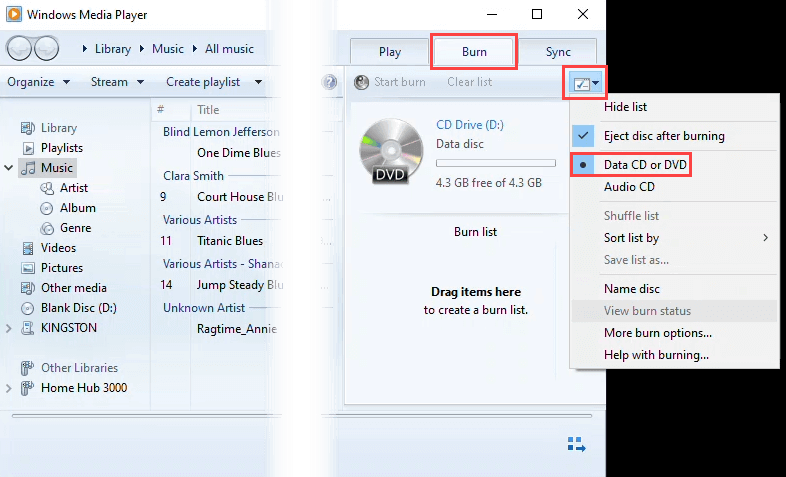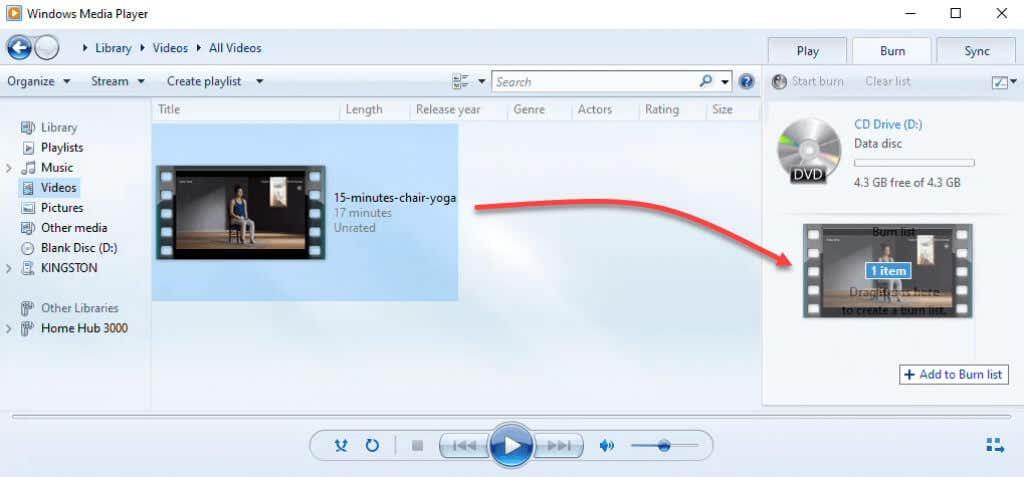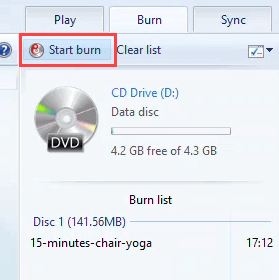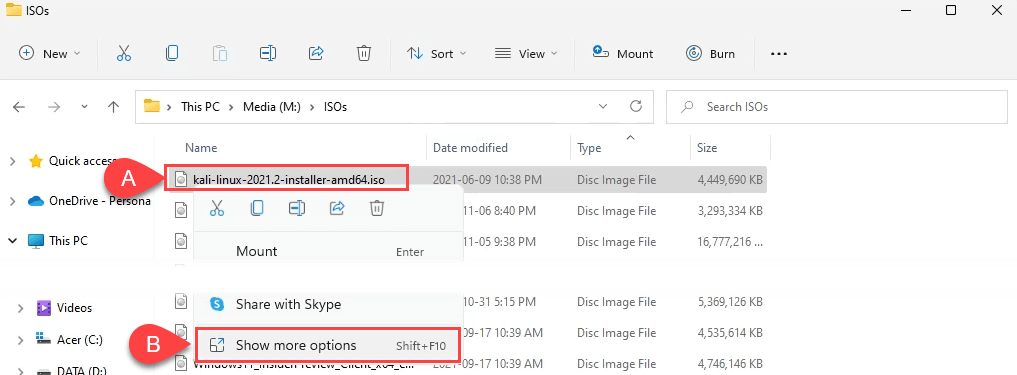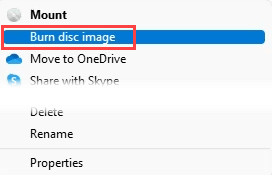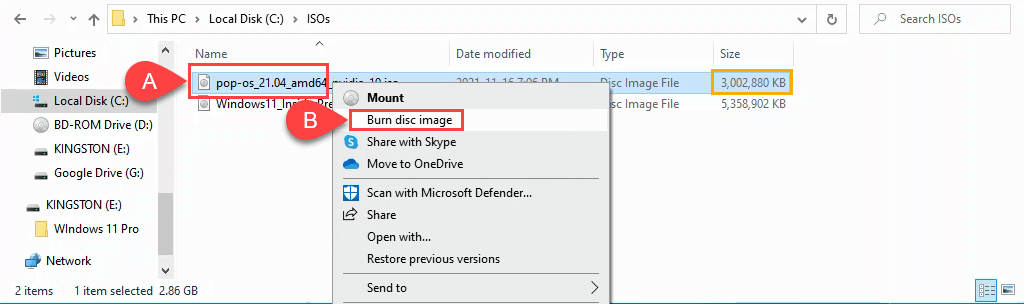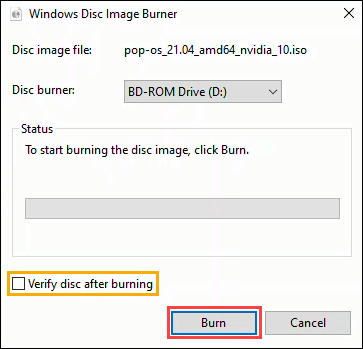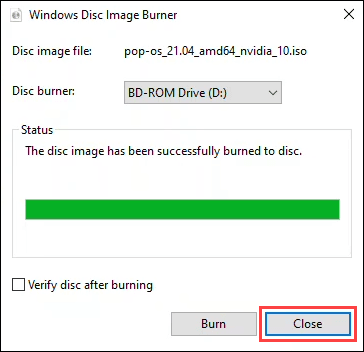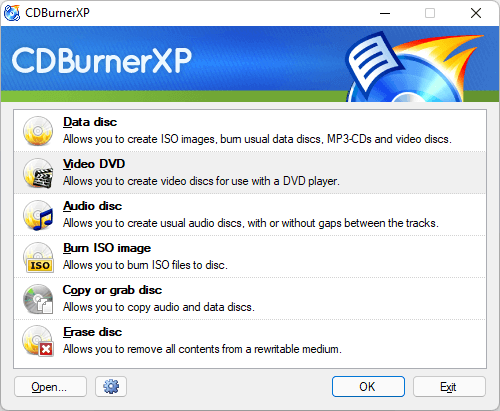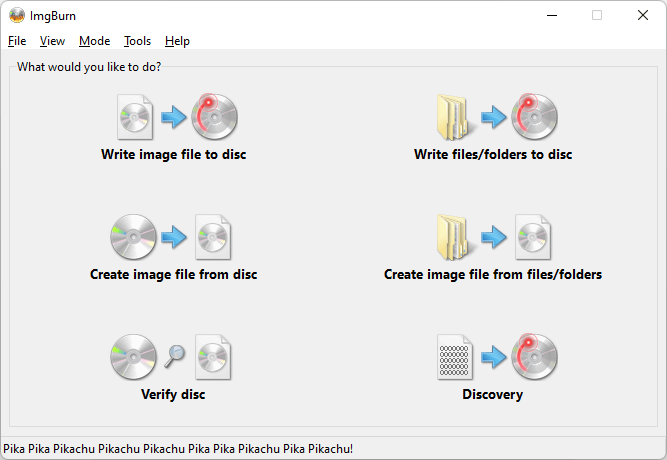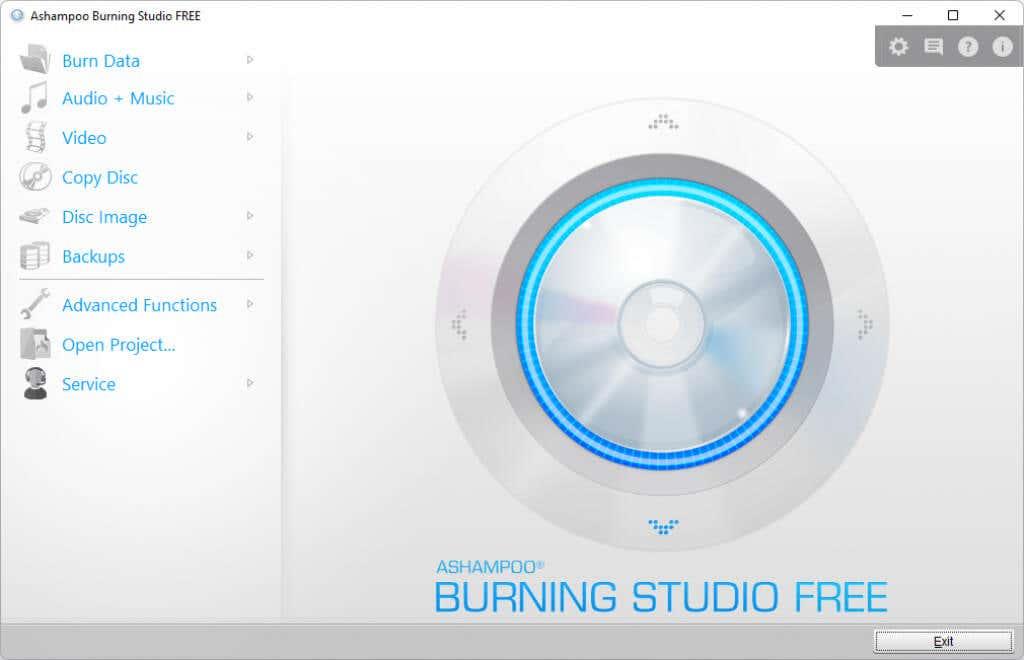Endiselt on vaja CD-sid, DVD-sid ja Blu-ray-plaate. Ükskõik, kas see on mõeldud muusika ja filmide jaoks, kui lähete võrgust välja, või oluliste dokumentide arhiveerimiseks, on kettapõhine salvestusruum endiselt olemas. Enamikul seadmetel pole sisseehitatud CD-, DVD- või Blu-Ray-draivi. Õnneks saate hankida välise DVD-draivi ning Windows 10 ja 11 on endiselt võimelised andmeid plaatidele kirjutama.

Windowsi sisseehitatud plaatide kirjutamise tarkvara
Microsoftil on Windowsi operatsioonisüsteemi sisseehitatud ketaste kirjutamiseks kaks tööriista. Windows File Explorer saab vormindada kettaid kasutamiseks välkmäluseadmena või põletada plaate, mida kasutatakse CD- või DVD-mängijaga. Samuti saab see ISO-pildifaili plaadile kirjutada. Windows Media Player saab kirjutada plaate kasutamiseks koos CD- või DVD-mängijatega. Vaadake mõlemat ja vaadake, milline on teie jaoks õige.
Vaikepõleti seadistamiseks saate valida tühja plaadi esmakordse sisestamise.
- Sisestage arvutisse tühi CD- või DVD-plaat. Kui sisestate tühja plaadi esimest korda, küsib teatis, mida soovite tühjade CD-dega juhtuda. Klõpsake teatisel.
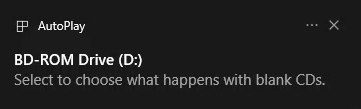
- Valige kas Põleta heli-CD , et kasutada Windows Media Playerit, või Põleta failid kettale , et järgmisel korral tühja plaadi sisestamisel kasutada File Explorerit automaatselt.
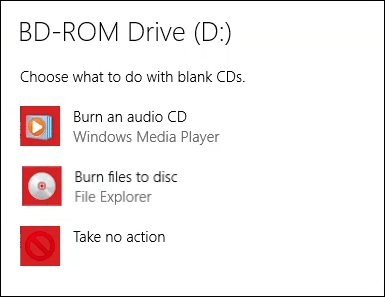
Kirjutage CD-d või DVD-sid, et kasutada neid nagu USB-mälupulka Windows Exploreriga
See meetod eeldab, et Windows on seadistanud plaatide kirjutamiseks automaatselt kasutama File Explorerit. Kui ei, avage pärast tühja ketta sisestamist lihtsalt File Explorer ja utiliit on saadaval. Selleks peate kasutama CD-RW- või DVD-RW-vormingus plaati.
- Kui avaneb File Exploreri aken Burn a Disc , sisestage plaadi pealkiri: ja valige Like a USB flash drive ja Next .
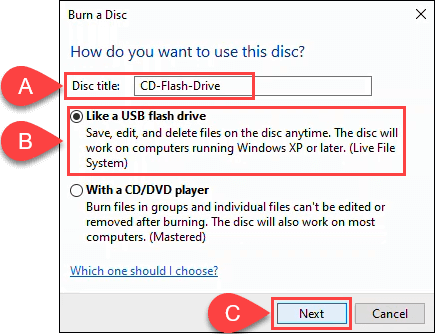
File Explorer vormindab plaadi, nii et see töötab nagu USB-mälupulk. See protsess võtab aega umbes minuti.
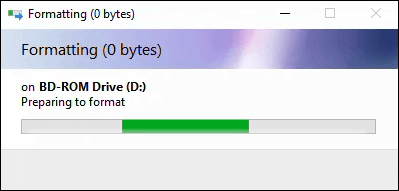
- Avaneb File Explorer. Lihtsaim on avada mõni muu File Exploreri aken, navigeerida failide juurde, mida soovite lisada, valida need ja seejärel lohistada need kettale keskendunud File Explorerisse.
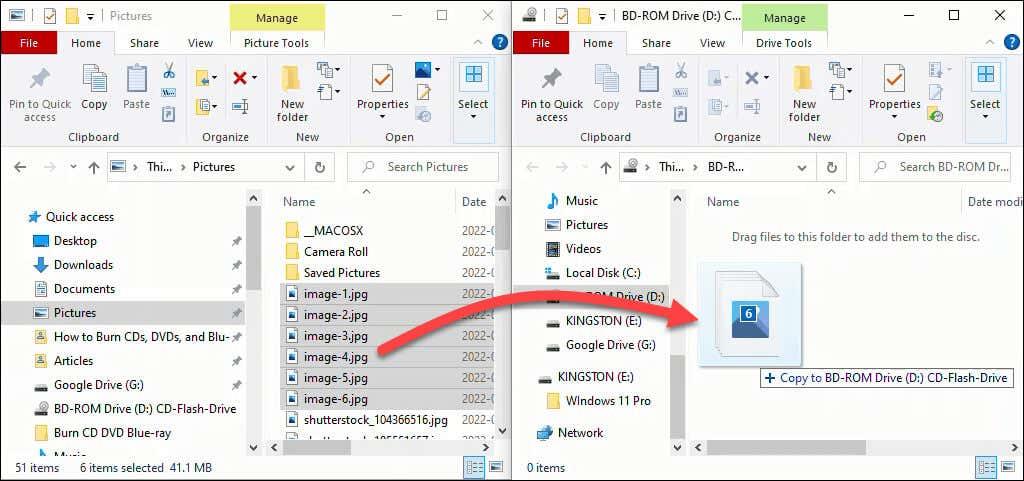
Failid lisatakse plaadile. Olenevalt kogusest ja suurusest võib selleks kuluda mõni sekund või minut. See pole aga nii kiire kui USB-mälupulk.
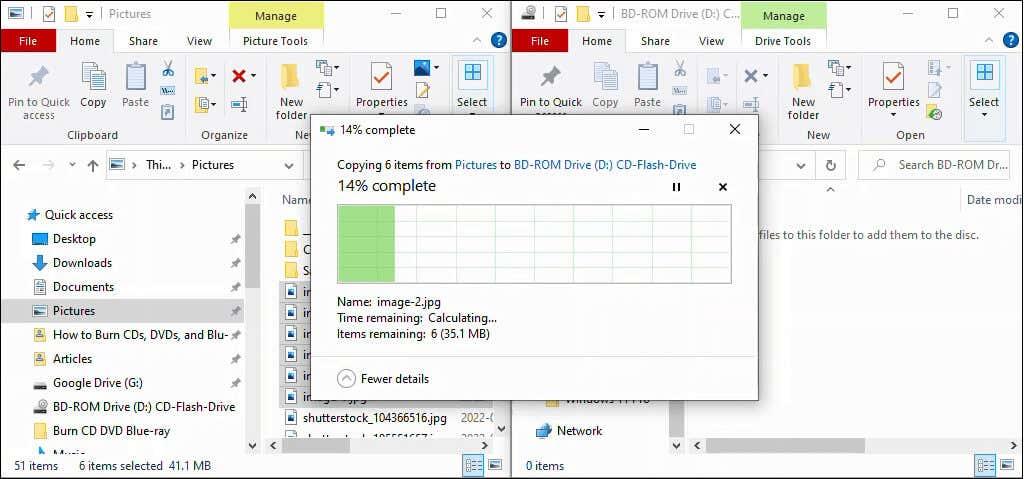
- Saate failide nimesid eemaldada, lisada või isegi redigeerida. Pärast muudatuste tegemist valige ketta eemaldamiseks Drive Tools ja seejärel Eject . Failide hilisemaks toomiseks või lisamiseks hüpikake plaat sisse ja Windows tuvastab selle uuesti kirjutatava kettana.
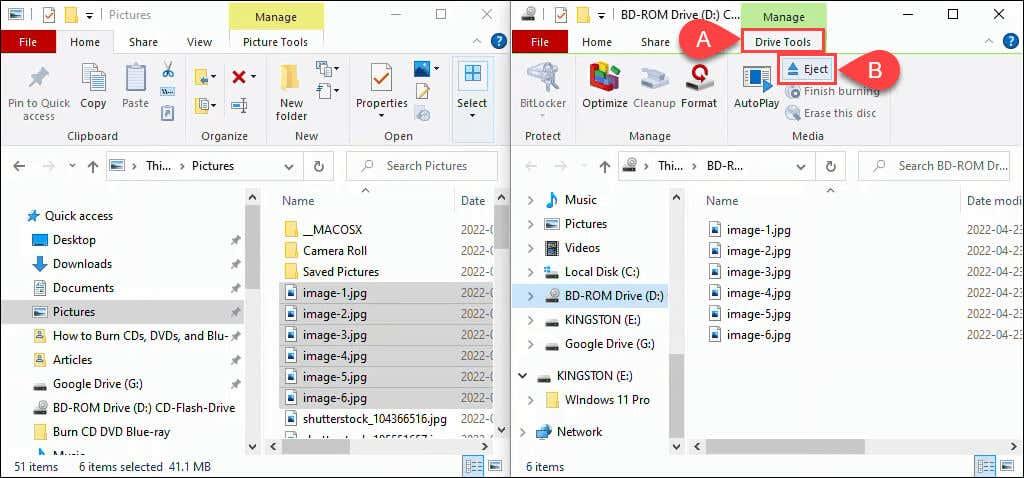
Kirjutage CD või DVD, et kasutada seda koos CD- või DVD-mängijaga Windows Exploreriga
See meetod eeldab, et Windows on seadistanud plaatide automaatseks kirjutamiseks kasutama File Explorerit. Kui ei, avage pärast tühja ketta sisestamist lihtsalt File Explorer ja utiliit on saadaval.
Selleks võite kasutada mis tahes tühja CD- või DVD-vormingus plaati. Kui kasutate CD-RW- või DVD-RW-plaati, ei saa seda enam uuesti kirjutada. Need plaadid töötavad arvutites, kuid mitte tingimata kõigis teistes CD- või DVD-mängijates. Selleks sobivad kõige paremini CD-R- ja DVD-R-plaadid ning need on ka odavamad.
- Kui avaneb File Exploreri aken Burn a Disc , sisestage plaadi pealkiri: ja valige CD/DVD-mängijaga ja Next .
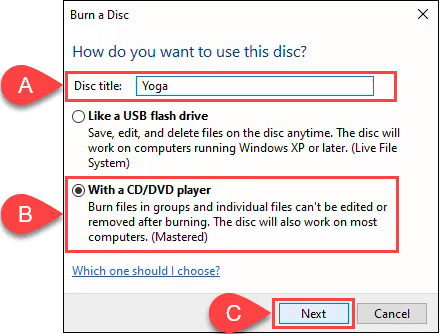
- Avaneb File Explorer koos selle draivitööriistade ja valitud kettaga. Kõvakettalt või SSD-lt failide valimiseks on kõige lihtsam avada mõni muu File Explorer
lohistage plaadile.
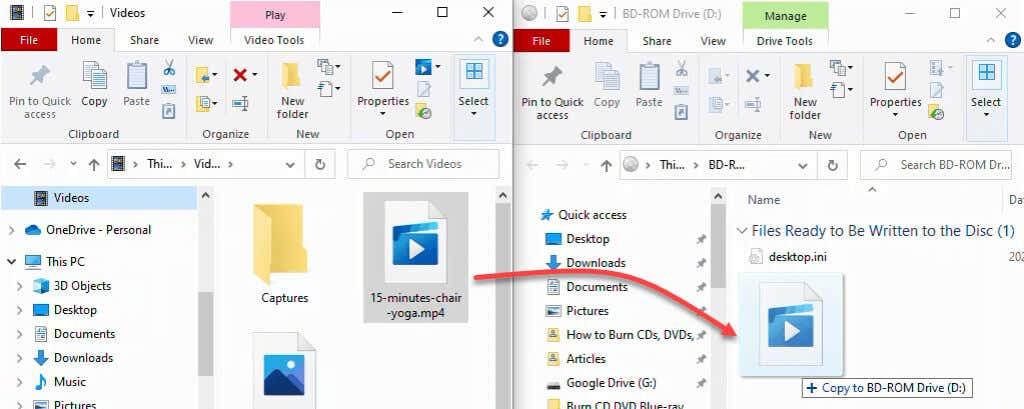
- Kui olete kõik failid, mida soovite plaadile lisada, valige Drive Tools ja seejärel Finish Burning .
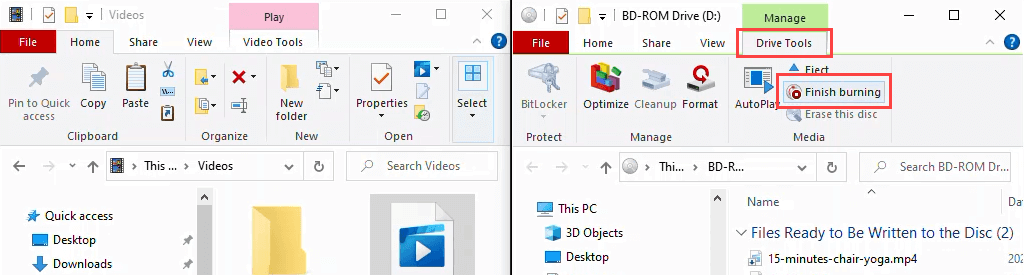
Veenduge, et plaadi pealkiri on õige, ja valige salvestuskiirus. Sõltuvalt teie CD/DVD-kirjuti tüübist võib see olla 4x kuni 48x. See tähendab, et see kirjutab 4–48 korda kiiremini kui plaadi lugemiskiirus. Mida suurem on kiirus, seda suurem on tõenäosus, et see ebaõnnestub või loob halva kvaliteediga toote, seega valige targalt. Kui olete kindel, et te ei kirjuta uut koopiat, valige pärast failide põletamist viisard sulgeda . Seejärel valige Järgmine .
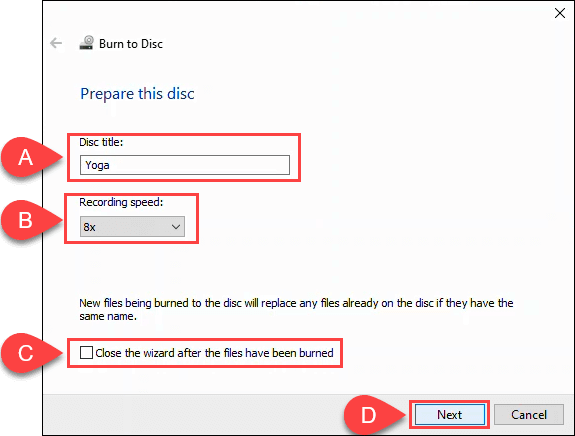
Kui plaadi kirjutamine on lõppenud, valige Jah, kirjuta need failid teisele plaadile, kui soovite teha uue koopia. Vastasel juhul valige viisardi sulgemiseks Lõpeta .
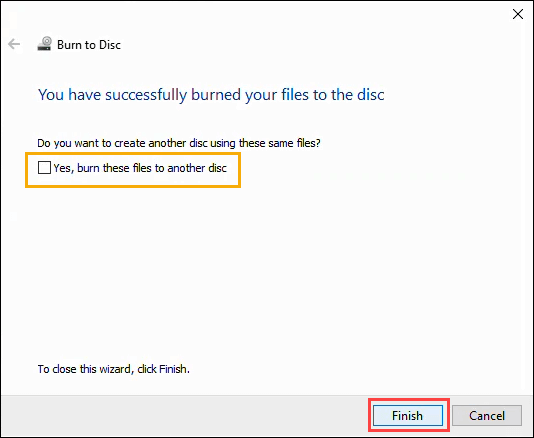
Kirjutage CD-sid ja DVD-sid Windows Media Playeriga
Saate kasutada Microsofti sisseehitatud Windows Media Playeri rakendust heli-CD-de ning andme-CD-de ja DVD-de kirjutamiseks. Heli-CD-d töötavad arvutites ja enamikes CD-mängijates. Andme-CD-sid ja DVD-sid saab kasutada andmefailide või muusika ja videote jaoks. Muusika ja videotega andmekettaid esitatakse arvutites ja neid võidakse esitada ka mõnes CD- ja DVD-mängijas. Kontrollige oma CD- või DVD-mängija tootjalt, et olla kindel.
Põletage heli-CD-sid Windows Media Playeriga
- Kui arvutis on tühi CD, avage Windows Media Player ja navigeerige oma teegi muusikaosa juurde. Seejärel valige vahekaart Põleta . Valige parema ülanurga lähedal väike valikute nupp. Avanevas menüüs valige Audio CD .
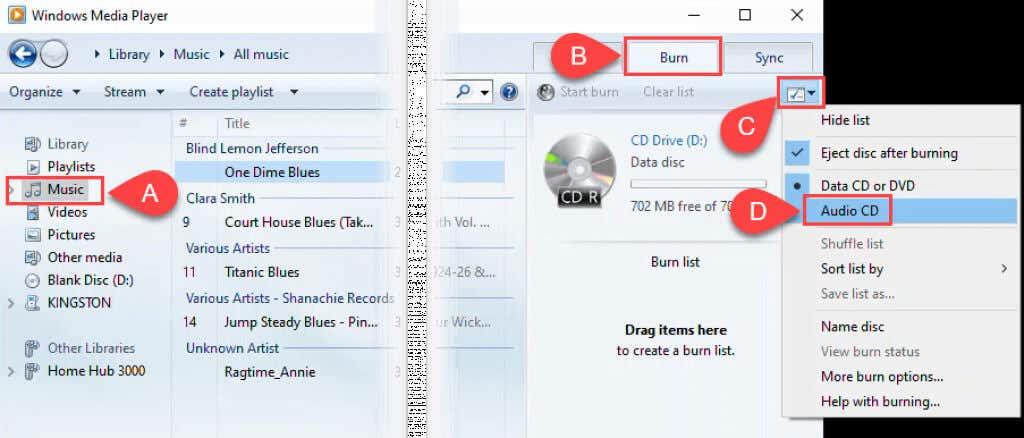
- Lohistage laulud Windows Media Playeri peaaknast põletusloendi alale.
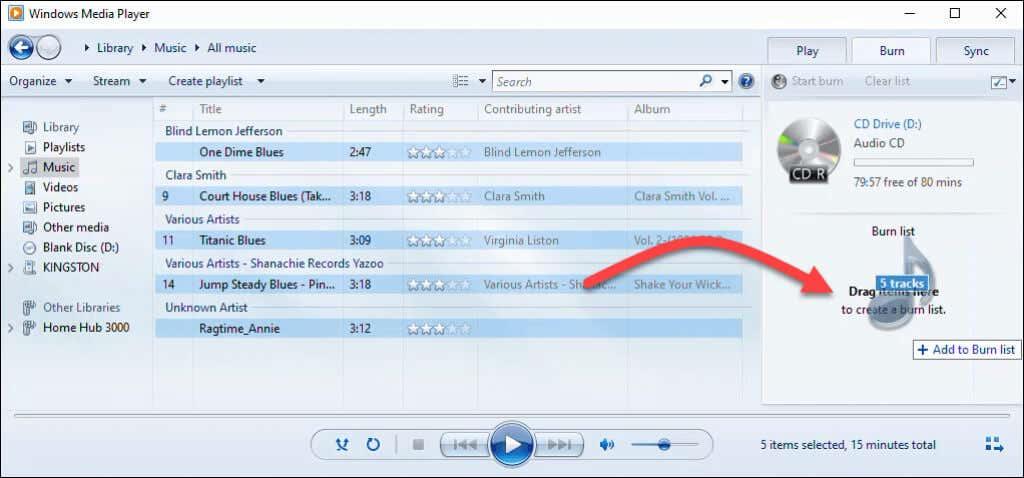
- Saate naasta valikute loendisse ja teha muid valikuid muusika sortimise, plaadi nime ja muude valikute kohta. Plaadi peenhäälestamiseks valige Rohkem põletusvalikuid .
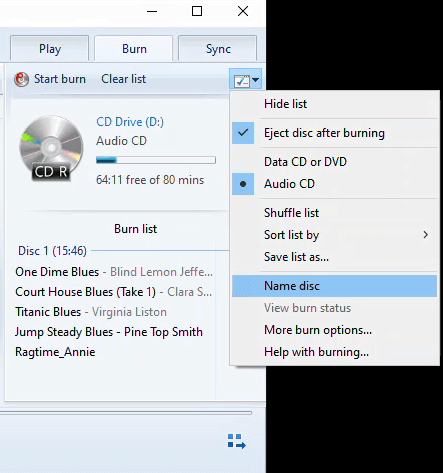
Näiteks saate vahekaardi Burn all aknas Valikud reguleerida kirjutamiskiirust, rakendada helitugevuse ühtlustamist lugude vahel, eemaldada lugude vahelisi lünki ja lisada CD-le põletatud failide loendi. Vaikeväärtused sobivad enamikule inimestele. Windows Media Playeri naasmiseks valige OK .
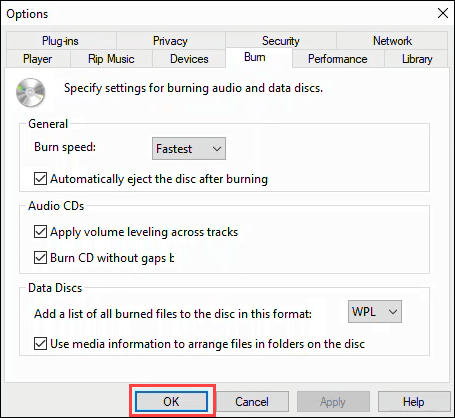
- Kui olete valmis, valige Start Burn . Plaat hüppab välja, kui põletamine on lõppenud.
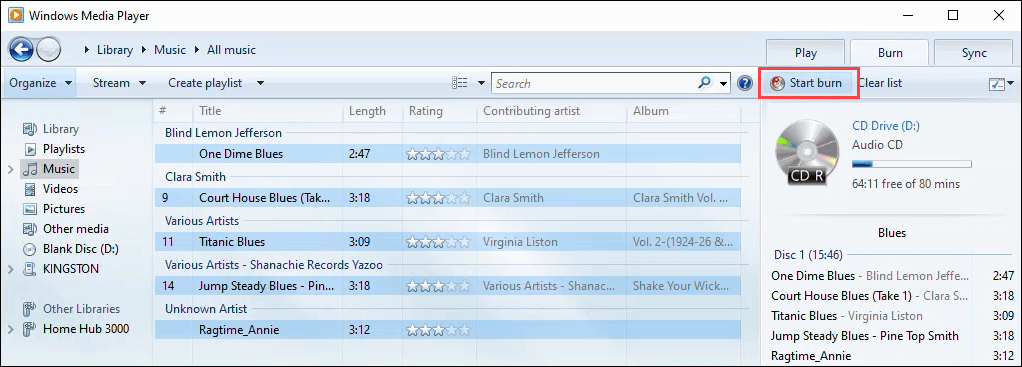
Kirjutage andme-CD-d ja DVD-d Windows Media Playeriga
See meetod on mõeldud tavaliste andmete, muusika või video kirjutamiseks CD- ja DVD-plaatidele. Sel viisil valmistatud muusika- ja video-CD-sid ja DVD-sid ei pruugita esitada kõigis CD- ja DVD-mängijates, kuid need töötavad kõigis arvutites. See ei ole parim viis DVD-de tegemiseks, kuid see töötab. Kahjuks lõpetas Microsoft pärast operatsioonisüsteemi Windows 7 Windows DVD Makeri kaasamise. Klassikaliste DVD-menüüde, subtiitrite ja muuga DVD-de õigeks loomiseks vaadake allolevas jaotises Blu-ray-plaatide kirjutamise soovitatud DVD-kirjutamise tarkvararakendusi.
- Kui optilises draivis on tühi CD- või DVD-plaat, avage Windows Media Player ja valige vahekaart Burn . Seejärel valige nupp Valikud ja veenduge, et valitud on Data CD või DVD. Tavaliselt on see vaikimisi, kuid on hea olla kindel.
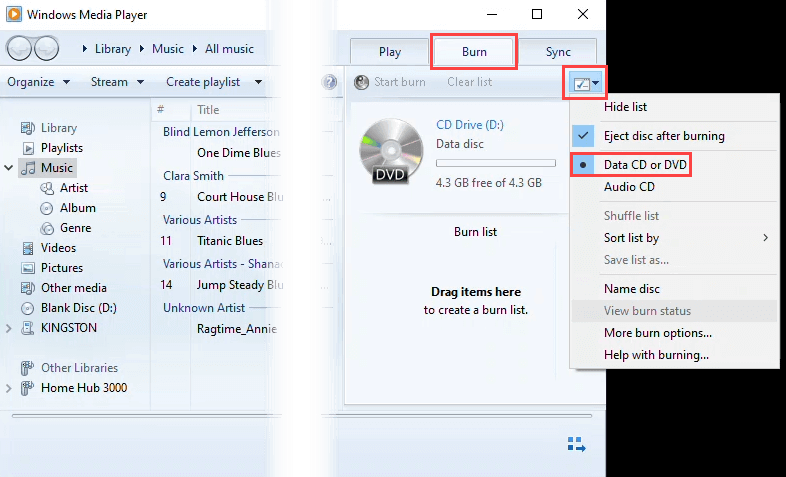
- Avage teegi osa, kus on andmed, muusika või video, mida soovite põletada. Seejärel lohistage kandja põletusloendi alale.
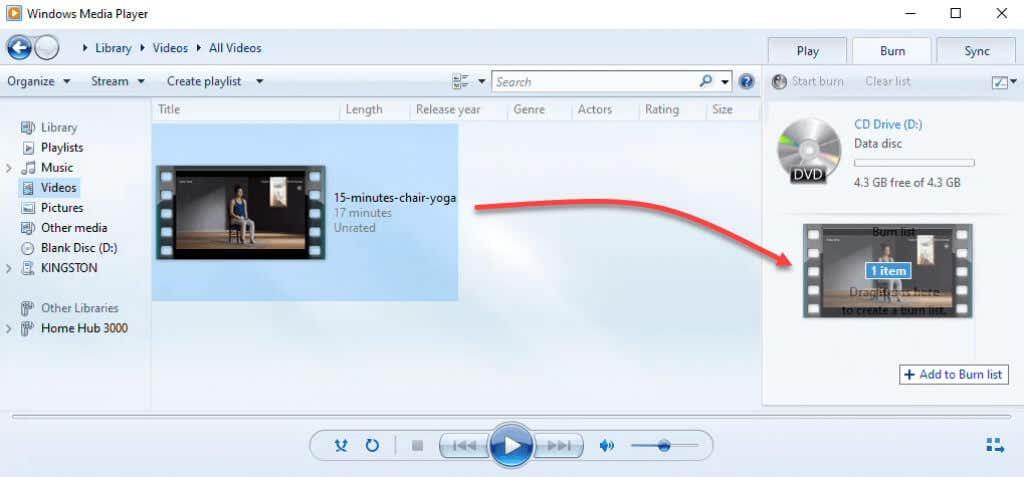
- Plaadi kirjutamiseks valige Alusta kirjutamist . Kui kirjutamine on lõppenud, hüppab plaadikirjutaja plaadi välja.
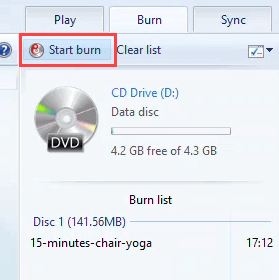
Põletage ISO-plaadi kujutis CD-le või DVD-le
ISO -plaadi kujutised on tavaliselt operatsioonisüsteemide või suuremate rakenduste ja isegi mängude jaoks. ISO-failid võimaldavad salvestada suure hulga faile ühte, säilitades samal ajal kataloogistruktuuri. Nii et kui paigaldate ISO, töötab kõik selles sisalduv ettenähtud viisil. See on ka alglaaditavate ketaste eelistatud vorming. See töötab DVD-de ja CD-de puhul, kuid veenduge, et plaadil oleks ISO-faili jaoks piisavalt mahtu.
- Sisestage tühi plaat plaadikirjutajasse. Järgmisena avage Windows Explorer ja liikuge ISO-le, mida soovite põletada. Operatsioonisüsteemis Windows 11 paremklõpsake ISO-faili ja valige Kuva rohkem valikuid või valige fail ja vajutage klahvikombinatsiooni Shift + F10 .
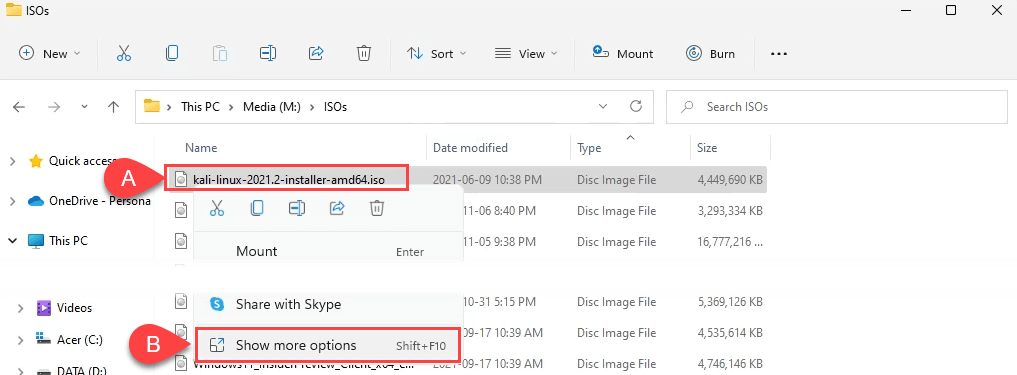
Seejärel valige Põleta plaadi kujutis .
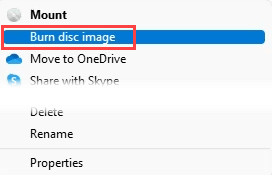
Operatsioonisüsteemis Windows 10 paremklõpsake lihtsalt ja valige Põleta plaadi kujutis .
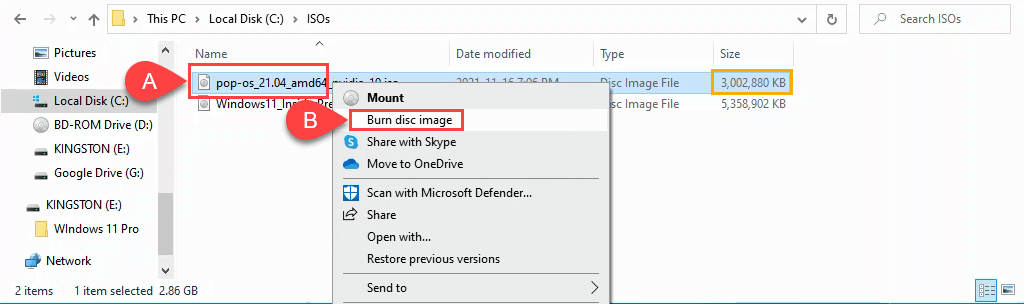
- Aknas Windows Disc Image Burner saate valida, millist plaadikirjutajat kasutada või kinnitada ketas pärast kirjutamist . Vaikimisi on see teie peamine põleti ja enamasti pole plaate vaja kinnitada. Jätkamiseks valige Põleta .
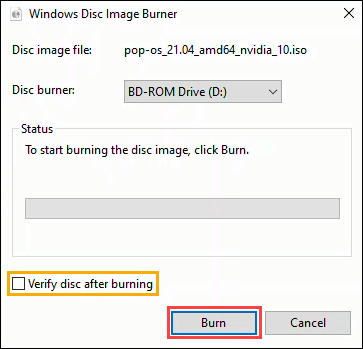
Kui põletamine on lõppenud, hüppab plaat välja. Seansi lõpetamiseks valige Sule .
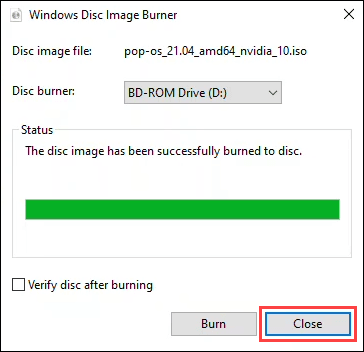
Põletage Blu-ray-plaate opsüsteemis Windows 11/10
Selgub, et Windowsi operatsioonisüsteemis pole Blu-ray-plaatide kirjutamiseks midagi. Samuti ei ole enamikul Windowsi arvutitel ja sülearvutitel kaasas ühtegi optilise ketta lugejat ega kirjutajat. Seega vajate Blu-ray-kirjutit ja Blu-ray-kirjutamise tarkvara. Veenduge, et teil oleks ka õiget tüüpi Blu-ray plaat .
Nendel kolmel tasuta rakendusel on hea, pikk ajalugu ja need töötavad jätkuvalt hästi. CDBurnerXP, ImgBurn ja Ashampoo Burning Studio Free tunnete ära torrentide allalaadimise hiilgeaegadest 90ndate lõpus ja 2000ndate alguses.
CDBurnerXP näeb välja vana kooli, nagu XP osa nimest viitab. Siiski on see kindel Blu-ray- ja DVD-kirjutaja tarkvara. See on ainus kolmest, millel on kaasaskantava rakenduse valik, nii et seda saab käivitada USB-mälupulgalt.
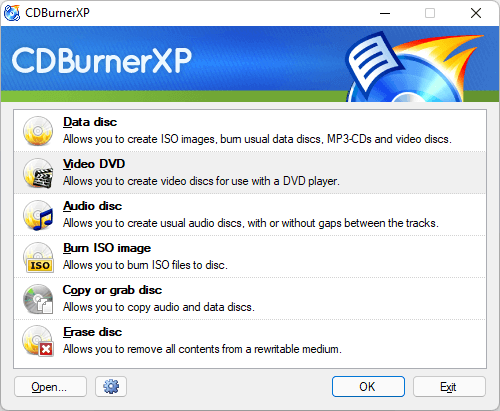
ImgBurn võib välja näha nagu Windows 7 rakendus, kuid see sobib hästi igat tüüpi plaatide (sh Blu-ray) kirjutamiseks. Seal on ka tugev ImgBurni kogukonna foorum, kus on palju juhendeid, mis aitavad teil teha peaaegu kõike.
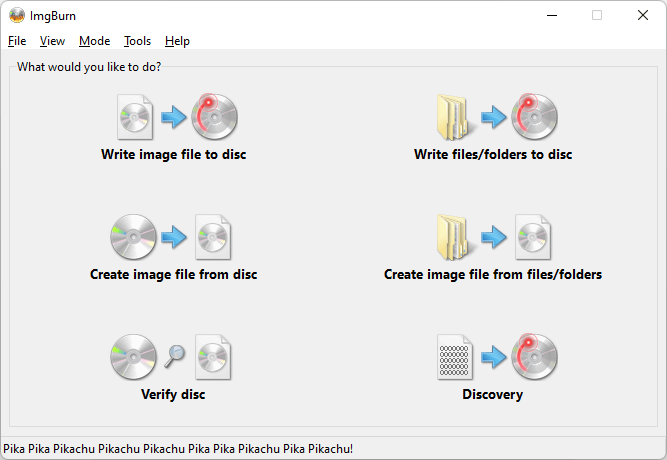
Ashampoo Burning Studio Free on veel üks tasuta rakendus, mis on olnud juba pikka aega. Seda värskendatakse siiski, nagu kajastub allolevas rakenduse kujunduses. Ashampoo Burning Studio Free nõuab tarkvara kasutamiseks registreerumist e-kirjaga, samas kui ImgBurn seda ei tee.
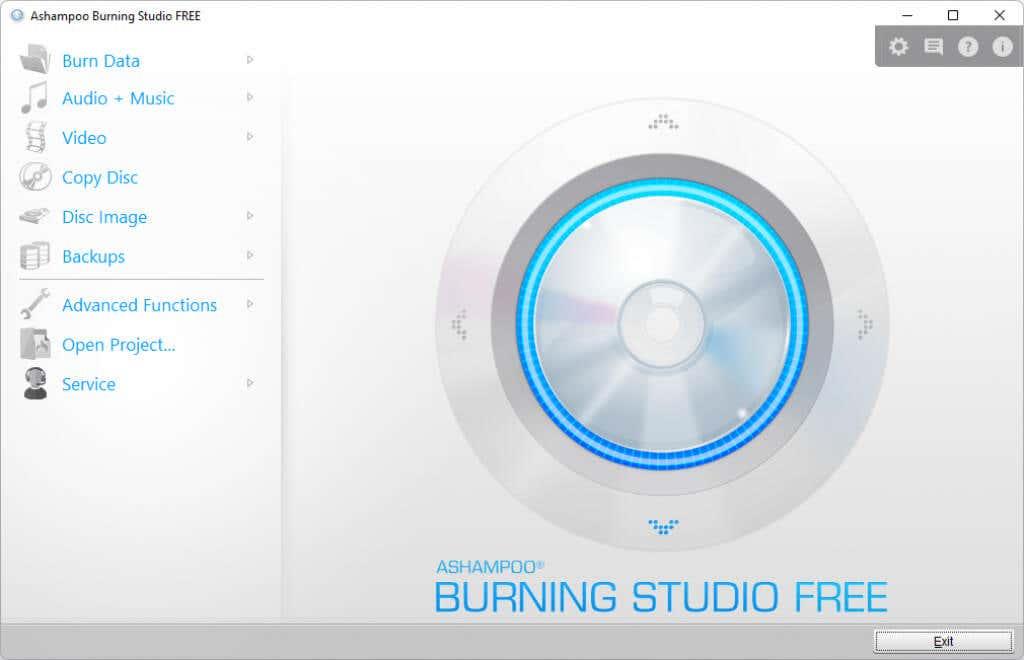
Põle, beebi, põle
Kui raputate endiselt CD-mängijat või eelistate Netflixi ja lõõgastumise asemel reede õhtul DVD- või Blu-ray-plaati sisse lülitada, on kõik tööriistad ja teave selle tegemiseks teie käeulatuses. Või on teil juba lemmik kirjutamistarkvara? Palun andke meile kommentaarides teada.