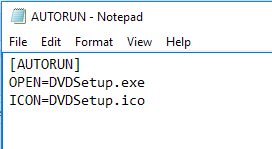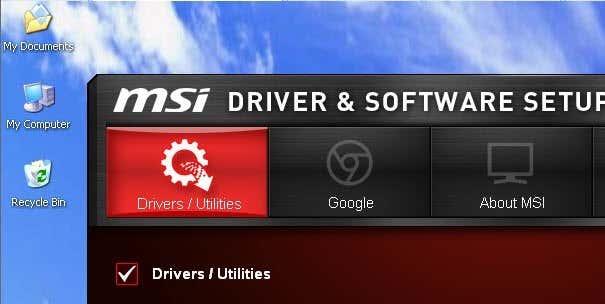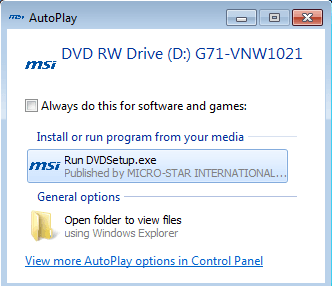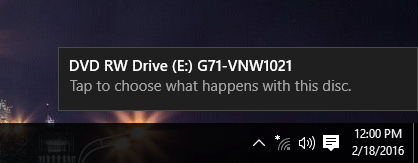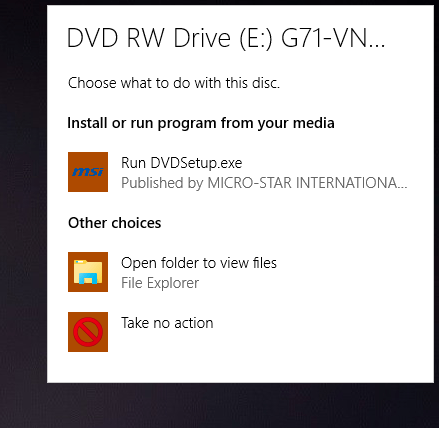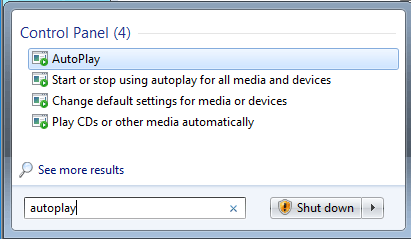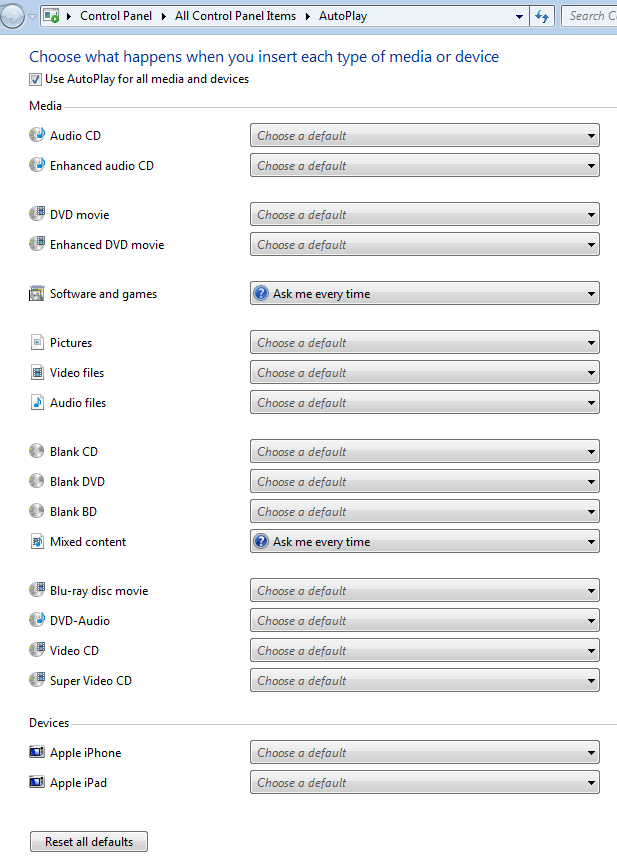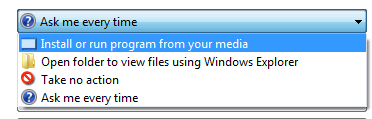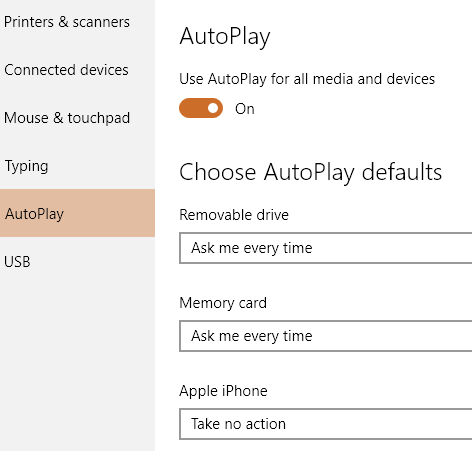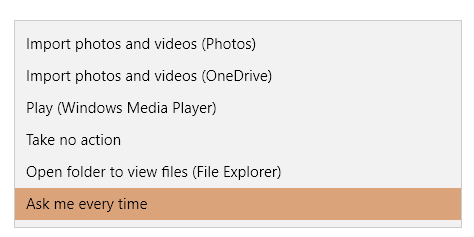Automaatne esitus on Windowsi funktsioon, mis skannib automaatselt seadme, kui see on teie arvutiga ühendatud, ja teie seadete põhjal kas sooritab määratud toimingu või ei tee üldse midagi. AutoPlay mõistmiseks peate mõistma ka teist väga sarnast funktsiooni nimega AutoRun.
Enamik inimesi arvab, et AutoRun ja AutoPlay on vaid kaks terminit sama asja jaoks, kuid see pole täpne. AutoRun on funktsioon, mis ilmus esmakordselt Windows 95-s! Mis selle mõte täpselt oli? Rakenduste installimise hõlbustamiseks mittetehnikutele. Kui CD sisaldas juurkataloogis faili nimega autorun.inf, tuvastab Windows selle automaatselt ja järgib selles failis olevaid juhiseid.
Sisukord
- Näide AutoRun vs AutoPlay
- Konfigureerige automaatesitus opsüsteemis Windows 7
- Konfigureerige automaatesitus opsüsteemis Windows 10
See fail on tavaliselt väga lihtne ja osutab põhimõtteliselt lihtsalt plaadil olevale failile, tavaliselt häälestus- või installifailile. Siin on näide allpool:
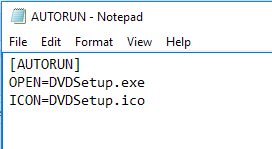
Windows XP ja varasemates versioonides loetakse faili ja käivitatakse see automaatselt ilma igasuguse viipata. Kui olete kunagi installinud Windows XP või varasema riistvara või programmi installi-CD/DVD-plaadi, hakkab see lihtsalt installiprogrammi käivitama.
See kujutas endast ilmselgelt tõsiseid turvariske ja Microsoft tutvustas probleemi lahendamise viisina automaatset esitust. AutoPlay ülesanne on uurida äsja ühendatud meediumiseadet, teha kindlaks, millist sisu sellel on, ja seejärel kuvada dialoogiaken, mis võimaldab kasutajal käivitada rakenduse sisu esitamiseks, käivitamiseks või kuvamiseks.
Olenevalt teie kasutatavast operatsioonisüsteemist töötavad AutoRun ja AutoPlay nüüd erinevalt. Kõigis Windowsi versioonides, mis on varasemad kui Windows Vista, käivitatakse AutoRun enne automaatset taasesitust, välja arvatud juhul, kui automaatkäivitus on keelatud. Kui see pole keelatud, käivitub AutoRun ja otsib faili AutoRun.inf .
Kui Windows XP-s leitakse fail autorun.inf, saab AutoRun edasi minna ja AutoPlayst täielikult mööda minna ning käivitada rakenduse ilma kasutajalt seda küsimata.
Operatsioonisüsteemis Windows Vista ja uuemates versioonides ei saa AutoRun automaatesitusest mööda minna. Kui on olemas fail AutoRun.inf, loetakse seda endiselt, kuid rakenduse automaatse käivitamise asemel ilmub dialoogiboks valikute loendiga, millest mõned võivad pärineda failist autorun.inf.
Näide AutoRun vs AutoPlay
Et see oleks täiesti selge, vaatame läbi näite. Mul on kaasas MSI draiveri CD, mille avastan Windows XP, Windows 7 ja Windows 10 jaoks, et näha, mis juhtub. Fail AutoRun.inf on ülaltoodud ekraanipildil näidatud lihtne fail.
Windows XP-s loetakse ketast, leitakse fail autorun.inf ja ekraanile ilmub automaatselt MSI häälestusprogramm.
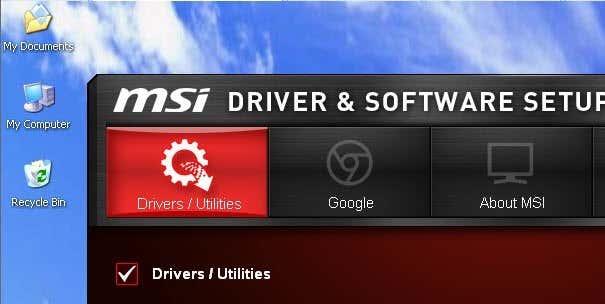
Kui aga tõstan sama CD operatsioonisüsteemi Windows 7, kuvatakse hoopis järgmine automaatesitusdialoog:
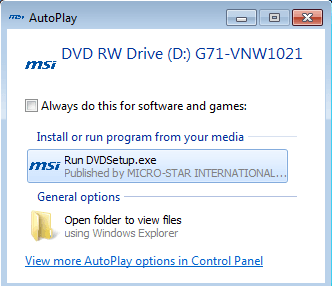
Nagu näete, proovib see käivitada failis autorun.inf mainitud faili DVDsetup.exe, kuid nüüd saate valida. Sama kehtib ka Windows 10 kohta. Siin kuvatakse esmalt ekraanile teatis.
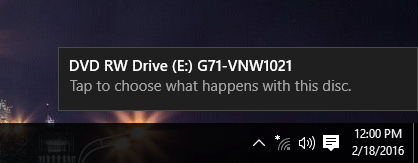
Kui klõpsate sellel, avaneb automaatesitusdialoog, kus saate valida, milliseid toiminguid teha.
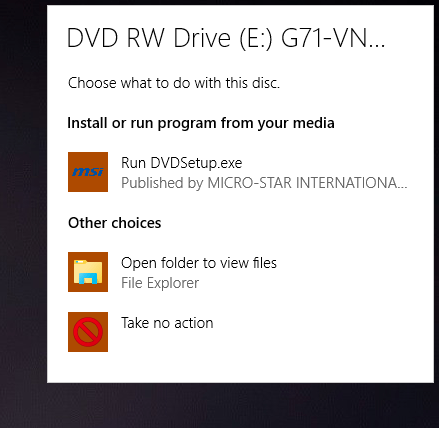
Üldiselt, kuigi saate automaatse esitamise funktsiooni Windows 7 ja uuemates versioonides keelata, ei kahjusta see teie arvutit, kuna ühtegi programmi ei saa ilma teie loata käivitada. Automaatne esitus tuvastab meediumi ja kuvab teie eest valikud.
Kui kasutate Windows XP-d, võib seevastu olla hea mõte AutoRun keelata , kuna selles operatsioonisüsteemis saab programme siiski käivitada ilma kasutaja nõusolekuta.
Konfigureerige automaatesitus opsüsteemis Windows 7
Väärib märkimist, et operatsioonisüsteemis Windows 7 saate muuta automaatse esitamise sätteid nii, et need jäljendavad selle toimimist Windows XP-s. Tõenäoliselt pole see midagi, mida te teha tahaksite, kuid see on valik.
Automaatesituse konfigureerimiseks klõpsake nuppu Start ja tippige automaatesitus . Valige ülaosas esimene valik.
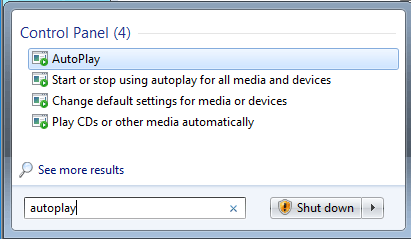
See avab täiesti hiiglasliku loendi üksustest, mida saate individuaalselt konfigureerida. Õnneks on seda loendit Windows 10-s oluliselt vähendatud, nagu näete allpool. Pange tähele, et kui soovite operatsioonisüsteemis Windows 7 automaatesituse täielikult välja lülitada, tühjendage ülaosas märkeruut Kasuta automaatesitust kõigi meediumite ja seadmete jaoks.
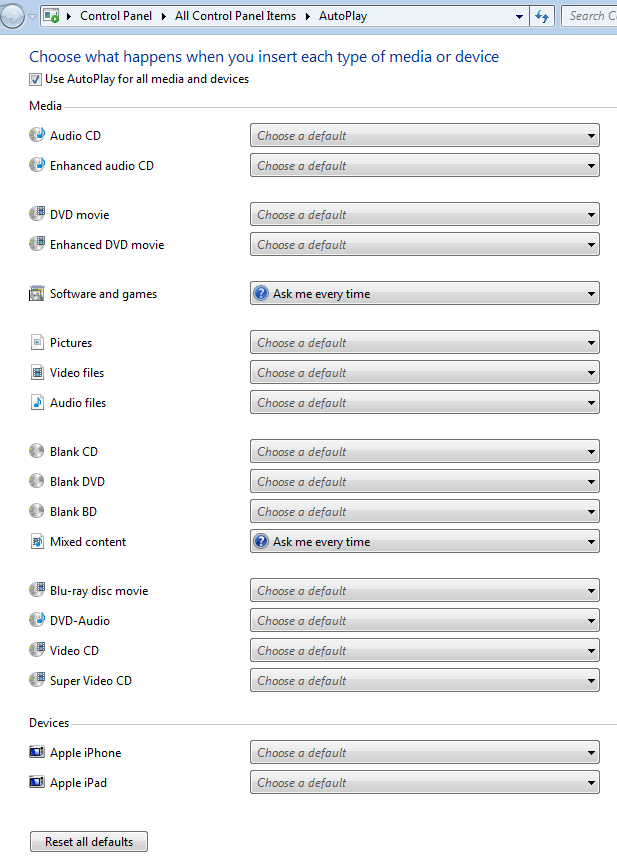
Põhjus, miks ma tarkvara-CD-d sisestades avanes hüpikakna, oli see, et Tarkvara ja mängud olid seatud funktsioonile Küsi iga kord . Saate muuta selle valikuks Installi või käivitage programm oma meediumilt , Ava kaust failide vaatamiseks või Ära tee midagi .
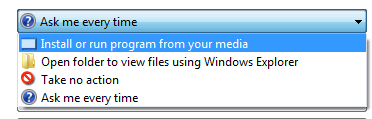
Valikute loend erineb olenevalt sellest, millist tüüpi meediumit on ühendatud. Näiteks heli-CD- või DVD-filmi saab esitada Windows Media Playeri abil. Kui ühendate seadme piltide või videotega, on teil võimalus üksused automaatselt importida. Kui ühendasite arvutiga lisaks standardsetele üksustele ka muid seadmeid, näiteks nutitelefoni või tahvelarvuti, kuvatakse need kõige allosas.
Konfigureerige automaatesitus opsüsteemis Windows 10
Operatsioonisüsteemis Windows 10 klõpsake nuppu Start ja tippige automaatesitus, et avada dialoogiboks AutoPlay Settings . Nagu näete, on Windows 7 paljude valikute asemel ainult kaks. Nagu ka Windows 7 puhul, kuvatakse need pärast eemaldatavat draivi ja mälukaarti , kui ühendasite mõne muu välisseadme .
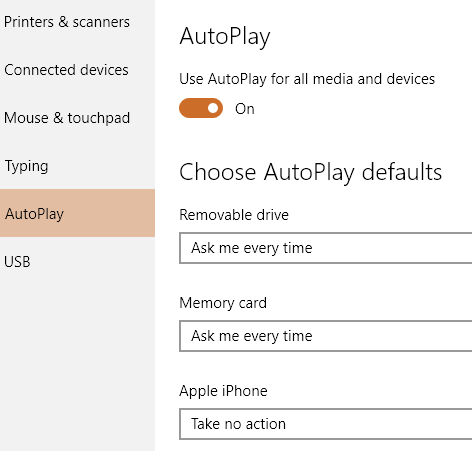
Tegevuste osas on valikud üsna samad. Minu jaoks proovis see iga kord, kui ühendasin oma iPhone'i, neid OneDrive'i importida, mida ma ei tahtnud juhtuda. See on koht, kus saate selle välja lülitada.
Minu testimise põhjal tundub, et mälukaardi valikuid kasutatakse DVD või CD sisestamisel.
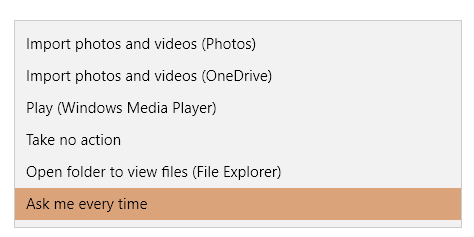
Kuna enamik inimesi kasutab Windowsi uusimaid versioone, ei pea te enam muretsema millegi muu pärast kui automaatesitus. See on ka lihtne protsess Windowsis automaatse esituse keelamiseks või lubamiseks, kui soovite. Kui teil on küsimusi, kommenteerige julgelt. Nautige!