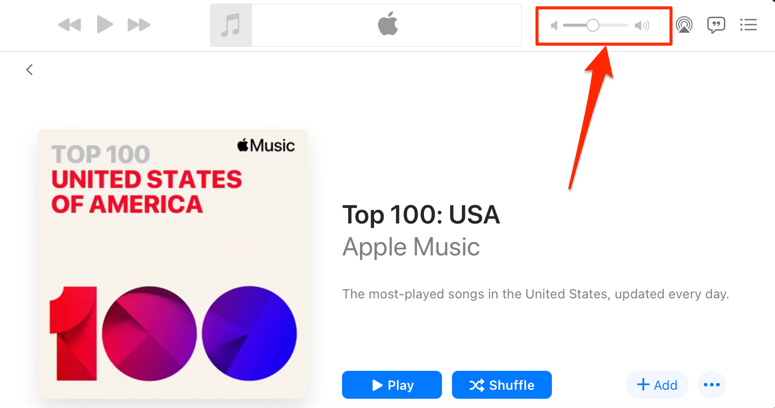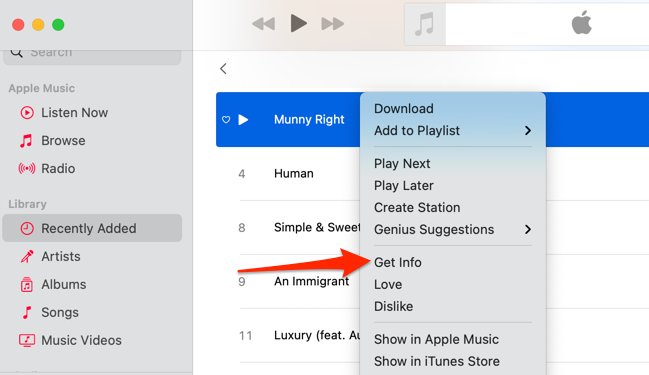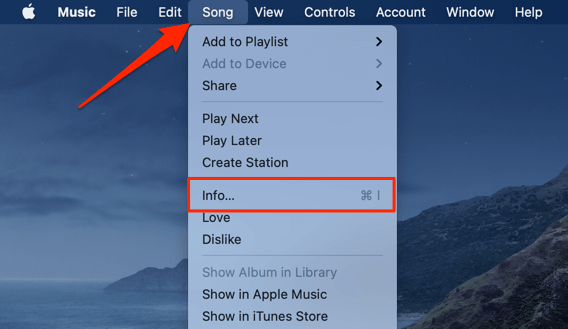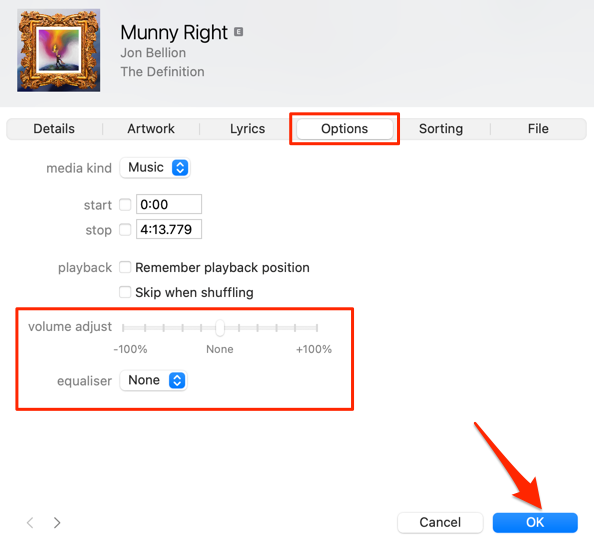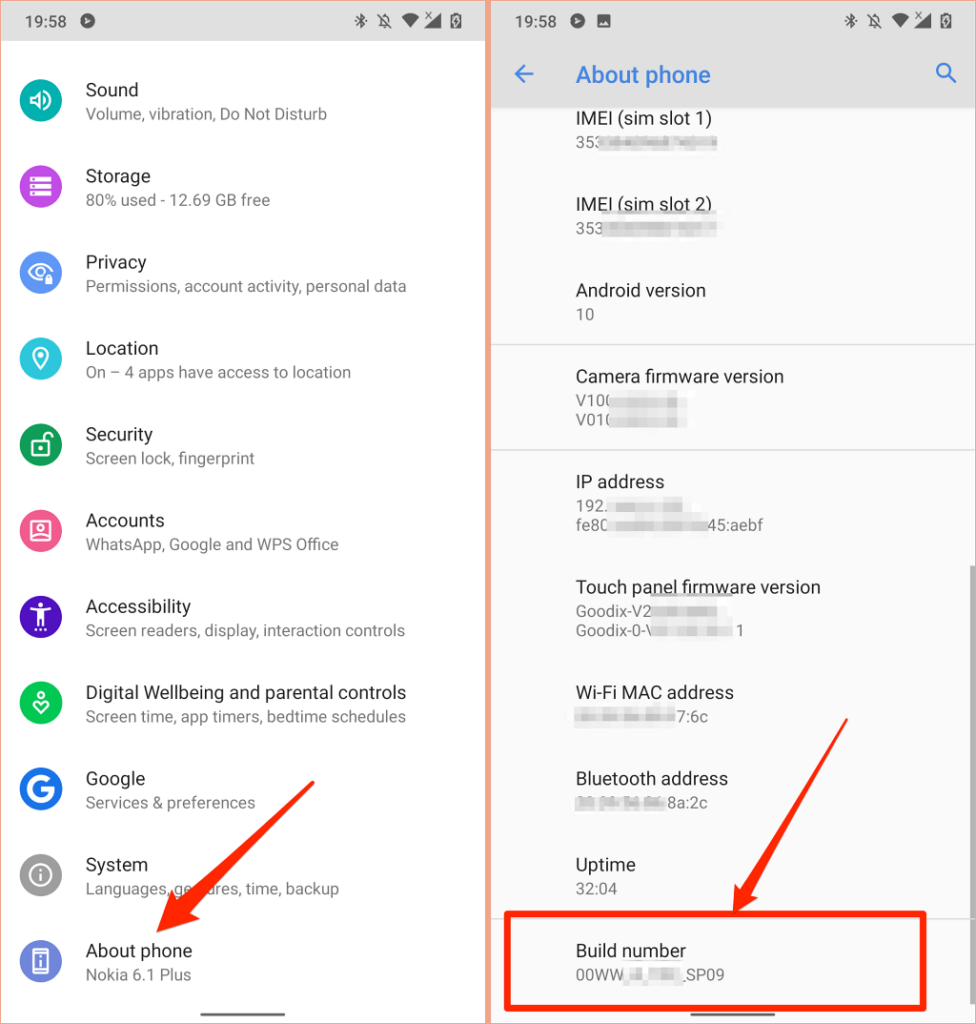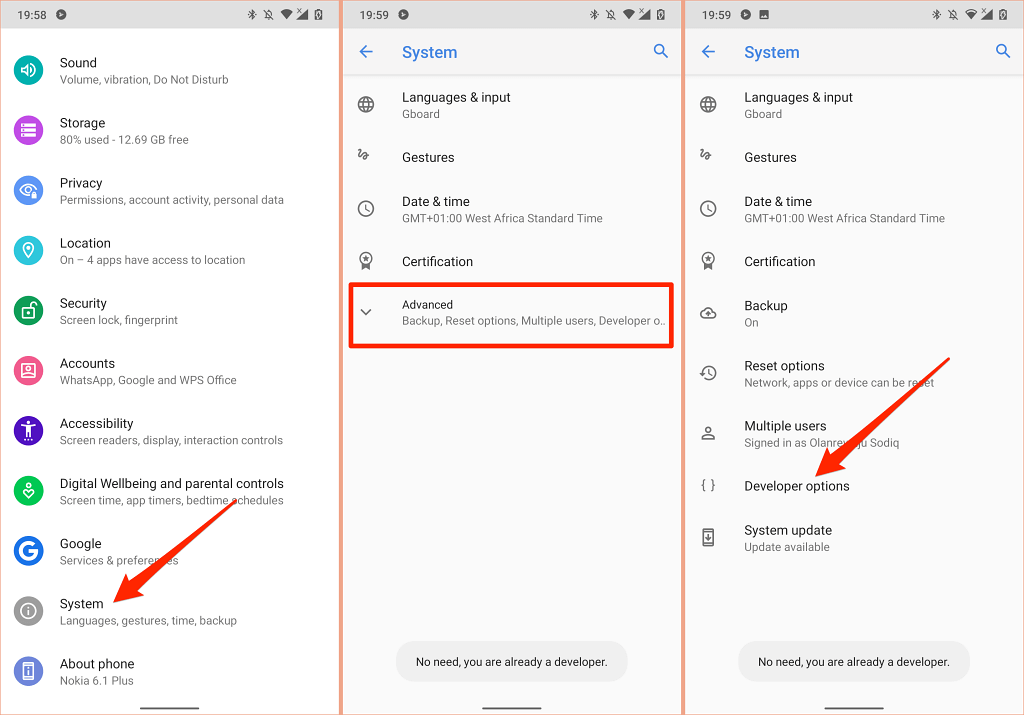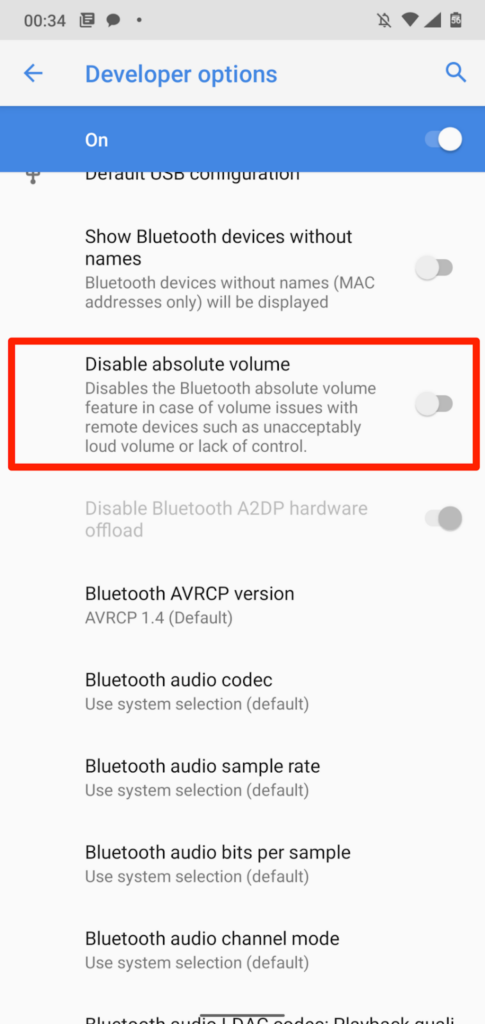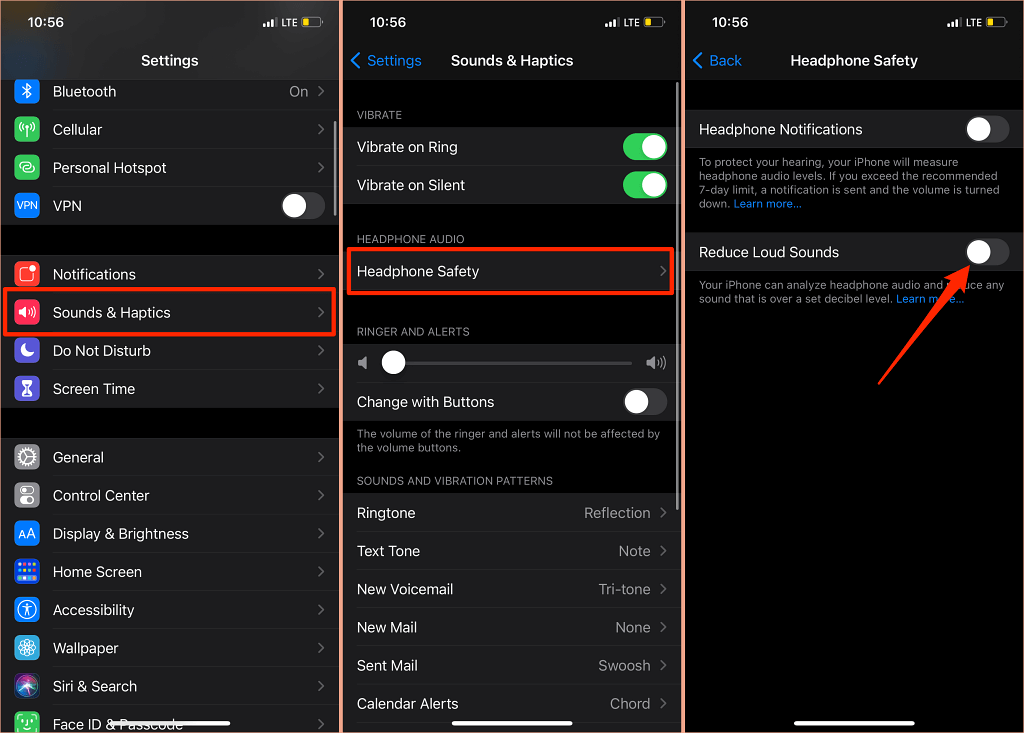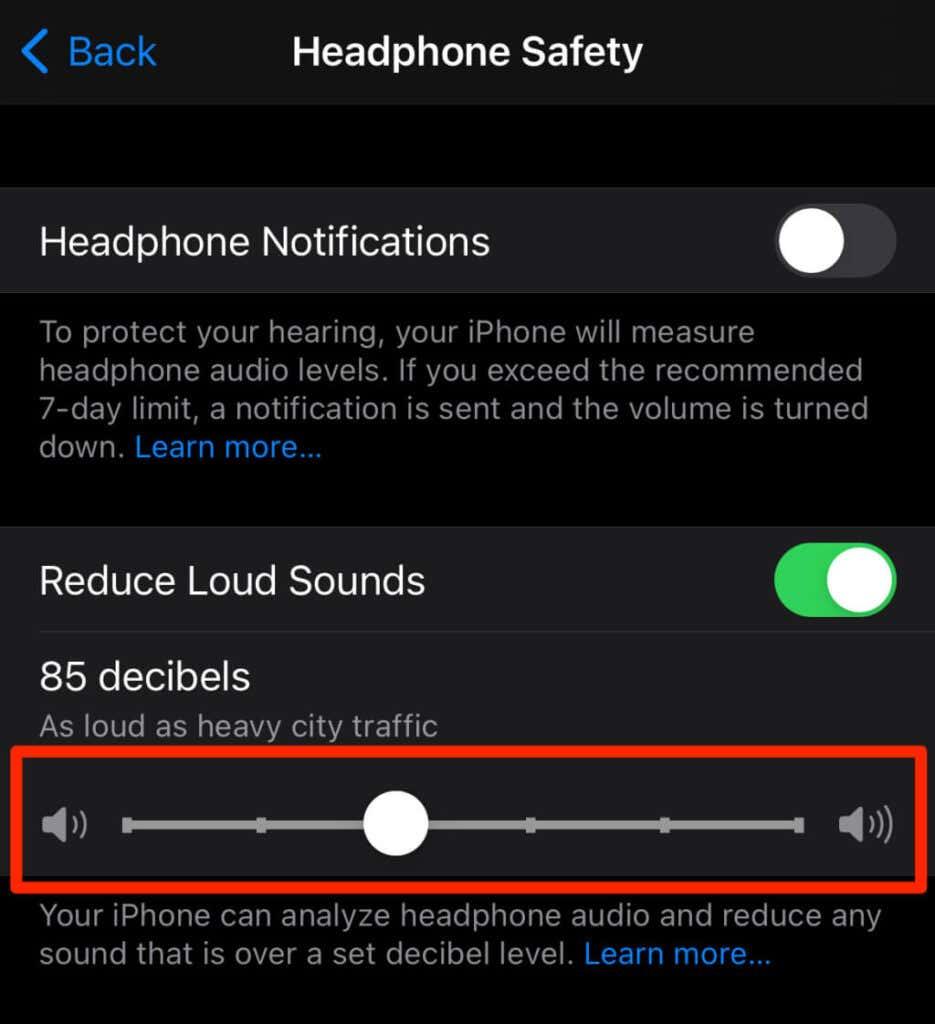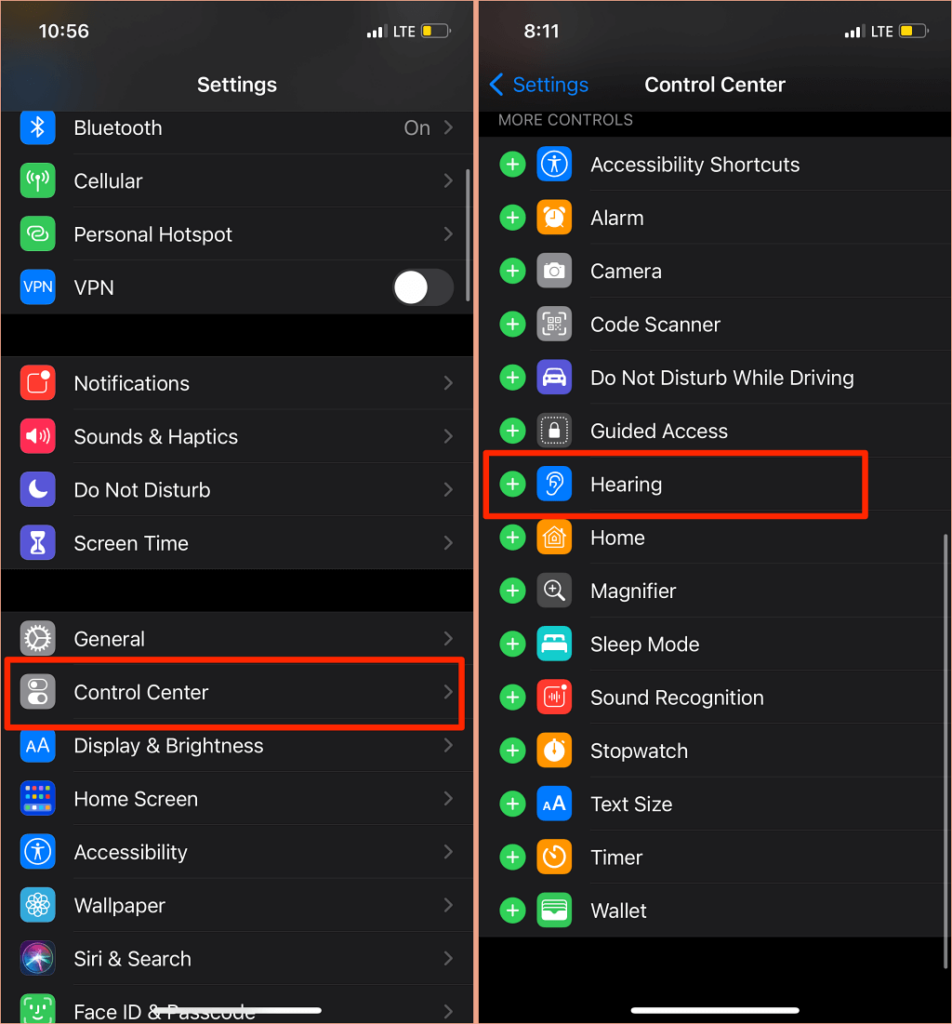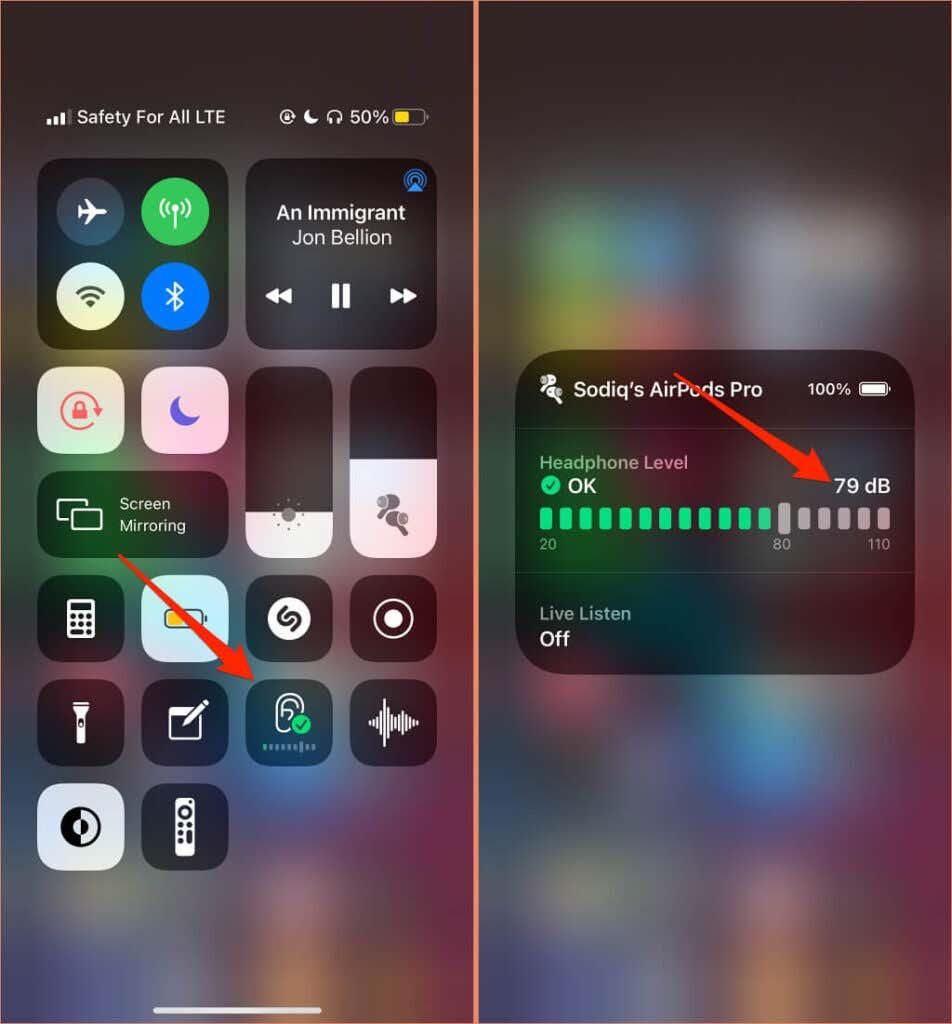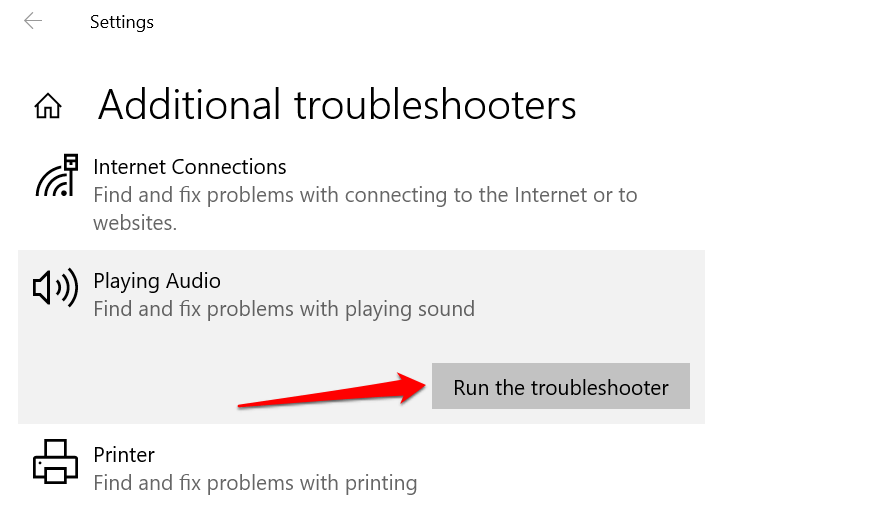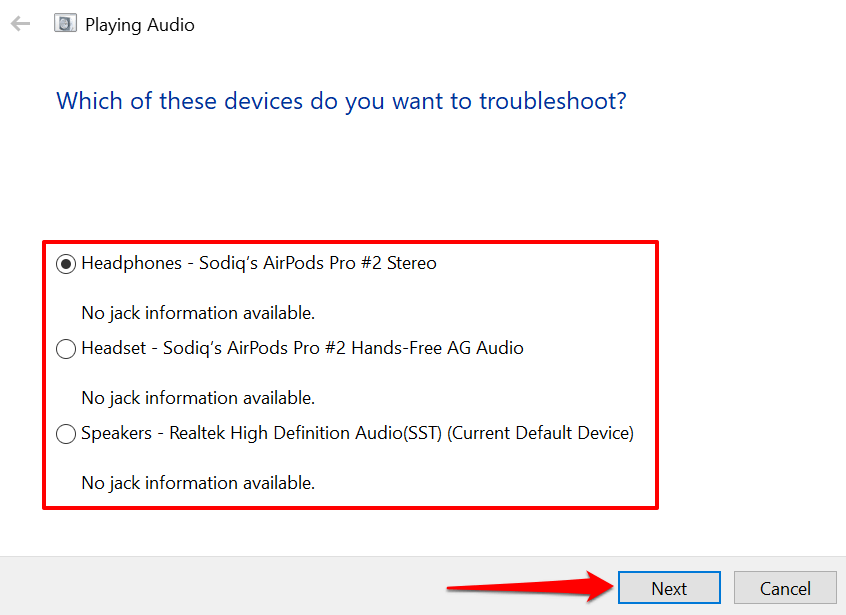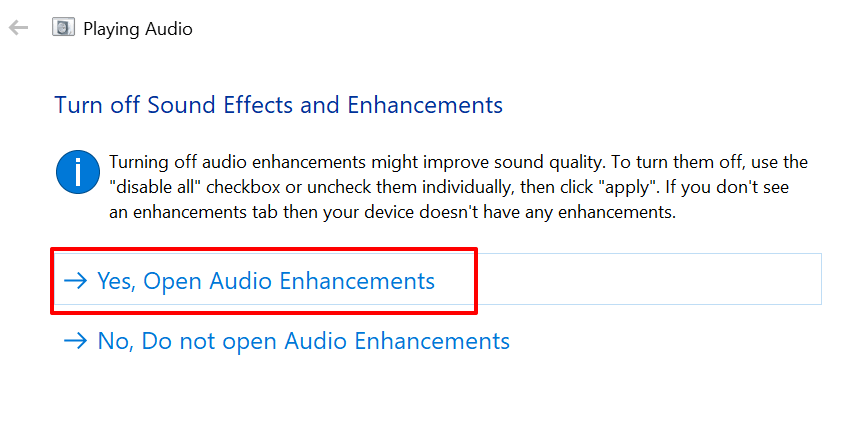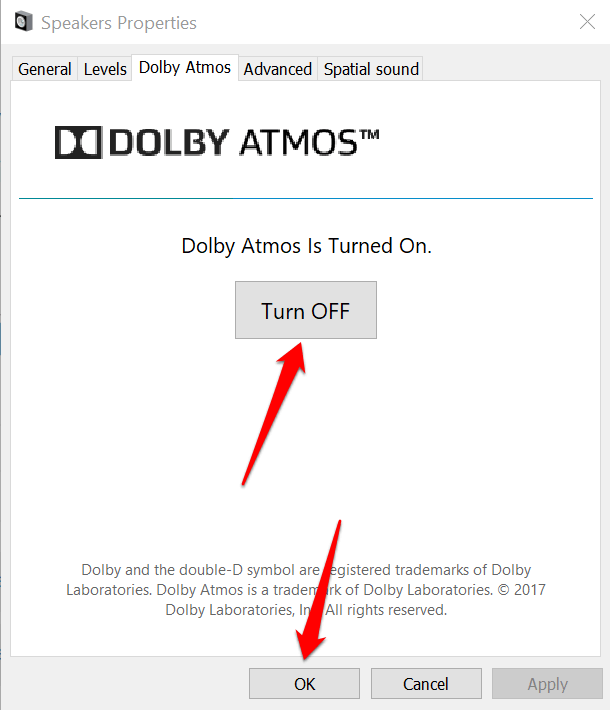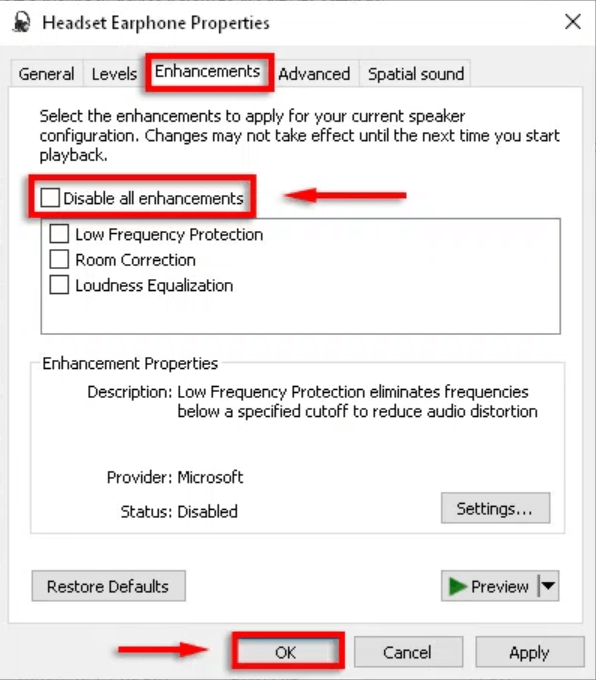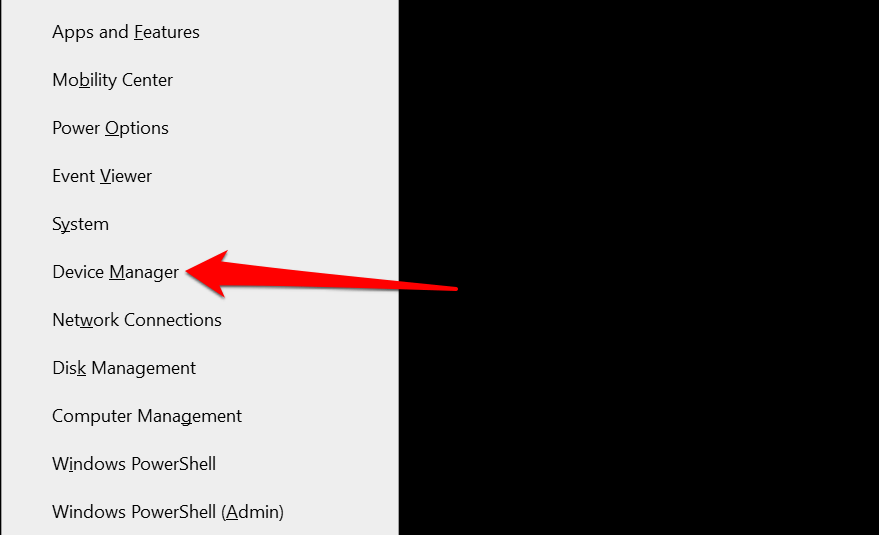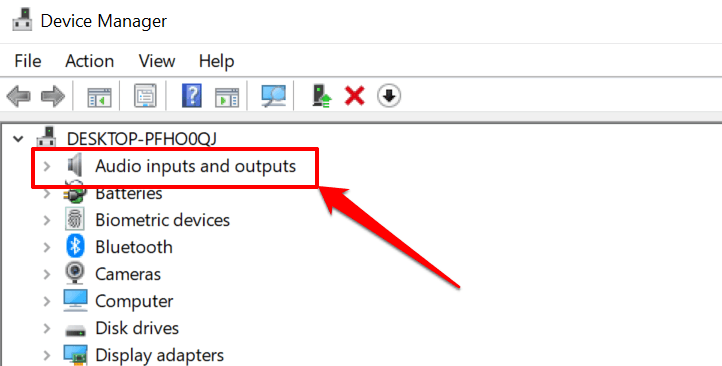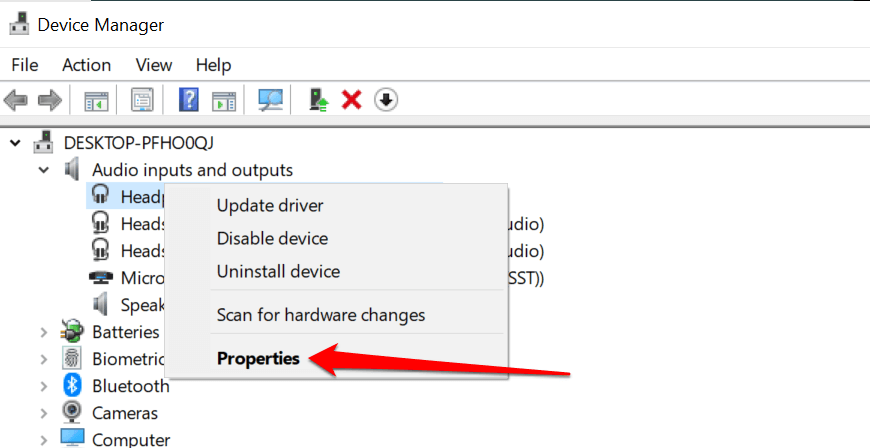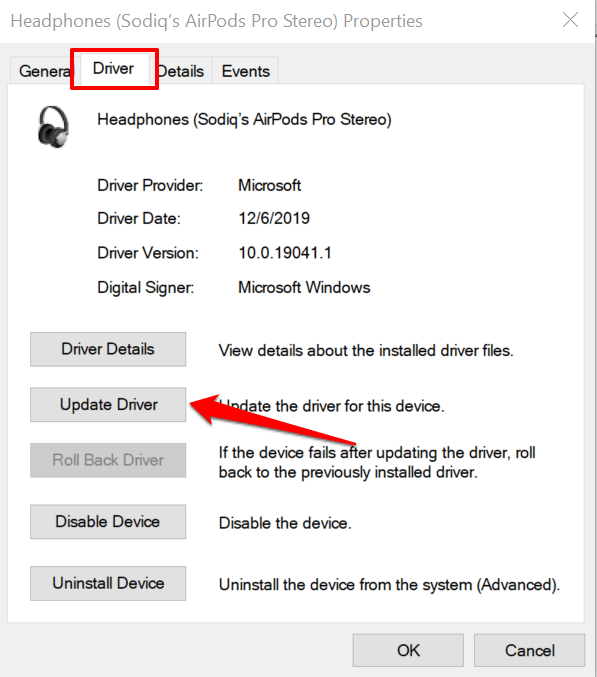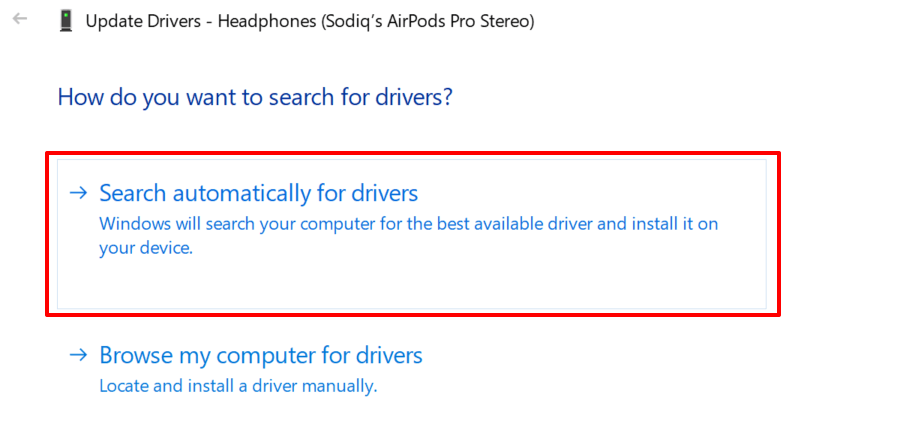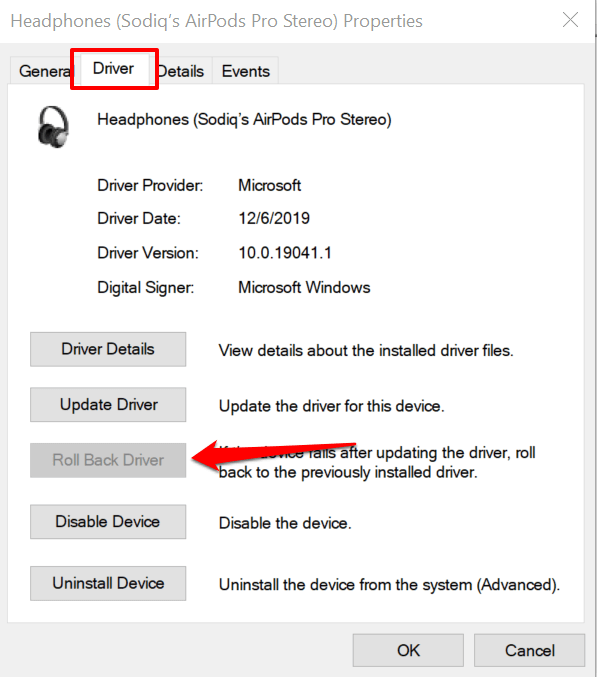Kas leiate, et teie kõrvaklapid või kõlarid on liiga valjud isegi pärast helitugevuse seadmist madalaimale tasemele? Kas see probleem ilmneb kõigi rakenduste ja failide puhul meediumi taasesituse ajal? Või kas see on spetsiifiline ühe loo või faili kohta ? Toome välja mõned selle probleemi põhjustanud tegurid ja näitame teile, kuidas reguleerida heliväljundit nutitelefonis (Android ja iOS) ja arvutis (Windows ja Mac) vastuvõetava helitugevuseni.
Pidev kokkupuude liiga valju müraga võib kahjustada teie kuulmist. Seega peaksite need tõrkeotsingu kontrollid oma seadmes viivitamatult käivitama. Kui kasutate välist heliseadet, katkestage ühendus ja ühendage see uuesti oma seadmega. See võib probleemi lahendada. Vastasel juhul proovige allolevaid soovitusi.

1. Reguleerige rakenduse helitugevuse sätteid
Mõnel programmil on eraldi helitugevuse regulaator, mis ei sõltu teie seadme kogu süsteemi hõlmavatest helitugevuse sätetest. Näiteks Maci sülearvutite ja lauaarvutite rakendusel Music on spetsiaalne helitugevuse liugur ühe või kõigi laulude taasesituse helitugevuse reguleerimiseks.
Seega, kui heliväljund tundub olevat liiga vali isegi siis, kui teie Maci helitugevus on madalaim, liigutage muusikarakenduse paremas ülanurgas olevat helitugevuse liugurit, et helitugevust oma eelistustele vähendada.
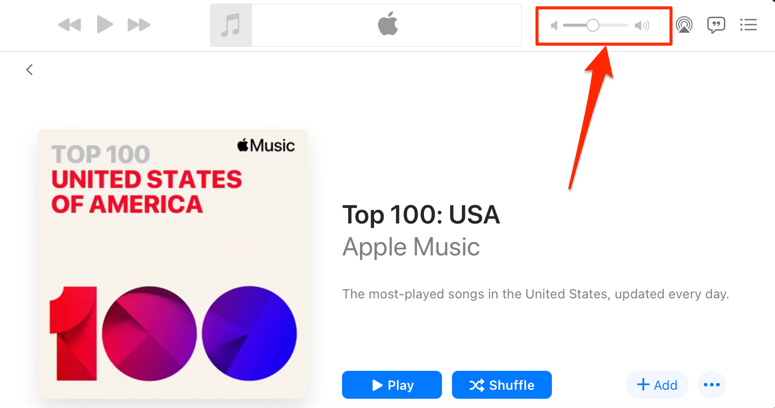
Peaksime mainima, et rakendus Muusika esitab mõnikord teatud lugusid valjemini kui teisi. Kui märkate, et teie Maci helitugevus on konkreetse loo (või albumi) esitamise ajal madalaimates seadetes liiga vali, minge sisu sätete menüüsse ja veenduge, et sellel pole helitugevuse lisaefekte ega reguleerimist.
Klõpsake muusikapalas Control-klahvi ja valige kontekstimenüüst Hangi teavet . Veelgi parem, valige lugu ja vajutage käsuklahvi ( ⌘ ) + I .
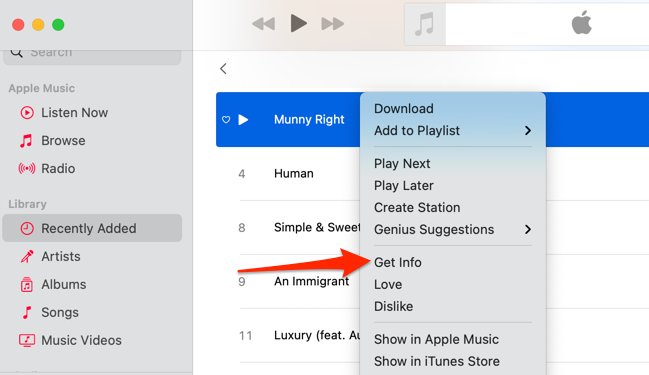
Teise võimalusena valige lugu, valige menüüribalt Lugu ja valige Teave .
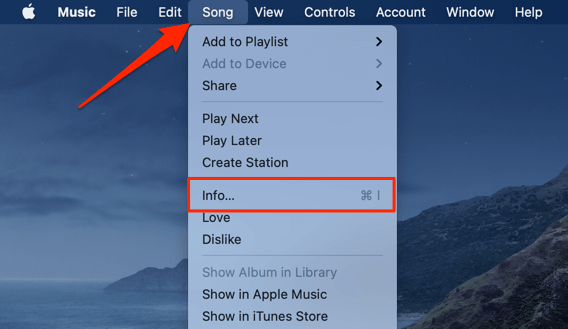
Minge vahekaardile Valikud ja veenduge, et liugur „helitugevuse reguleerimine” oleks seatud valikule Puudub . Samuti peaksite määrama suvandi "Ekvalaiser" väärtusele Puudub . Muudatuste salvestamiseks valige OK .
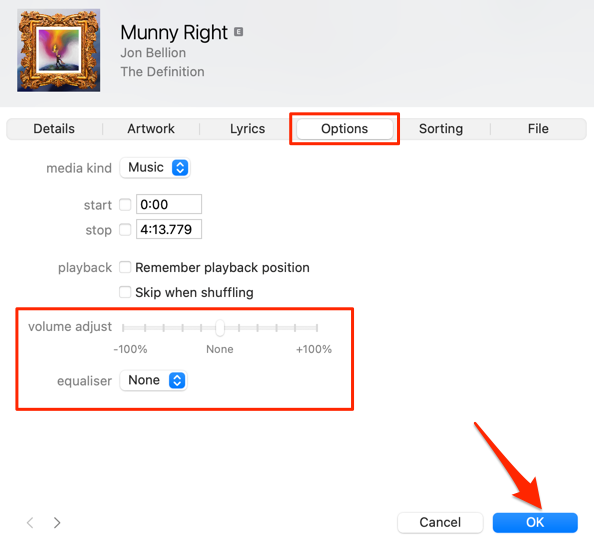
See eemaldab kõik heliefektid, mis muudavad laulu(d) teistest lugudest valjemaks
2. Keelake Androidis absoluutne helitugevus
"Absoluutne helitugevus" on Androidi funktsioon, mis ühendab ja sünkroonib teie nutitelefoni ja heliseadmete helitugevuse regulaatorit. See tähendab, et telefoni helitugevuse suurendamine suurendab ka Bluetoothi kõrvaklappide või kõlari helitugevust. See on suurepärane funktsioon, kuid mõnikord muudab Bluetooth-seadmete helitugevus lubamatult valjuks, isegi kui teie telefoni helitugevus on madal.
Funktsioon "Absoluutne helitugevus" on vaikimisi lubatud ja peidetud Androidi arendaja valikutes. Funktsiooni keelamine eraldab teie seadmete helitugevuse tasemed ja lahendab helitugevusega seotud probleemid. Proovige seda ja vaadake, kas see aitab.
- Avage rakendus Seaded ja tehke lehe allosas valik Teave telefoni kohta.
- Kerige lehe allossa ja puudutage seitse korda Järjenumbrit , kuni kuvatakse teade „Olete nüüd arendaja!” teade ekraani allservas.
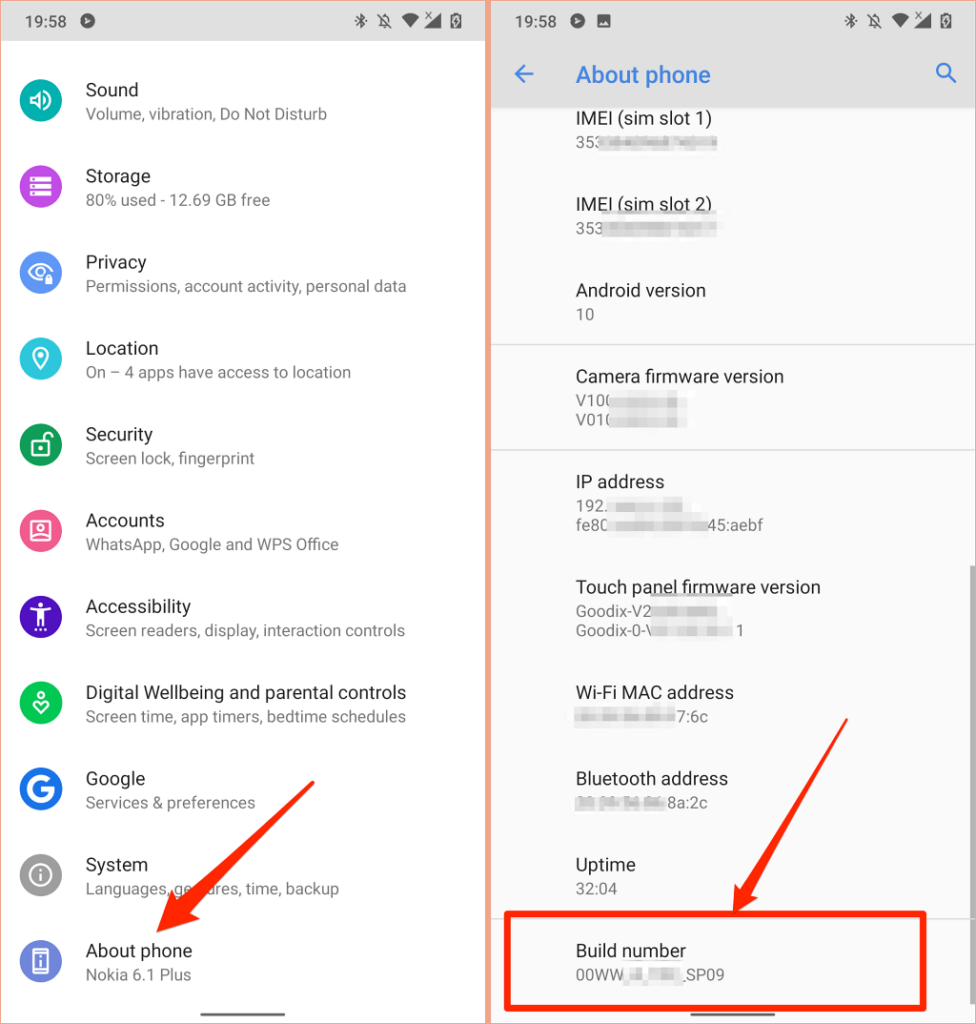
- Naaske menüüsse Seaded, valige Süsteem , laiendage jaotist Täpsemalt ja valige Arendaja valikud .
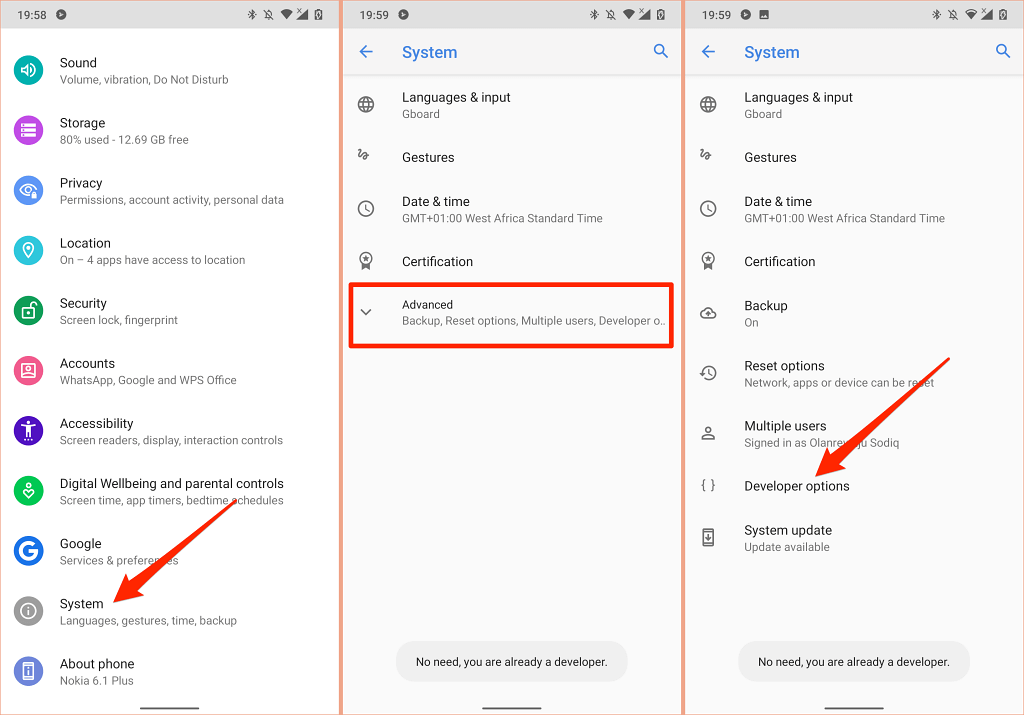
- Kerige jaotiseni „Võrgundus” ja lülitage sisse Keela absoluutne helitugevus .
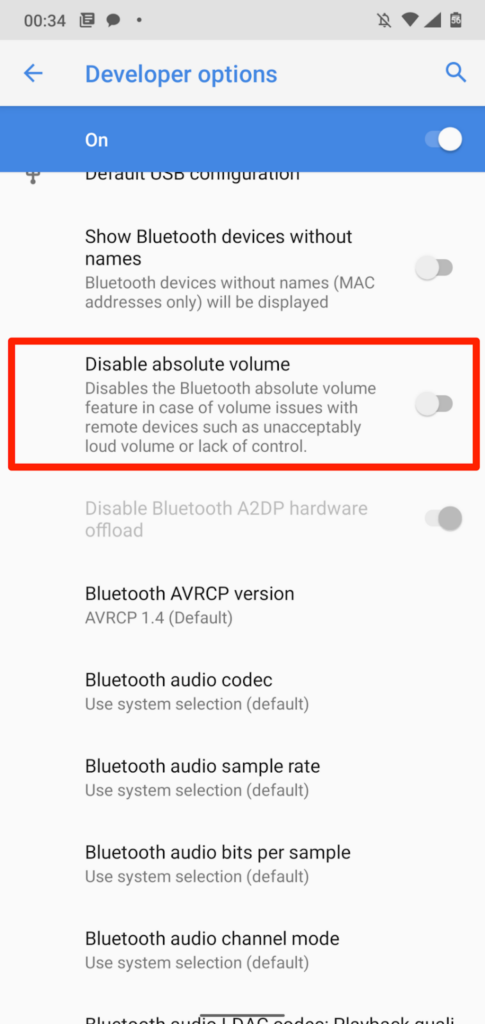
3. Vähendage iPhone'is ja iPadis valjuid helisid
iOS-is ja iPadOS-is on funktsioon „Kõrvaklappide ohutus”, mis analüüsib teie kõrvaklappide heli ja vähendab valju heli, mis ületab teatud detsibellitaseme. Ühendage oma AirPods või Bluetooth-kuulamisseade iPadi või iPhone'iga ja järgige alltoodud samme.
Avage oma iPhone'is rakendus Seaded , valige Sounds & Haptics (või Helid – iPhone 6S ja vanemates mudelites), valige Kõrvaklappide ohutus ja lülitage sisse Reduce Loud Sounds .
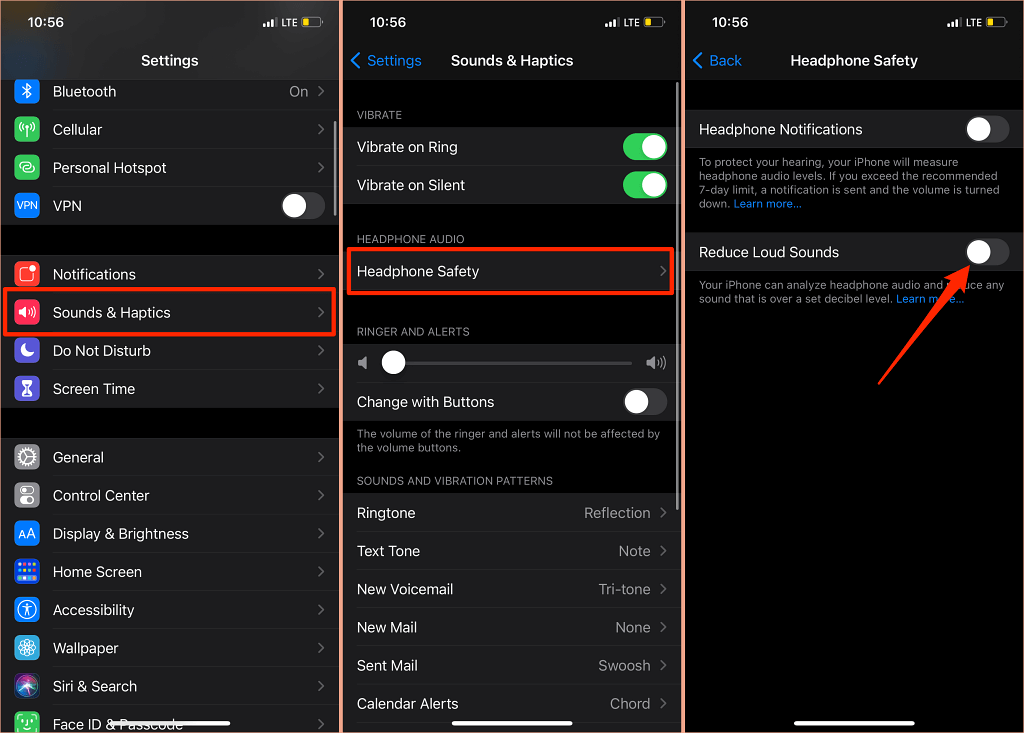
IPadides avage Seaded > Helid > Vähenda valjuid helisid ja lülitage sisse Vähenda valjuid helisid .
Järgmine asi, mida teha, on kohandada mürataset, millest te ei soovi, et kõrvaklappide helitugevus ületaks. Müra vähendamise taset on viis:
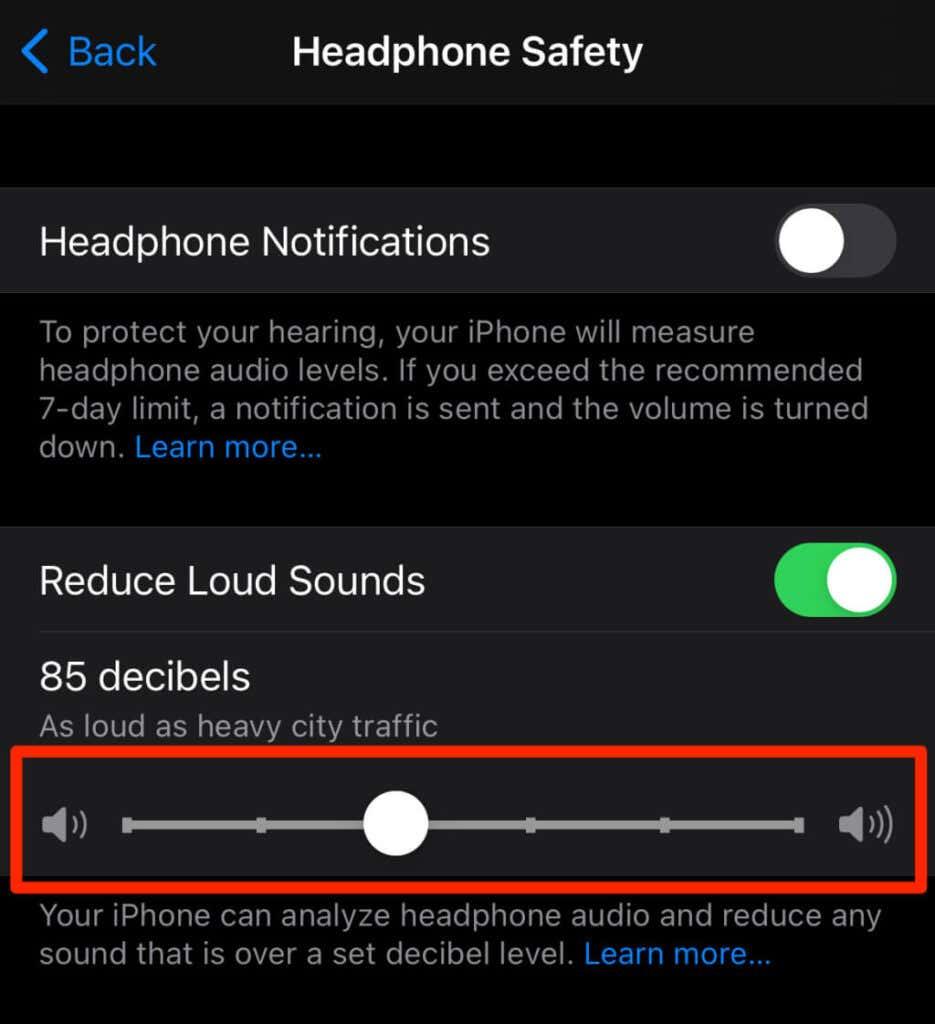
- 75 detsibelli: teie iPhone või iPad vähendab teie kõrvaklappide helitugevust, kui heliväljund on sama vali kui tolmuimeja.
- 80 detsibelli: see müratase on sarnane mürarikka restorani müratasemega. Müravähendusmootor hakkab tööle, kui teie kõrvaklappide heliväljund saavutab selle taseme või ületab selle.
- 85 detsibelli: teie seade vähendab kõrvaklappide helitugevust, et see ei muutuks valjemaks kui "tihe linnaliiklus".
- 95 detsibelli: selle mürataseme etaloniks on auto signaal.
- 100 detsibelli: Heli kuulamine kiirabiauto või hädaabisireeni müratasemel (vahemikus 100–130 detsibelli) võib põhjustada püsivaid kuulmiskahjustusi. Selle mürasummutustaseme valimisel ei ületa kõrvaklappide helitugevus 100 detsibelli (100 dB).
Saate kasutada kuulmistööriista, et kontrollida oma kõrvaklappide mürataset muusika kuulamise või videote vaatamise ajal.
Avage Seaded > Juhtimiskeskus ja puudutage plussikooni valiku Kuulmine kõrval . See lisab kuulmistööriista hõlpsaks juurdepääsuks juhtimiskeskusesse.
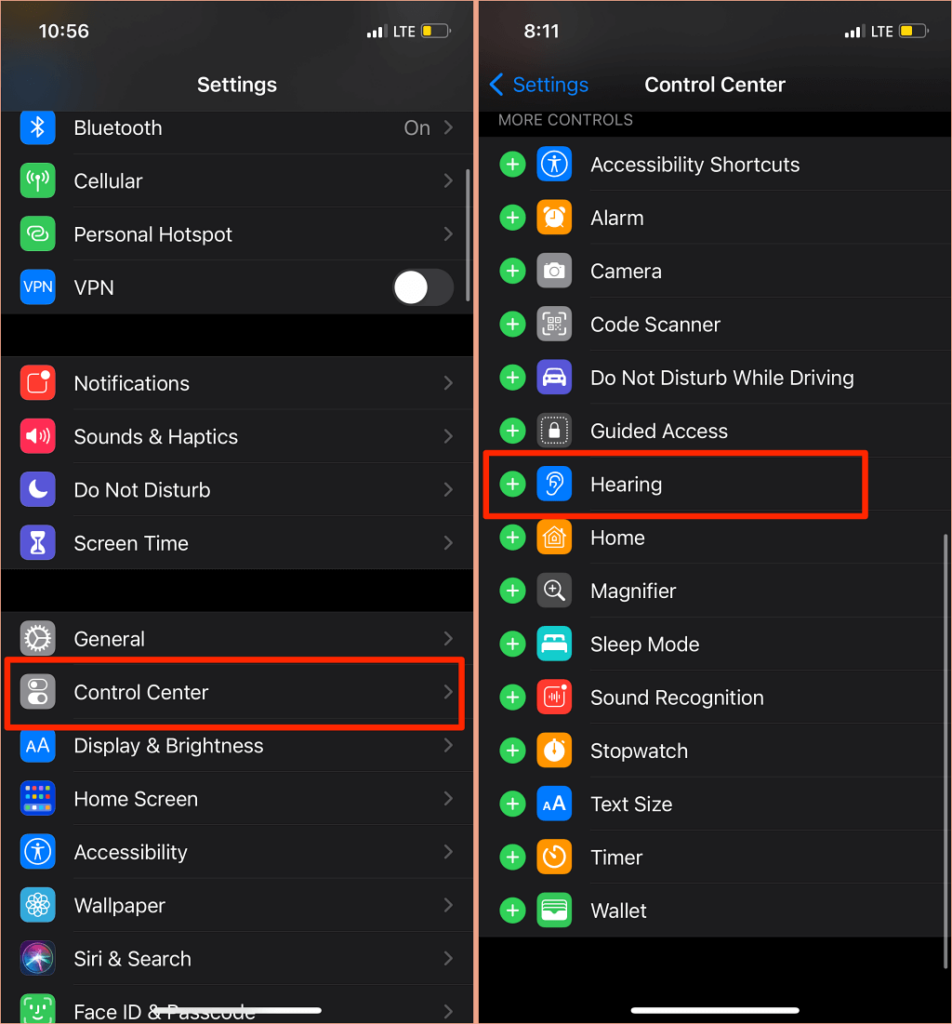
Ühendage Bluetooth-kõrvaklapid iPhone'i või iPadiga ja esitage lugu. Avage juhtimiskeskus , puudutage kuulmisikooni ja näete kõrvaklappide taseme mõõdiku vasakus ülanurgas müra.
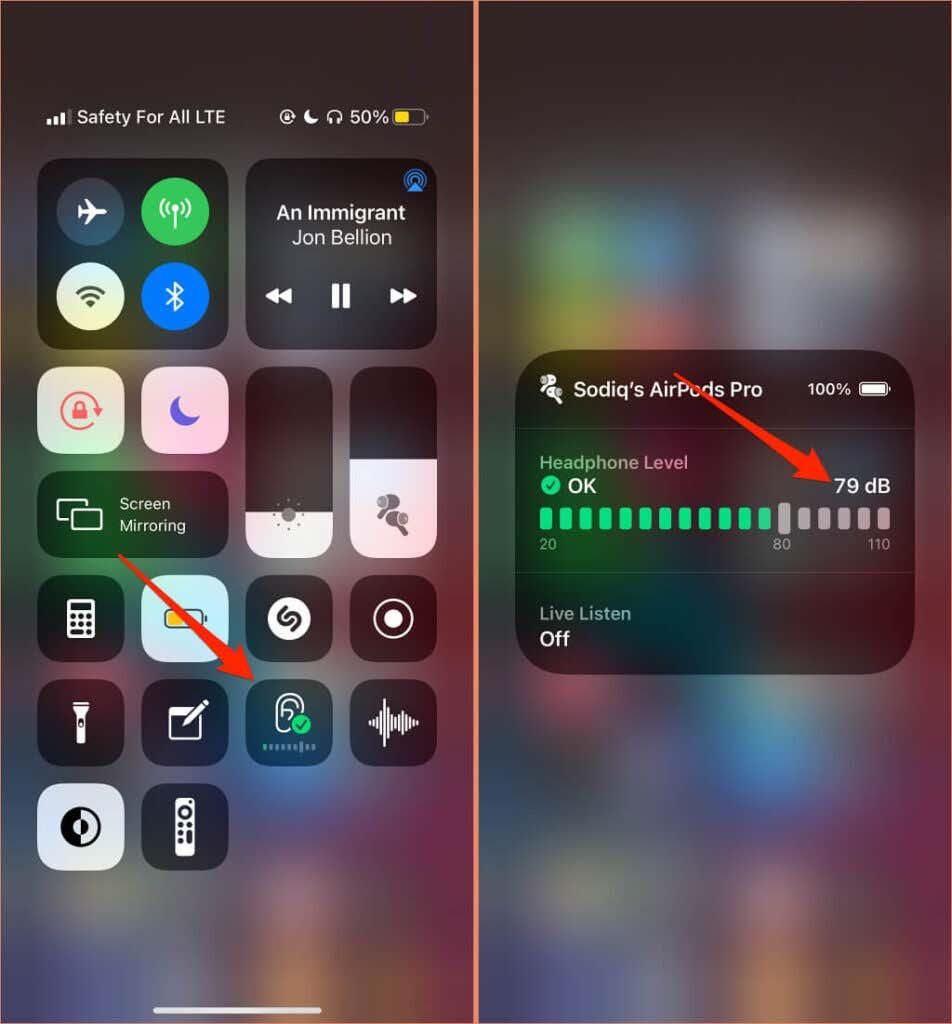
Märkus. Apple väidab, et kõrvaklappide helimõõtmised iPhone'is või iPadis on kõige täpsemad Apple'i (AirPods) või Beatsi kõrvaklappidega. Kolmanda osapoole kõrvaklappide mürataseme mõõtmised on hinnanguliselt teie iPhone'i või iPadi helitugevuse põhjal.
4. Värskendage kõrvaklappide püsivara
Paljudel tipptasemel kõrvaklappidel on püsivara, mis tagab nende korrektse töötamise. Kõrvaklappide püsivara värskendamine uusimale versioonile parandab jõudlusprobleemid ja muud tõrked, mis käivitavad liiga valju heli.

Meil on põhjalik õpetus, mis kirjeldab üksikasjalikult AirPodide püsivara värskendamist . Kui kasutate Beatsi tooteid, sisaldab see Apple'i tugidokument juhiseid kõigi Beatsi kõrvaklappide ja kõrvaklappide mudelite värskendamiseks. Mitte-Apple'i kõrvaklappide värskendamiseks vaadake seadme kasutusjuhendit või külastage juhiseid tootja veebisaidilt.
5. Käivitage Windowsi heli tõrkeotsing
Windowsi seadmetel on sisseehitatud tõrkeotsingu tööriist, mis diagnoosib ja parandab heliga seotud probleeme. Heli tõrkeotsing skannib teie arvuti heliteenust, helidraivereid ja helisätteid, et tuvastada kõrvalekaldeid, mis käivitavad liiga valju heli.
- Avage Seaded > Värskendus ja turvalisus > Tõrkeotsing > Täiendavad tõrkeotsingud > Heli esitamine ja valige Käivita tõrkeotsing .
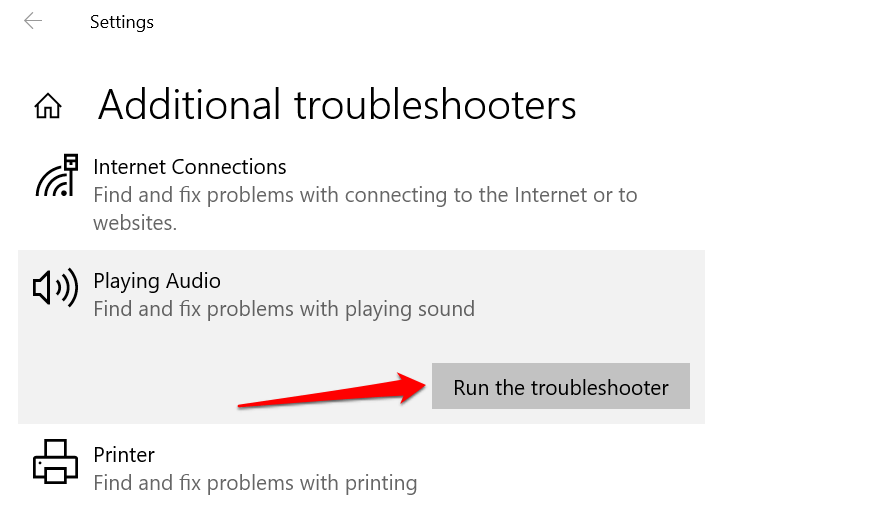
- Valige heliseade või kõrvaklapid, mille helitugevus on liiga vali, ja valige Järgmine .
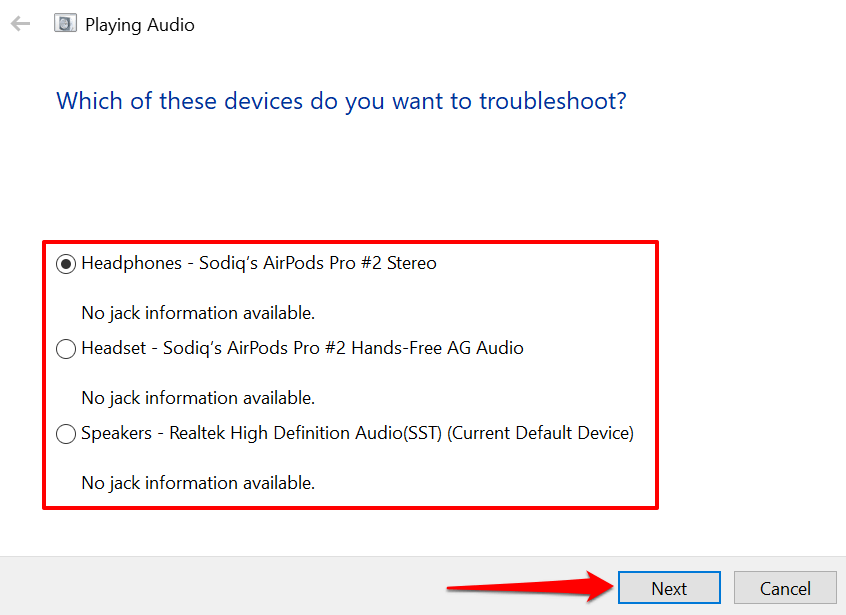
- Järgige tulemuste lehel olevaid soovitusi ja kontrollige, kas see lahendab probleemi. Heliefektid ja täiustused võivad ka teie seadme helitugevust destabiliseerida. Tõenäoliselt suunatakse teid lehele "Lülita heliefektid ja täiustused välja", kus teil palutakse heliefektid keelata. Jätkamiseks valige Jah, ava helitäiustused .
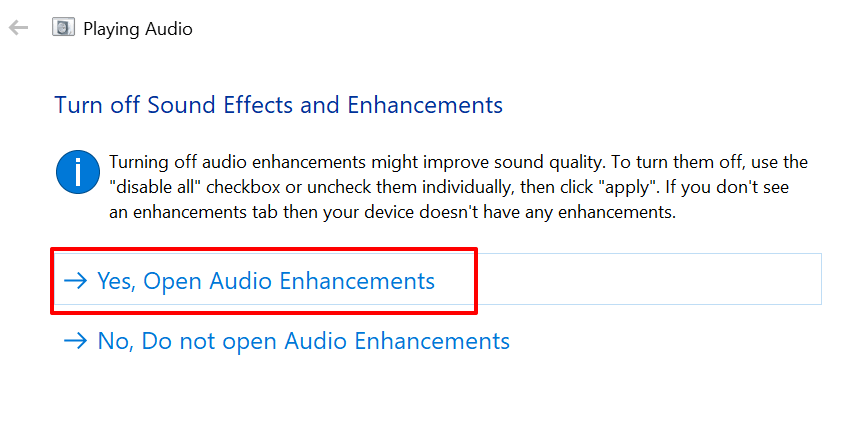
- Valige aknas Speakers Properties nupp Lülita välja ja valige jätkamiseks OK .
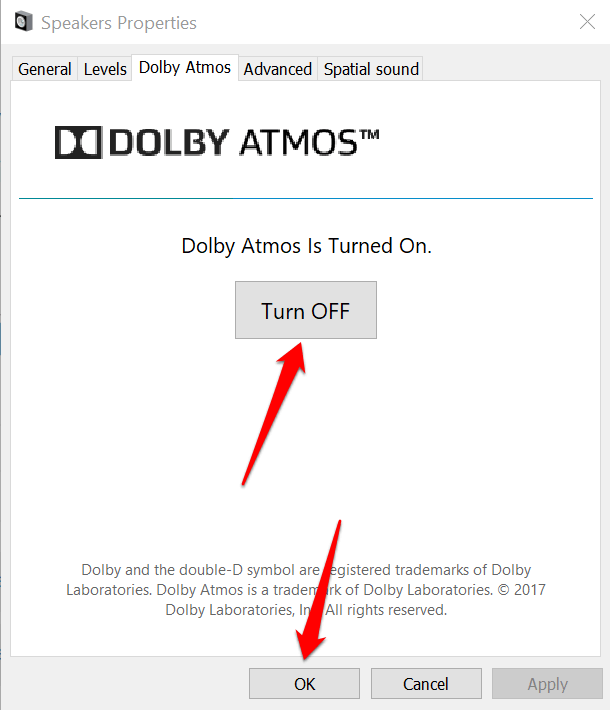
Märkus. Kui teie Windowsi arvutil on spetsiaalne vahekaart "Täiustused", märkige ruut Keela kõik täiustused ja valige muudatuste salvestamiseks OK .
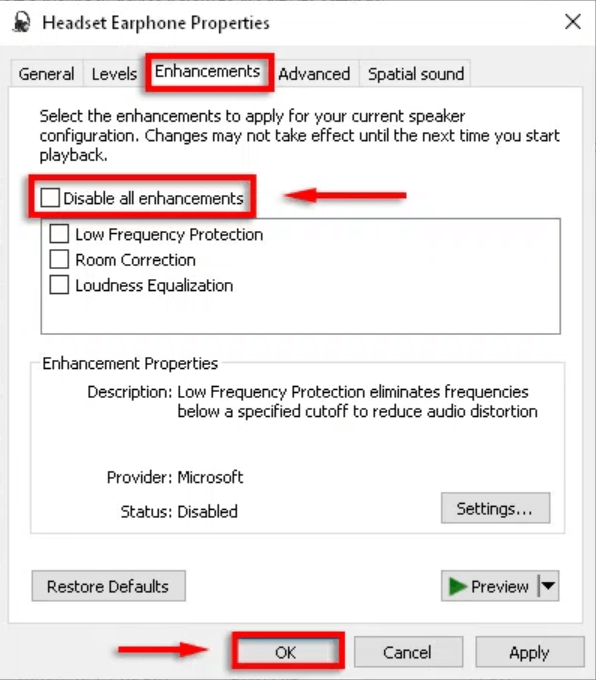
Taaskäivitage arvuti ja kontrollige, kas heli helitugevus väheneb, kui reguleerite arvuti helitugevust kõige madalamale.
6. Värskendage või taastage arvuti helidraiver
Kui teie kõrvaklappide või arvuti kõlarite helitugevus on isegi pärast helitäiustuste keelamist endiselt liiga vali, värskendage seadmeid toidavad draiverid. Kuid kui probleem tekkis pärast lollaka draiveri installimist, viige draiver tagasi stabiilsele versioonile .
- Vajutage Windowsi klahvi + X ja valige Seadmehaldur .
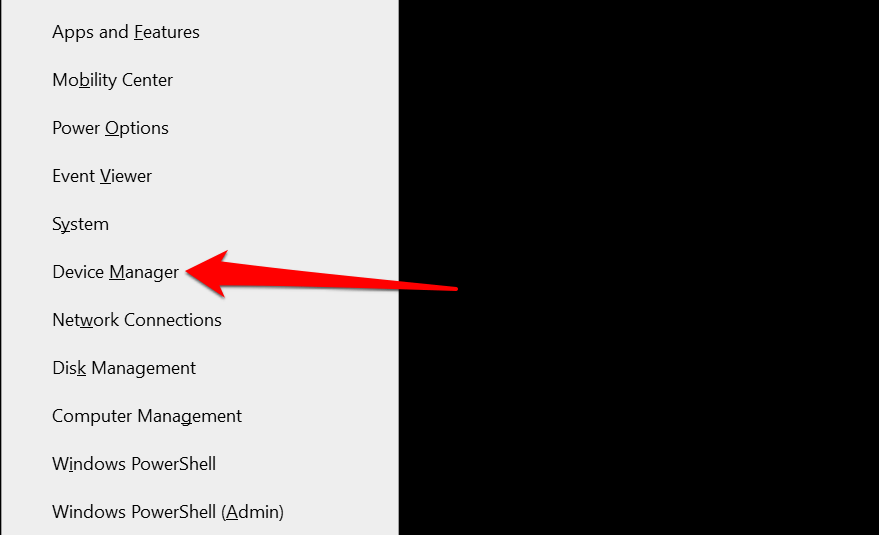
- Laiendage helisisendite ja -väljundite kategooriat.
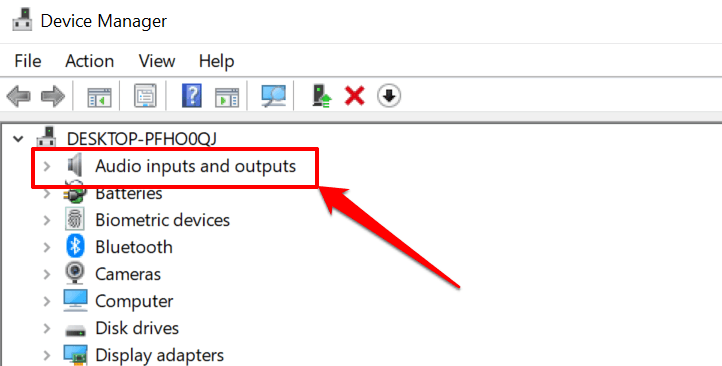
- Paremklõpsake aktiivset heliseadet (kõrvaklappe, kõlarit jne) toival draiveril ja valige Atribuudid .
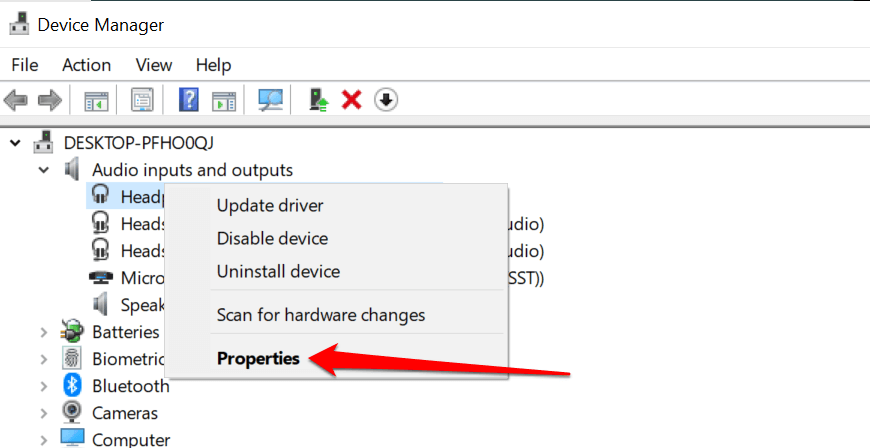
- Minge vahekaardile Draiver ja valige Uuenda draiverit .
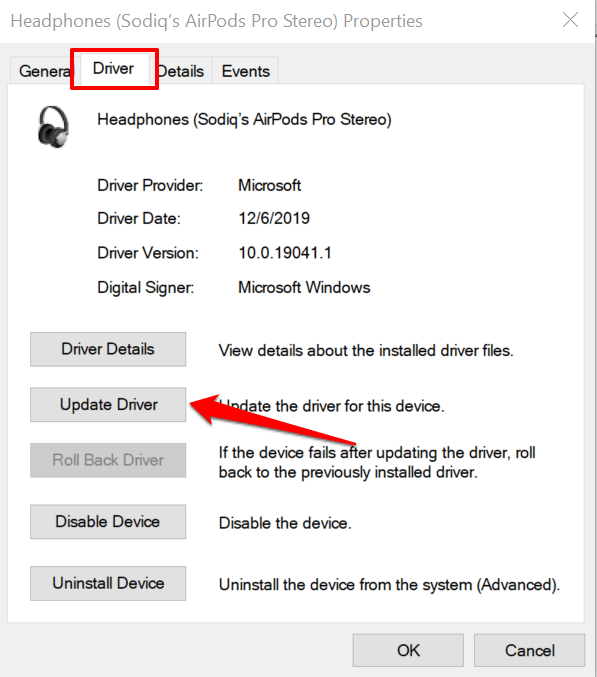
- Valige Otsi automaatselt draivereid ja oodake, kuni seadmehaldur otsib teie arvutist ja Internetist uusima draiveriversiooni. Veenduge, et teie arvutil oleks Wi-Fi või Etherneti ühendus, muidu see ei tööta.
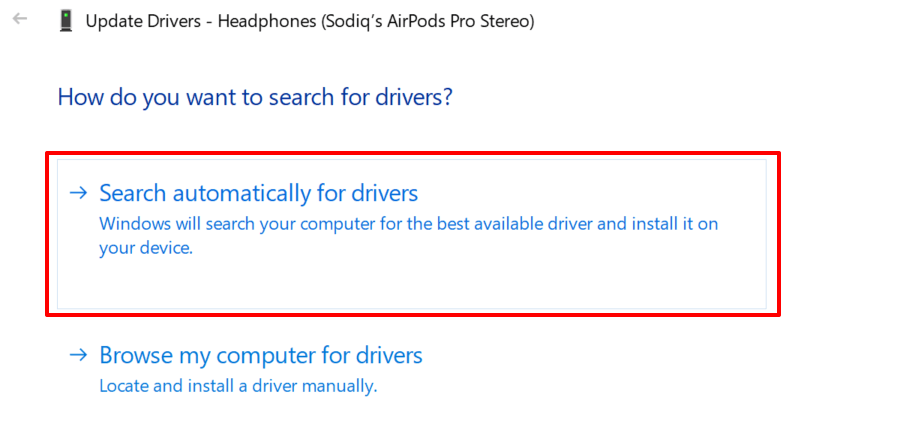
Seadme helidraiveri varasemale versioonile üleviimiseks valige draiveri atribuutide aknas Roll Back Driver (vt ülaltoodud sammu nr 4). Valik on hall, kui te pole draiverit värskendanud.
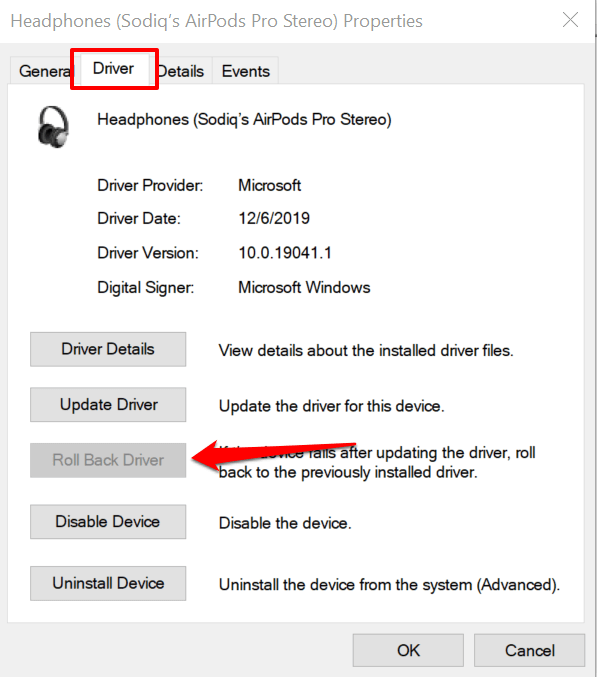
Vähendage liiga valju heli
Seadme taaskäivitamine võib lahendada ka ajutisi süsteemitõrkeid, mis mõjutavad teie kõrvaklappide või kõlarite helitugevuse reguleerimist. Lülitage nutitelefon või arvuti välja, lülitage see uuesti sisse, ühendage uuesti kõrvaklapid või kõlar ja proovige helitugevust reguleerida.
Kui heliväljund on madalaimal helitugevusel endiselt liiga vali, värskendage oma seadme tarkvara ja proovige uuesti. See parandab heliga seotud vead ja värskendab teie arvuti helidraivereid, kui värskendus on saadaval.