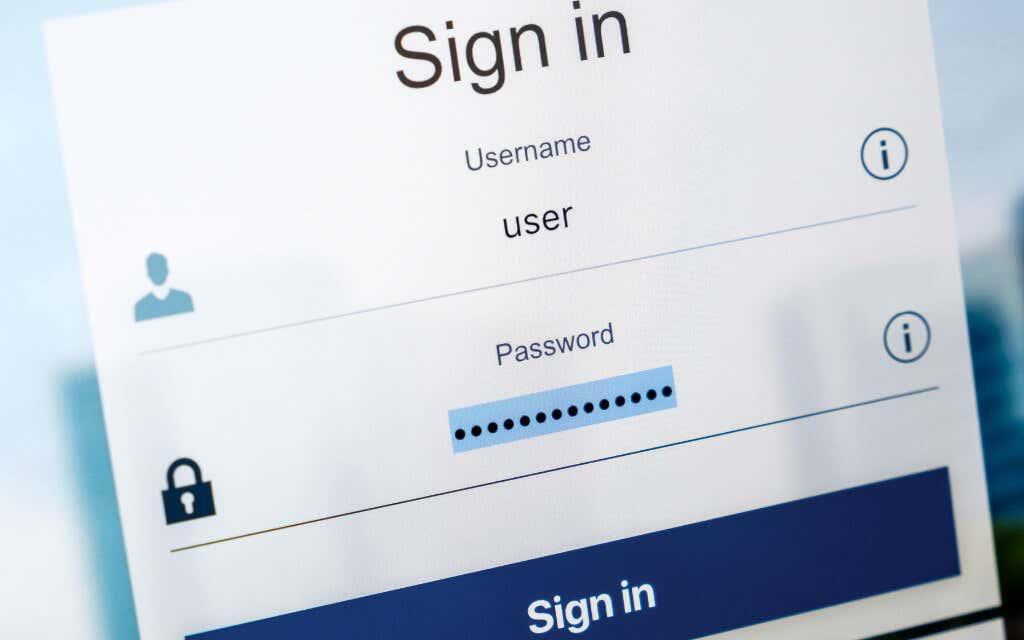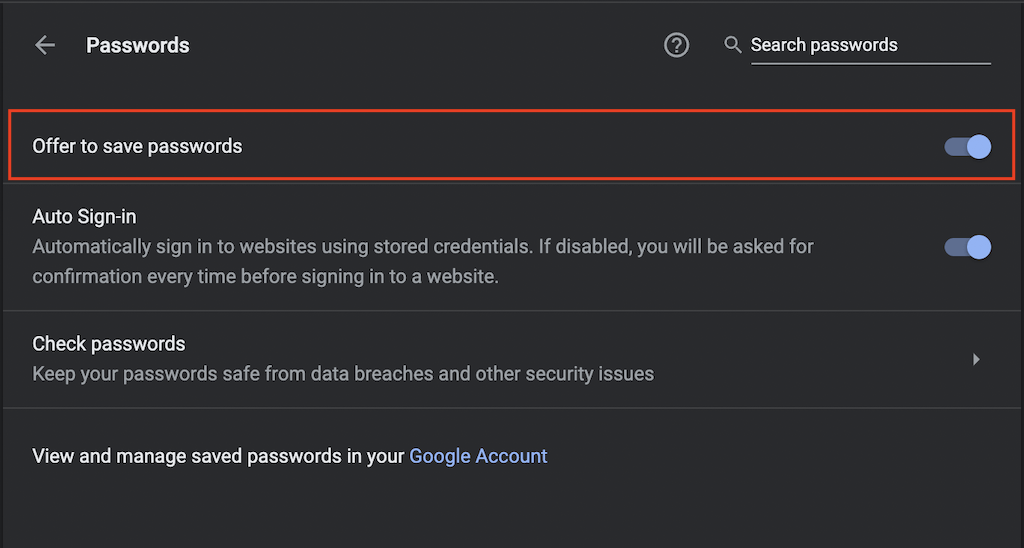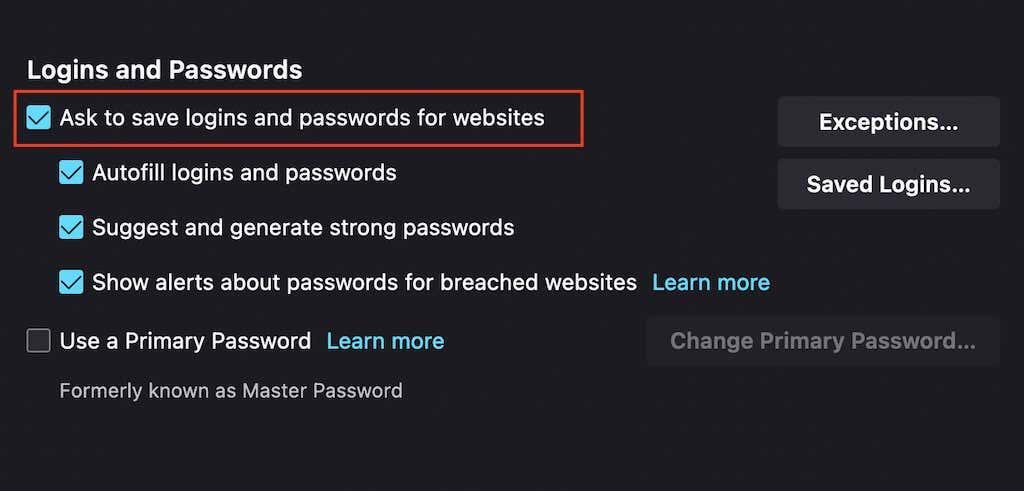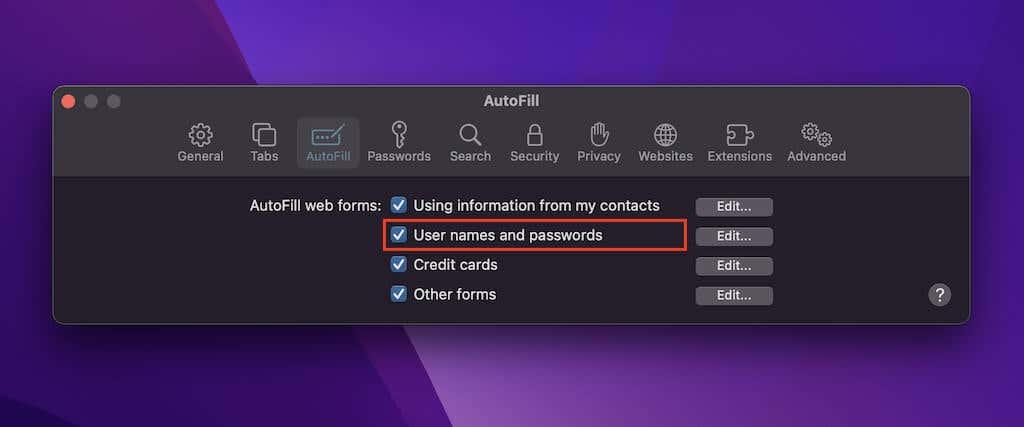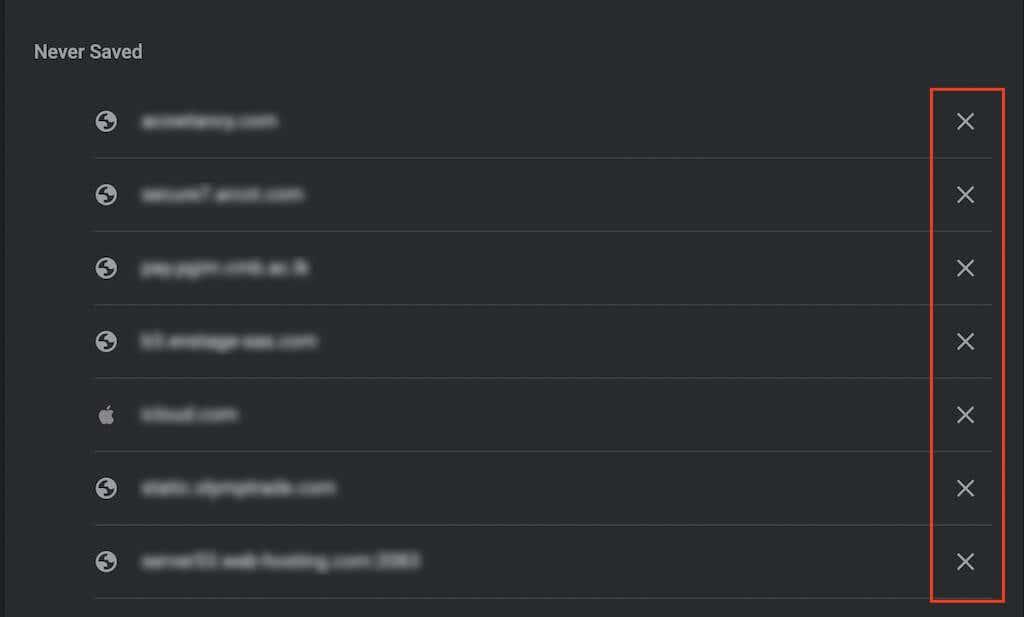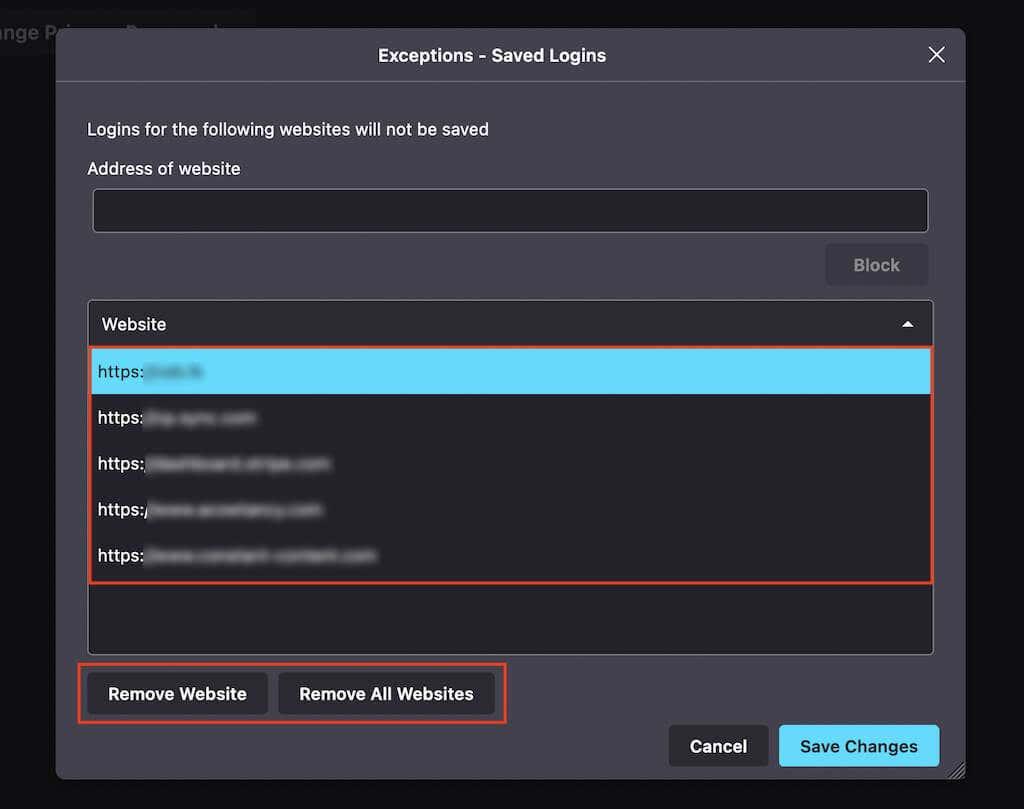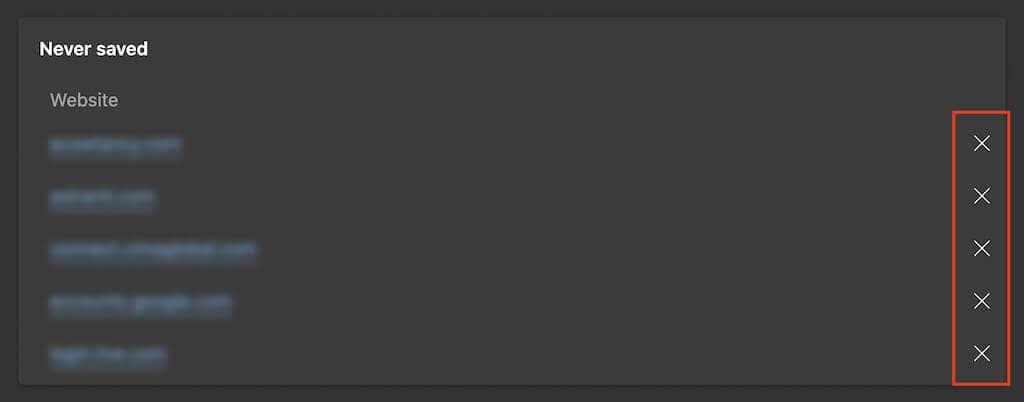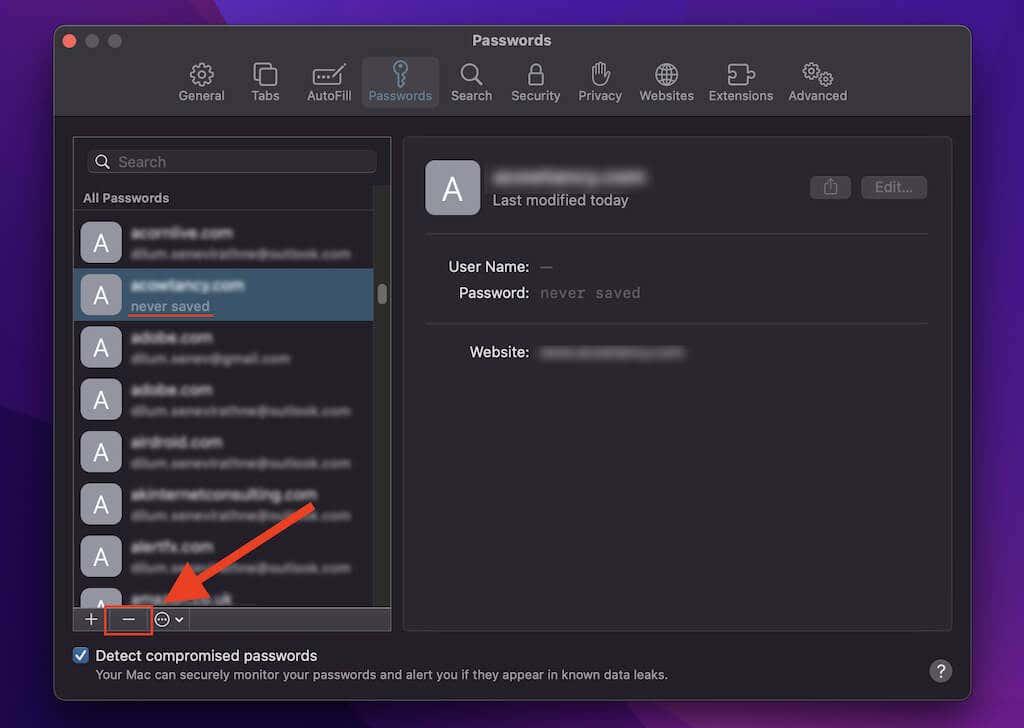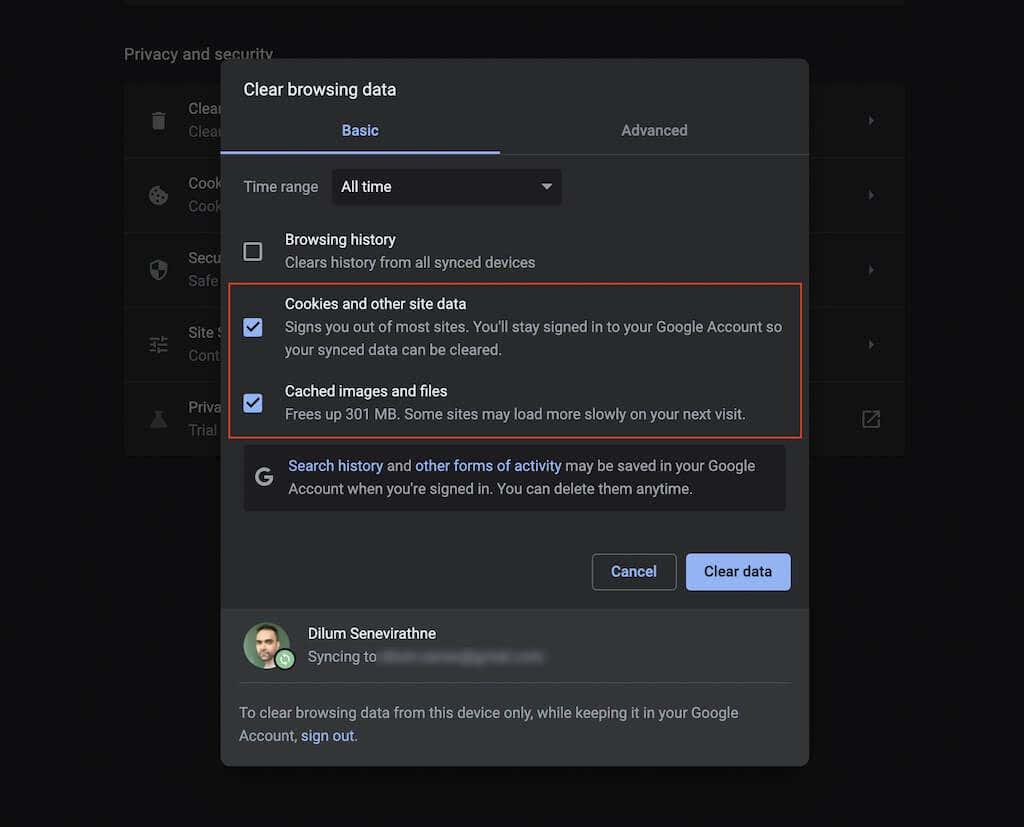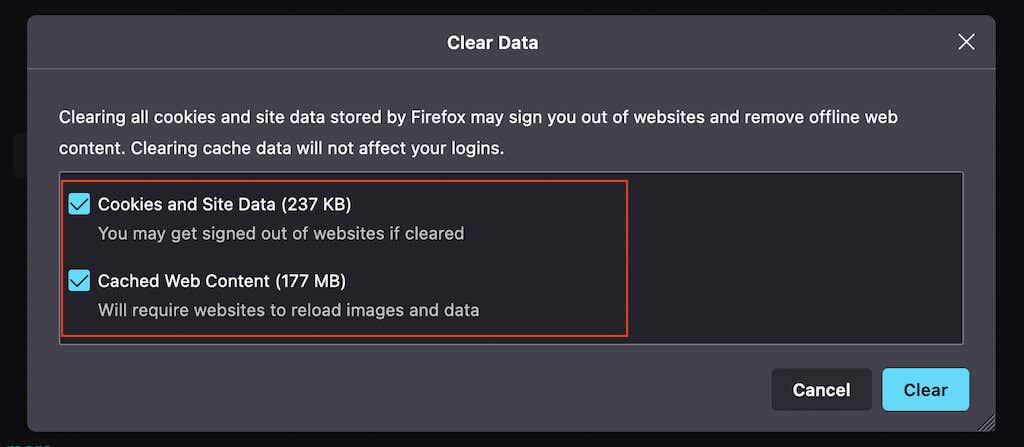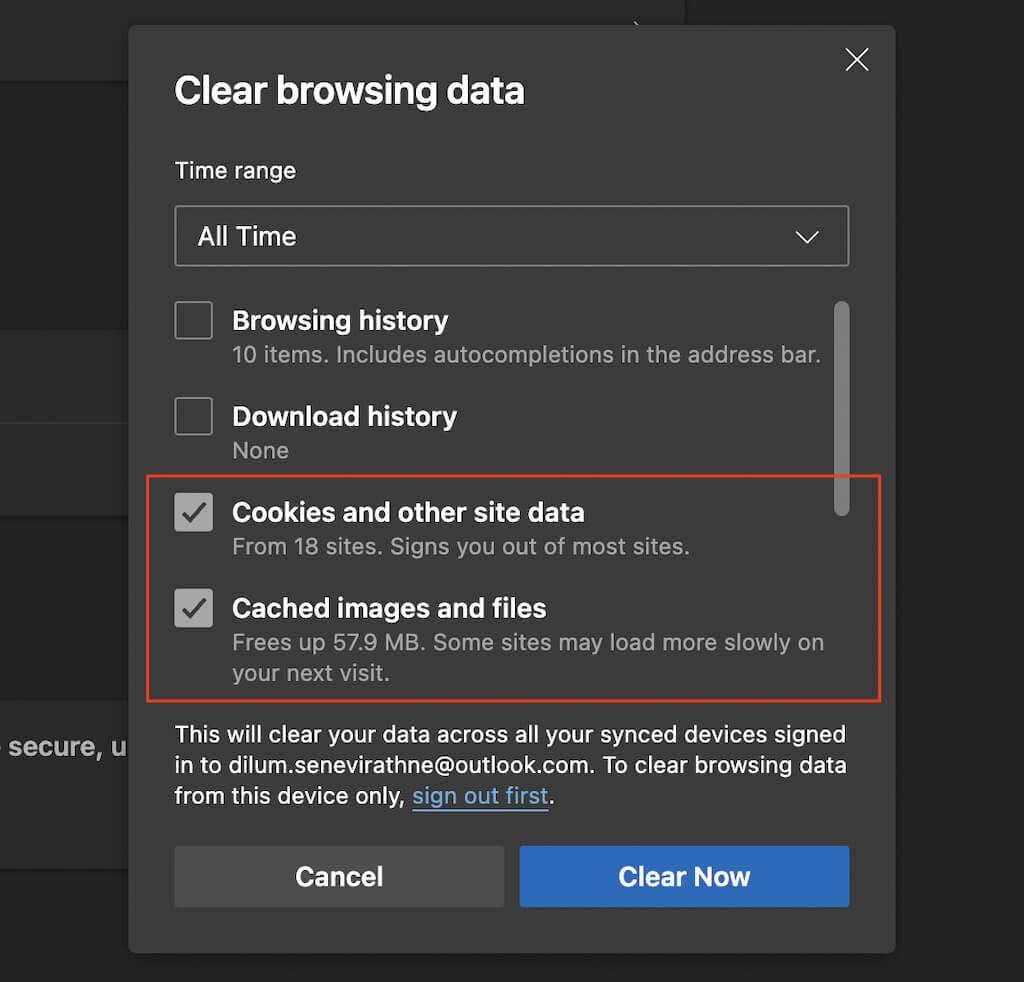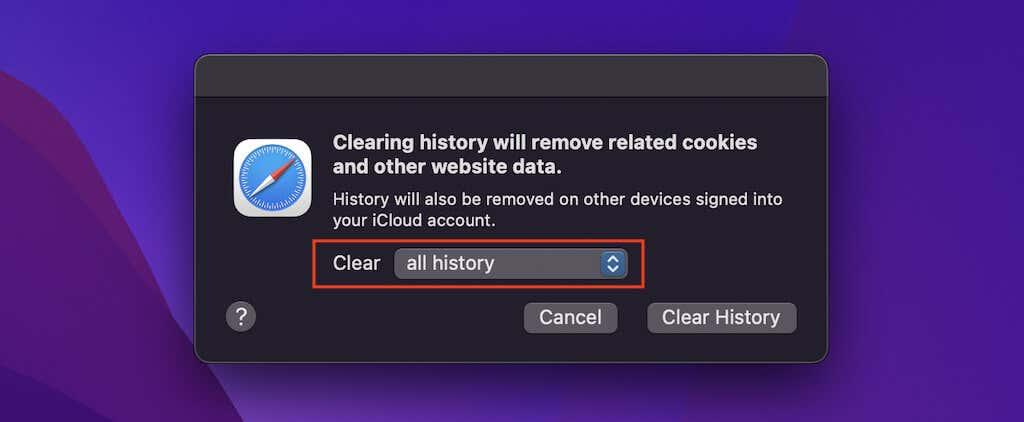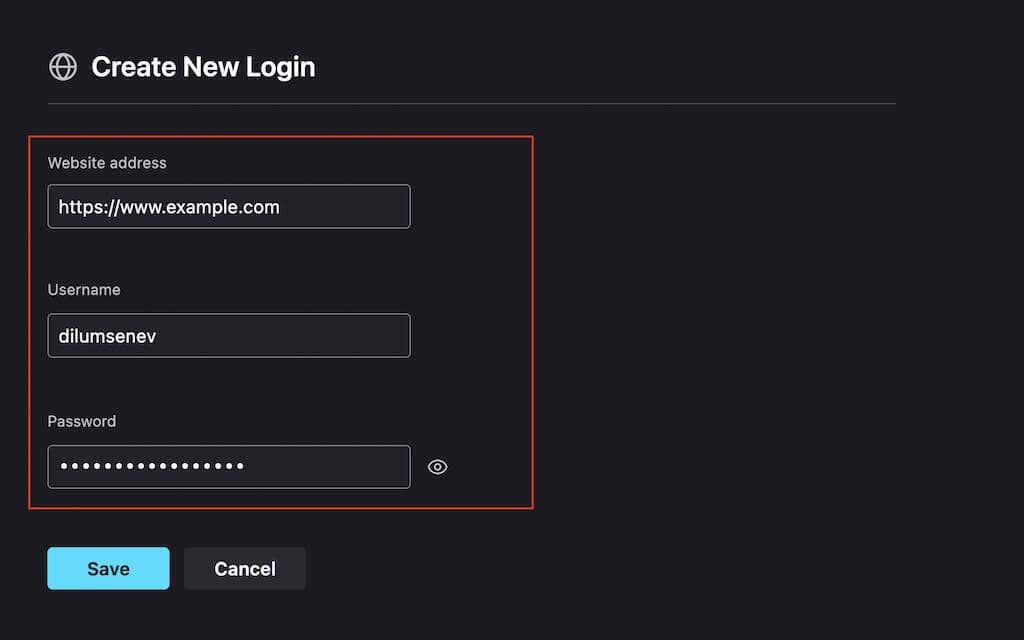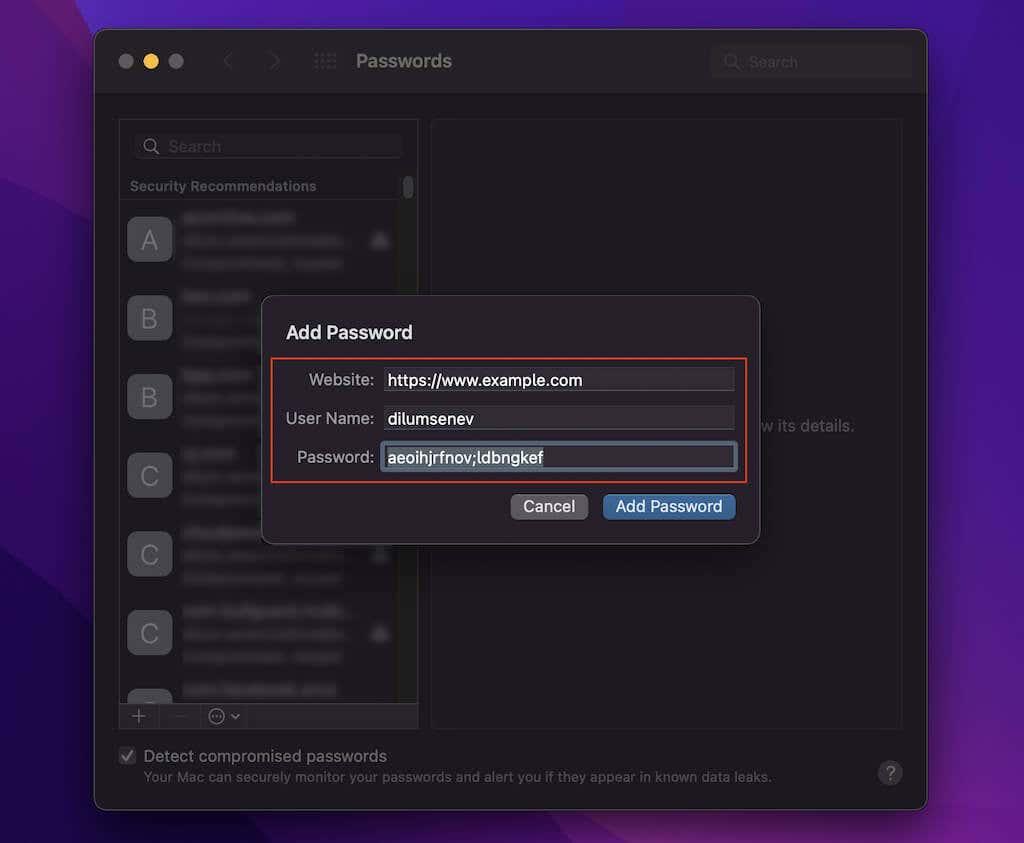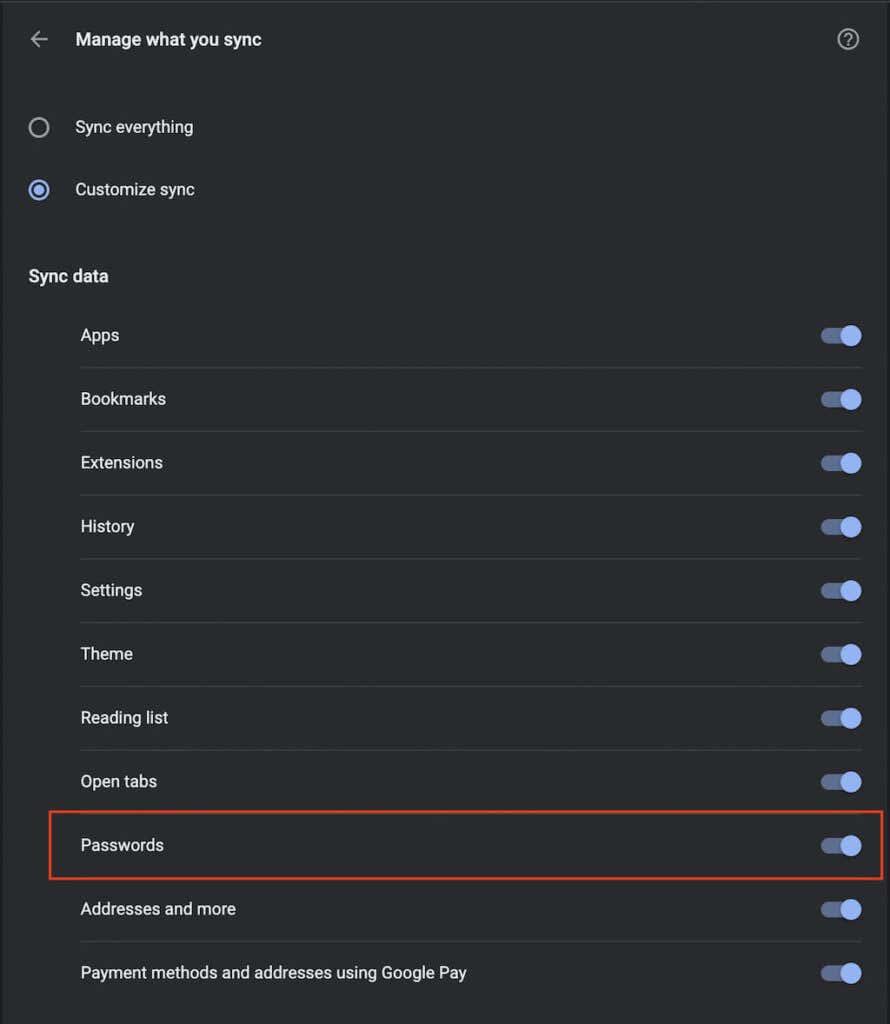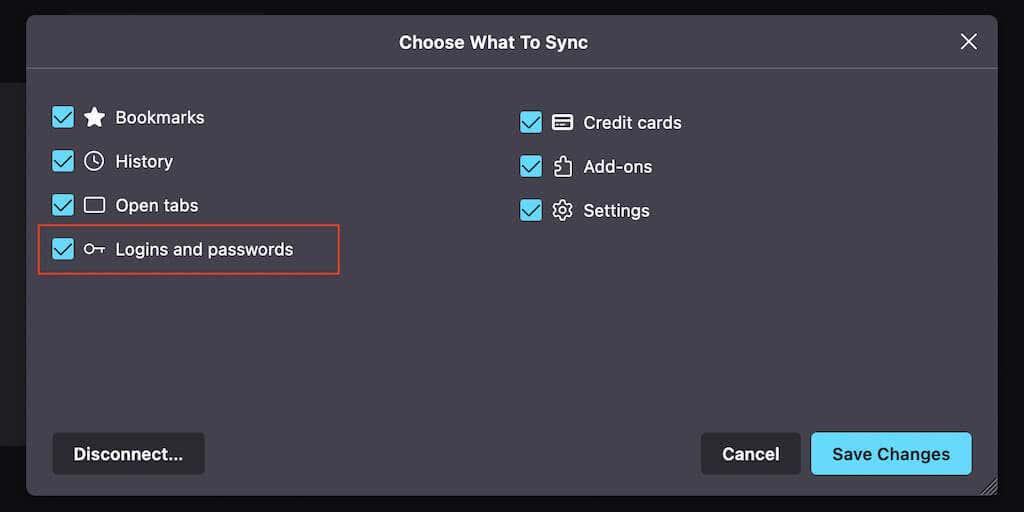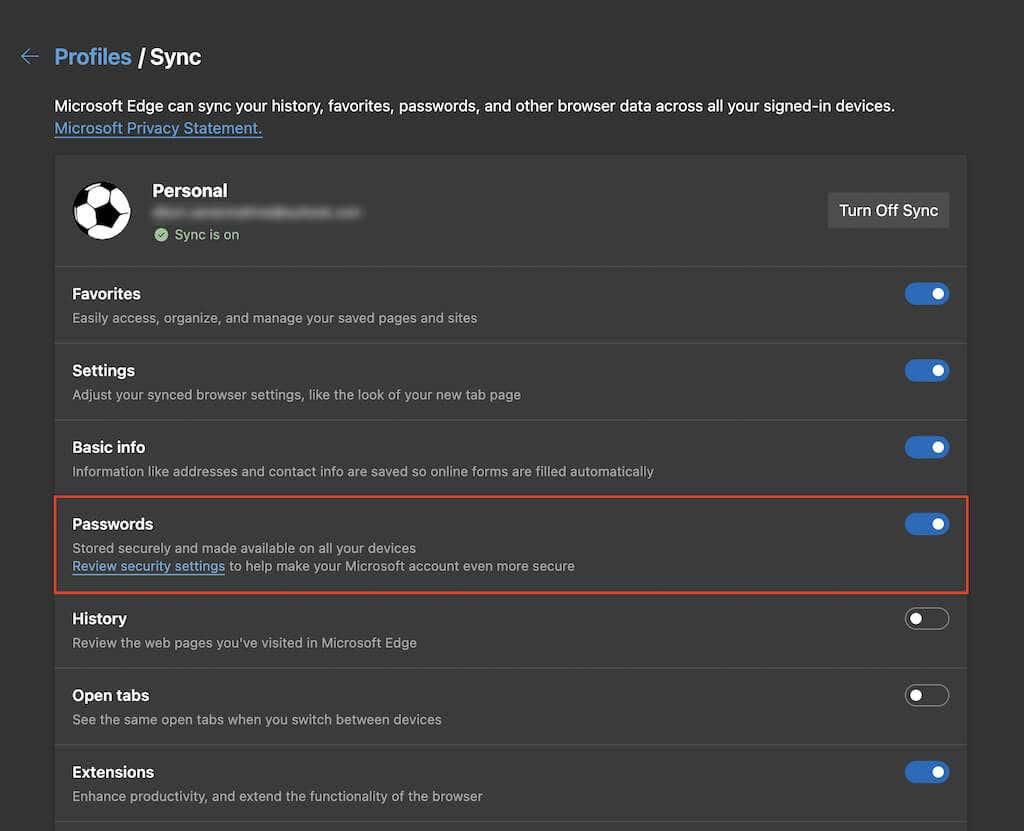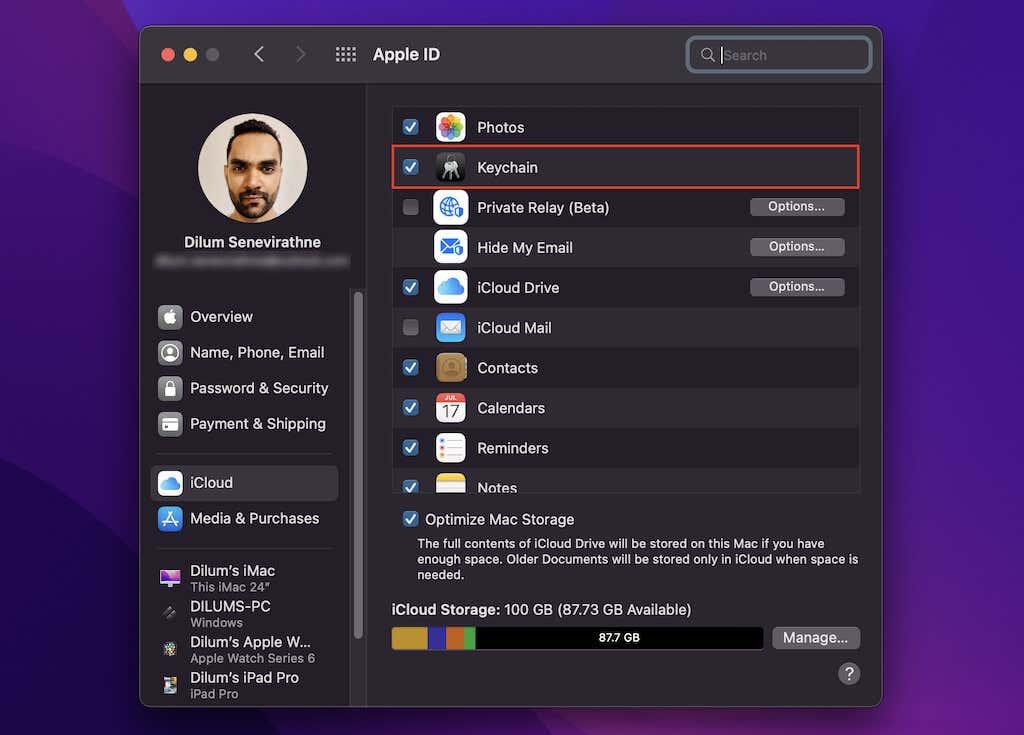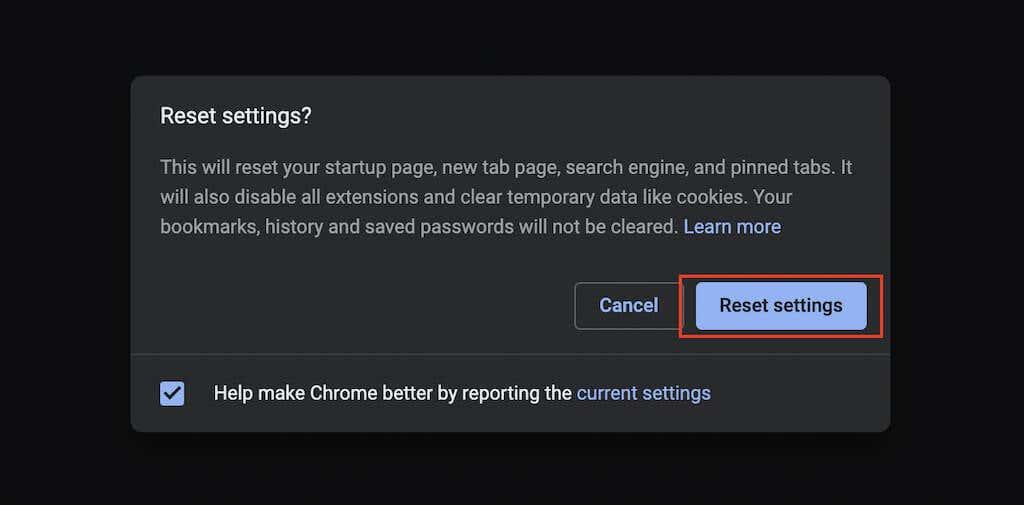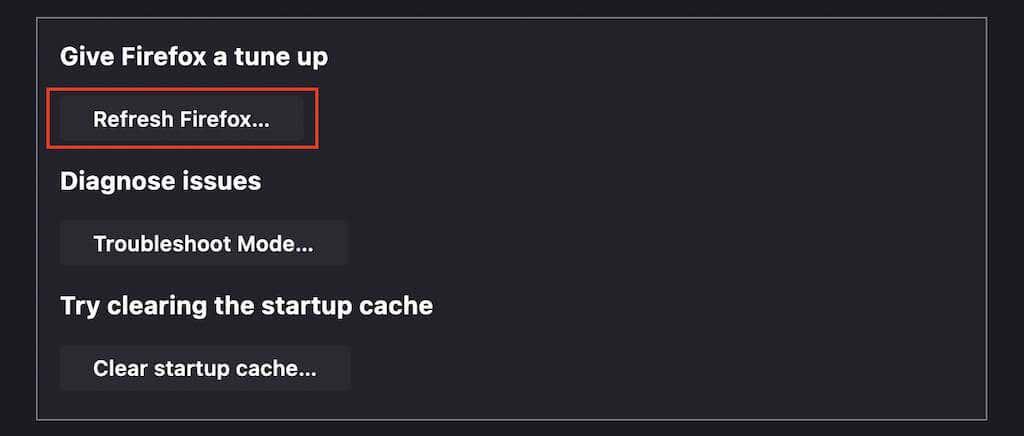Igas suuremas veebibrauseris, sealhulgas Chrome, Firefox, Edge ja Safari, on sisseehitatud paroolihaldur, mis võimaldab teil paroole salvestada ja automaatselt täita. Looge või tippige sisselogimismandaatide kogum ja teie brauser küsib teilt, kas soovite, et see teave meelde jääks.
Mõnikord ei salvesta teie brauser paroole ega mäleta neid. Selle probleemi võivad põhjustada näiteks valesti seadistatud sätted, parooli erandid, vastuolulised brauseri laiendused jne.
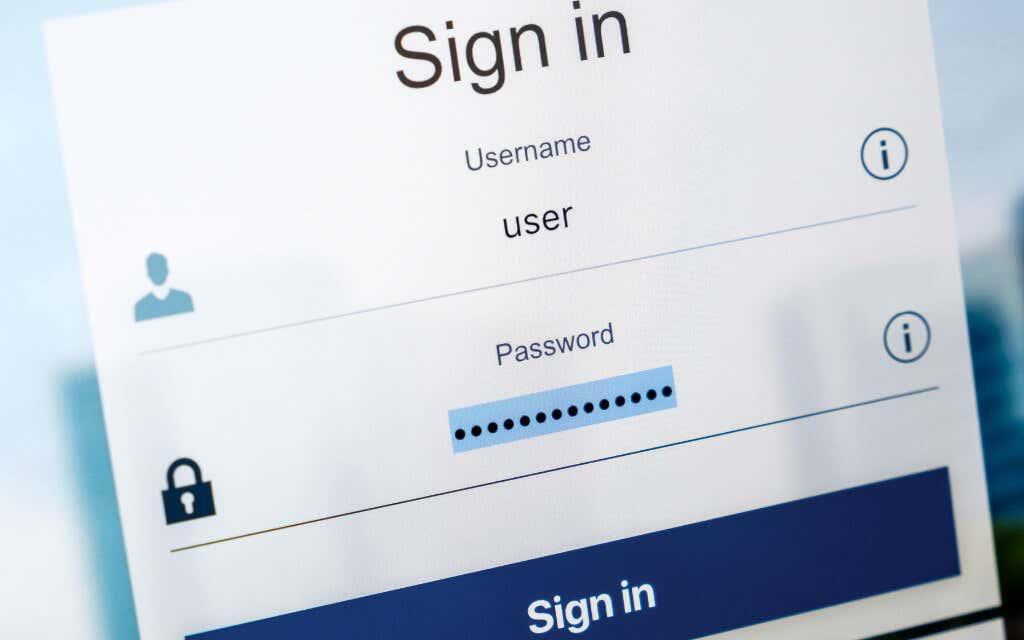
Viige läbi allolevad parandused, et teie brauser hakkaks uuesti paroole salvestama ja meelde jätma.
Lubage brauseris parooli salvestamine
Kui teie brauser ei suuda iga saidi paroole salvestada, kuhu sisse logite, peate võib-olla aktiveerima valiku, mis jätab teie sisselogimisandmed meelde. Saate seda teha paroolieelistuste või automaatse täitmise seadete kaudu.
Google Chrome
1. Avage Chrome'i menüü (valige akna paremas ülanurgas kolme punktiga ikoon) ja valige Seaded .
2. Valige külgribal Automaatne täitmine . Seejärel valige seadete ekraani vasakus servas valik Paroolid .
3. Lülitage sisse valiku Paku paroolide salvestamist kõrval olev lüliti .
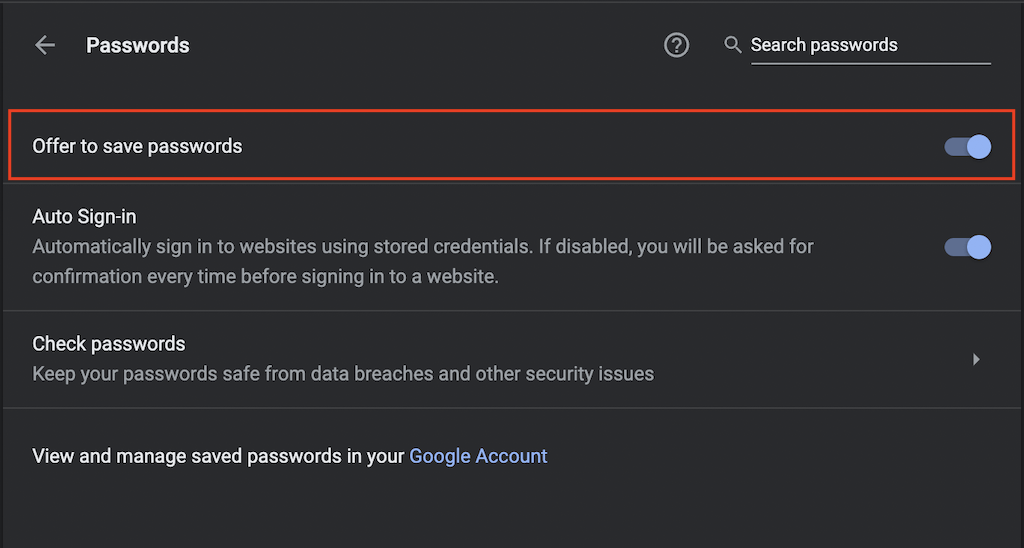
Mozilla Firefox
1. Avage Firefoxi menüü (valige akna paremas ülanurgas kolme virnastatud joonega ikoon) ja valige Seaded .
2. Valige külgribal Privaatsus ja turvalisus .
3. Kerige alla jaotiseni Sisselogimised ja paroolid ning märkige ruudud valiku Küsi veebisaitide sisselogimisandmete ja paroolide salvestamist kõrval .
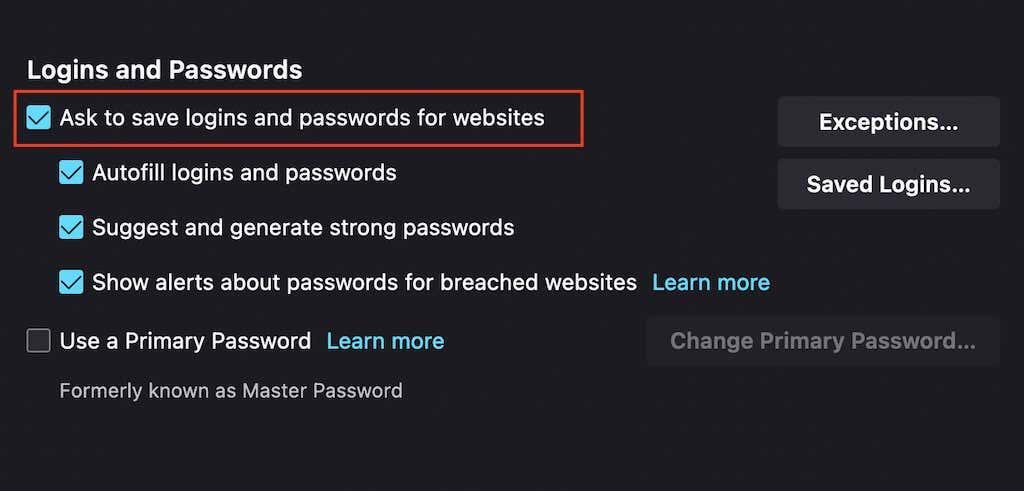
Microsoft Edge
1. Avage menüü Edge (valige akna paremas ülanurgas kolme punktiga ikoon) ja valige Seaded .
2. Valige Paroolid .
3. Lülitage sisse valiku Paku paroolide salvestamist kõrval olev lüliti .
Apple Safari
1. Valige menüüribal Safari ja valige Eelistused .
2. Lülitage vahekaardile Automaatne täitmine .
3. Märkige ruut valiku Kasutajanimed ja paroolid kõrval .
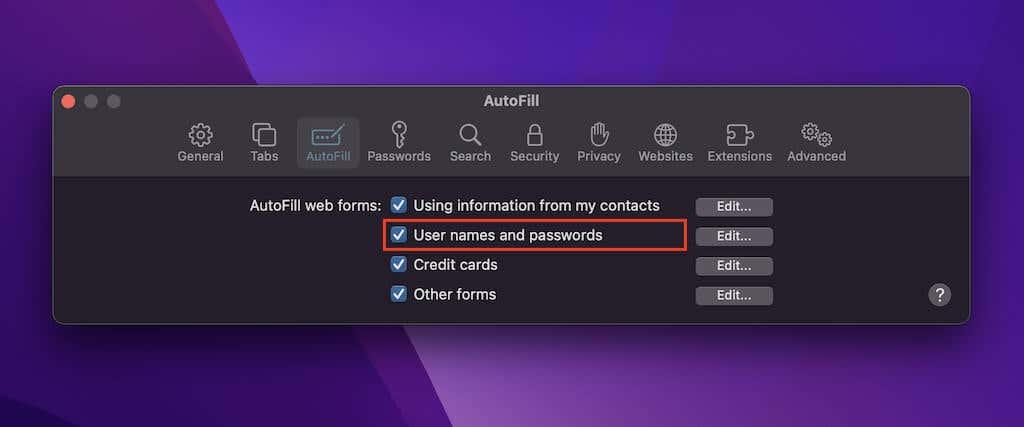
Eemaldage sait mitte kunagi salvestatud loendist
Kas probleem on piiratud konkreetse saidi või saitide komplektiga? Tõenäoliselt otsustasite varem nende saitide paroole mitte meeles pidada. Kui jah, siis teie brauser ei palu teil uuesti sisselogimisteavet salvestada, välja arvatud juhul, kui eemaldate need parooli erandite loendist. Selleks järgige neid juhiseid.
Google Chrome
1. Avage Chrome'i menüü ja valige Seaded .
2. Valige Automaatne täitmine > Paroolid .
3. Kerige alla, kuni jõuate jaotiseni Mitte kunagi salvestatud . Seejärel eemaldage kõik saidid, mida te ei soovi loendist säilitada, valides iga kirje kõrval ikooni X.
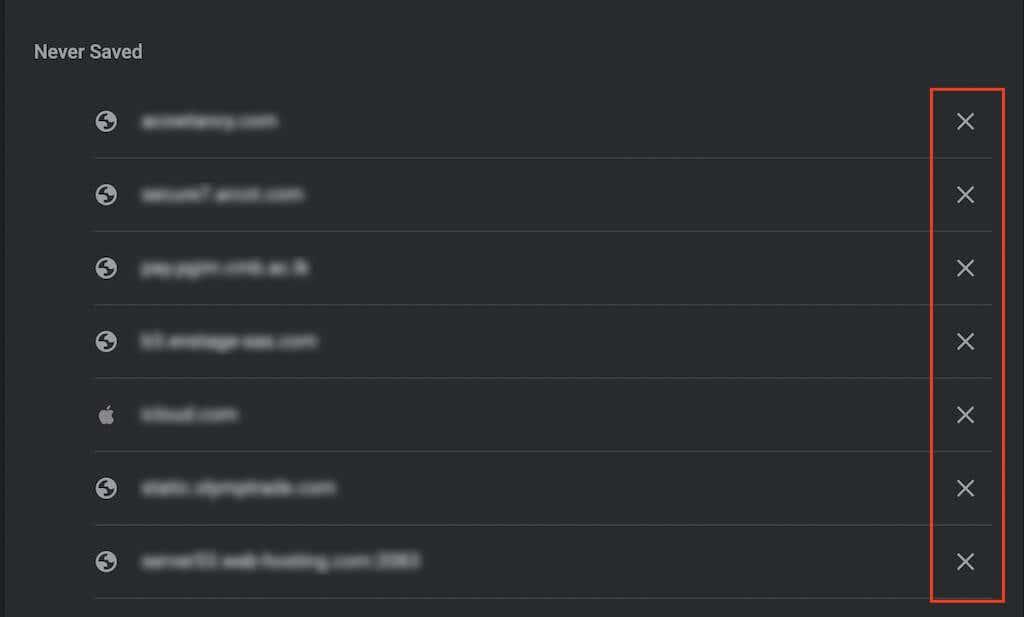
Mozilla Firefox
1. Avage Firefoxi menüü ja valige Seaded .
2. Valige külgribal Privaatsus ja turvalisus .
3. Kerige alla jaotiseni Sisselogimised ja paroolid ning valige Erandid .
4. Valige sait ja klõpsake selle kustutamiseks nuppu Eemalda veebisait . Või valige kõigi loendi kirjete kustutamiseks käsk Eemalda kõik veebisaidid .
5. Valige Salvesta muudatused .
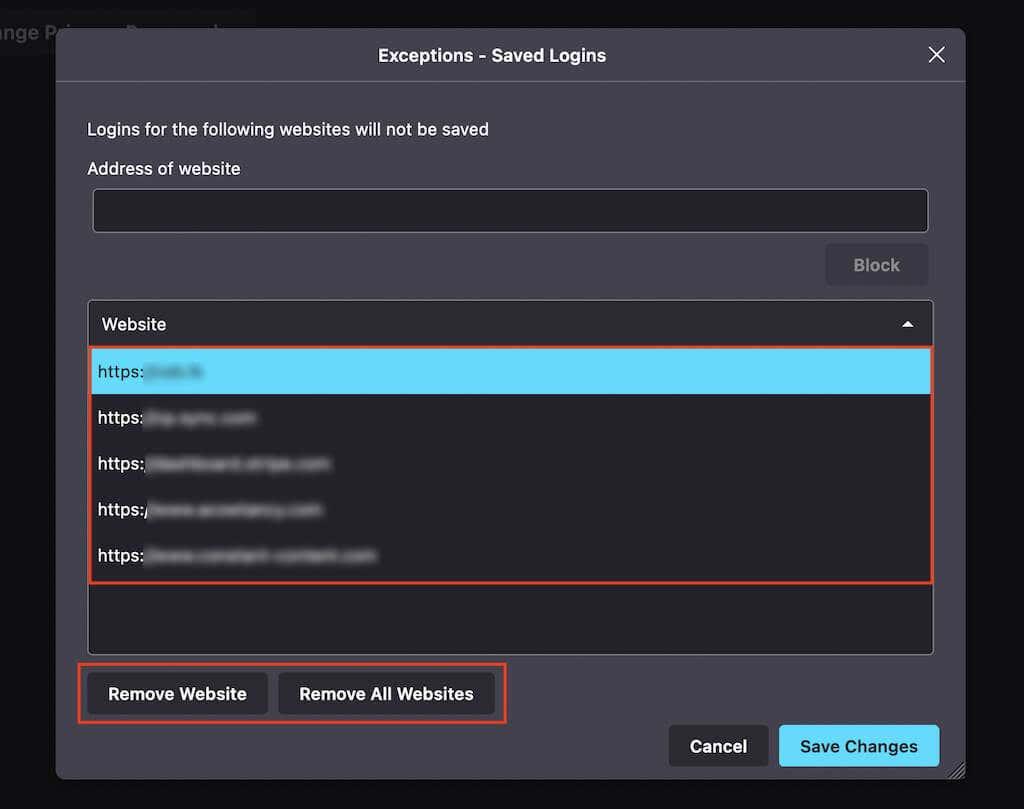
Microsoft Edge
1. Avage menüü Edge ja valige Seaded .
2. Valige Paroolid .
3. Kerige alla jaotiseni Mitte kunagi salvestatud ja kustutage allolevast loendist soovitud kirjed.
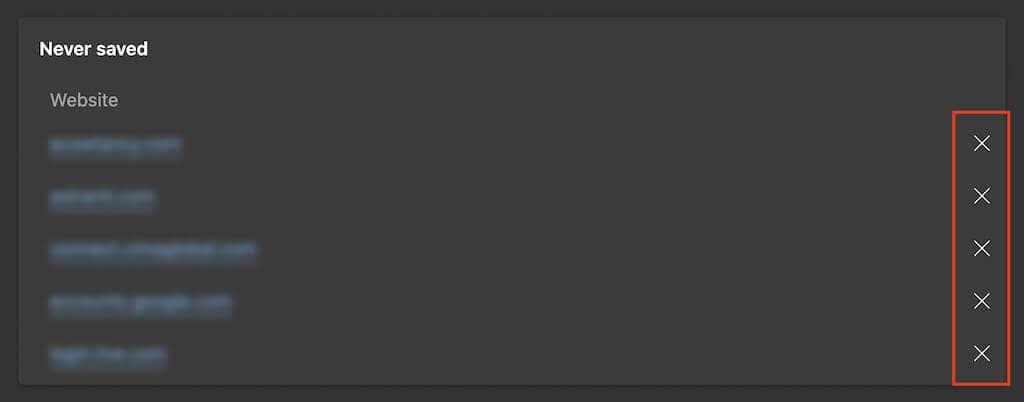
Apple Safari
1. Valige menüüribal Safari > Preferences .
2. Lülitage vahekaardile Paroolid ja sisestage oma kasutajakonto parool (või kasutage Touch ID-d), et avada salvestatud paroolide loend.
3. Safari paroolihaldur koondab nii salvestatud paroolid kui ka vabastatud saidid, kuid saate tuvastada viimasesse rühma kuuluvad kirjed, otsides sildi , mida pole kunagi salvestatud . Pärast kirje valimist valige nupp Eemalda .
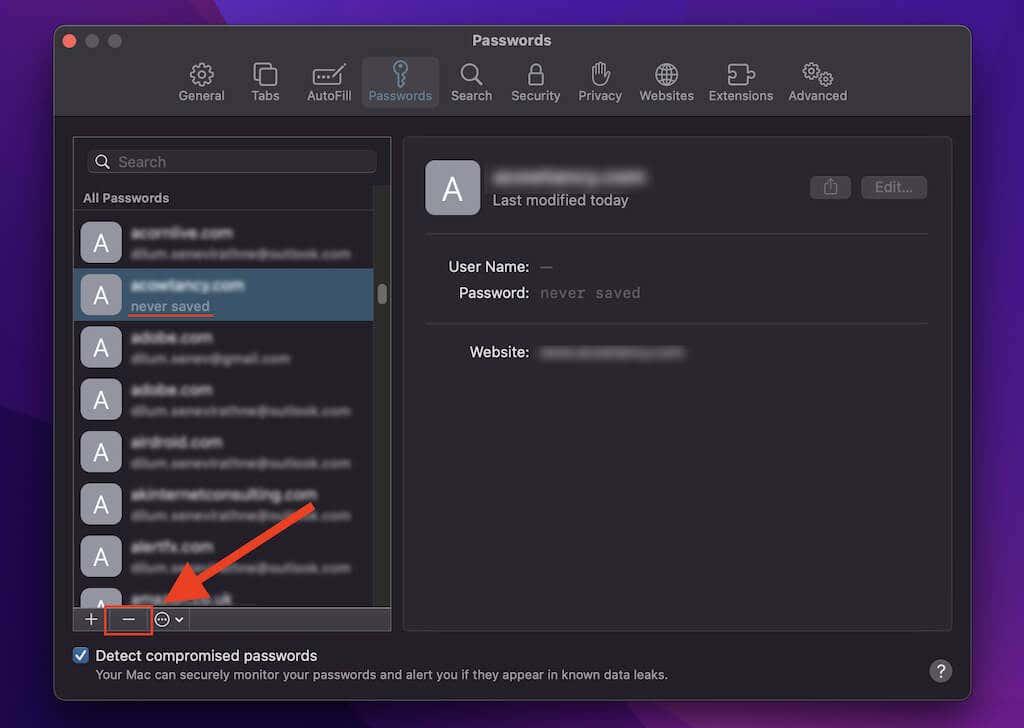
Kustutage oma sirvimisandmed
Kui teie brauser ei küsi jätkuvalt paroolide salvestamist (või kui midagi ei juhtu, kui proovite neid meelde jätta), proovige tühjendada brauseri küpsised ja vahemälu . Tavaliselt aitab see lahendada vananenud sirvimisandmetest põhjustatud probleeme.
Google Chrome
1. Avage Chrome'i menüü ja valige Seaded .
2. Valige külgribal Privaatsus ja turvalisus .
3. Valige suvand Kustuta sirvimisandmed .
4. Määrake ajavahemikuks All Time ja märkige ruudud valikute Küpsised ja saidiandmed ning Vahemällu salvestatud pildid ja failid kõrval .
5. Valige Kustuta andmed .
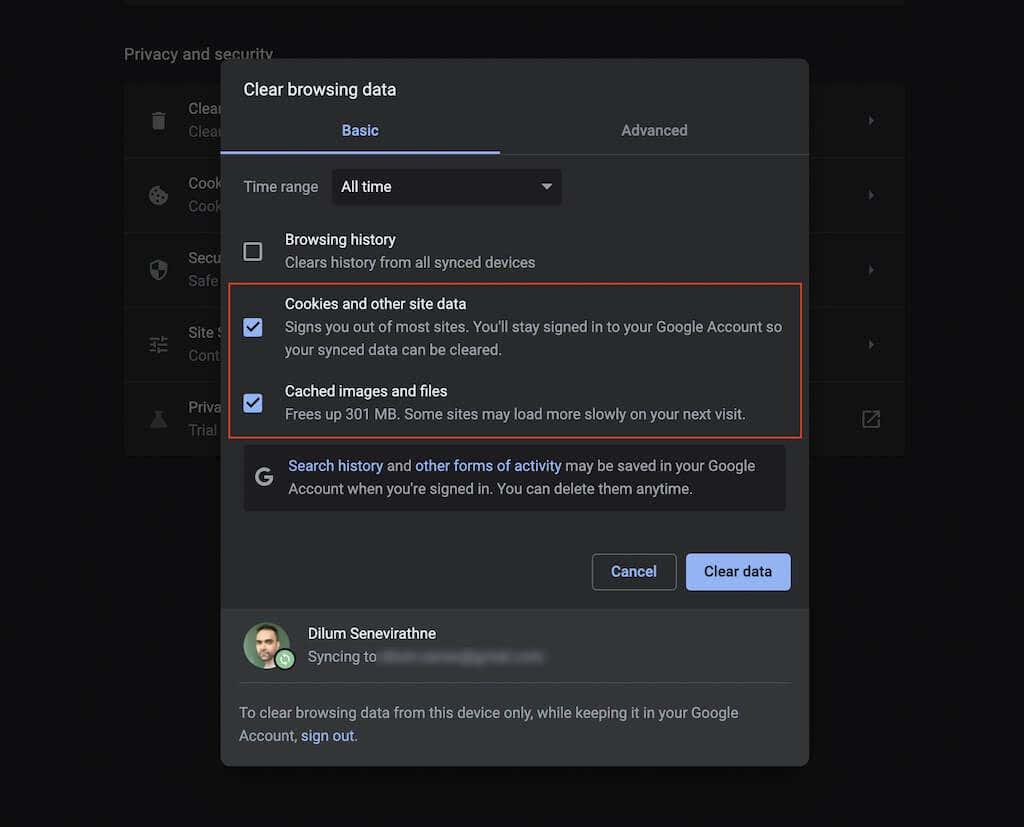
Mozilla Firefox
1. Avage Firefoxi menüü ja valige Seaded .
2. Valige külgribal Privaatsus ja turvalisus .
3. Kerige alla jaotiseni Küpsised ja saidiandmed ja valige Kustuta andmed .
4. Märkige ruudud valikute Küpsised ja saidiandmed ning vahemällu salvestatud veebisisu kõrval ning valige Kustuta .
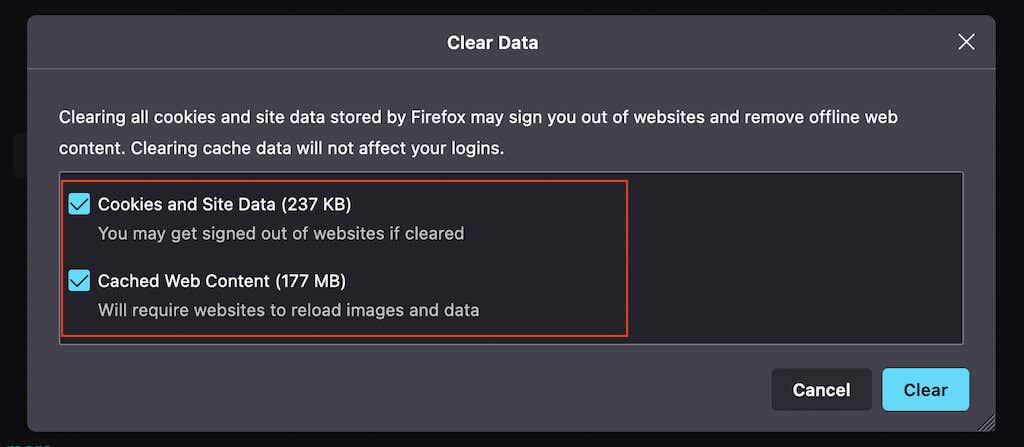
Microsoft Edge
1. Avage menüü Edge ja valige Seaded .
2. Valige külgribal Privacy, Search ja Services .
3. Jaotises Kustuta sirvimisandmed valige Valige Kustutatav .
4. Märkige ruudud valikute Küpsised ja saidiandmed ning Vahemällu salvestatud kujutised ja failid kõrval ning valige Kustuta kohe .
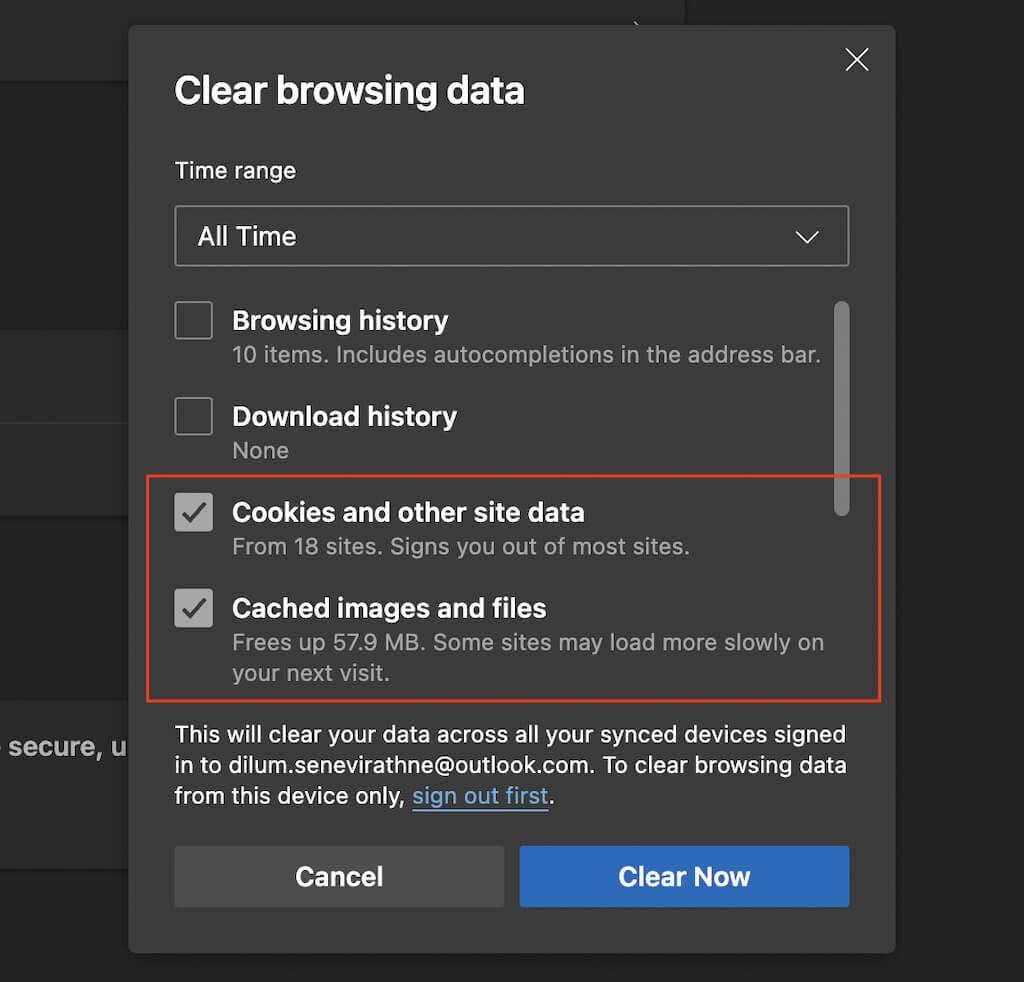
Apple Safari
1. Valige menüüribal Safari > Clear History .
2. Määrake valikule Tühjenda kogu ajalugu .
3. Valige Kustuta ajalugu .
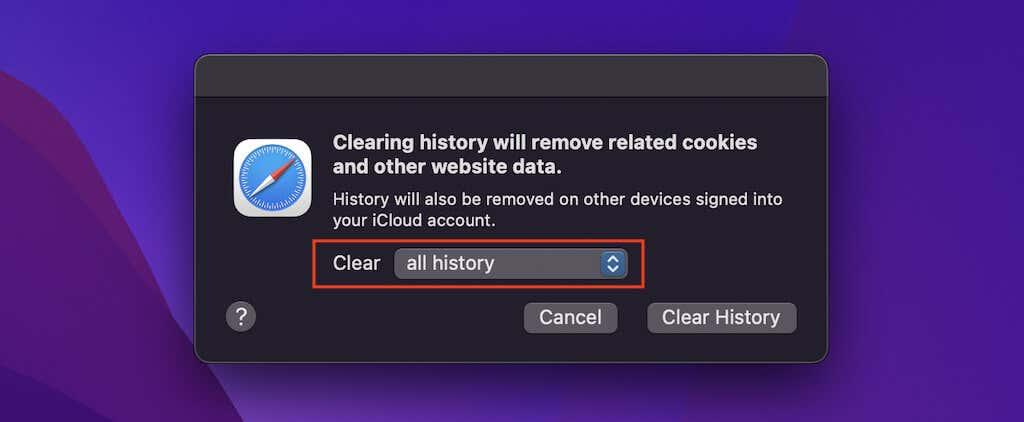
Keelake oma brauseri laiendused
Laiendused võivad tekitada konflikte, seega kontrollige, kas nende keelamine taastab teie brauseri võime paroole meeles pidada. Seejärel saate probleemse laienduse isoleerida, aktiveerides need ükshaaval uuesti. Siit saate teada, kuidas pääseda juurde oma brauseri laienduste haldurile.
Google Chrome
Valige ekraani vasakus ülanurgas ikoon Laiendused ja valige Laienduste haldamine. Või avage Chrome'i menüü, osutage valikule Rohkem tööriistu ja valige Laiendused .
Mozilla Firefox
Avage Firefoxi menüü ja valige Lisandmoodulid ja teemad . Seejärel valige külgribal Laiendused .
Microsoft Edge
Valige ekraani vasakus ülanurgas ikoon Laiendused ja valige Laienduste haldamine . Või avage menüü Edge ja valige Laiendused .
Apple Safari
Valige menüüribal Safari > Eelistused ja lülituge vahekaardile Laiendused .
Proovige paroolid käsitsi salvestada
Kui teie brauseril on jätkuvalt probleeme konkreetse saidi või saitide komplekti paroolide meeldejätmisega, võite proovida sisselogimisandmeid käsitsi salvestada. Kahjuks saate seda teha ainult Firefoxis ja Safaris.
Mozilla Firefox
1. Avage Firefoxi menüü ja valige Paroolid .
2. Valige akna vasakus alanurgas nupp Loo uus sisselogimine .
3. Täitke väljad ja valige Salvesta . Korrake sama kõigi teiste sisselogimismandaatide puhul, mida soovite oma brauserile meelde jätta.
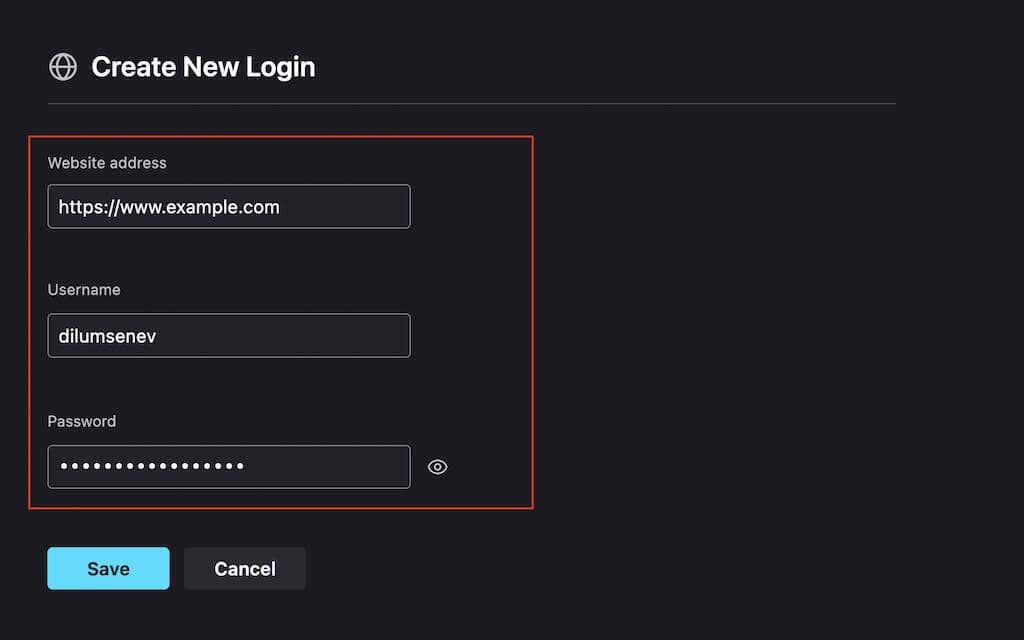
Apple Safari
1. Valige menüüribal Safari > Preferences .
2. Valige vahekaart Paroolid ja avage salvestatud paroolide loend.
3. Valige nupp Lisa . Seejärel täitke väljad ja valige Lisa parool . Järgmisena korrake kõigi teiste salvestatavate paroolide puhul.
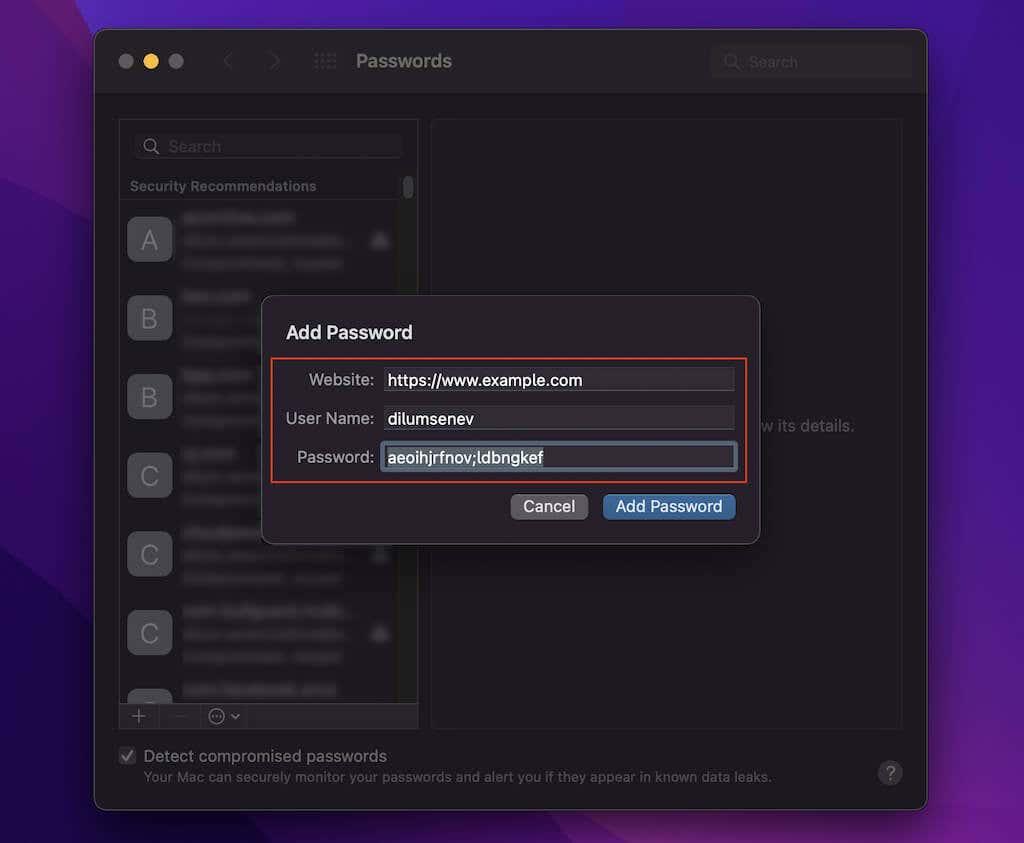
Luba paroolide sünkroonimine
Kui tundub, et teie paroolid ei sünkrooni seadmete vahel, on hea mõte kontrollida brauseri sünkroonimisseadeid.
Google Chrome
1. Avage Chrome'i menüü ja valige Seaded .
2. Valige Sünkrooni ja Google'i teenused .
3. Valige Sünkroonitava haldamine .
4. Lülitage sisse valiku Paroolid kõrval olev lüliti .
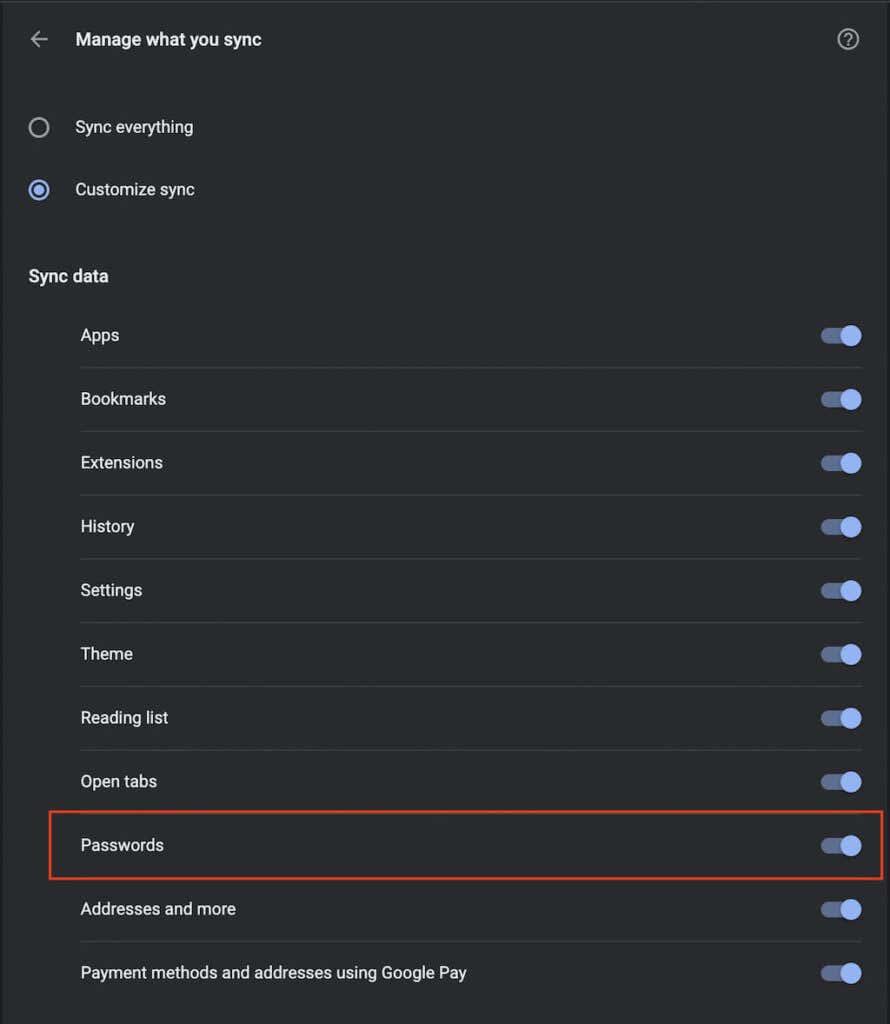
Mozilla Firefox
1. Avage Firefoxi menüü ja valige Seaded .
2. Valige Sünkrooni .
3. Jaotises Sünkroonimine valige Muuda .
4. Märkige ruut valiku Sisselogimised ja paroolid kõrval .
5. Valige Salvesta muudatused .
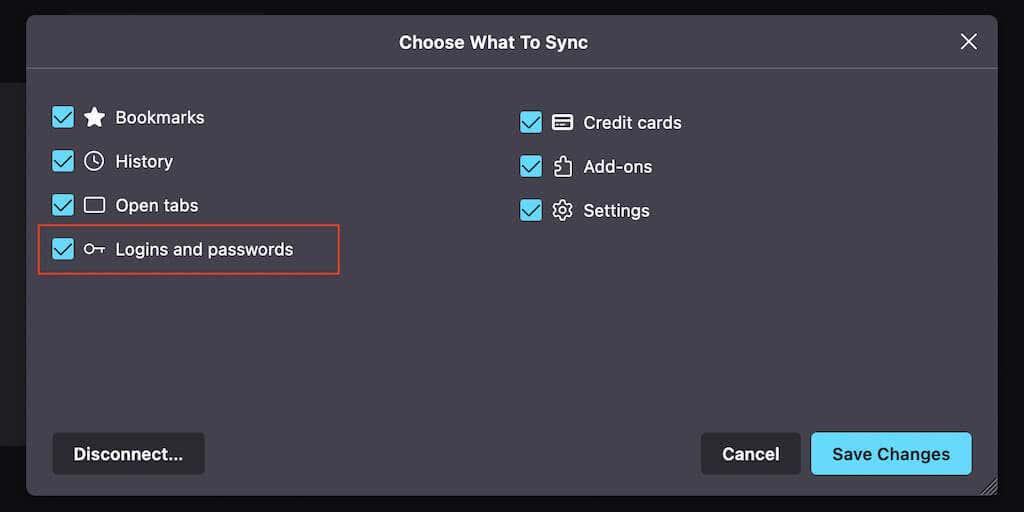
Microsoft Edge
1. Avage menüü Edge ja valige Seaded .
2. Valige Sünkrooni .
3. Lülitage sisse valiku Paroolid kõrval olev lüliti .
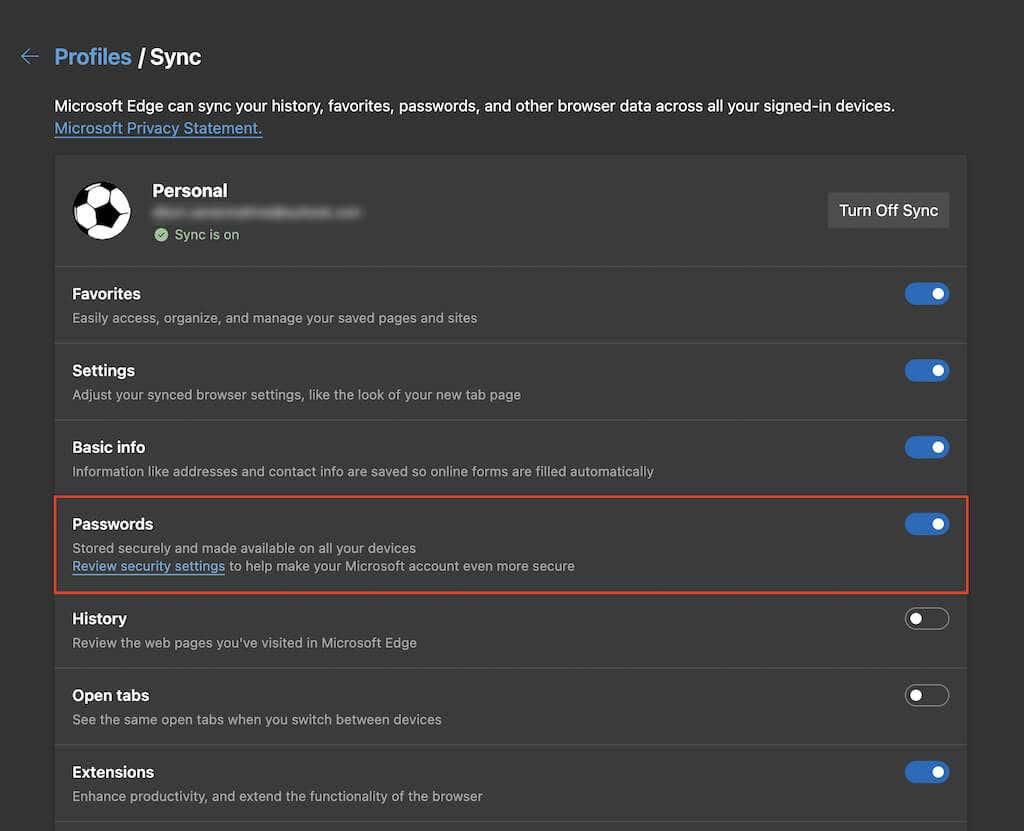
Apple Safari
1. Avage Apple'i menüü ja valige System Preferences .
2. Valige Apple ID .
3. Märkige ruut valiku Võtmehoidja kõrval .
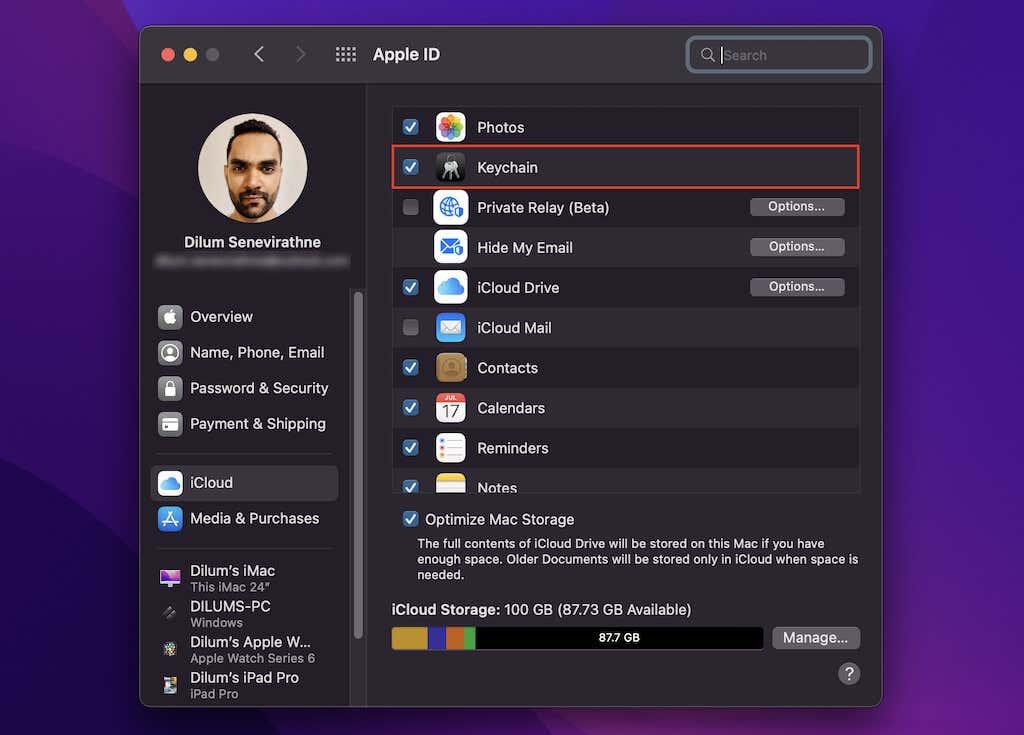
Lähtestage oma brauser
Kui ükski ülaltoodud parandustest ei töötanud, proovige lähtestada brauser tehaseseadetele. Te ei kaota salvestatud järjehoidjaid ega paroole, kuid enne jätkamist on kõige parem sünkroonida andmed oma Google'i , Firefoxi või Microsofti kontodega .
Märkus. Safari ei paku lähtestamisvalikut, kuid saate selle asemel kustutada küpsised, vahemälu ja muud sirvimisandmed .
Google Chrome
1. Avage Chrome'i menüü ja valige Seaded .
2. Valige külgribal Täpsem > Lähtesta sätted .
3. Valige Lähtesta seaded algsetele vaikesätetele .
4. Kinnitamiseks valige Lähtesta sätted .
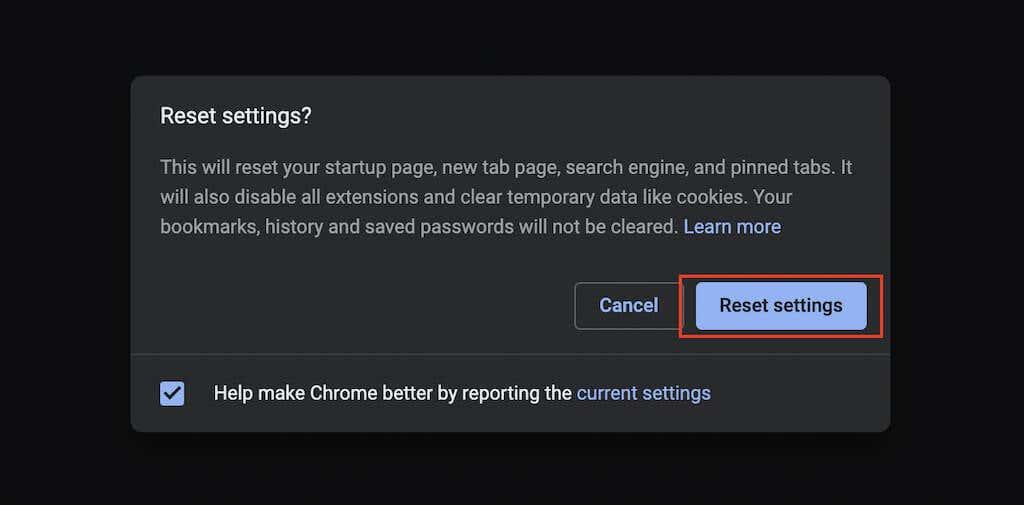
Mozilla Firefox
1. Avage Firefoxi menüü ja valige Abi .
2. Valige Rohkem tõrkeotsingu teavet .
3. Valige Refresh Firefox .
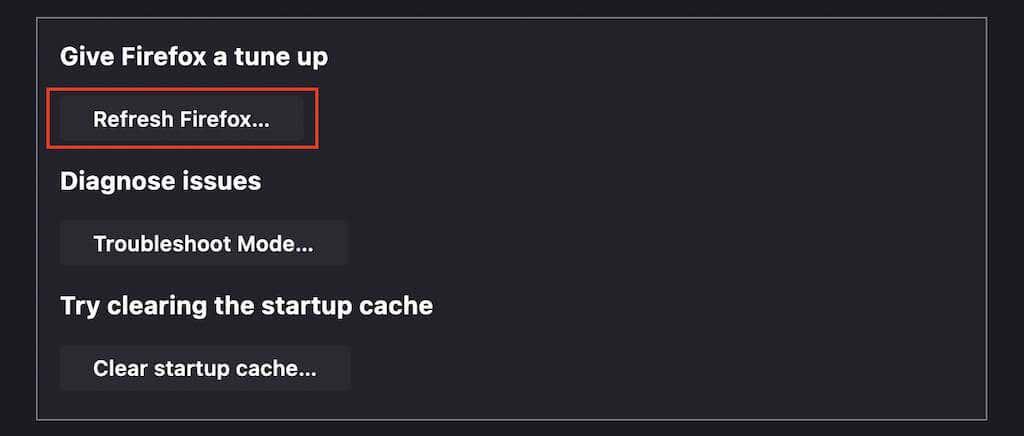
Microsoft Edge
1. Avage menüü Edge ja valige Seaded .
2. Valige külgribal Lähtesta sätted .
3. Valige Lähtesta seaded vaikeväärtustele .
4. Kinnitamiseks valige Lähtesta .
Miks mitte proovida kolmanda osapoole paroolihaldurit?
Ülaltoodud parandused oleksid pidanud aitama teil panna brauser uuesti paroole salvestama või meelde jätma. Kui aga soovite oma sisselogimisandmetega paremat kasutuskogemust, kaaluge investeerimist parimasse kolmanda osapoole paroolihaldurisse . Need muudavad paroolide salvestamise, sünkroonimise ja haldamise lihtsamaks. Lisaks on need palju turvalisemad.