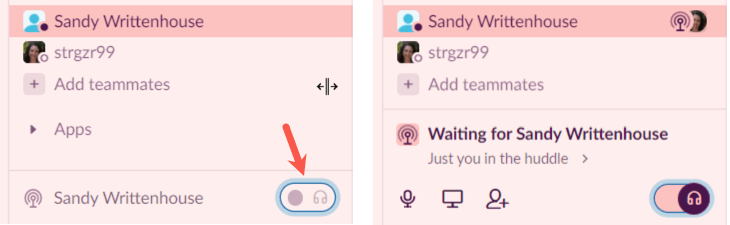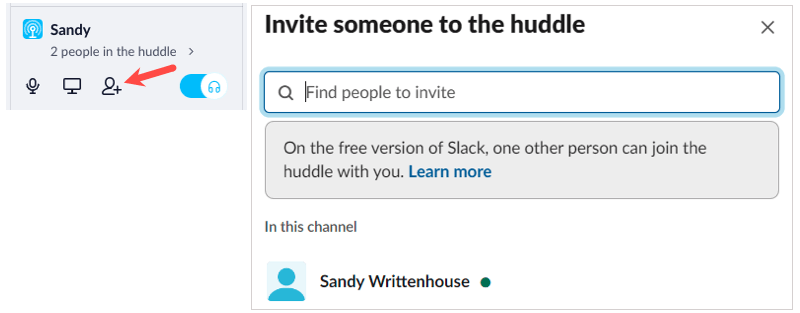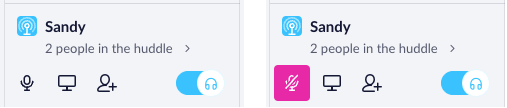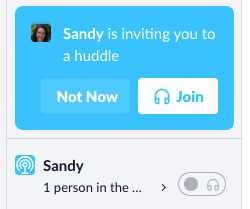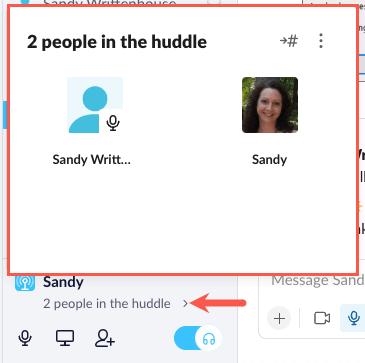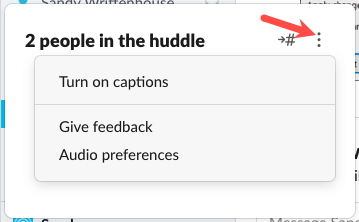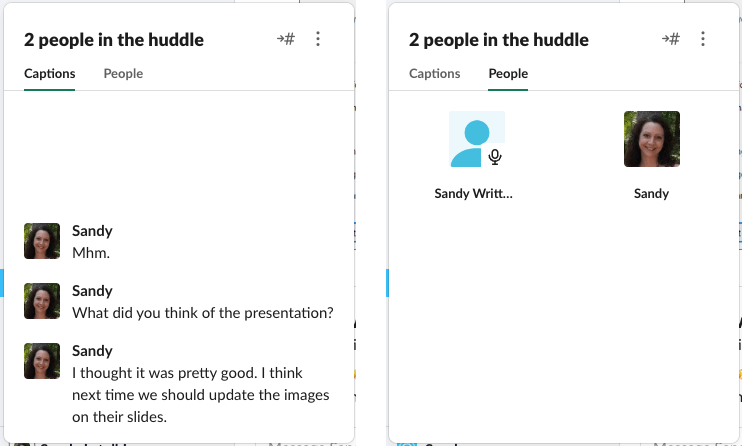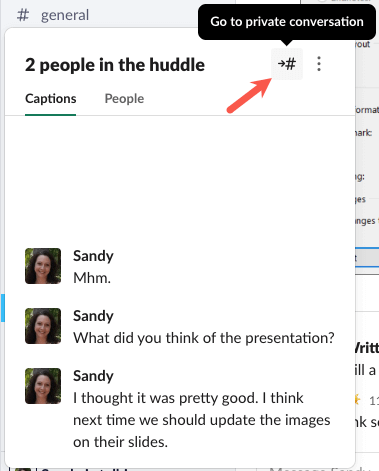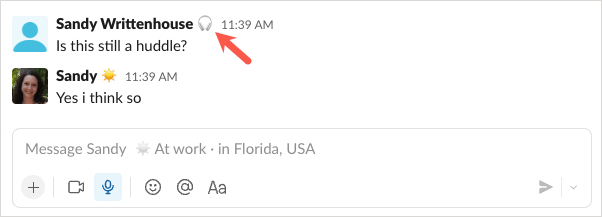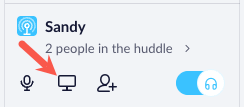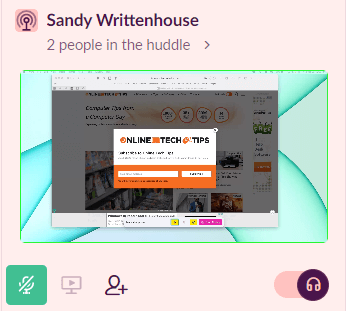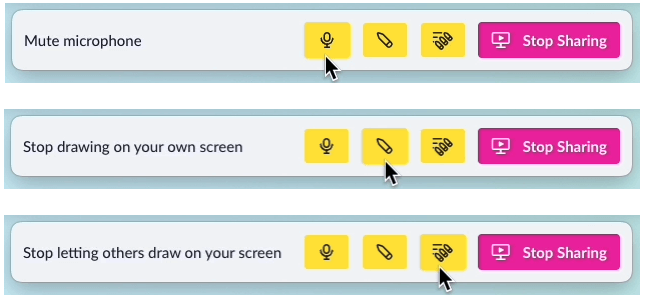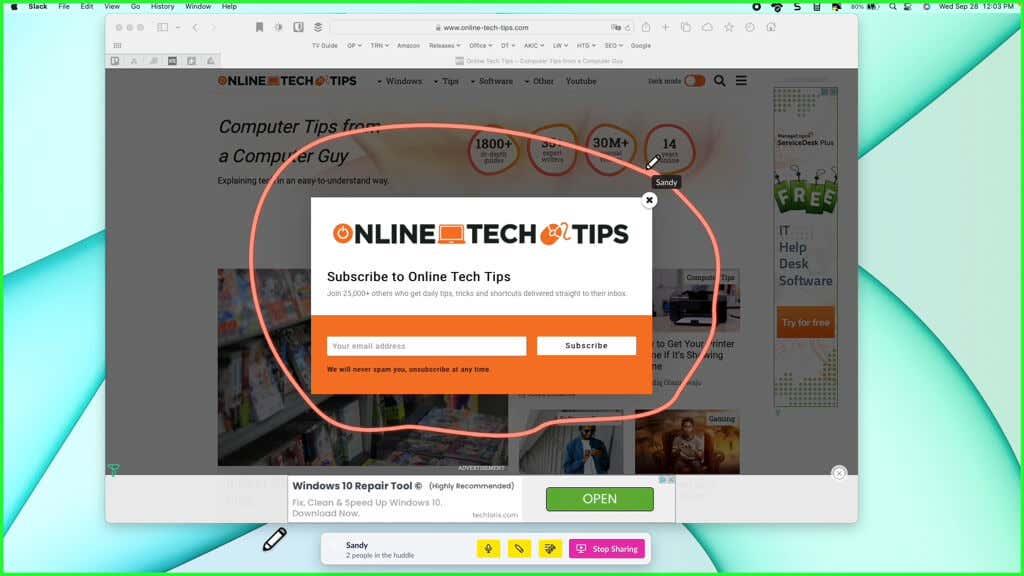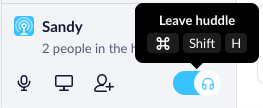Kui soovite töökaaslasega kiiresti vestelda või midagi oma ekraanil näidata, võtke ühendust Slackiga . Slacki vestlus annab teile koha kohtumiseks, rääkimiseks ja jagamiseks, ilma et peaksite telefoni tõstma.
Kui teie ettevõte juba kasutab meeskonnasuhtluseks Slacki , on see ideaalne koht privaatseks vestluseks ilma teie töövoo tohutut katkestamata.

Mis on Huddle on Slacki?
Kui mõtlete vestlusele, mõtlete tõenäoliselt spordimeeskonnale, et koostada plaan järgmiseks mänguks. Slacki rakenduse vestlused on sarnased. Nad pakuvad teile ja teie töökaaslastele kohta helikõne tegemiseks ja oma ekraanikuvade reaalajas jagamiseks.
Kui vestlusfunktsiooni esmakordselt tutvustati, olid need saadaval ainult tasuliste Slacki plaanide jaoks. Kuid need on nüüd saadaval kõigis Slacki pakettides lauaarvutis, mobiilis ja veebis, kasutades kas Chrome'i või Firefoxi veebibrauserit.
Tasuta pakettide puhul võib vestluses olla kaks osalejat ja tasuliste pakettidega kuni 50 osalejat.
Alustage Slackis vestlust
Valige Slacki kanal või otsesõnumivestlus, kust soovite vestlust alustada.
Seejärel lülitage sisse kõrvaklappide lüliti Slacki akna vasakus alanurgas tööala külgriba kõrval.
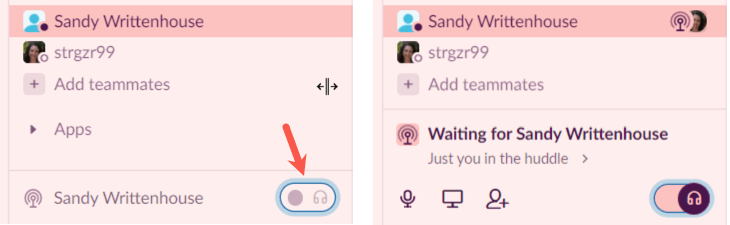
Kanalis või otsesõnumis olevad inimesed näevad sinist indikaatorit selle kohta, et olete nad vestlusesse kutsunud (all).
Kui soovite vestlusega liituda rohkem inimesi, valige nupp Kutsu inimesi , mis näeb välja nagu kontaktiikoon, või valige kolm punkti ja valige Kutsu inimesi . Sisestage otsingukasti Slacki kasutajad, keda soovite kutsuda.
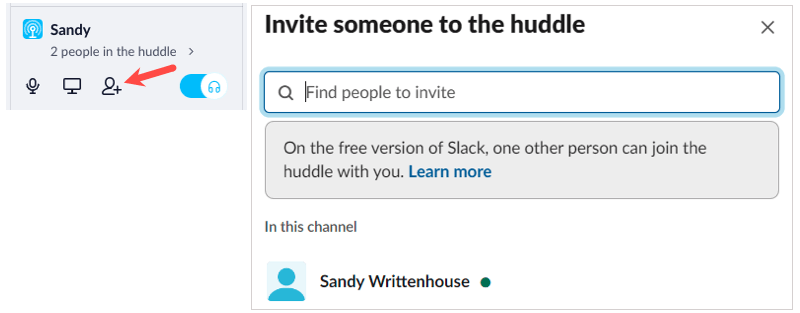
Kui soovite vestluse ajal mikrofoni vaigistada, valige vestluse vasakus servas mikrofoniikoon .
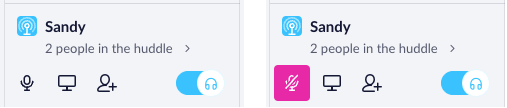
Seejärel saate külastada teisi kanaleid, otsesõnumeid või isegi Slacki tööruume, kui vestlus jätkub katkematult.
Liituge vestlusega
Kui mõni teine Slacki kasutaja alustab vestlust kanalis või otsesõnumis, mille osa te olete, näete akna vasakus alanurgas sinist antenniikooni.
Liitumiseks valige vestluskutses kõrvaklappide ikoon.
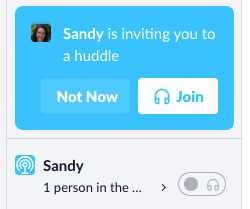
Kasutage vestlusakent ja juhtnuppe
Saate hoida vestlust Slacki akna vasakus alanurgas väikeses kohas või seda laiendada. Akna suurendamiseks valige nool , mis näitab vestluses osalevate inimeste arvu. Seejärel näete suuremat akent, kus kuvatakse vestlusringis olevad inimesed.
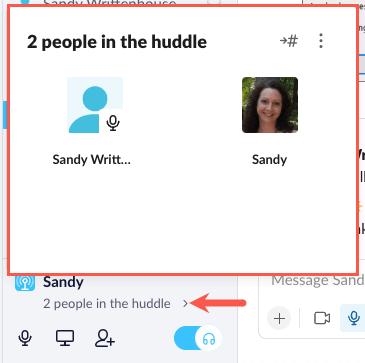
Lisatoimingute tegemiseks valige suuremas vestlusaknas paremas ülanurgas kolm punkti . Saate valida helieelistused , et kohandada oma Slacki heliseadeid, või anda tagasisidet , et anda Slackile teada, kuidas te selle funktsiooni suhtes tunnete.
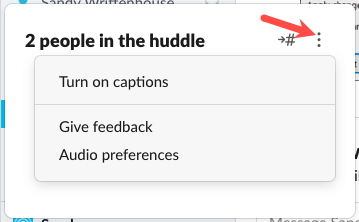
Saate ka subtiitrid sisse lülitada, et lisaks vestluse kuulamisele on lihtne näha, mida kõik räägivad. Kui olete reaalajas subtiitrid lubanud, näete vestlusaknas kahte vahekaarti subtiitrite ja inimeste jaoks .
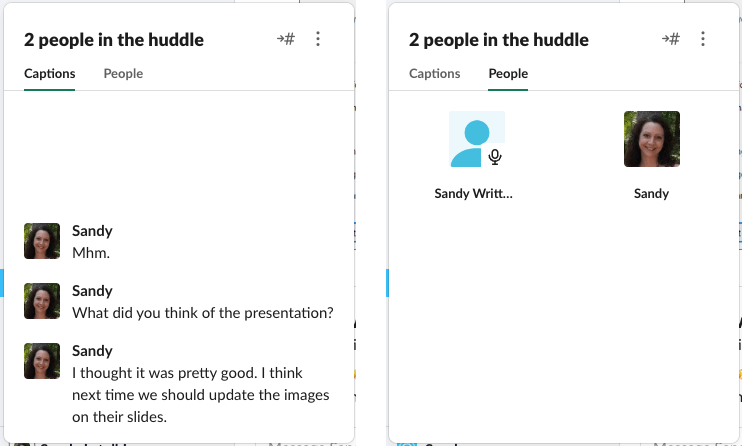
Kui soovite pidada privaatset tippimisega vestlust, valige ikoon Ava privaatvestlus , mis näeb välja nagu nool ja numbrimärk.
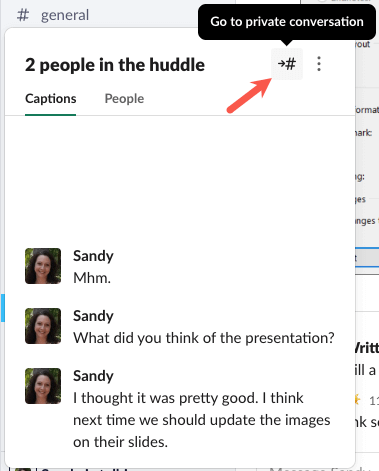
Seejärel saate tippida põhivestluse alale, kuid jääda aktiivsesse vestlusse, nagu näitab indikaator.
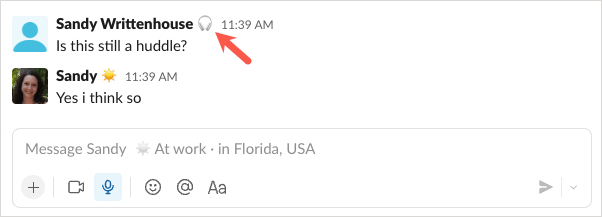
Iga kord, kui soovite suurema vestlusakna sulgeda, klõpsake lihtsalt sellelt eemale, valides Slackis või ekraanil mõne muu koha.
Jagage oma ekraani vestluses
Üks Slacki vestluse ülimugav funktsioon on ekraani jagamise võimalus . See sobib suurepäraselt, kui arutate uut toodet, probleemi, mida näete, või teete koostööd visuaaliga.
- Valige väikeses vestlusaknas nupp Jaga ekraani või kolm punkti ja valige Ekraani jagamine .
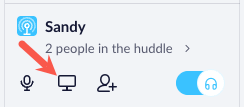
- Seejärel näevad vestluses osalejad väikeses vestlusaknas pisikest akent. Kui nad selle valivad, avaneb teie jagatud ekraan suuremas aknas.
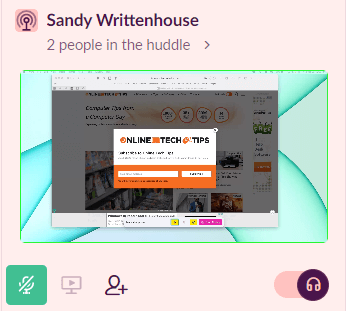
- Ekraani jagamise ajal näete selle ekraani allosas tööriistariba. Teil on nupud mikrofoni vaigistamiseks/vaigistuse tühistamiseks, ekraanile joonistamiseks ja teistel teie ekraanile joonistamise lubamiseks. Funktsiooni sisse- või väljalülitamiseks valige lihtsalt nupp.
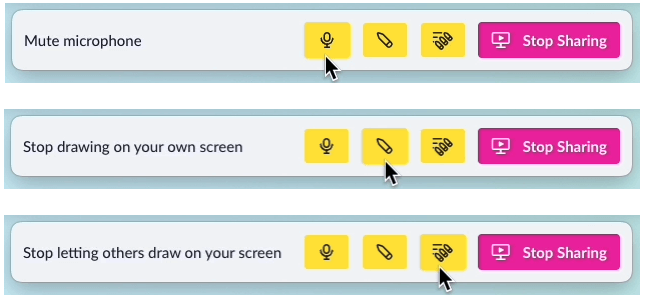
- Märgised ilmuvad lühidalt kõigile nähtavaks ja võivad olla üsna kasulikud. Näete ka selle osaleja nime, kes sel ajal joonistab.
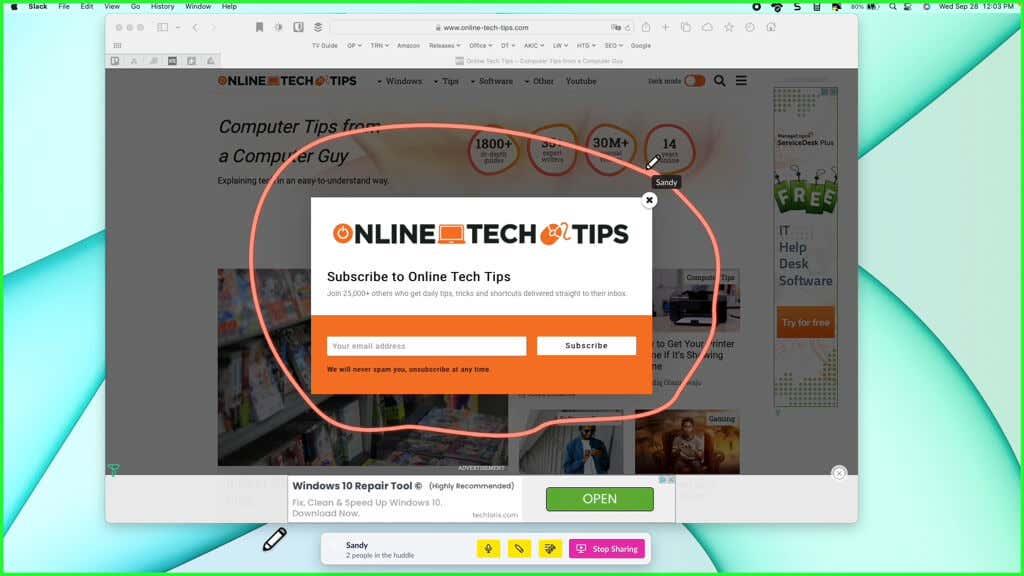
- Ekraani jagamise lõpetamiseks valige tööriistaribal Stop Sharing .
Jätke vestlus Slacki
Olenemata sellest, kas vestlus on lõppenud või soovite lihtsalt vestlusest lahkuda, saate seda teha, lülitades mikrofoni lüliti välja.
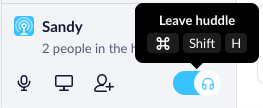
Vestlusest lahkumiseks saate kasutada ka kiirklahve. Vajutage Windowsis klahvikombinatsiooni Ctrl + Tõstuklahv + H ja Macis kasutage klahvikombinatsiooni Command + Shift + H .
Slacki vestlused on mugavad kohad mitteametlikeks aruteludeks ja ekraani jagamiseks. Kui sõnumite tippimisest lihtsalt ei piisa, kutsuge oma töökaaslased vestlusele. Olge kursis uute funktsioonidega, nagu videokõned ja sõnumilõimed.
Lisateabe saamiseks vaadake neid Slacki näpunäiteid ja nippe .