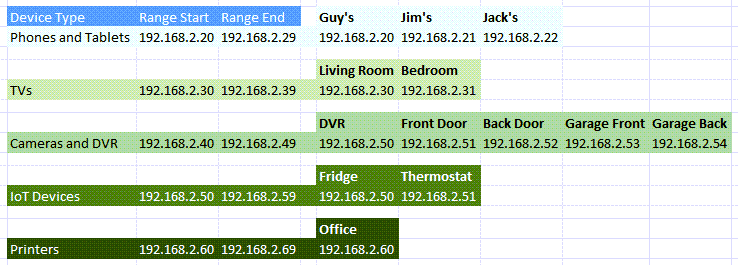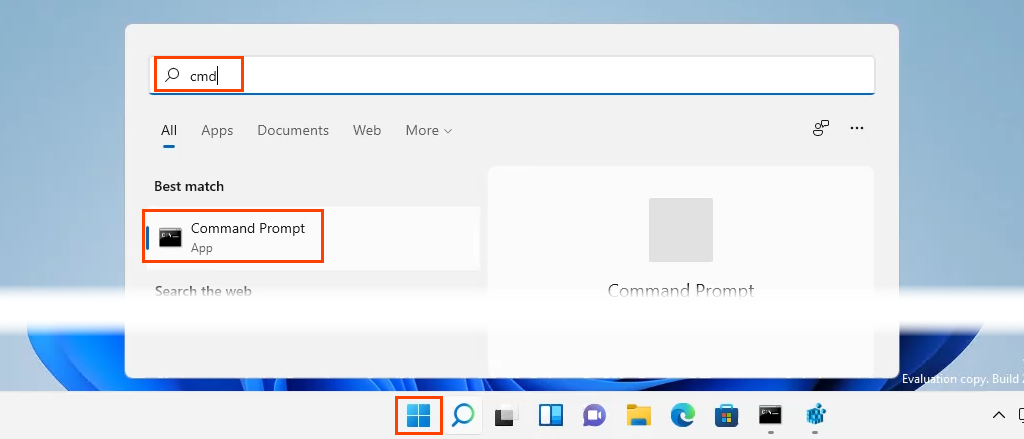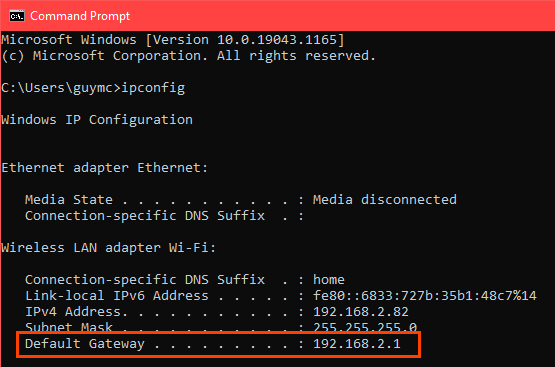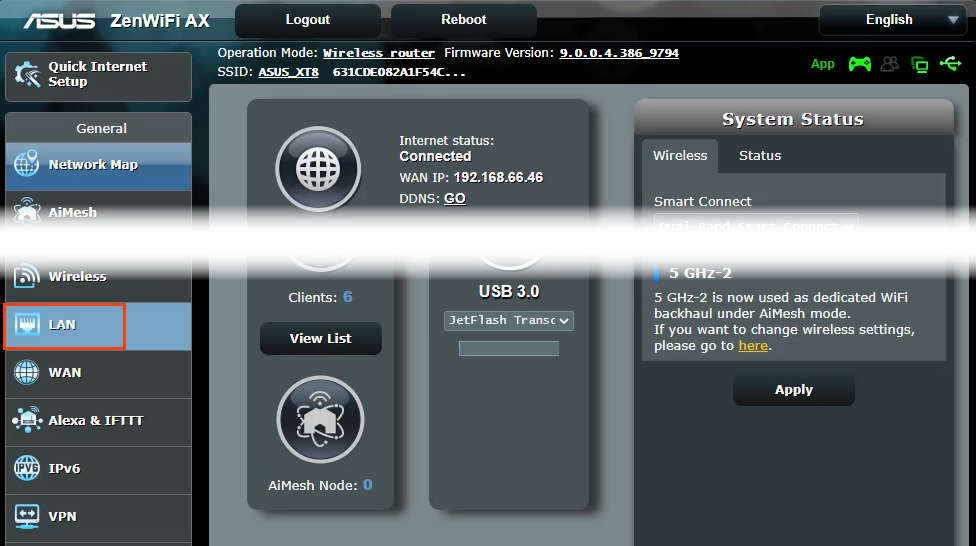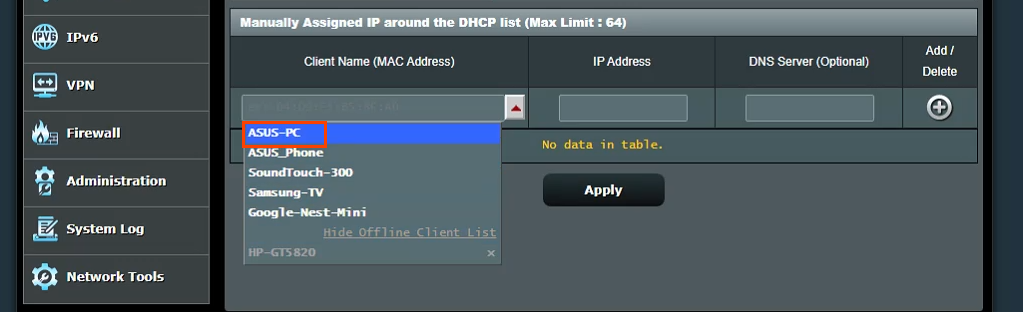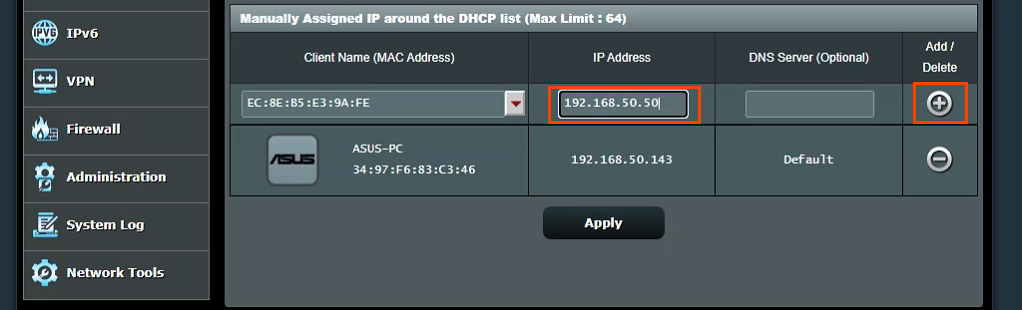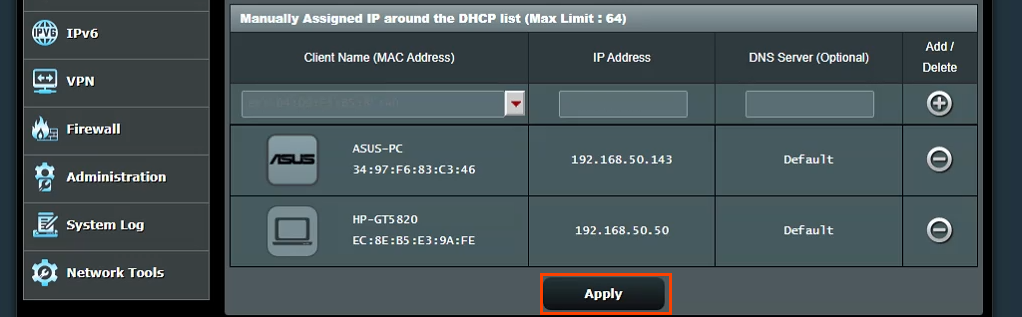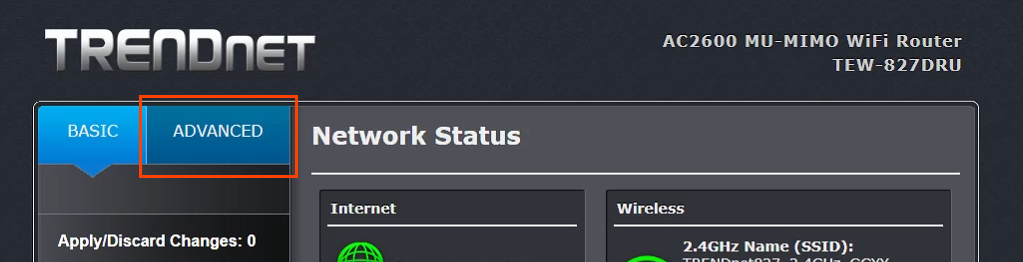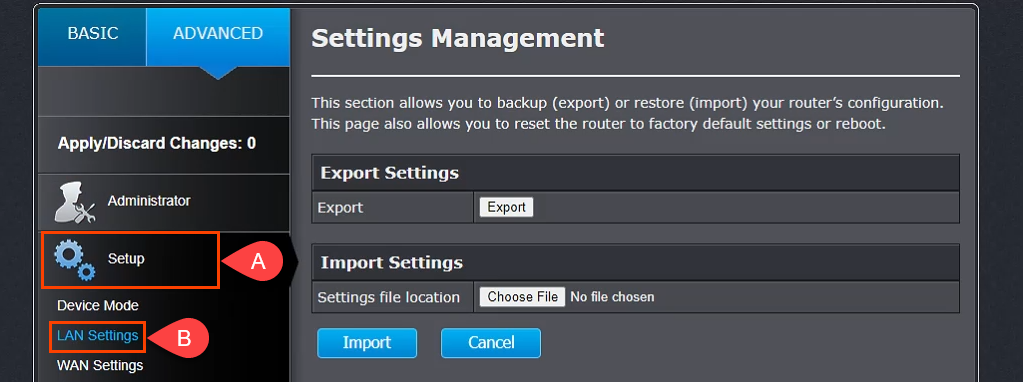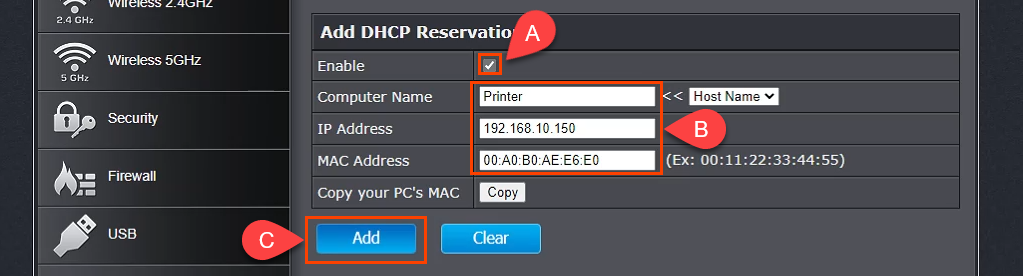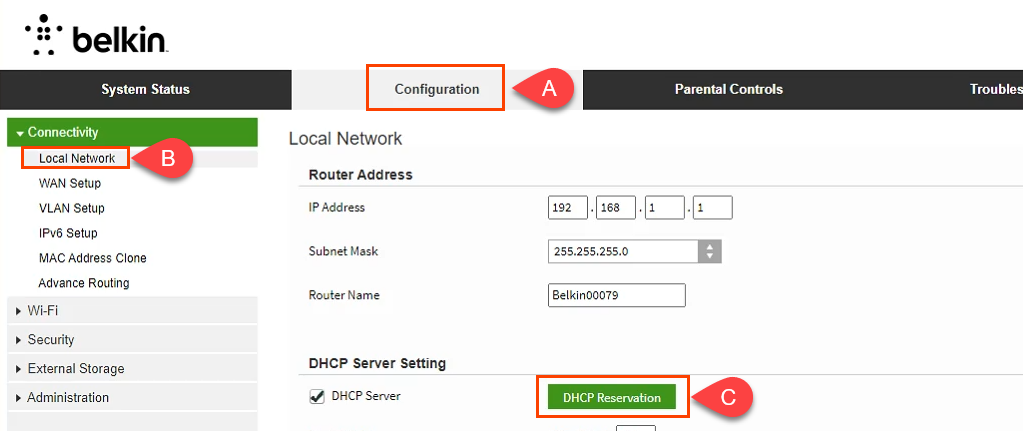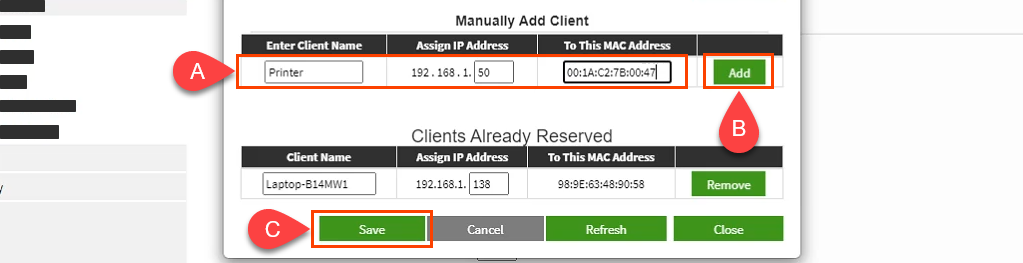Mugav ja lihtne on lasta ruuteril kasutada DHCP -d, et otsustada, milliseid IP-aadresse seadmed saavad. Me ei pea neid valima, määrama ja veel parem, püüdma neid meeles pidada.
Sellistel seadmetel nagu printerid on sageli veebipõhine haldus, mida saab konfigureerida ja hooldada kõikjal. See muudab printerid staatiliste IP-de parimaks kandidaadiks .

Miks määrata seadmele staatiline IP-aadress?
See tundub olevat rohkem tööd, kuid muudab elu lihtsamaks ja lihtsamaks. Kui seade peab olema juurdepääsetav ka teistest seadmetest, on staatiline IP-aadress õige tee. Kujutage ette, et teil on veebiserver , mille IP-aadress muutub iga päev. See on nagu iga päev oma telefoninumbri vahetamine.
Kui mõelda muudele seadmetele, mis peavad olema kõikjal juurdepääsetavad, tulevad meelde nutitelerid , turvasüsteemid , koduautomaatika ja kaamerasüsteemid .
Teine põhjus, vähemal määral, on turvalisus. Ruuter võib väljastada sadu, kui mitte tuhandeid IP-aadresse. Pole vahet, kelle seade see on. Kasutades staatilisi IP-sid ja piirates saadaolevate IP-aadresside arvu, on petturitel seadmetel raskem võrku pääseda. Samuti võib see aidata lahendada IP-aadressi konflikti .
Milliseid IP-aadresse saan kasutada?
Internet Assigned Numbers Authority (IANA) on erakasutuseks eraldanud järgmised IP-de plokid . Privaatne kasutamine tähendab, et saate kasutada ainult privaatvõrgus olevaid IP-aadresse. Need pole välismaailma jaoks. IANA määrab privaatsete IP-de jaoks järgmised vahemikud:
- 10.0.0.0 kuni 10.255.255.255 – võrdub 16 777 214 IP-aadressiga
- 172.16.0.0 kuni 172.31.255.255 – võrdub 1 048 574 IP-aadressiga
- 192.168.0.0 kuni 192.168.255.255 – võrdub 65534 IP-aadressiga
Kui ruuterit juba kasutatakse, on sellel vahemik. Sellest vahemikust on kõige lihtsam kinni pidada. Mõned ruuterid määravad vahemiku eelnevalt.
Tehke staatiline IP-plaan
Kui võrku on ühendatud kümme või vähem seadet, pole plaani vaja. Pange need kõik ühte vahemikku, näiteks 192.168.2.10 kuni 192.168.2.19. Jätke ülejäänud see osa vahele.
Kui võrgus on üle kümne seadme, on mõistlik plaan teha. See on vaid üks viis plaani koostamiseks. Kui see teie jaoks ei tööta, muutke seda.

- Loendage kõik seadmed, mis võrku ühendavad.
- Rühmitage seadmed tüübi järgi. Näiteks võib olla 3 telefoni, 2 nutitelerit, 4 kaamerat ja DVR, 2 asjade Interneti-seadet, nagu nutikülmik, ja printer.
- Määrake iga seadmetüübi jaoks IP-aadresside plokid ja jätke kasvuruumi. Kui kasutatakse vahemikku 192.168.2.0 kuni 192.168.2.255, võidakse plokid määrata järgmiselt:
- Telefonid ja tahvelarvutid: 192.168.2.20 kuni 192.168.2.29
- Telerid: 192.168.2.30 kuni 192.168.2.39
- Kaamerad ja DVR: 192.168.2.40 kuni 192.168.2.49
- IoT-seadmed: 192.168.2.50 kuni 192.168.2.59
- Printerid: 192.168.2.60 kuni 192.168.2.69
Mõned parimad tavad vahemike kasutamiseks:
- Alustage seadme tüübi IP-vahemikku numbriga, mis lõpeb nulliga ja lõpetage vahemik numbriga, mis lõpeb numbriga 9
- Kasv ulatub kümnetes. Vähem võib tekitada segadust ja võite neist kergesti välja kasvada. Lisaks võimaldab see selles vahemikus täiendavaid sama tüüpi seadmeid. Kui seadmete arv on juba 10 lähedal, määrake vahemik katma 20 IP-aadressi, näiteks 192.168.2.40 kuni 192.168.2.59.
- Olenemata ruuteri IP-aadressist jätke kogu selle plokk avatuks võrguseadmete (nt muud ruuterid, lülitid, tulemüürid jne) lisamiseks. Näiteks kui ruuter kasutab 192.168.2.1, siis reserveerige 192.168.2.2 kuni 192.168.2.9 jaoks võrguseadmed.
- Määrake arvutustabelis seadmetele nende IP-aadressid. Sellest saab seadmete loend ja see muudab võrgus olevate seadmete tuvastamise lihtsamaks. Hea mõte on määrata kontrolleriseadmetele vahemikus esimene IP. Näiteks DVR on kaamerate kontroller , seega on selle IP-aadress 192.168.2.50.
Kui plaanite selle arvutustabelisse, võib see välja näha järgmine:
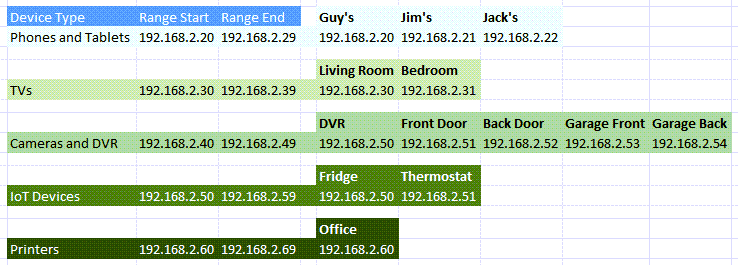
Kuidas määrata ruuteri seadmetele staatilisi IP-sid
- Lugege meie artiklit selle kohta, kuidas leida ruuteri IP-aadressi, kui kasutate Maci või ei tunne käsuviiba kasutamist . Valige menüü Start ja otsige CMD . Käsuviip on parim tulemus, seega valige see.
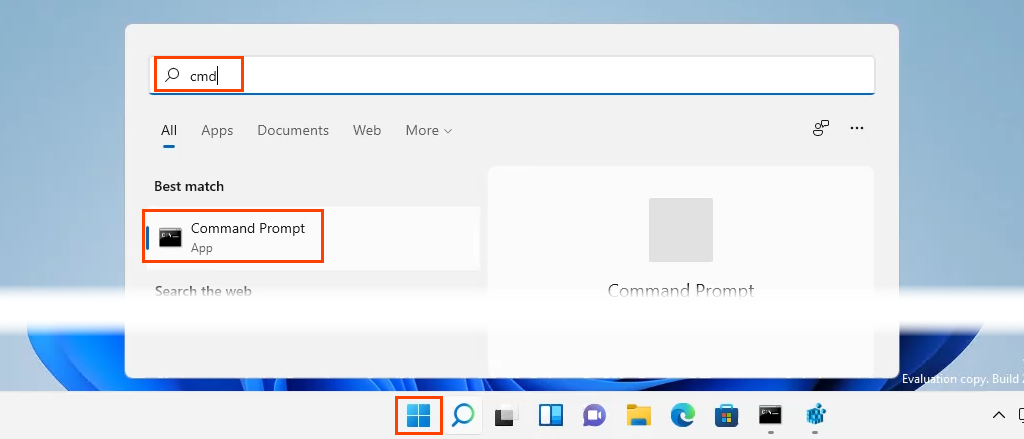
- Kui avaneb käsuviiba aken, sisestage käsk
ipconfig
ja vajutage sisestusklahvi .

Vaikelüüsi väärtus on ruuteri IP-aadress. Pane see kuskile kirja.
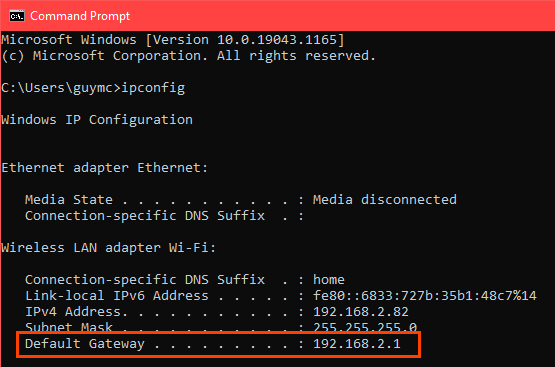
- Avage veebibrauser ja sisestage asukoharibale ruuteri IP-aadress , seejärel vajutage sisestusklahvi . See avab ruuteri veebipõhise halduslehe.

Määrake staatilised IP-d – Asuse ruuter
- Logige sisse Asuse ruuterisse, leidke LAN - nupp ja valige see.
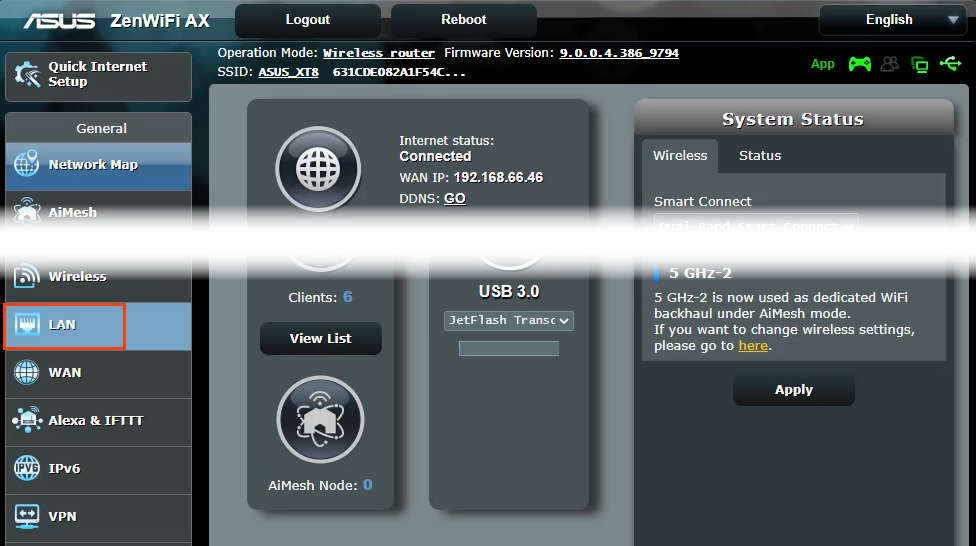
- Valige vahekaart DHCP server . See ruuter võimaldab jääda DHCP-režiimi, määrates valitud seadmetele staatilisi IP-sid. Soovi korral saab seadistada kasutama ainult staatilisi IP-sid.

- Kerige jaotiseni Käsitsi määramine . Seal, kus on kirjas Luba käsitsi määramine , valige Jah .

- Valige jaotises Kliendi nimi (MAC-aadress) rippmenüü ja valige DHCP loendi käsitsi määratud IP-st seade. Loetletud on kõik praegu ruuteriga ühendatud seadmed. Varem ühendatud seadmete vaatamiseks valige Kuva võrguühenduseta klientide loend .
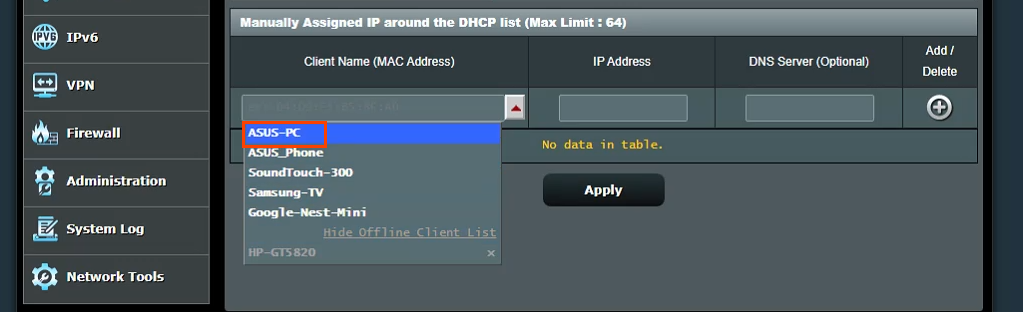
See näitab väljal IP-aadress seadme praegust IP- aadressi . Selle võib jätta nii, nagu see on, või seda saab praegu muuta. Vajadusel lisage DNS-serveri IP-aadress väljale DNS-server (valikuline) . Valige plussmärgi nupp , et lisada seade käsitsi määratud IP-seadmete loendisse. Korrake seda kõigi soovitud seadmete puhul.
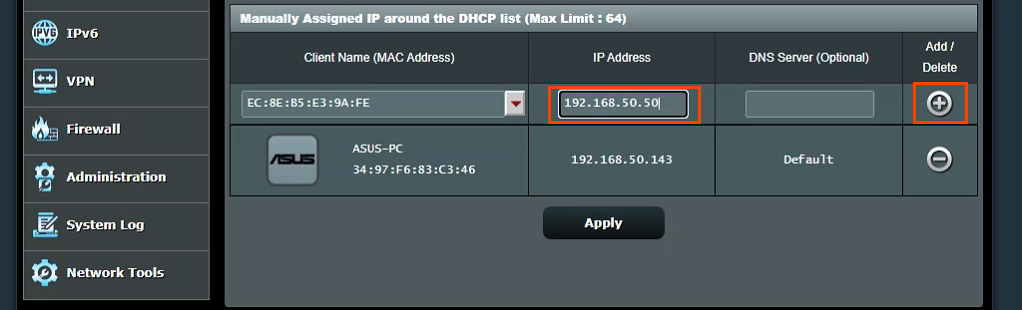
Kui kõikidele soovitud seadmetele on määratud staatilised IP-d, valige muudatuste määramiseks nupp Rakenda .
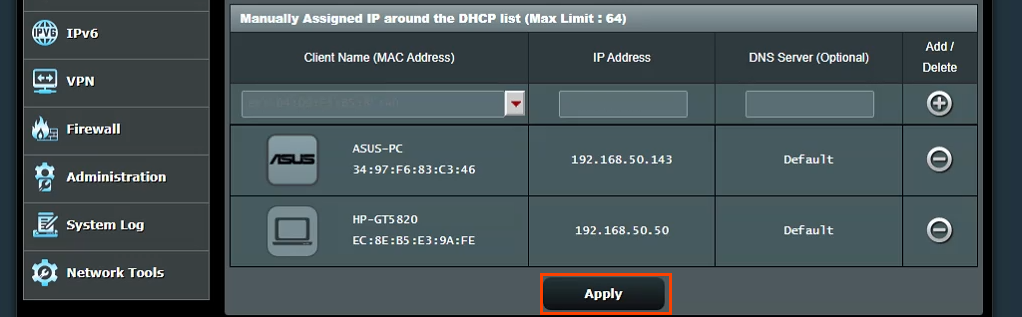
Staatilise IP-aadresside määramine – TrendNeti ruuter
- Logige TrendNeti ruuterisse sisse ja valige vahekaart Täpsemalt .
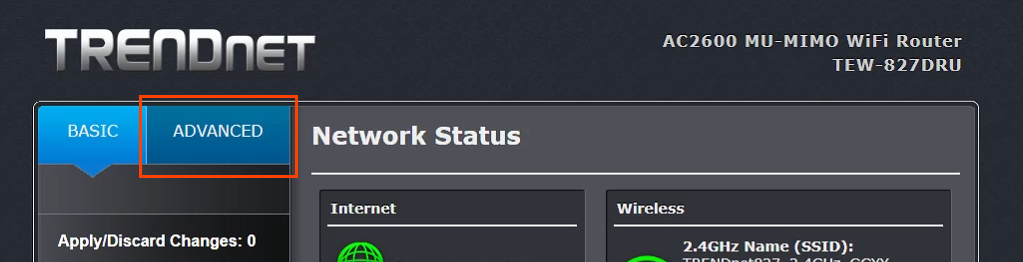
- Valige vasakpoolses menüüs Setup , seejärel valige LAN Settings .
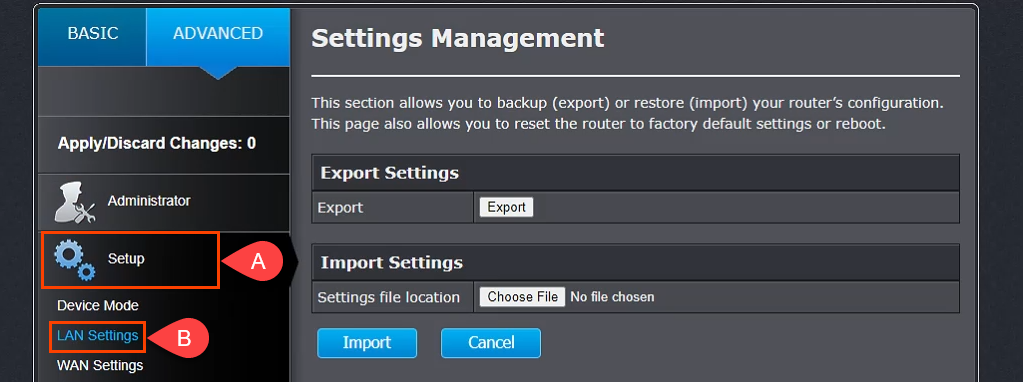
- Kerige alla jaotiseni DHCP broneeringute lisamine . Märkige ruut Luba , seejärel sisestage staatilise IP-aadressi saamiseks seadme andmed. Veenduge, et andmed on õiged ja seejärel valige Lisa .
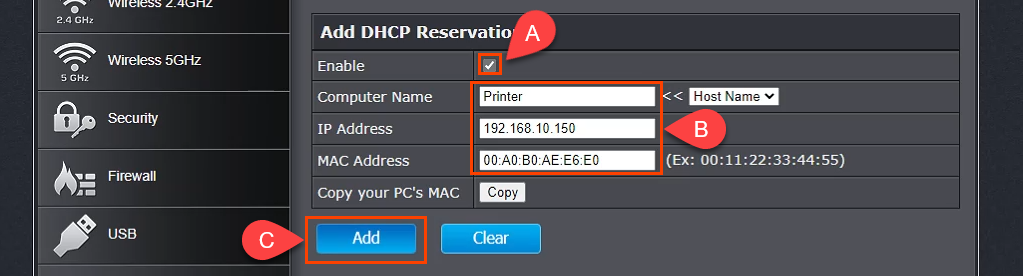
- Äsja lisatud seade kuvatakse DHCP broneeringute valmisoleku rühmas . Kui kõik on õige, valige Rakenda ja seadmel on staatiline IP.

Staatilise IP-aadresside määramine – Belkini ruuter
- Logige sisse Belkini ruuterisse ja valige vahekaart Configuration . Seejärel valige jaotises Ühenduvus Kohalik võrk. Nüüd valige nupp DHCP reserveerimine .
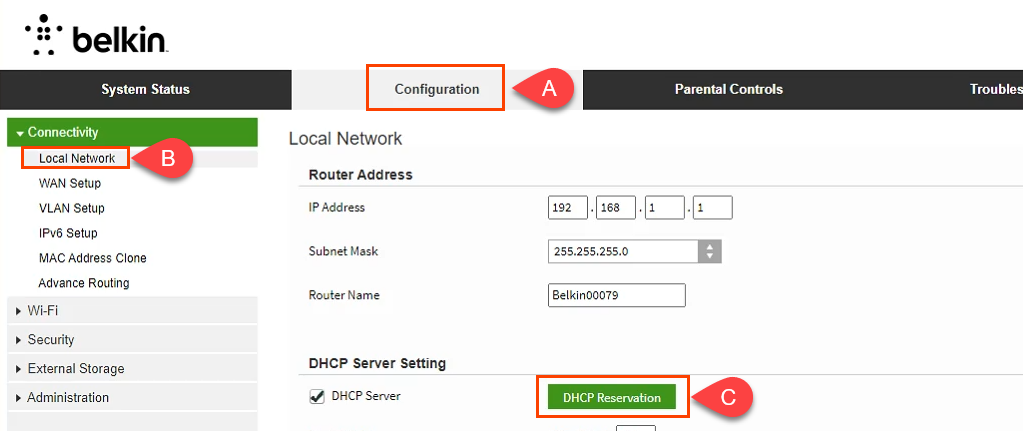
- Aknas DHCP Client Table kuvatakse kõik hetkel ühendatud seadmed. Kui see on seade, mis nõuab staatilist IP-aadressi, märkige ruut Vali ja seejärel valige Lisa kliente .

- Samas aknas saate kliente ka käsitsi lisada. Esmalt sisestage seadme andmed ja seejärel valige nupp Lisa . Kui kõik staatilisi IP-aadresse vajavad seadmed on määratletud, valige muudatuste kinnitamiseks Salvesta .
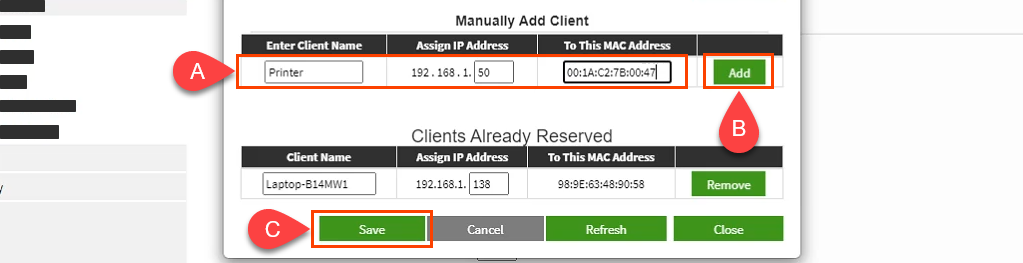
Kuidas on lood staatiliste IP-de määramisega teistele ruuteritele?
Seal on vähemalt tosin ruuteritootjat ja igal neist on mitu ruuteri mudelit. Neid on lihtsalt liiga palju, et neid kõiki katta. Ülaltoodud juhiseid lugedes näete, et muster on olemas. uurige välja koht, kus LAN-iga töötada, otsige midagi nimega DHCP reserveerimine ja seejärel määrake IP-aadressid. Kui teil on probleeme, andke meile sellest teada. Tõenäoliselt saab vastuse üks meie kirjanik või teadlik lugeja.