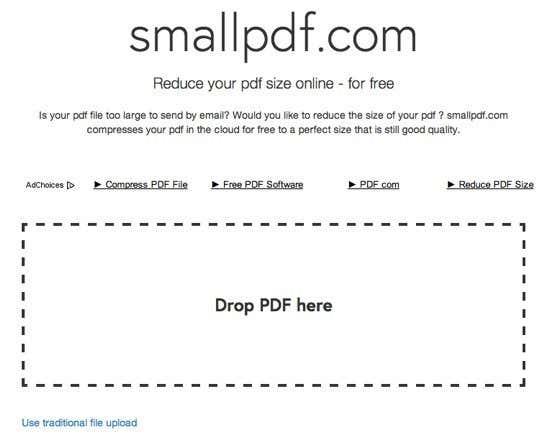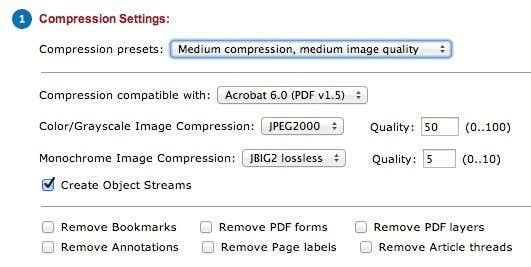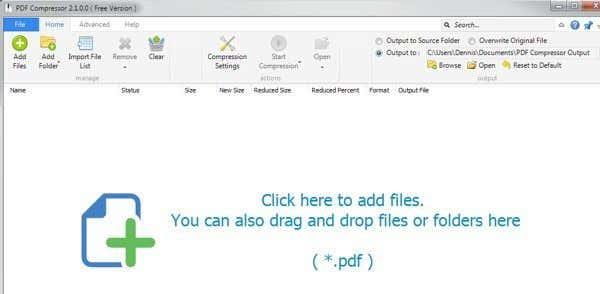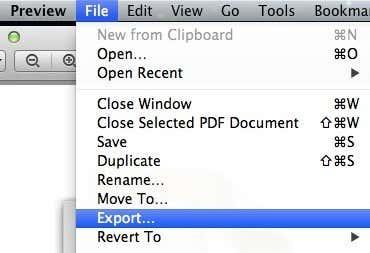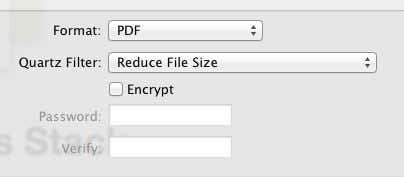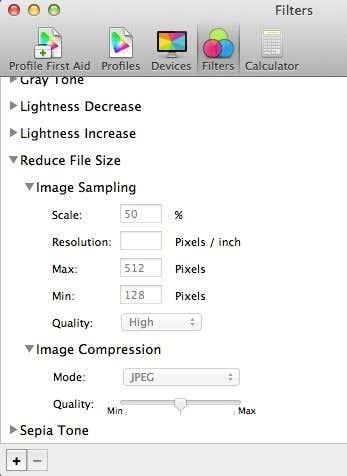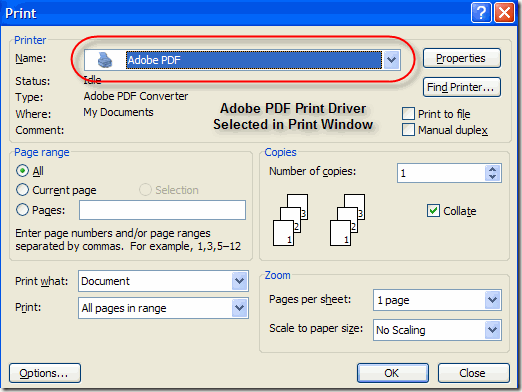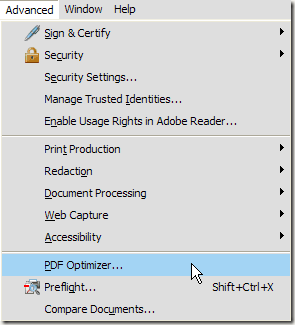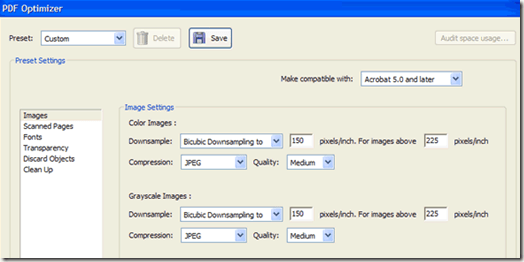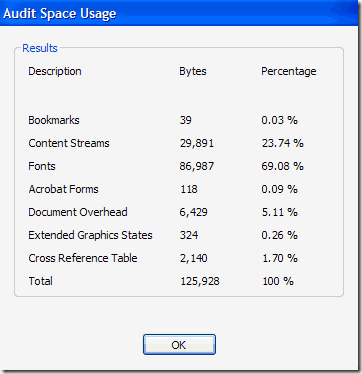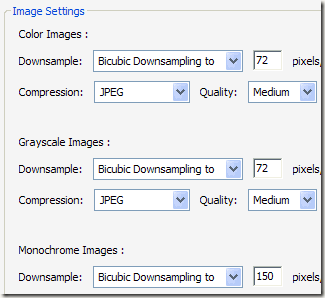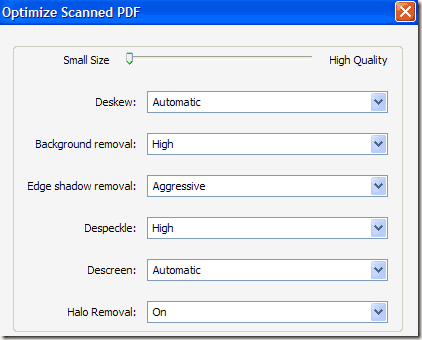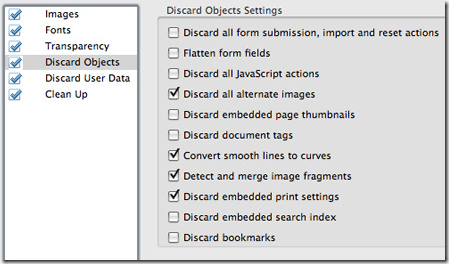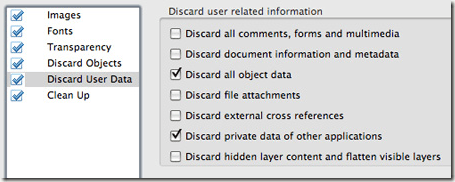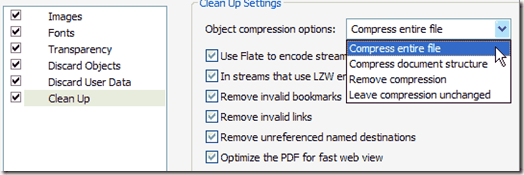Kui töötate PDF-failidega, teate, kuidas need võivad väga kiiresti muutuda suureks, kui need sisaldavad graafikat ja pilte. Õnneks saate PDF-faile tihendada nagu mis tahes muud tüüpi faile, mis võib tähendada suurt kokkuhoidu teie PDF-faili suuruses.
Selles postituses proovin teile näidata paar meetodit PDF-faili suuruse vähendamiseks. Kui teil on Adobe Acrobat (mis pole tasuta), võite proovida meetodeid 4 ja 5, mis töötavad väga hästi. Spetsiaalselt Mac OS X-is on ka võimalus PDF-faili suurust vähendada, see on meetod 3.
Sisukord
- 1. meetod – SmallPDF.com
- 2. meetod – PDF-kompressor
- 3. meetod – OS X PDF-filter
- 4. meetod – printige Adobe PDF-i
- 5. meetod – Adobe Acrobat PDF-i optimeerija
1. meetod – SmallPDF.com
Lihtsaim viis PDF-faili kahandamiseks on kasutada tasuta võrgutööriista nimega SmallPDF.com . Sait on ülipuhas (pole täis rämpspostitusreklaame jne) ja teeb suurte PDF-failide suuruse vähendamiseks päris head tööd.
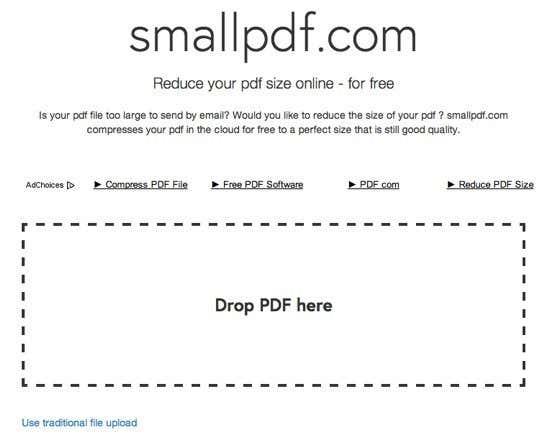
Tore on see, et saate seda kasutada kõikjal või mis tahes operatsioonisüsteemis ning see toetab isegi HTML 5 uut pukseerimisfunktsiooni, mis on hea mugavus. See suutis võtta 500 KB faili ja kahandada selle umbes 368 KB-ni. Pole aga väga halb, et Macis (2. meetod) õnnestus mul sama PDF-i vähendada vaid 82 KB-ni.
Teine võrgutööriist, mida ma PDF-failide tihendamiseks kasutan, on Neevia Compress PDF . Sellel on hunnik valikuid ja mõned eelseadistused, nagu kõrge tihendus, madal pildikvaliteet või madal tihendus, kõrge pildikvaliteet jne.
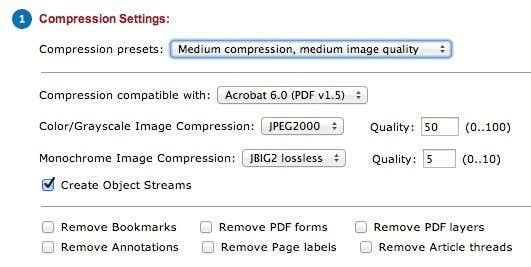
Lisaks saate eemaldada järjehoidjaid, eemaldada PDF-i kihte, eemaldada märkusi, eemaldada lehtede silte ja käsitsi reguleerida värviliste ja ühevärviliste kujutiste tihendamise kvaliteeti.
2. meetod – PDF-kompressor
PDF Compressor on tasuta programm, mille saate alla laadida Windows XP/Vista/7/8 jaoks ja mis võimaldab teil kiiresti ja tõhusalt vähendada ühe või mitme PDF-faili suurust.
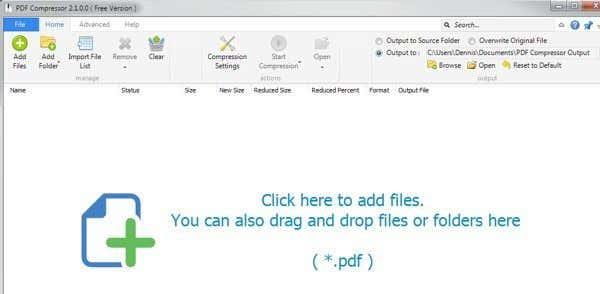
See toetab kadudeta pakkimist, nii et te ei tohiks PDF-i kvaliteedis halveneda. Samuti toetab see krüptitud PDF-dokumente ja võib korraga töötada sadade või isegi tuhandete PDF-failide partiiga.
3. meetod – OS X PDF-filter
Kui teil on Mac, on sisseehitatud eelvaaterakenduse abil suurepärane ja lihtne viis PDF-faili suuruse oluliseks vähendamiseks. Esiteks avage oma PDF-fail eelvaates, topeltklõpsates sellel Finderis. Vaikimisi avanevad PDF-failid eelvaates, kui te pole installinud Adobe Readerit või kolmanda osapoole PDF-vaaturit. Sel juhul paremklõpsake ja valige Ava koos .
Nüüd klõpsake nuppu Fail ja seejärel nuppu Ekspordi .
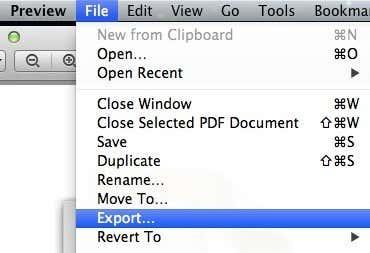
Näete hüpikakna dialoogi ja üks allosas olevatest valikutest on Kvartsfilter . Klõpsake rippmenüül ja valige Vähenda faili suurust .
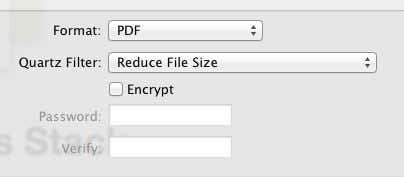
Klõpsake nuppu Salvesta ja oletegi valmis. Selle filtri abil sain PDF-faili 500 KB kuni 82 KB. Kui soovite seda peenhäälestada, võite avada ColorSynci utiliidi. Vajutage lihtsalt klahvikombinatsiooni Command + tühikuklahv ja alustage Colorync'i tippimist. Seejärel klõpsake nuppu Filtrid ja seejärel nuppu Vähenda faili suurust . Pange tähele, et siinsete sätete reguleerimine on kasulik ainult siis, kui teie PDF-failis on palju kõrge eraldusvõimega pilte.
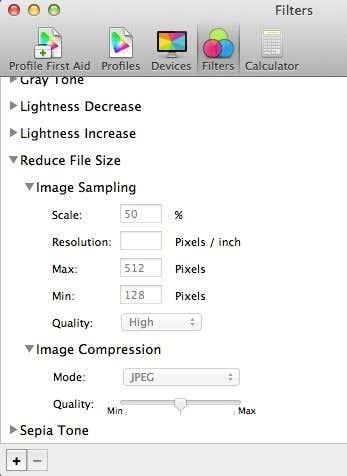
Siin saate eemaldada kõik pildiproovi väärtused ja sisestada väärtuse Resolution . Kui vajate PDF-faili ainult arvutis vaatamiseks, vähendab 72 pikslit tolli kohta oluliselt teie PDF-i suurust, kui pildid on suured. Samuti saate pildi tihendamisega mängida ja vaadata, millist kasu saate.
4. meetod – printige Adobe PDF-i
Lihtsaim viis PDF-faili kahandamiseks on teha väike trikk, milleks on põhimõtteliselt PDF-dokumendi printimine PDF-failiks. Kõlab imelikult? See on. Põhimõtteliselt avate PDF-faili Adobe Readeris ja prindite selle Adobe PDF-printerisse.
Palju aega töötab see tõesti hästi ja vähendab oluliselt teie PDF-faili suurust. Kui avate Fail – Prindi, valige printerite ripploendist Adobe PDF:
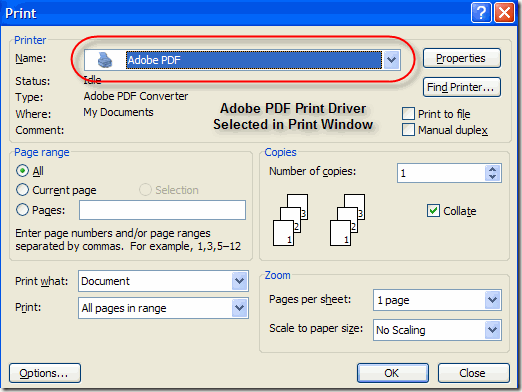
Hämmastaval kombel olen suutnud selle meetodi abil 20 MB PDF-faili kahandada 3 MB-ni. Pole päris kindel, mida see selle kahandamiseks teeb, kuid see töötab, eriti kui teil on palju pilte, mis võtavad palju ruumi.
5. meetod – Adobe Acrobat PDF-i optimeerija
Alates Adobe Acrobati versioonist 7 on menüüs Täpsemalt uus suvand nimega PDF Optimizer .
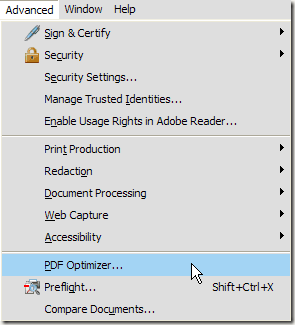
Nüüd suunatakse teid ekraanile, millel on konfigureerimiseks terve hulk võimalusi!
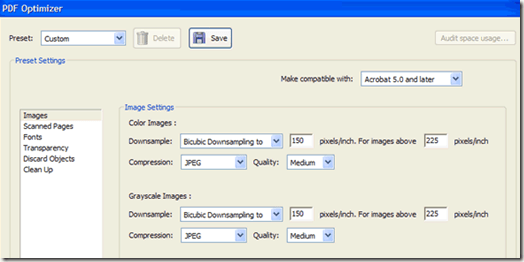
Klõpsake paremas ülanurgas nuppu Kontrolli ruumikasutust , et näha üksikasjalikku loendit PDF-faili iga komponendi kohta ja täpselt, kui palju ruumi see kasutab:
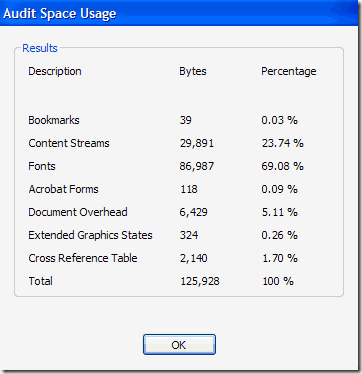
Nagu näete, on PDF-faili väiksemaks muutmiseks kuus erinevat asja, sealhulgas piltide optimeerimine või vähendamine, skannitud lehtede ümberkonfigureerimine, fontide kohandamine, läbipaistvuse reguleerimine, objektide äraviskamine ja PDF-faili puhastamine.
Näiteks jaotise Pildid all saate ruumi säästmiseks pilte alla võtta ja tihendada. See on tõesti kasulik, eriti kui teie pildid on väga kõrge eraldusvõimega. Kui PDF-faili ei ole vaja printida, saate vähendada kvaliteeti ja pikslite arvu tolli kohta. Ekraanil vaatamiseks on vaja ainult 72 pikslit.
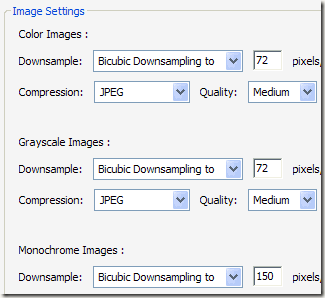
Kui skannisite PDF-i hunniku lehti, klõpsake suvandil Skannitud lehed ja segage liugurit, mis muutub väikesest suurusest kõrge kvaliteediga . Reguleerige vastavalt vajadusele.
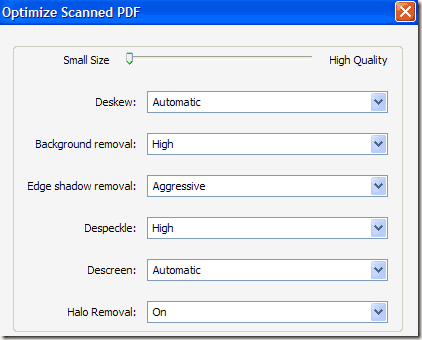
Loobu objektidest ja Loobu kasutajaandmetest on kaks tõeliselt kasulikku PDF-failide puhastusvalikut. Põhimõtteliselt saate vabaneda kogu ekstra rämpsust, mida tavaliselt igasse PDF-faili salvestatakse. Saate eemaldada silte, tasandada vormivälju jne.
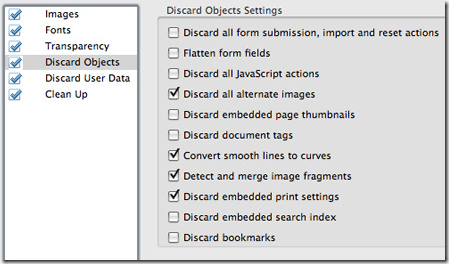
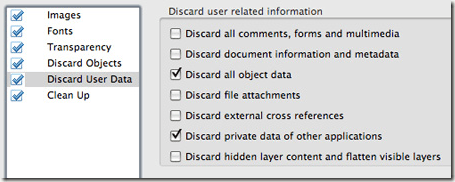
Funktsiooni Discard User Data puhul saate vabaneda kommentaaridest, dokumenditeabest, metaandmetest, objektiandmetest, failimanustest, muude rakenduste andmetest ja muust.
Lõpuks teeb vahekaart Clean Up veel mõned majapidamistoimingud, nagu kogu faili tihendamine ja PDF-i optimeerimine kiireks veebivaatamiseks.
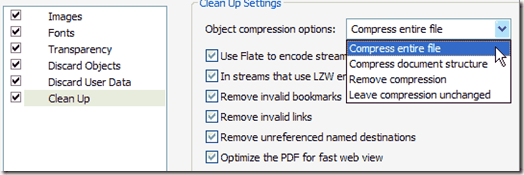
Parim asi, mida teha, on mängida kõigi sätetega, et näha, mis teie konkreetse PDF-faili jaoks kõige paremini sobib. Loodetavasti muudab üks viiest ülaltoodud meetodist teie PDF-faili väiksemaks, mille saate meilile manustada või veebisaidile postitada. Kui kasutate PDF-failide kokkutõmbamiseks mõnda muud meetodit, mida pole ülalpool mainitud, andke meile sellest kommentaarides teada. Nautige!