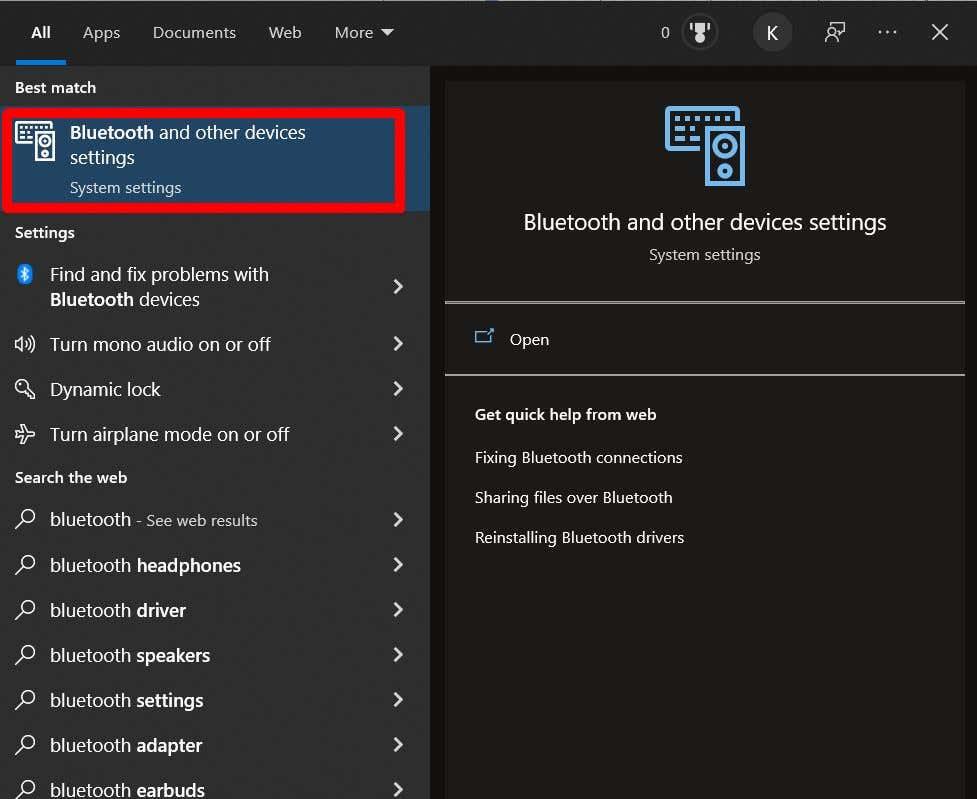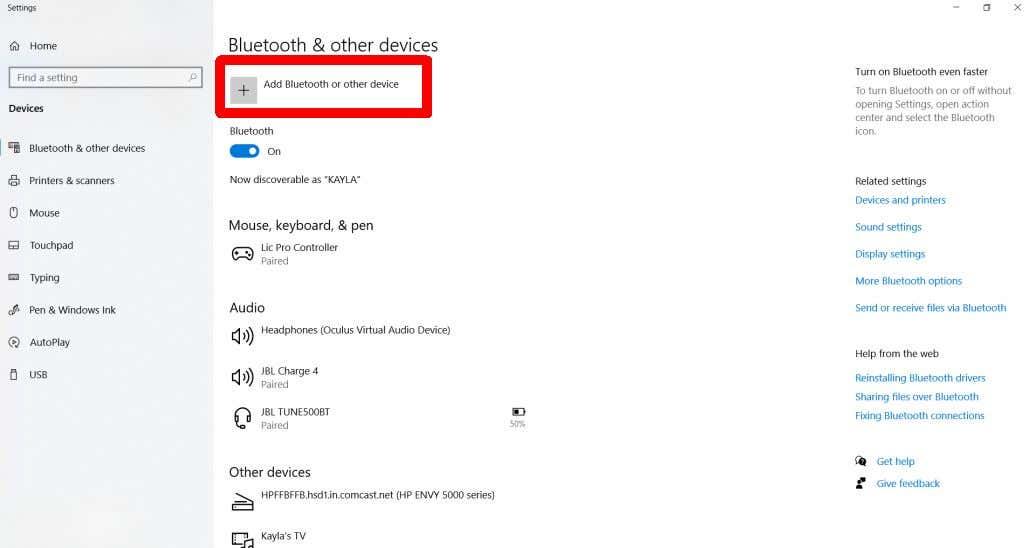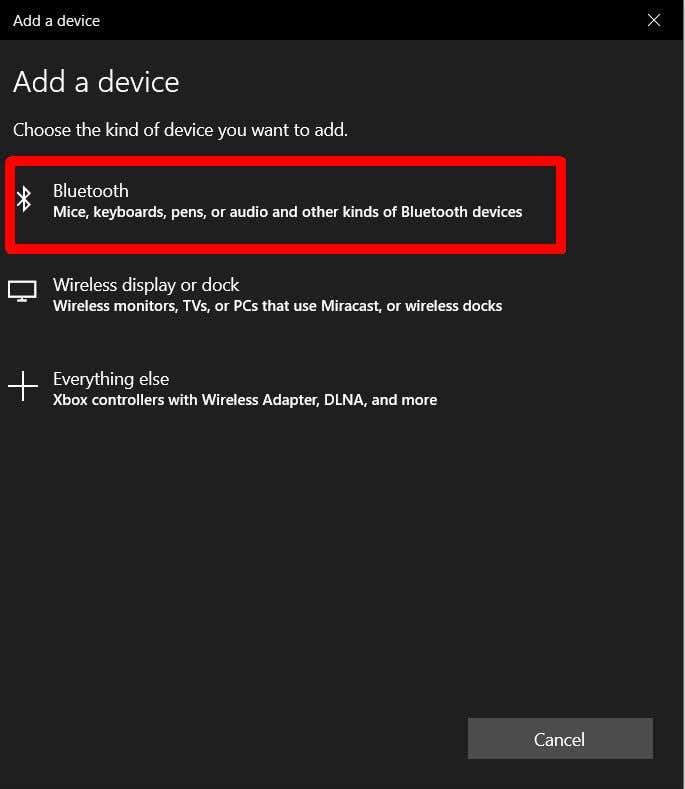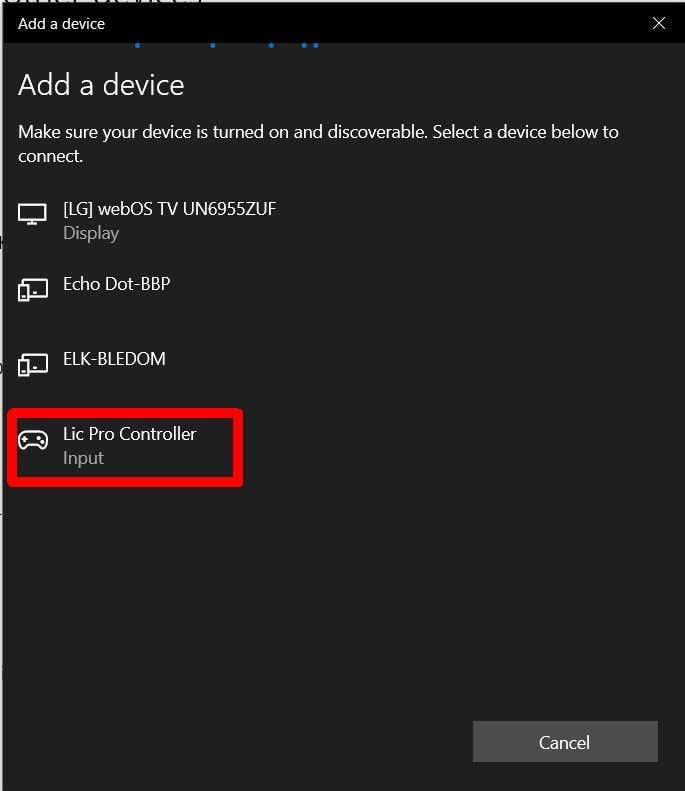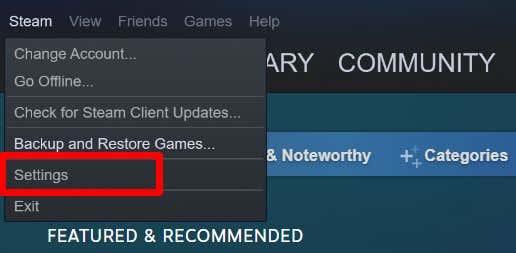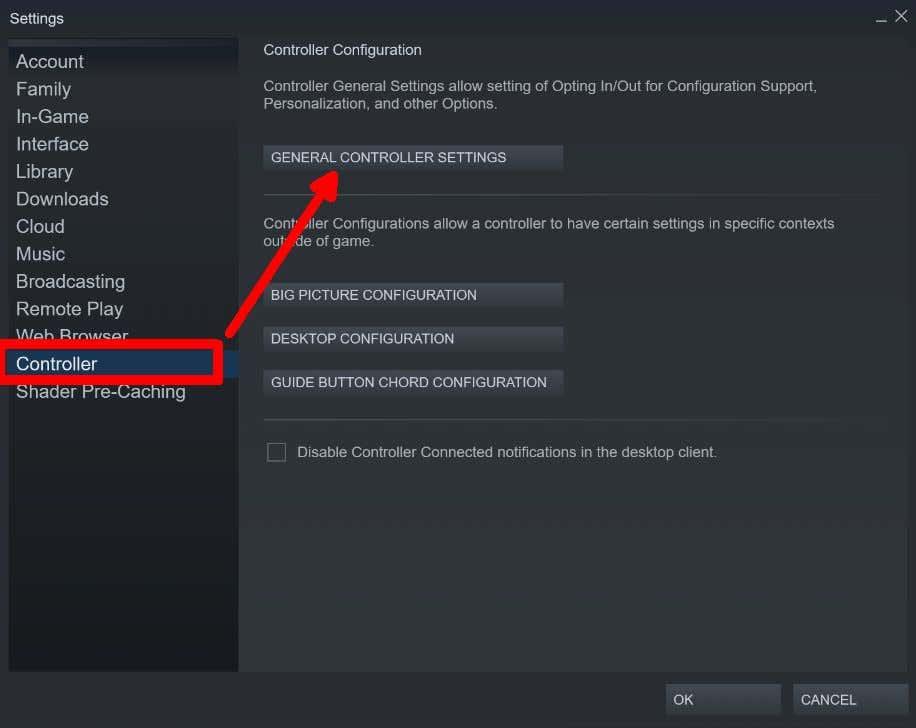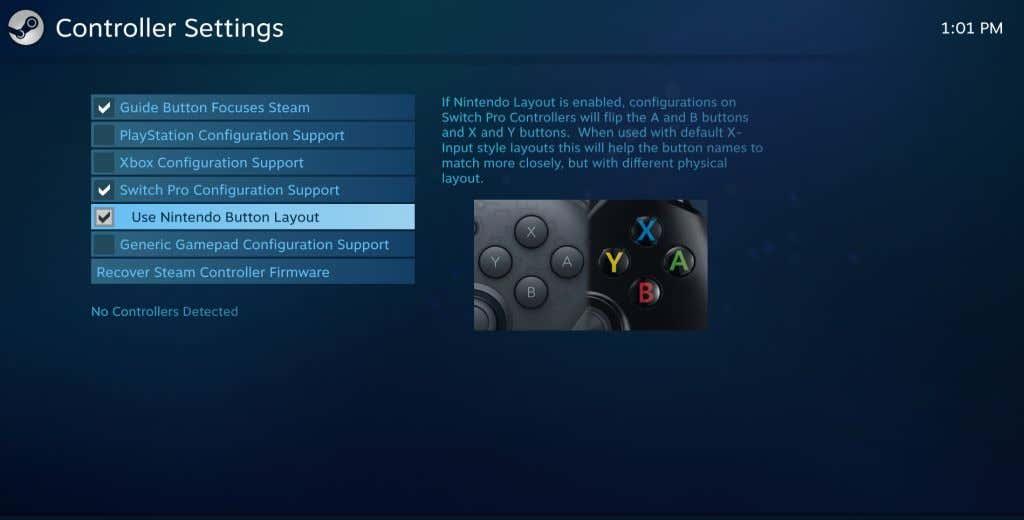Klaviatuur ja hiir on suurepärased, kuid mõned mängud on kontrolleriga paremad. Kui teil on Nintendo Switch Pro kontroller, saate selle otse arvutiga ühendada.
See on suurepärane võimalus mängijatele, kes soovivad kasutada kontrollerit , kuid kellel pole saadaval arvutipõhist kontrollerit. See võib olla ka ideaalne valik arvutis emuleeritud Nintendo mängude mängimiseks. Lugege edasi, et teada saada, kuidas ühendada Switch Pro kontroller arvutiga.

Juhtmega lülitikontrolleri ühendamine arvutiga
Enne alustamist veenduge, et teil on töökorras Switchi kontroller, millel on täielik aku tööiga , ja USB-kaabel selle jaoks. Peate selle ühendama arvuti USB-porti. Switchi kontrolleri ühendamiseks järgige neid samme.
- Ühendage USB-juhtme üks ots Switchi kontrolleriga (kui see on eemaldatav USB-juhe).
- Ühendage teine ots arvuti USB-porti.
- Arvuti teavitab teid, kui tuvastab ühendatud seadme. Kui ei, proovige USB lahti ühendada ja seejärel uuesti ühendada või taaskäivitage arvuti, kui see ei tööta.
Nüüd saate oma kontrollerit arvutiga kasutada. Kui soovite oma kontrollerit kasutada sellise programmiga nagu Steam, on meil selle kohta jaotis allpool.
Kuidas ühendada traadita lüliti kontrollerit arvutiga
Kui teil on Switchi kontroller, mis ei vaja juhtmega ühendust, saate selle ühendada ka arvutiga Windows 10 Bluetoothi seadme seadete menüü kaudu. Seda saab teha nii Pro kontrollerite kui ka Joy-coni kontrolleritega. See on ka lihtne protsess ja kõik, mida vajate, on kontroller ja arvuti. Kui teie arvutil pole sisseehitatud Bluetoothi, kasutage Bluetoothi donglit või adapterit.
Bluetooth-ühenduse loomiseks tehke järgmist.
- Avage arvutis Start ja otsige Bluetooth ning avage Bluetoothi ja muude seadmete seaded, et jõuda Bluetoothi menüüsse.
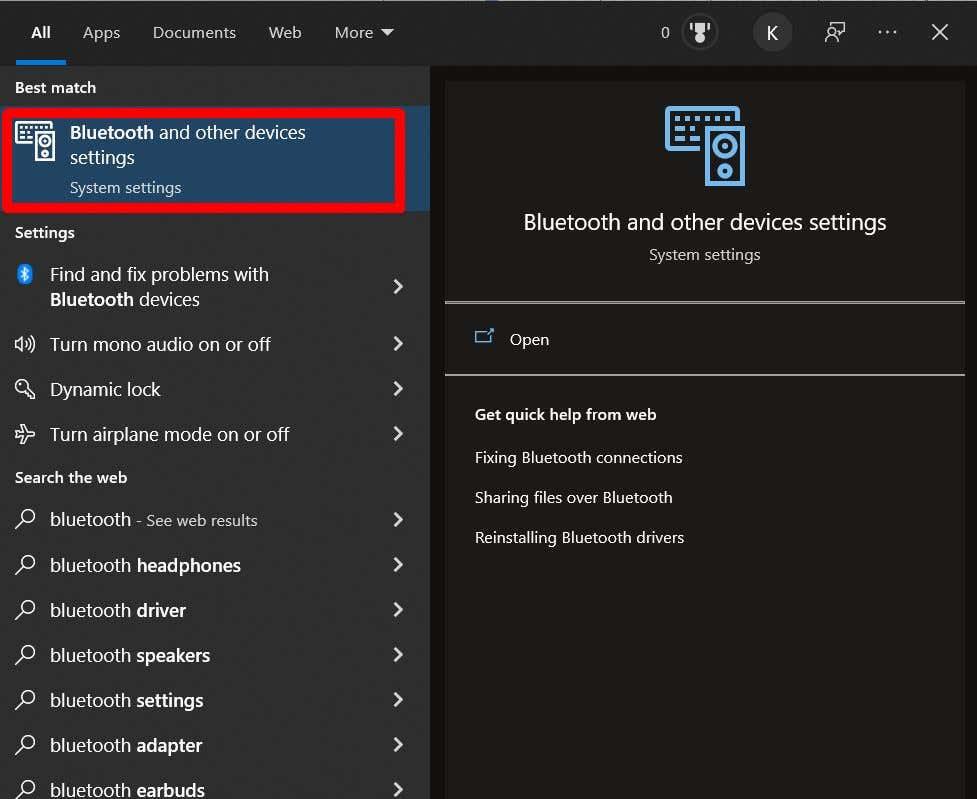
- Valige Lisa Bluetooth või muu seade .
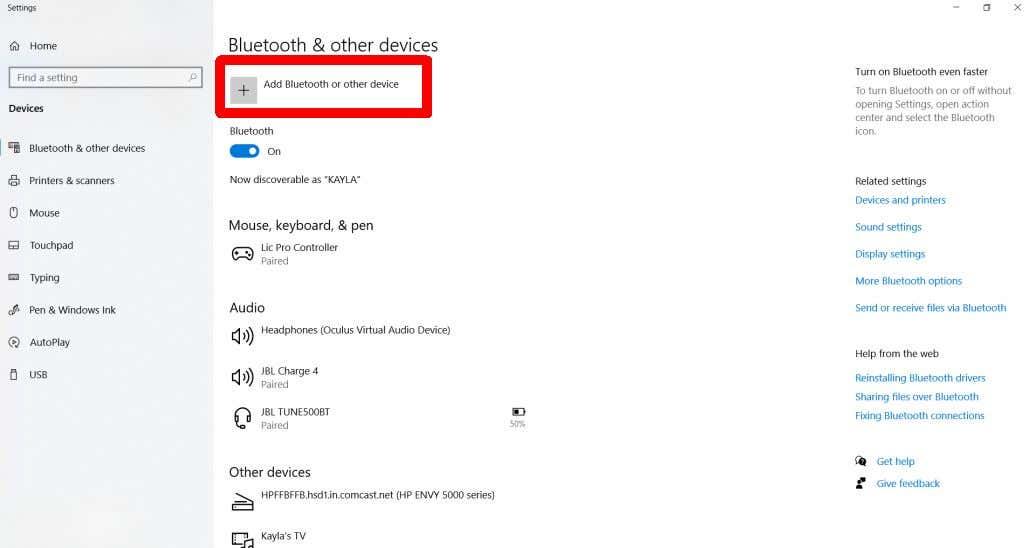
- Valige Bluetooth .
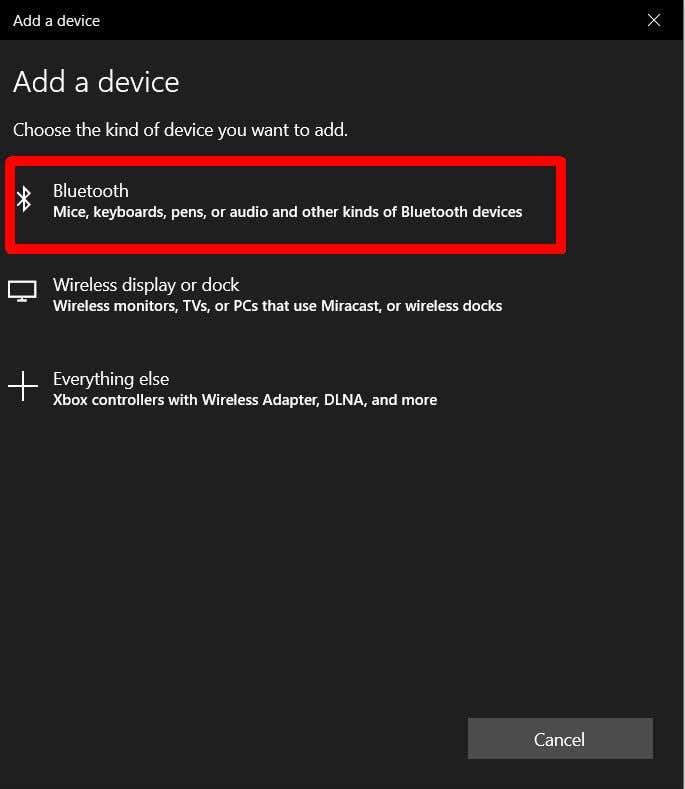
- Vajutage ja hoidke lüliti kontrolleri ülaosas nuppu Sünkroonimine , kuni tuled süttivad.
- Kontroller kuvatakse teie arvutis Pro-kontrollerina või muu sarnasena. Klõpsake sellel, kui see ilmub.
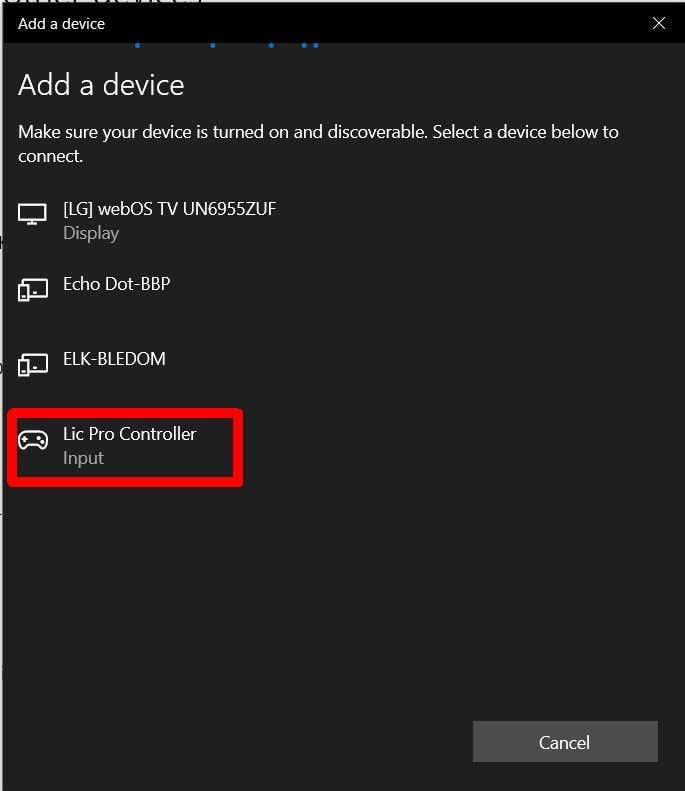
- Pärast ühendamist valige Valmis .
Nüüd saate oma Switchi kontrollerit kasutada arvuti traadita ühendusega.
Kuidas kasutada Steami lülitikontrollerit
Kui mängite arvutis, kasutate tõenäoliselt mängude käivitamiseks ja mängimiseks Steami (kui ei, siis juhendame teid, kuidas oma kontrollerit teiste programmidega kasutada.) Õnneks on Steamil Nintendo Switch Pro nende kontrollerite konfiguratsioonitugi.
- Avage Steam ja valige vasakus ülanurgas Steam > Seaded .
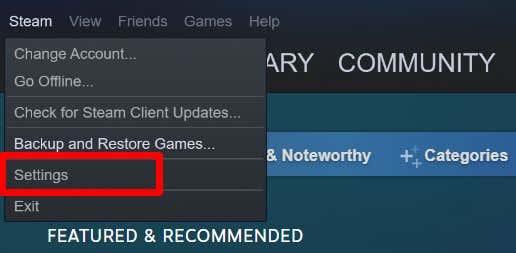
- Avage Controller > General Controller Settings .
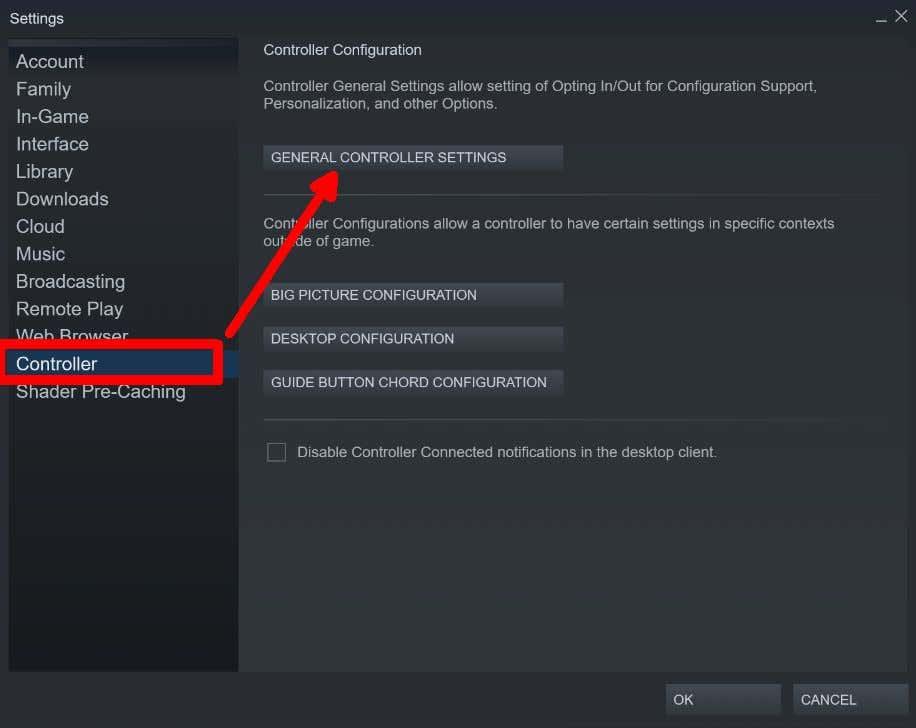
- Avaneb suure pildi režiim ja näete, kas ühendatud kontroller töötab Steamiga. Peaksite saama valikute valimiseks kasutada oma kontrollerit.
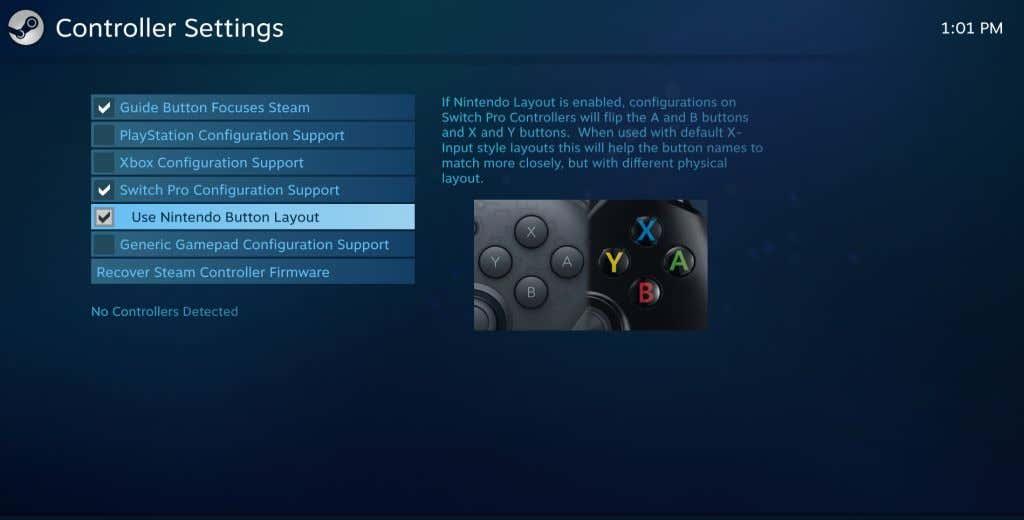
Siit saate valida, millist kontrolleri paigutust soovite Steami kaudu kasutada, ja kalibreerida. Saate kasutada Nintendo nuppude paigutust või teiste kontrollerite, näiteks Xboxi, paigutust. Nüüd peate vaid mängu avama ja kontrollerit kasutama. Kontrollige siiski oma mängu sätteid, kuna enne selle kasutamist peate võib-olla lubama kontrolleri. Mõned Steami mängud ei toeta üldse kontrollerit.
Kui käivitate mängu Steamis, peate võib-olla selle mängu seadetes seadistama ka kontrolleri. Kui Steami mäng ühildub täielikult kontrolleriga, siis tavaliselt muutuvad nupuviibad vastavalt teie kasutatava kontrolleri tüübile. Võimalik, et saate mängu seadetes nupud ja analoogpulgad ümber kaardistada.
Kuidas kasutada lülitikontrollerit mitte-Steami mängudega
Steam muudab Switchi kontrolleriga mängude mängimise lihtsaks. Kuid kõigi mitte-Steami mängude või emulaatorite puhul peate oma kontrolleri mänguga ühendamiseks kasutama teist meetodit. See sõltub sellest, millist mängu mängite ja kas see pakub kontrollerite tuge.
Saate oma Switchi kontrolleri arvutiga ühendada, kasutades ülaltoodud meetodeid. Siiski, kui olete mängus, peate võib-olla esmalt navigeerima kontrolleri sätete juurde ja seadistama selle, enne kui see ühildub sellega, mida mängite.
Sellele pääseb juurde enamikus mängudes mängu peamenüüs valiku Options või Settings kaudu. Sealt otsige kontrolleri või konfiguratsiooni seadistamise võimalust. Võite otsida oma konkreetset mängu, et kontrollida, kas see ühildub arvuti kontrolleritega.
Mängige oma arvutimänge lülitikontrolleriga
Nintendo Switchi kontroller on suurepärane võimalus arvutimängude mängimiseks. Kui teil pole muid valikuid, näiteks Playstationi või Xboxi kontrollerit või arvutipõhist, teeb Switchi kontroller seda tööd sama hästi. Switchi kontrolleri seadistamine ka arvutiga on äärmiselt lihtne, selleks on vaja ainult USB-ühendust või Bluetoothi. Kui kasutate Steami, on nende abil lihtne Switchi kontrollerit mängudega ühendada.
Järgides ülaltoodud juhendit, saate kiiresti oma lemmikmänge kontrolleriga mängida.