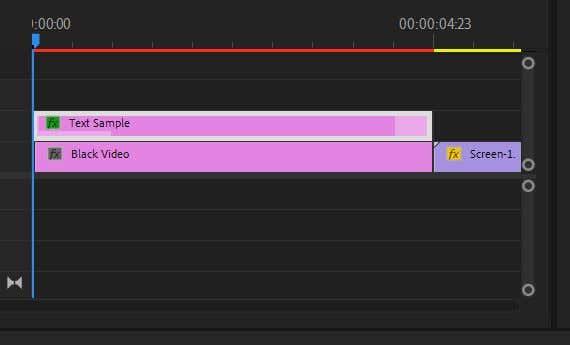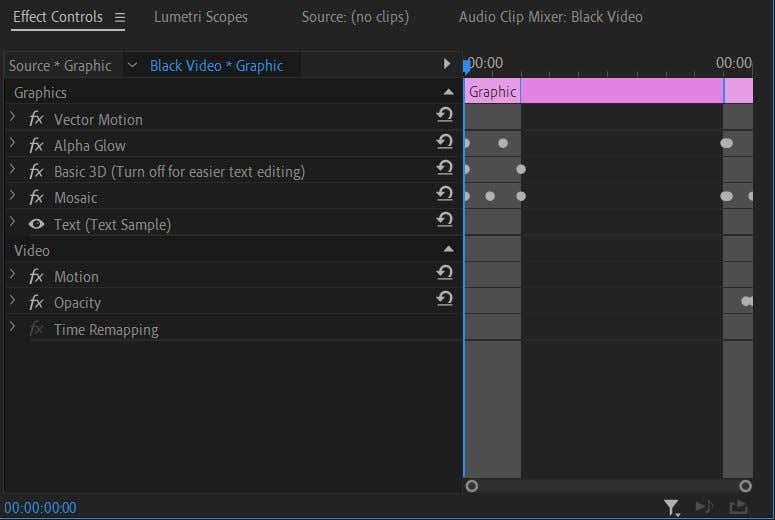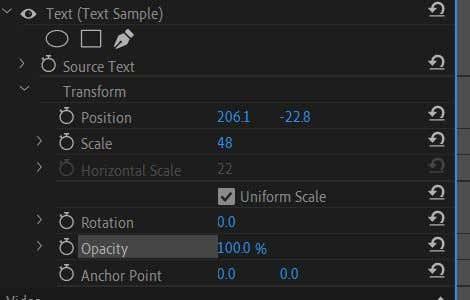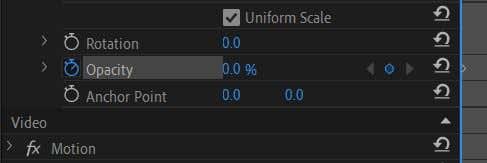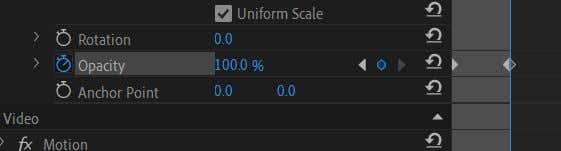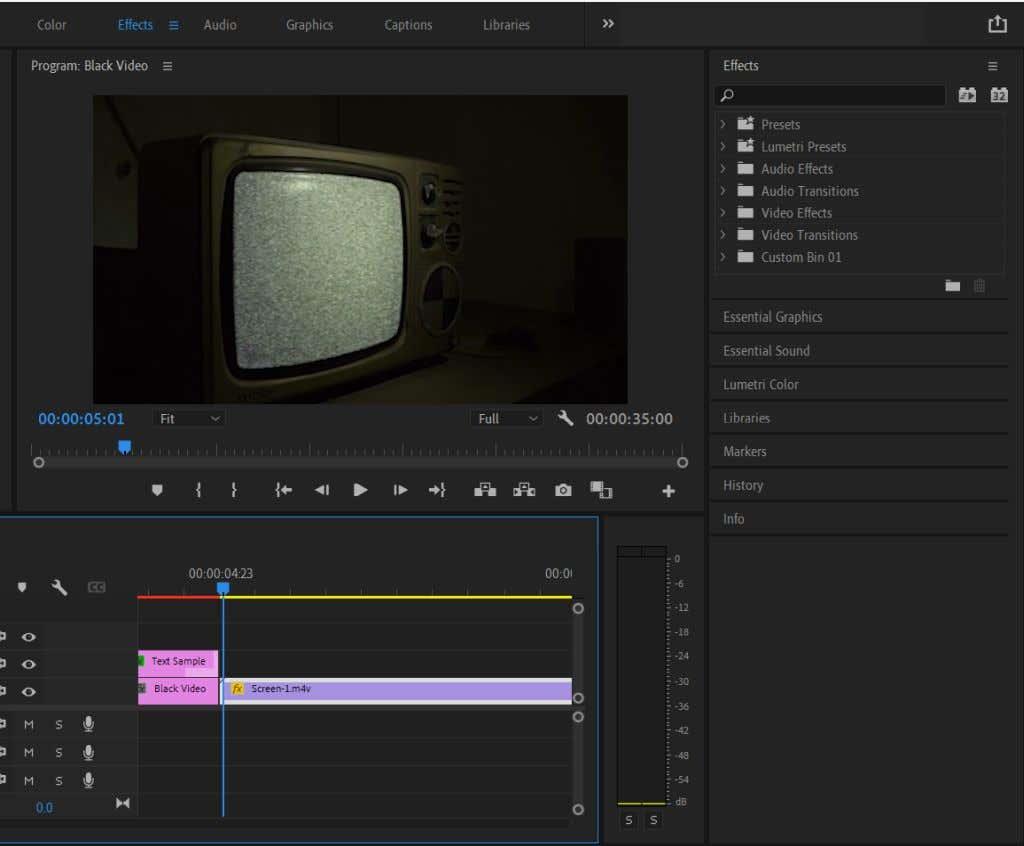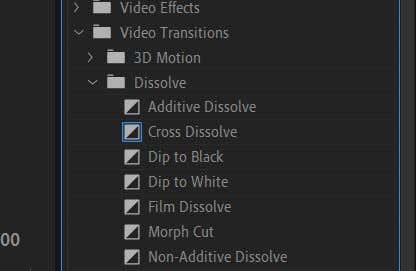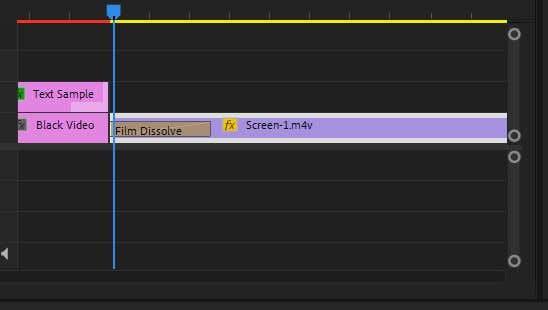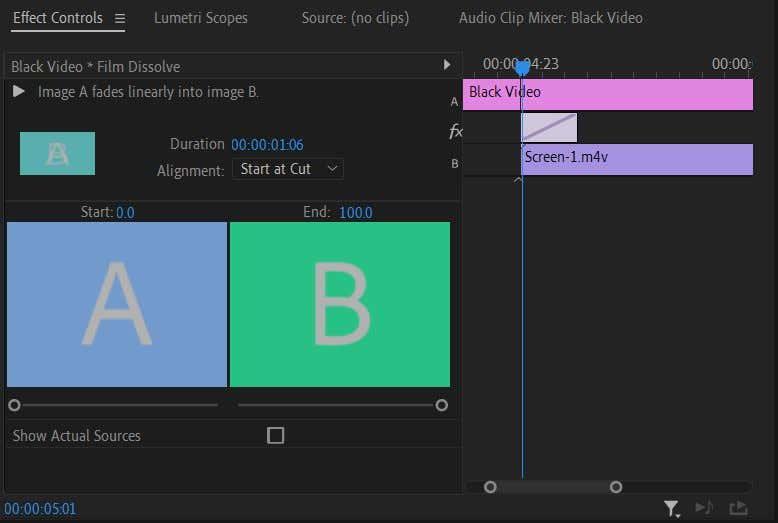Üks levinumaid animatsioone või üleminekuid, mida videotes näete, on sisse- ja väljalülitused. Need on populaarsed, kuna mõlemad näevad kenad välja ja neid on üsna lihtne saavutada. Kasutades videotöötluseks Adobe Premiere'i, saate lisada sisse- või väljalülitusanimatsiooni kõigele – tekstile, logodele, klippidele jne.
Selles Premiere Pro õpetuses näitame teile kahte erinevat viisi, kuidas sisse/välja animatsiooni kasutada. Esmalt elemendiga, nagu tekst või logo, ja seejärel klipil, et seda üleminekuna kasutada.

Mõlemad on väga lihtsad ja ei tohiks võtta kaua aega, kui teil on Adobe Premiere'i põhiteadmised. Kui ei, siis proovige esmalt lugeda meie sissejuhatavat artiklit Adobe Premiere Pro CC kohta, samuti meie artiklit võtmekaadrite kasutamise kohta .
Kuidas teksti või logo sisse või välja tuhmuda
Kui soovite seda efekti kasutada teksti või oma logo tutvustamisel, peate kasutama efektijuhtimise paneeli. Esmalt veenduge, et olete lisanud oma logo või teksti paneelilt Essential Graphics .
- Valige oma logo või teksti klipp.
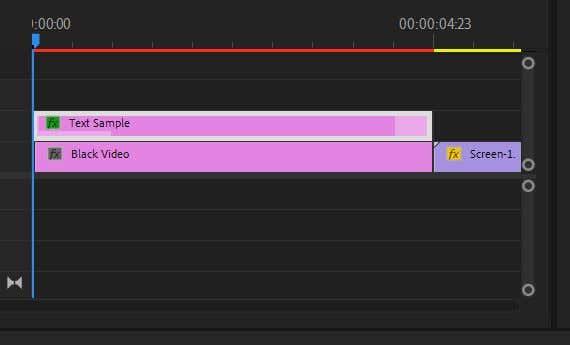
2. Avage paneel Effect Controls .
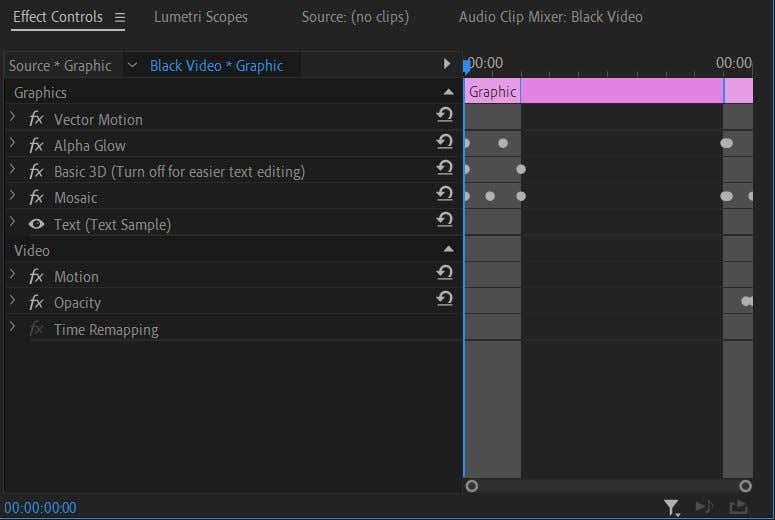
3. Kui olete lisanud logo kujutise, avage siin läbipaistmatuse rippmenüü. Kui kasutate Essential Graphicsi teksti , vaadake rippmenüüst Tekst ja leidke läbipaistmatus .
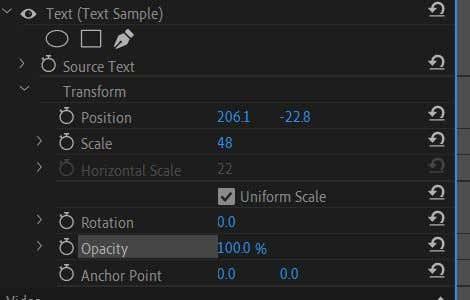
4. Veenduge, et ajaskaala kursor oleks teie teksti/logo valitud klipi alguses.
5. Kasutades opacity väärtust, määrake selle väärtuseks 0 . Võtmekaadri määramiseks klõpsake stopperil .
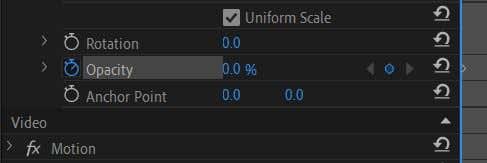
6. Liigutage ajaskaala kursor klipis sellesse punkti, kus soovite teksti/logo nähtavaks muuta.
7. Määrake Opacity väärtuseks tagasi 100 . Teine võtmekaader määratakse automaatselt.
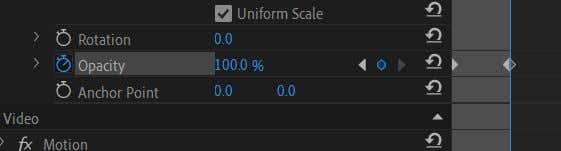
8. Esitage video, et vaadata animatsiooni eelvaadet ja vaadata, kas teile meeldib kiirus. Animatsiooni kiiruse muutmiseks liigutage lihtsalt teist võtmekaadrit esimesest lähemale või kaugemale. Edasine aeglustab seda, lähemal aga kiirendab.
Pidage meeles, et kui klõpsate stopperil pärast selle sisselülitamist uuesti, lülitate selle välja ja Premiere kustutab teie võtmekaadrid. Võtmekaadrid määratakse automaatselt, kui muudate läbipaistmatuse väärtust, või võite klõpsata sellest paremal oleval rombiikoonil, et neid ise määrata või kustutada. Võtmekaadrite vahel liikumiseks saate kasutada halle nooli.
Kuidas üleminekuefektiga sisse või välja tuhmuda
Kui soovite kasutada fade in/out tehnikat oma videoklippide üleminekuefektina , saate seda teha ka. Tehniliselt saate seda teha samamoodi nagu teksti või logo tuhmumist, kuid on olemas lihtsam meetod, mis hõlmab lahustuva efekti kasutamist ja seejärel selle kohandamist.
- Valige klipp, mida soovite sisse/välja tuhmuda.
- Efektide paneeli kuvamiseks valige tööala Efektid .
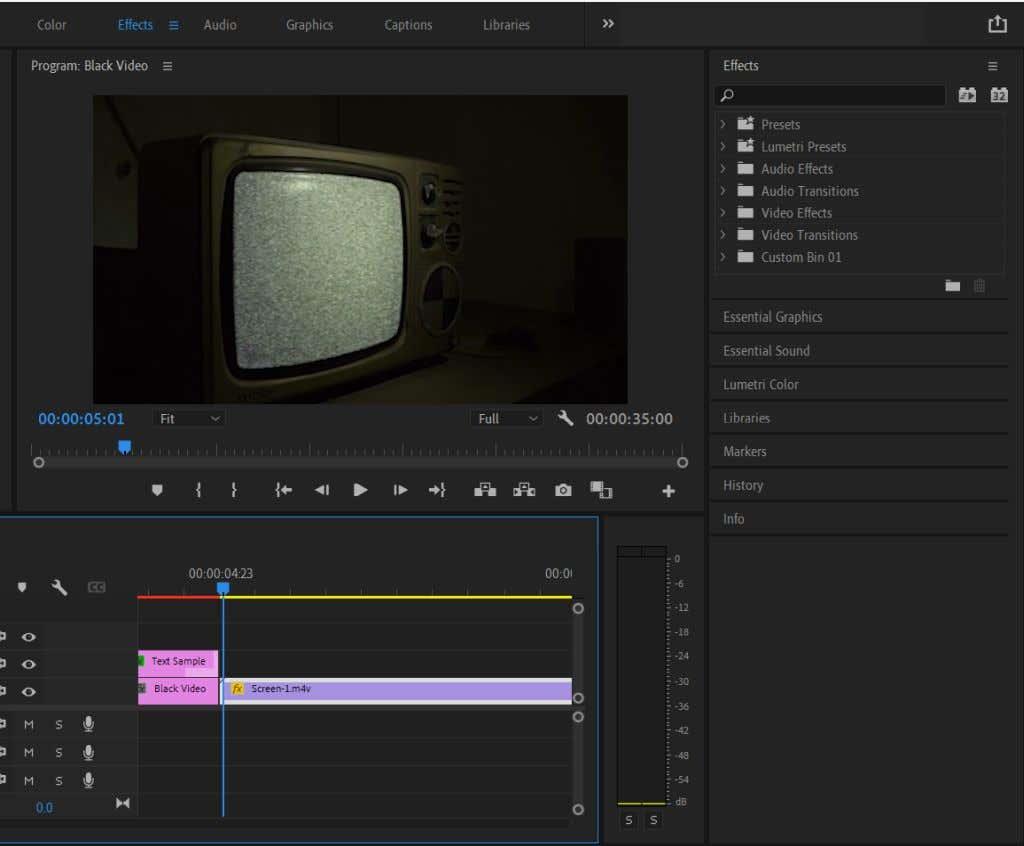
3. Valige Video üleminekud > Lahusta .
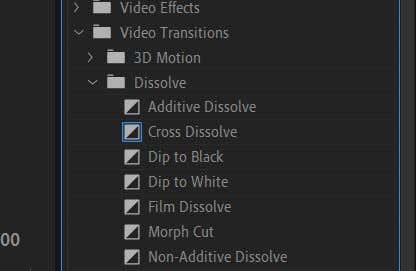
4. Proovige üleminekut Dip to Black või Film Dissolve . Lohistage see oma klipile kas alguses, et kustuda, või lõpus, et kustuda.
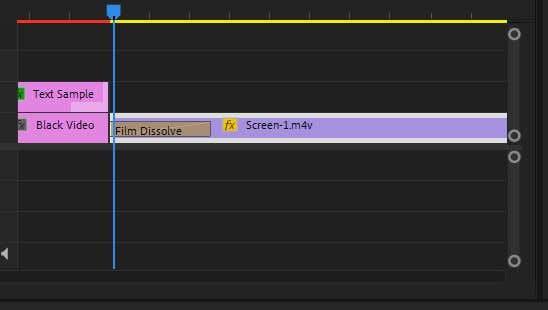
5. Saate klõpsata klipil lisatud efektil, et muuta selle algust ja animatsiooni kiirust.
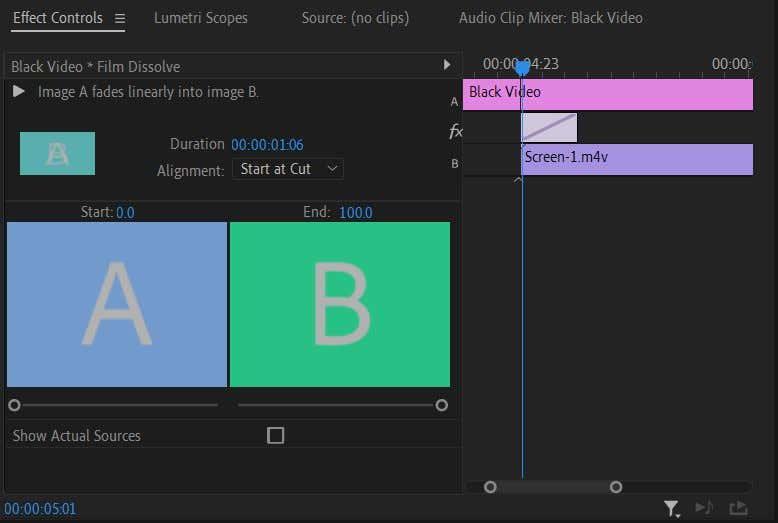
See meetod töötab kõige paremini, kui soovite lihtsalt lihtsat sisse-/väljalülitamise efekti. Kui aga soovite animatsiooni üle rohkem kontrollida, oleks ülaltoodud meetodi kasutamine teksti/logode jaoks parem valik. Seejärel saate muuta läbipaistmatuse väärtust ja ajastust täpselt nii, nagu soovite.
Teine võimalus tuhmumisanimatsiooni tegemiseks on Crossfade , kui soovite ühest klipist välja tuhmuda ja teiseks muutuda. Lihtsalt lisage Filmi lahustamise efekt nii klipi lõppu, millest soovite kaduda, kui ka selle klipi algusesse, millesse sumbute.
Sisse/välja tuhmumise eemaldamiseks klõpsake klipil efektil ja vajutage klaviatuuril tagasilükkeklahvi. Või paremklõpsake sellel ja valige Kustuta .
Millal kasutada sisse- või väljatulemise animatsioone
Sisse- või väljanägemine võib olla dramaatilisem mõju. Saate selle lisada, kui olete stseeni lõpetanud või video täielikult lõpetanud. See sobib suurepäraselt ka logode jaoks või teksti üleviimiseks ekraanile.
Kui kasutate seda üleminekuna, on parem seda efekti mitte üle kasutada, kuna see võib liiga suurel kasutamisel kiiresti väsitada. Selle asemel kasutage sisse/välja tuhmumist kohtades, kus soovite rõhutada klipi algust või lõppu. Kui teil on klipiga heli, võib hääbumisefekti kenasti lisada koos videoga ka heli tuhmumine.
Kasutage oma järgmises videos sisse- või väljalülitusanimatsiooni
Nüüd, kui teate, kuidas seda efekti rakendada, proovige seda oma järgmises videoprojektis, et muuta see kaasahaaravaks ja professionaalseks. See on tavaline, kuid lihtne efekt, mida kasutatakse paljudes videotes ja suurepärane samm algajatele üleminekute tundmaõppimiseks. Kui te sellega katsetate, näete palju võimalusi selle kasutamiseks.