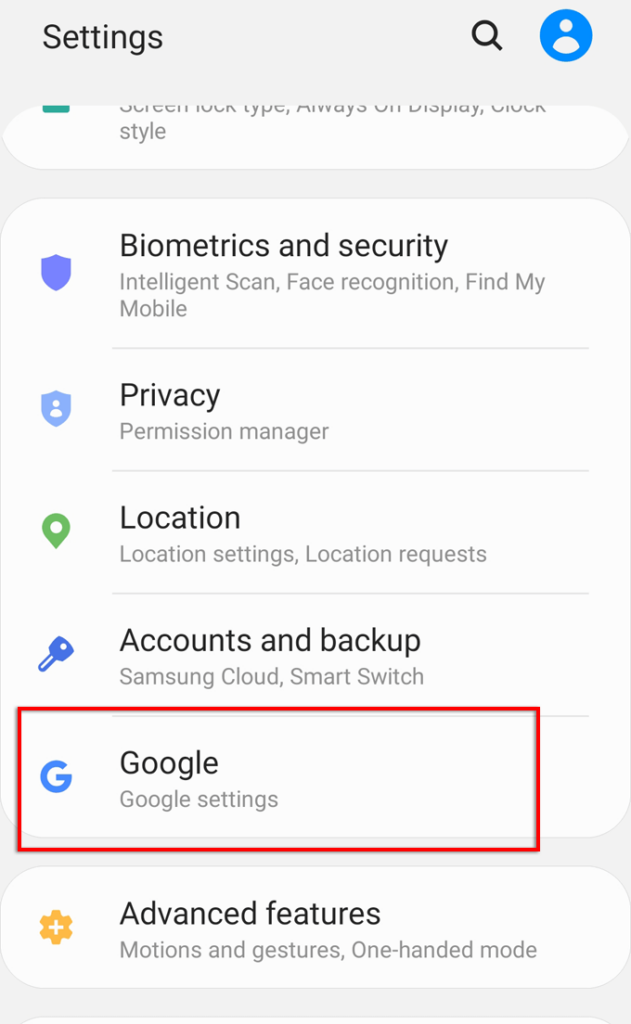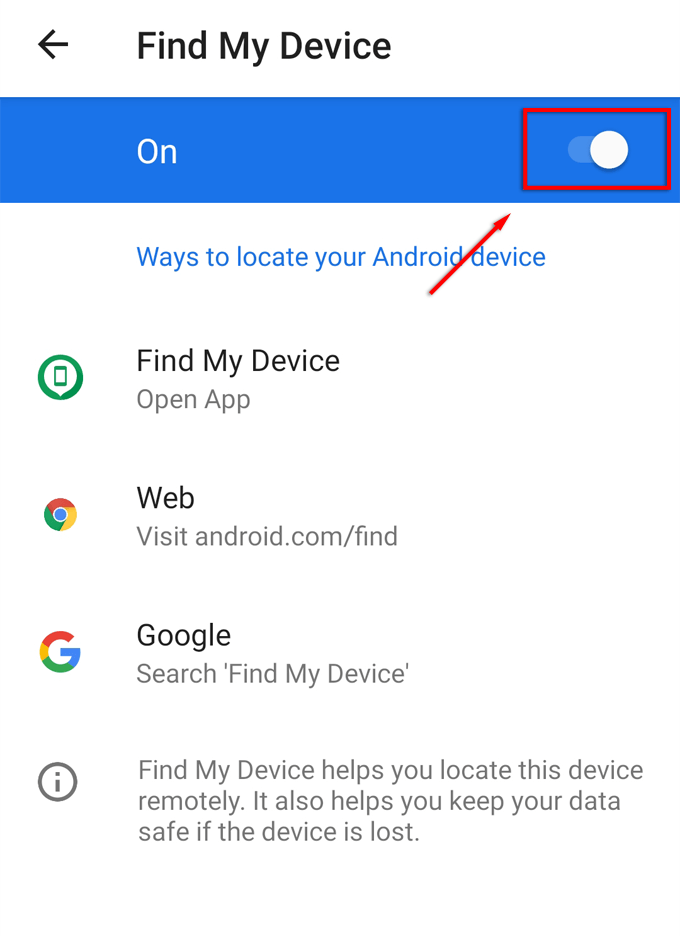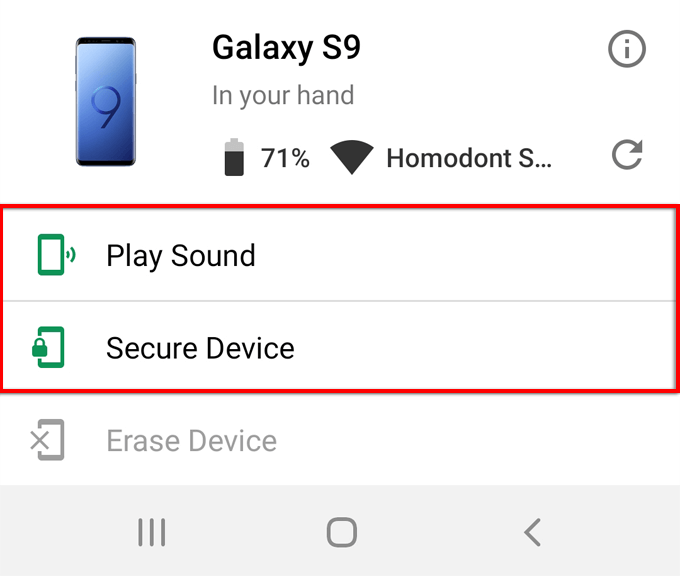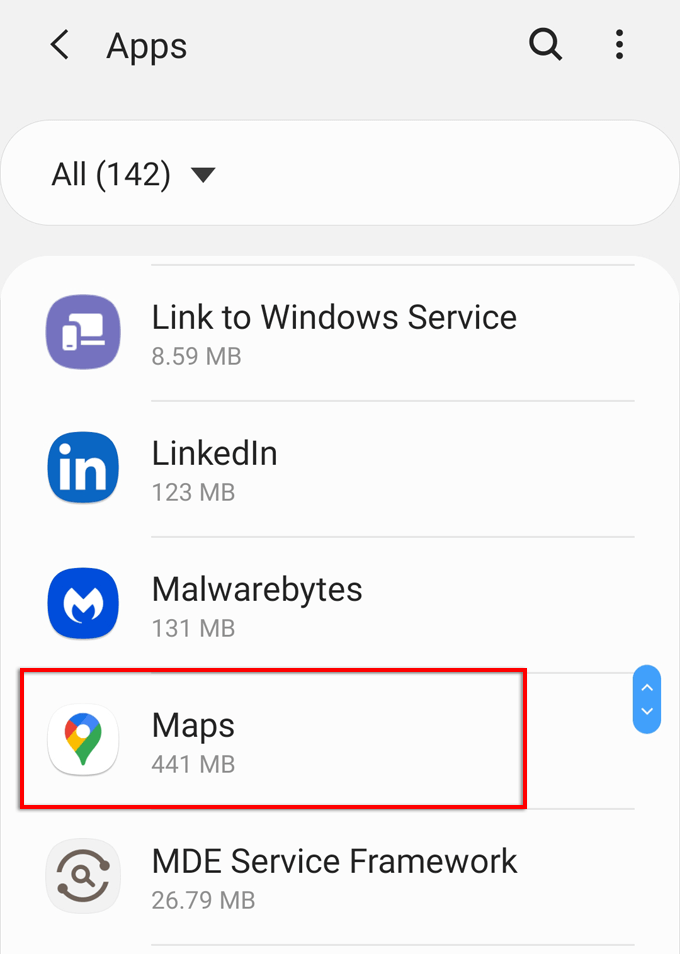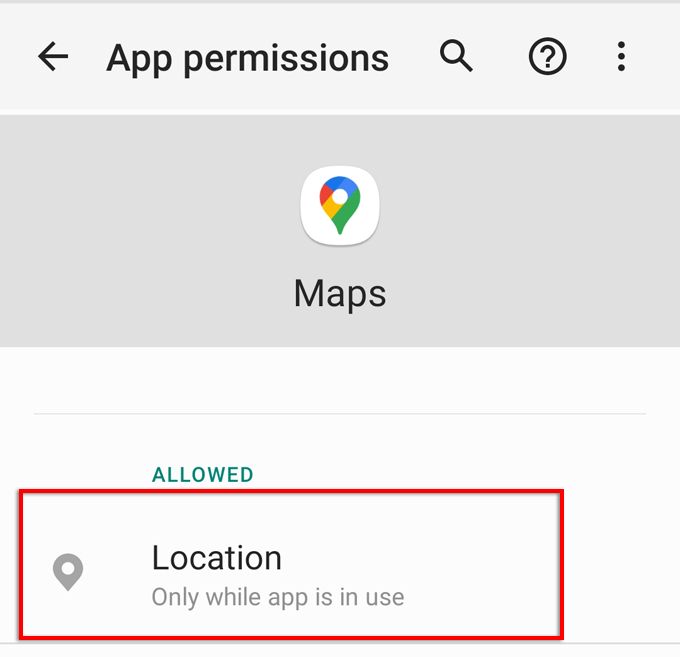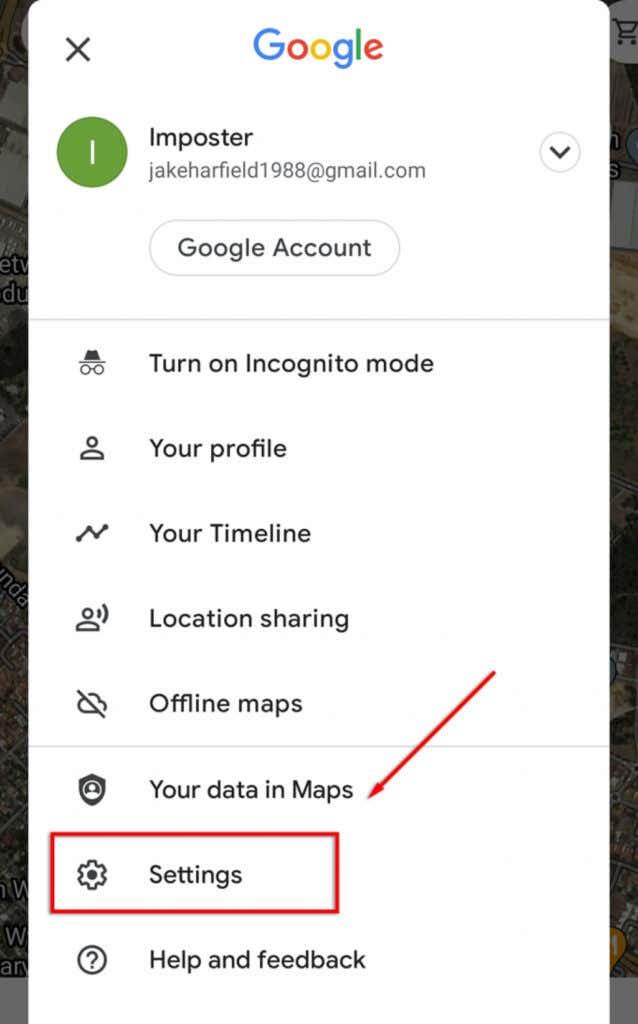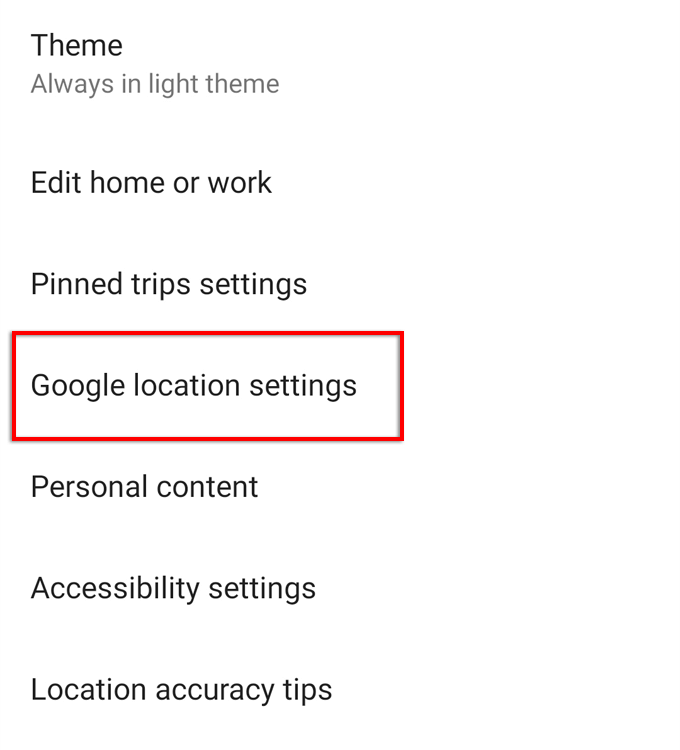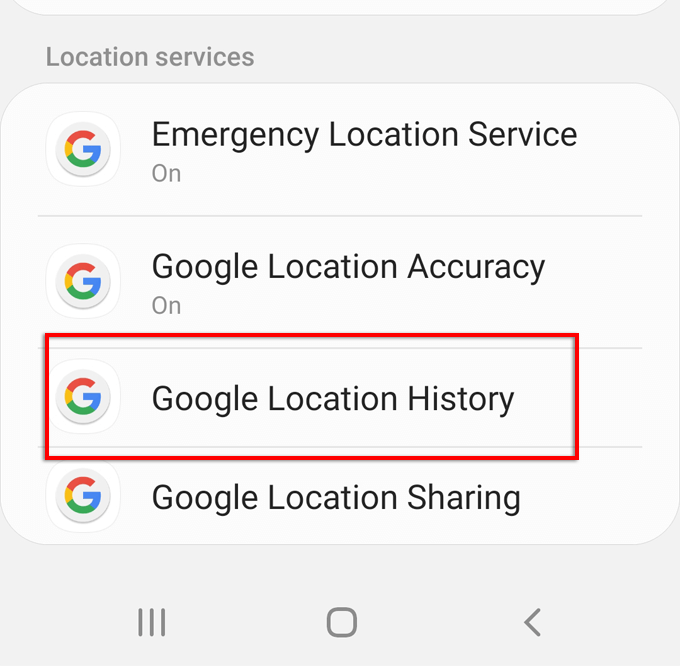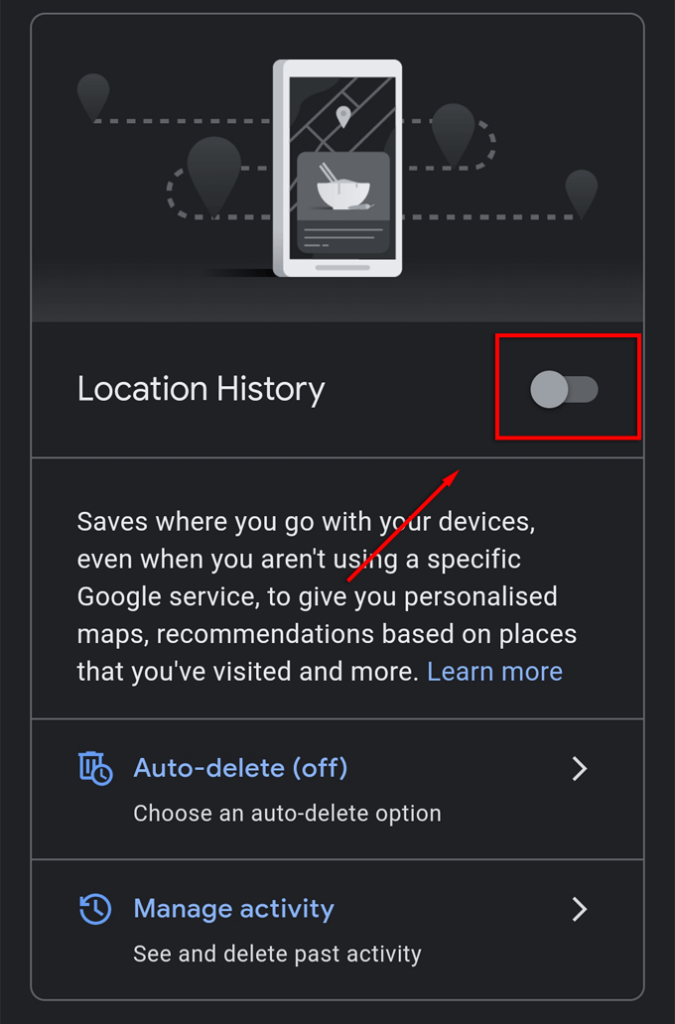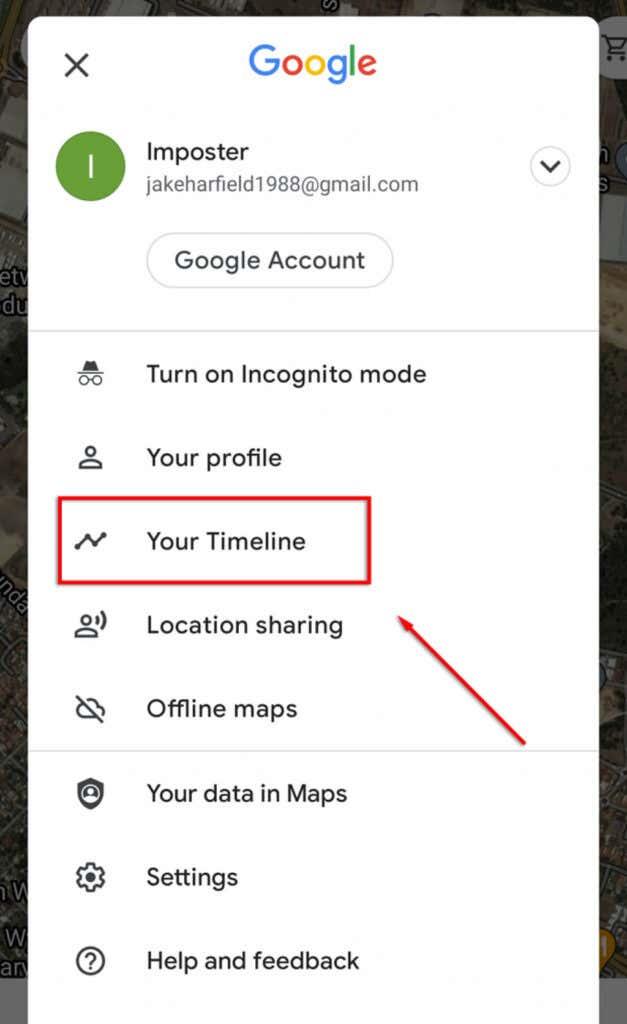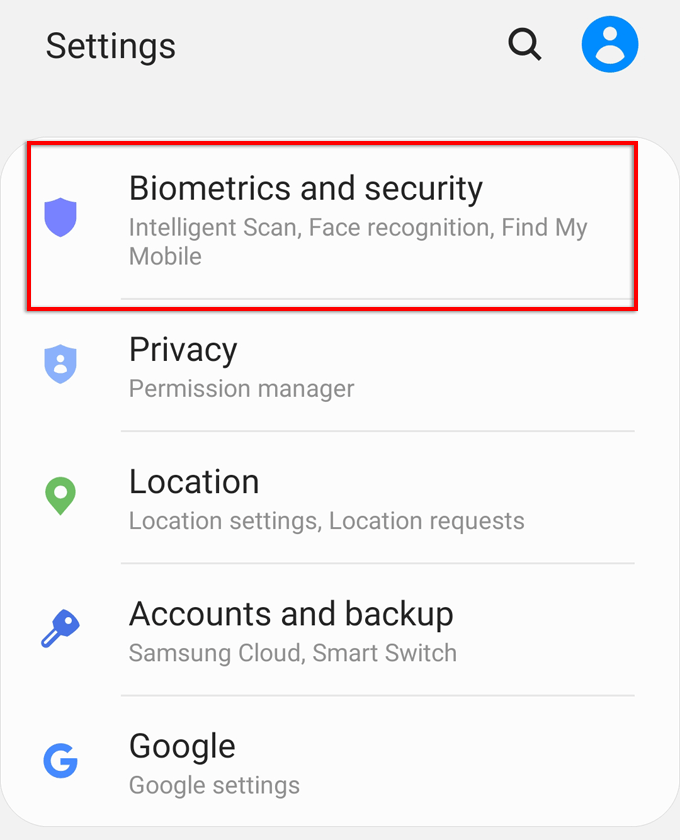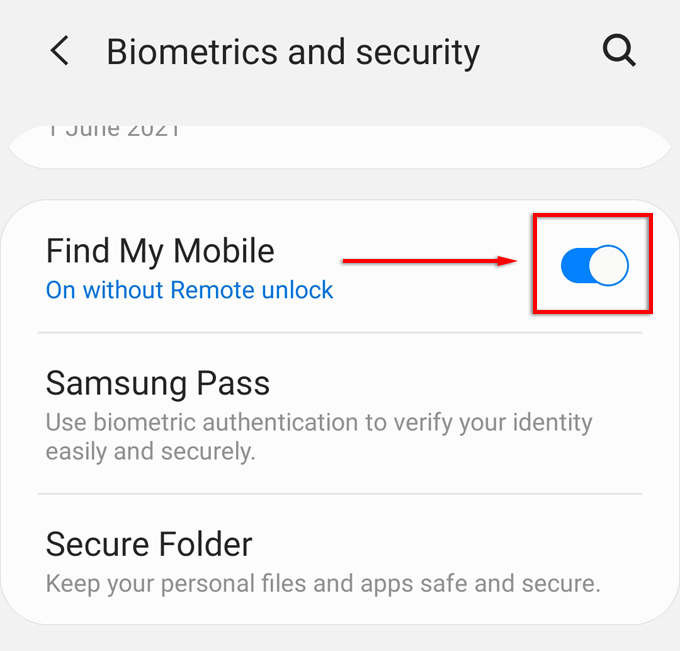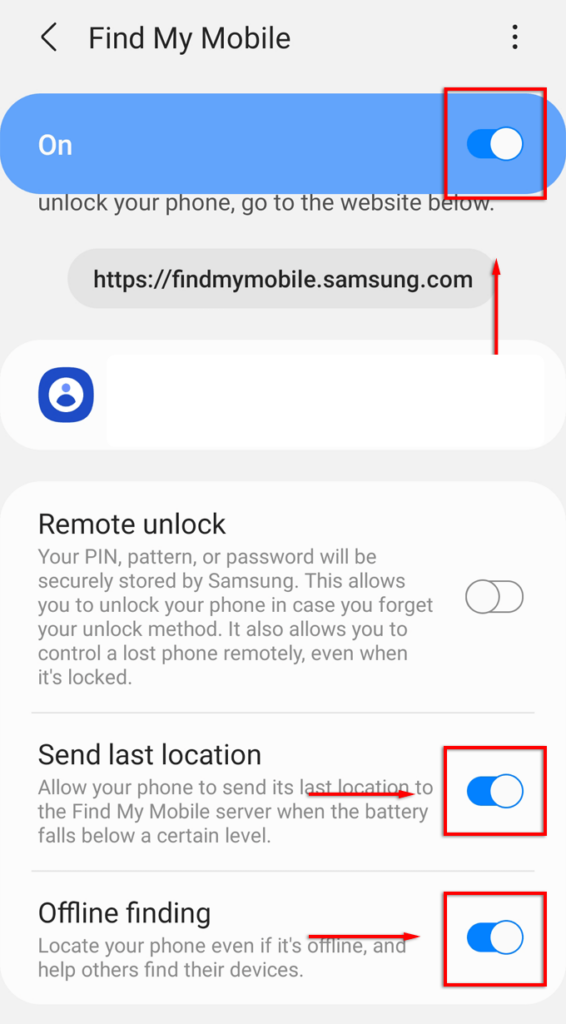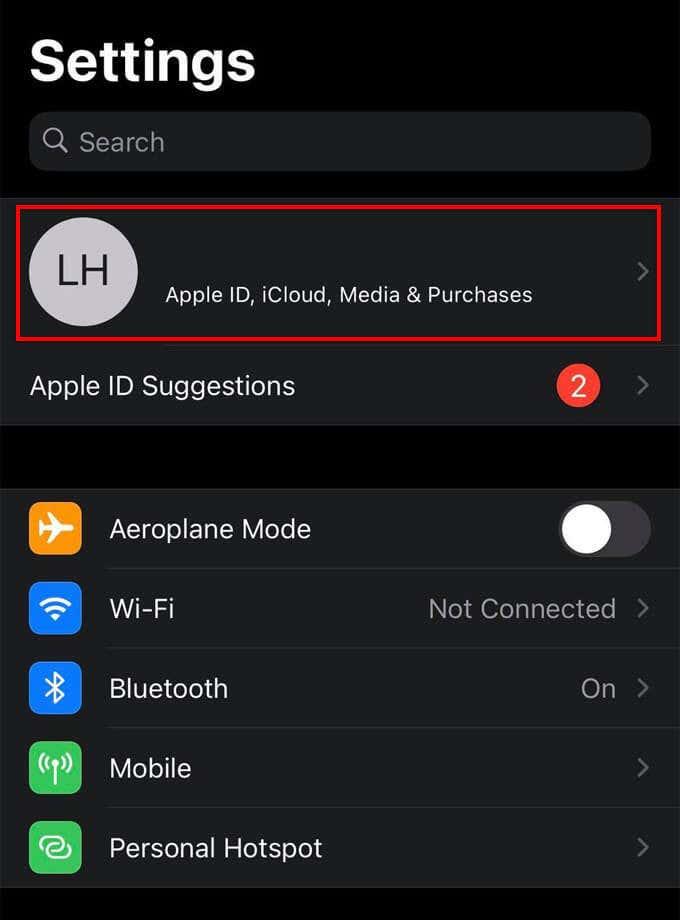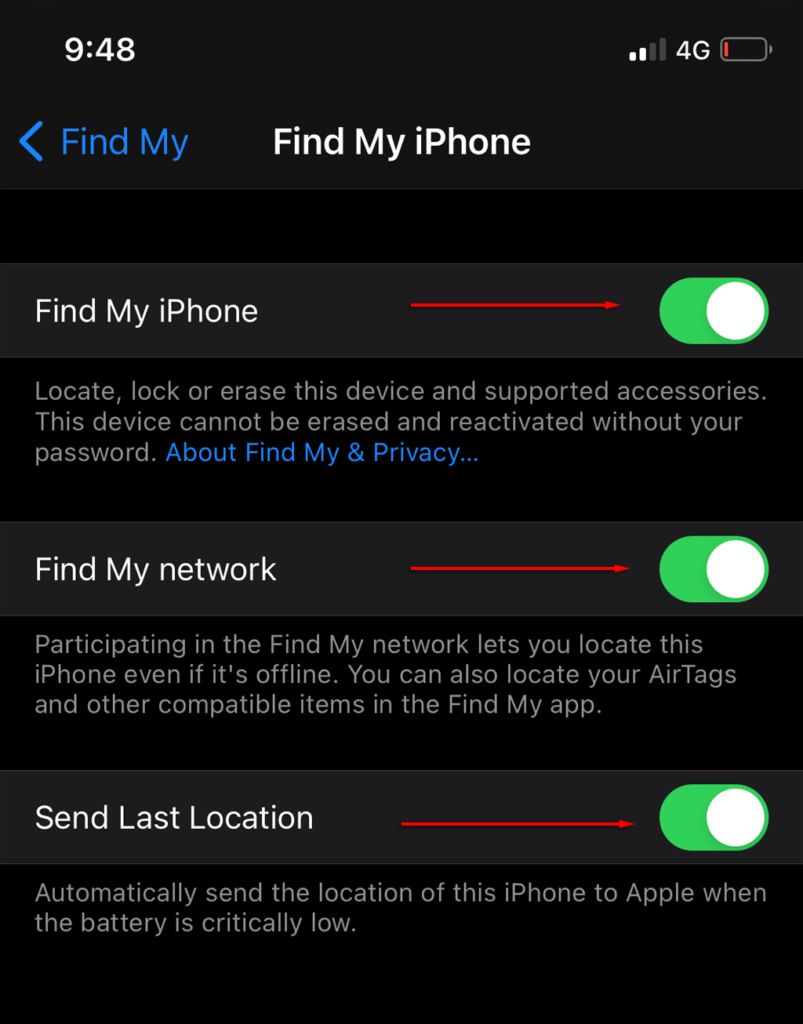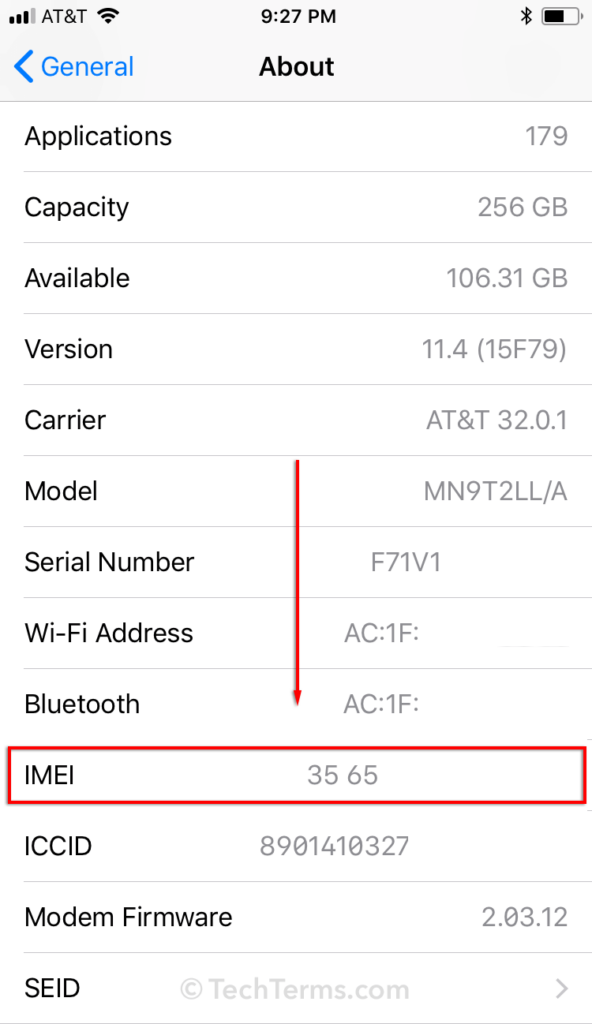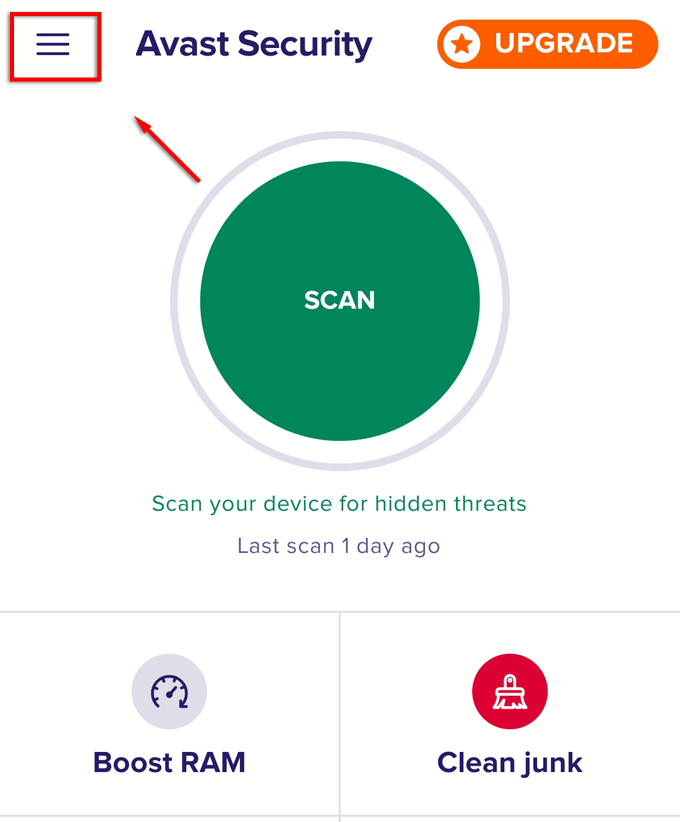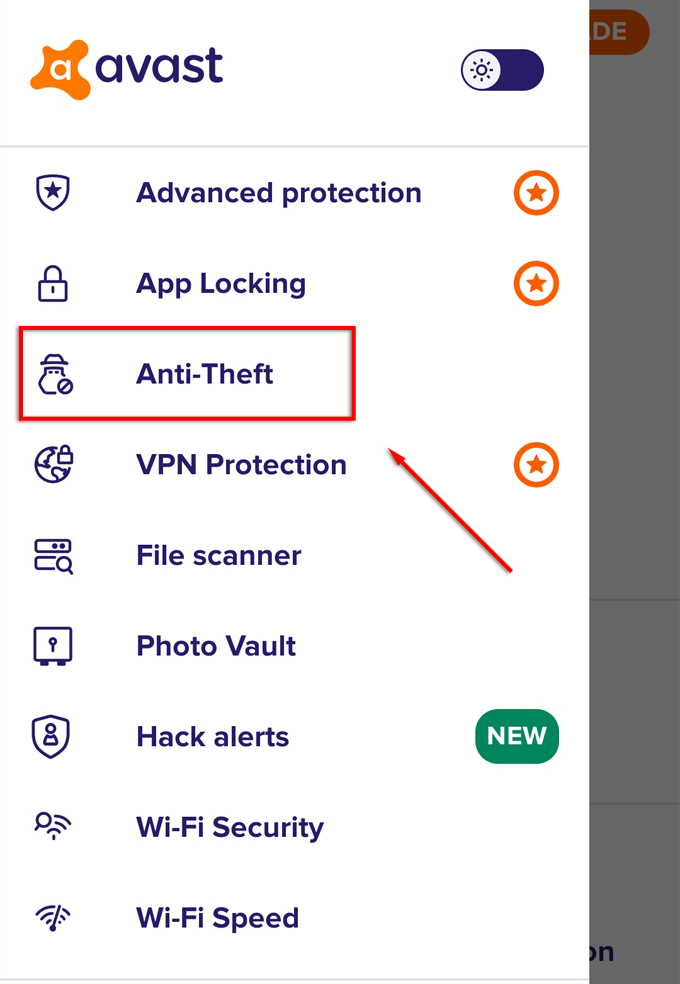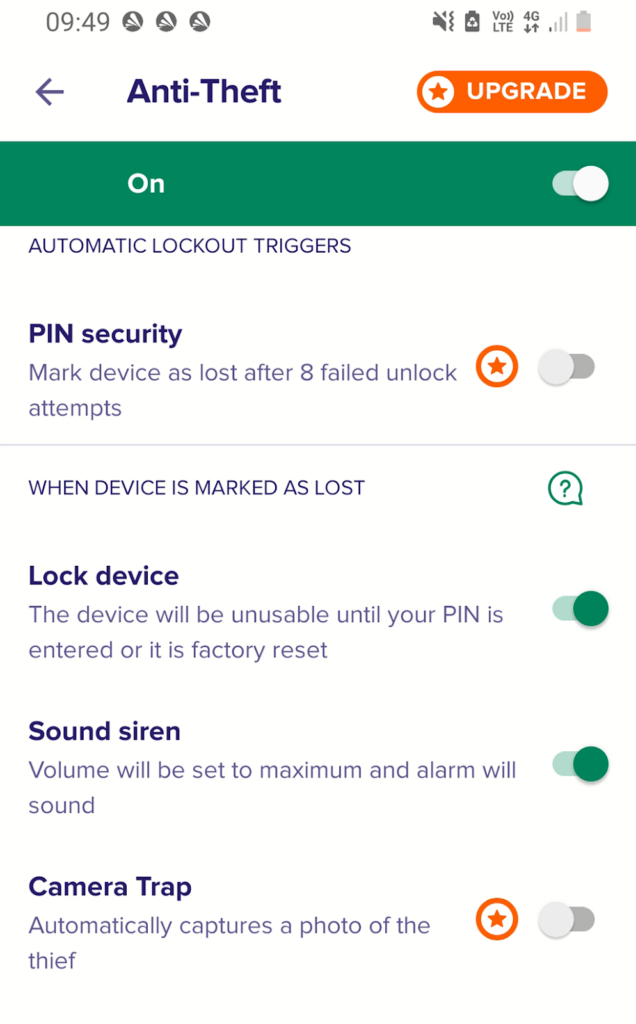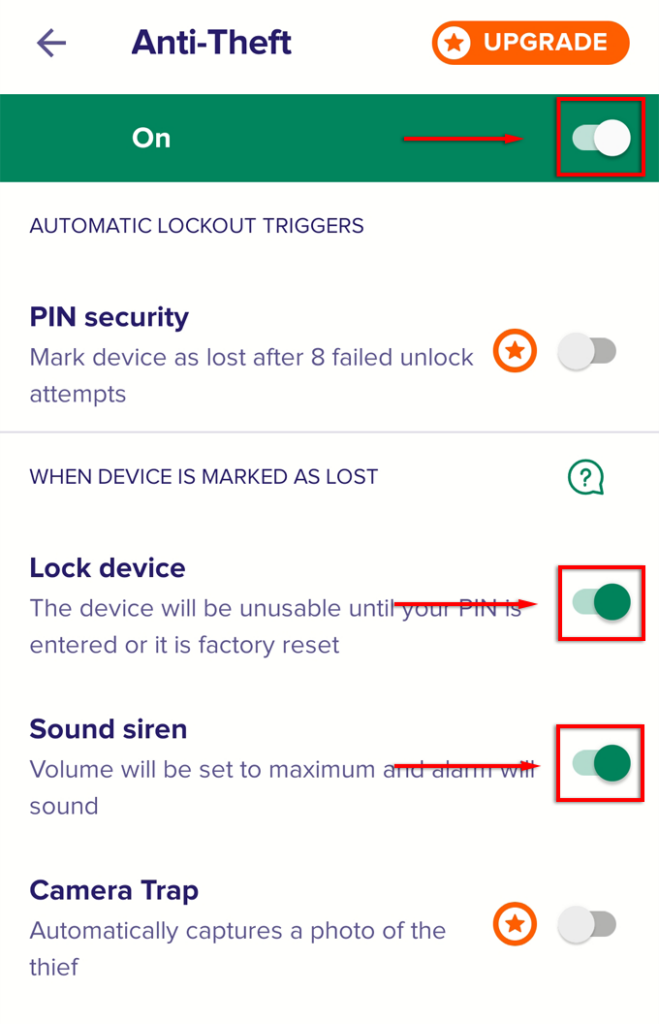Pole midagi hullemat kui telefoni kaotamine või selle varastamine. Selles artiklis käsitleme üksusi, mille peate välja lülitatud kadunud mobiiltelefoni leidmiseks lubama. Lisaks võib telefon vajada toidet ja internetiühendust.
Kõigi nende meetodite puhul peate enne telefoni kadumist lubama taastefunktsioonid. Kui see on juba kadunud, võib teil siiski olla võimalik sellele jälile saada . Määrake karm lukustuskuva pääsukood, et vargal oleks raskem telefoni lähtestada või teid olulistest kontodest välja logida.

Kui aga keegi teie telefoni tehaseseadetele lähtestab, on ebatõenäoline, et te seda kunagi tagasi saate.
Google Leia minu seade
Saate kasutada Google'i funktsiooni Leia mu seade mis tahes Android-telefoni leidmiseks, kui sellel on Interneti-ühendus ja teie telefon on teie Google'i kontole sisse logitud. Kui telefon on kadunud, saab selle leida Play poest tasuta saadaoleva rakenduse Google Find My Device või veebi kaudu.
Leia minu seade lubamine:
- Avage Seaded .
- Kerige alla ja valige Google .
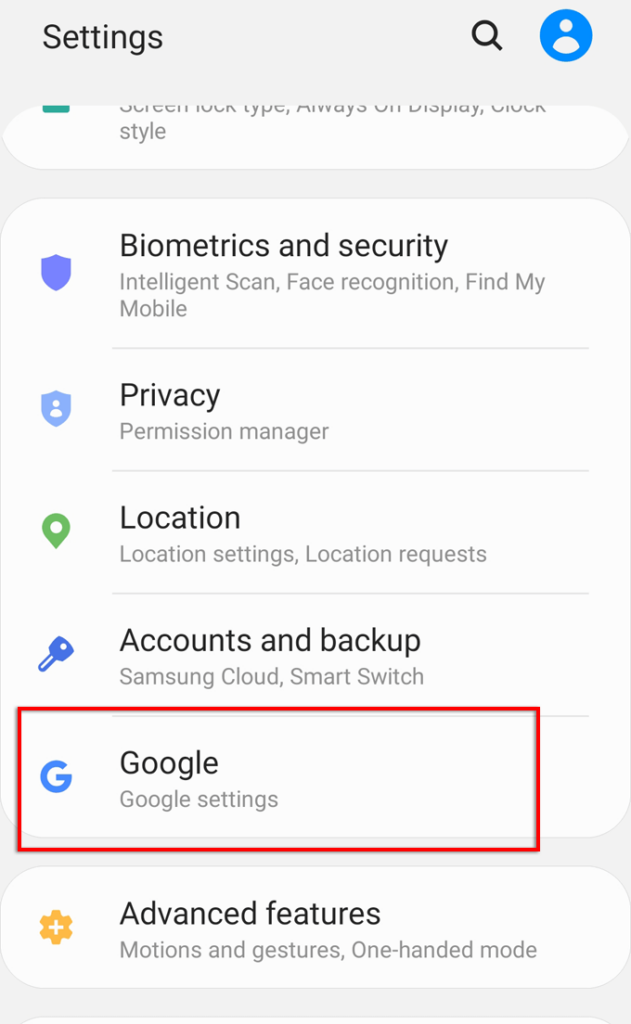
- Valige Leia minu seade . Kui see on välja lülitatud, lülitage see sisse.
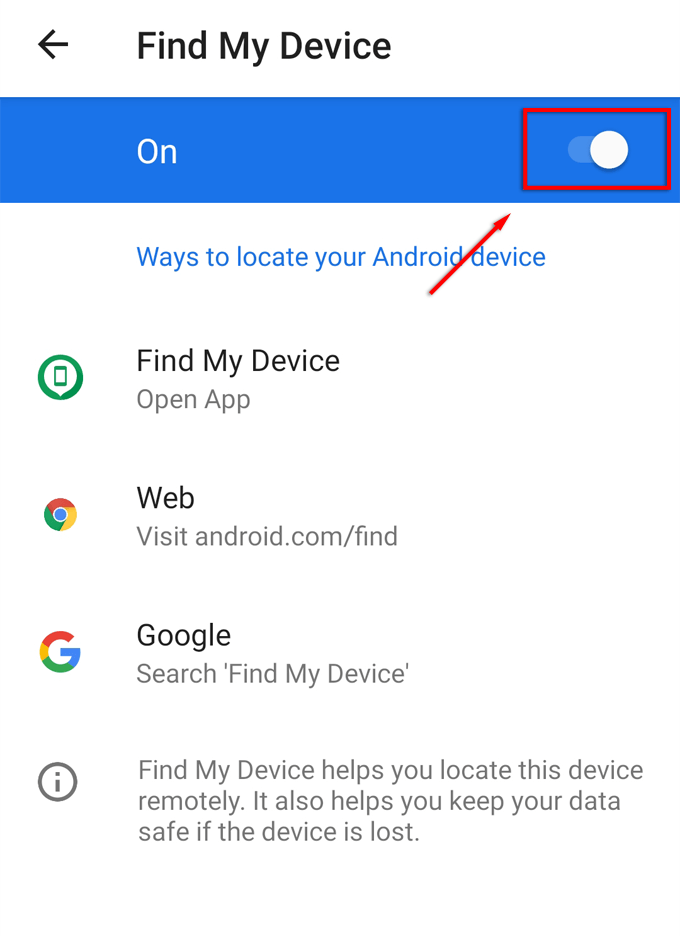
- Veenduge, et lubate sellel oma asukohale juurde pääseda.
Telefoni leidmiseks mõnes teises seadmes (telefonis või arvutis) oleva Google'i leia minu seade abil tehke järgmist.
- Avage Play pood , tehke otsingust Leia minu seade ja installige rakendus.
- Avage Google Leia minu seade .
- Logige sisse oma Google'i kontole.
- Kui kadunud seade on teie Google'i kontole sisse logitud, kuvab rakendus selle asukoha.
- Valige Turvaline seade ja sisestage lukustuskuva teade ja telefoninumber, et igaüks, kelle käes on teie telefon, saaks teiega ühendust võtta.
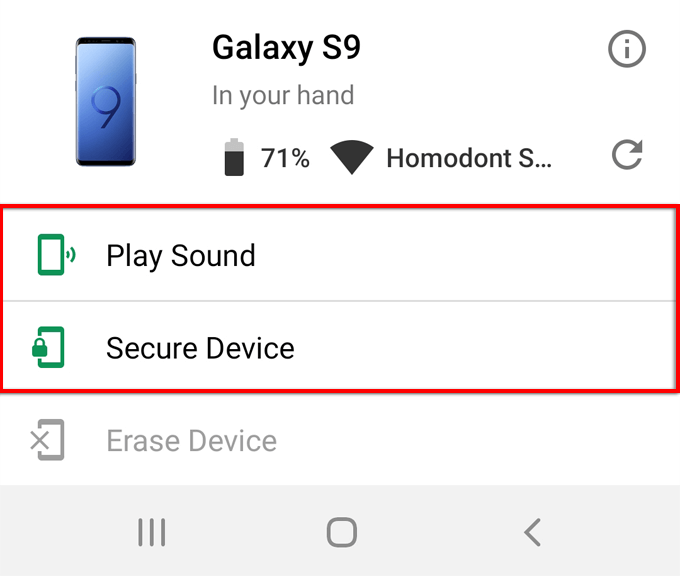
Näpunäide. Võite ka funktsiooni Leia mu seade kaugjuhtimise teel oma kadunud telefonist andmete kustutamiseks kasutada .
Google'i ajaskaala
Kui teie seadme toide saab tühjaks, võite siiski leida Google'i ajaskaala kaudu oma kadunud mobiiltelefoni, mis on välja lülitatud . Selle toimimiseks veenduge, et enne seadme kadumist on lubatud järgmised toimingud:
- Logige sisse oma Google'i kontole.
- Interneti-juurdepääs peaks olema lubatud.
- Asukohateavitus ja asukohaajalugu on sisse lülitatud.
Asukohateavituse sisselülitamiseks tehke järgmist.
- Avage Seaded > Rakendused .
- Otsige üles ja valige Maps .
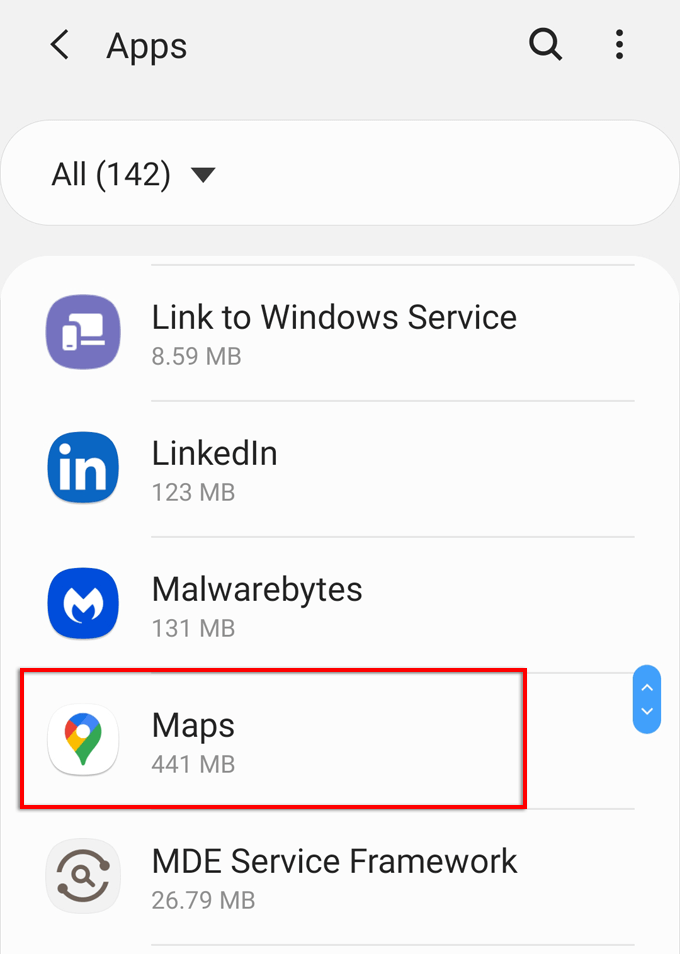
- Valige Load ja veenduge, et asukoht on lubatud.
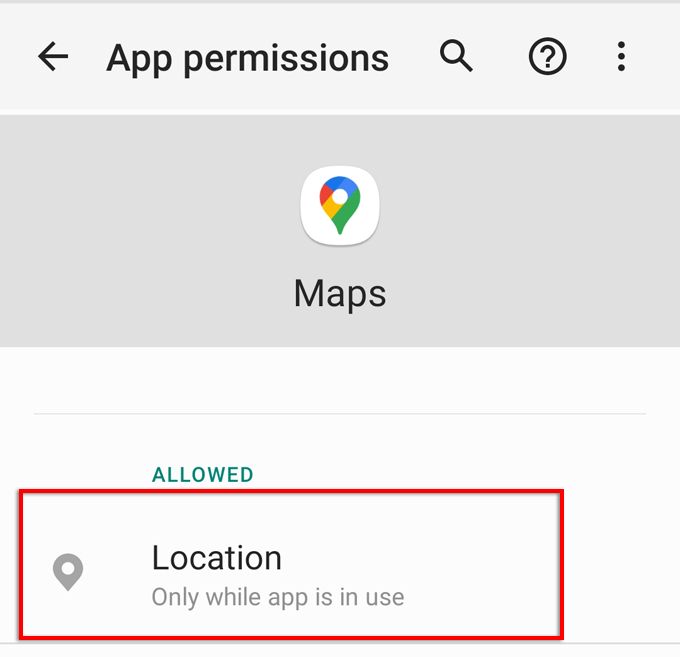
Asukohaajaloo sisselülitamiseks tehke järgmist.
- Avage Maps .
- Valige akna paremas ülanurgas oma kasutajaikoon .
- Valige Seaded .
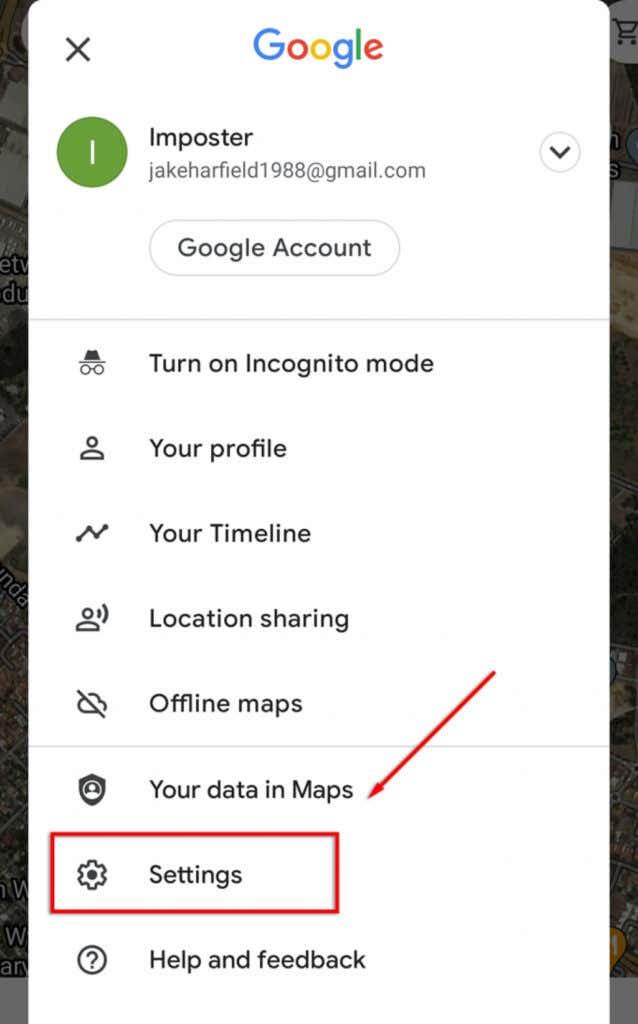
- Valige Google'i asukohaseaded .
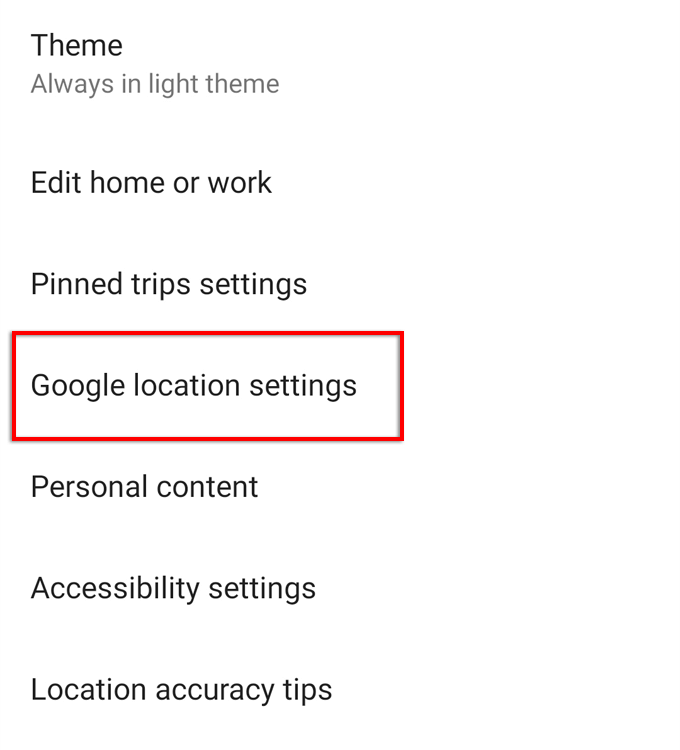
- Kerige alla ja kontrollige Google'i asukohaajalugu . Kui see pole sisse lülitatud, valige see ja valige oma Google'i konto.
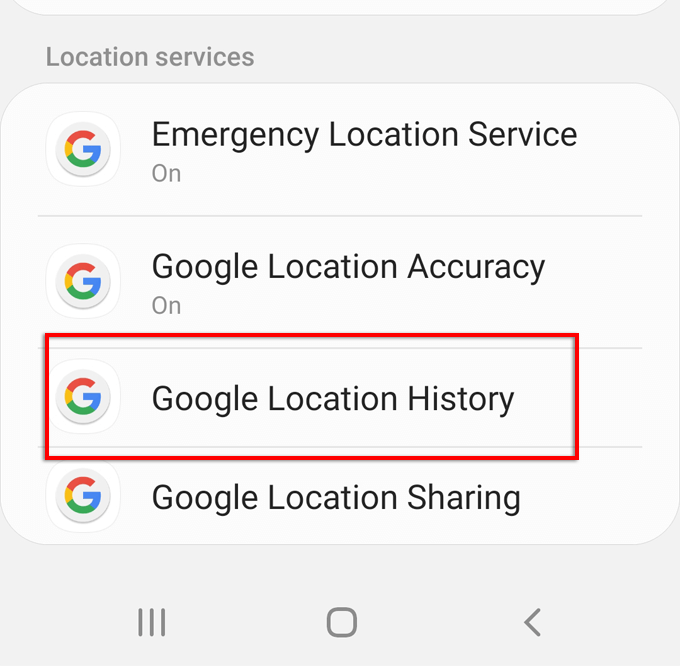
- Kerige alla ja märkige sisselülitamiseks valik Asukohaajalugu .
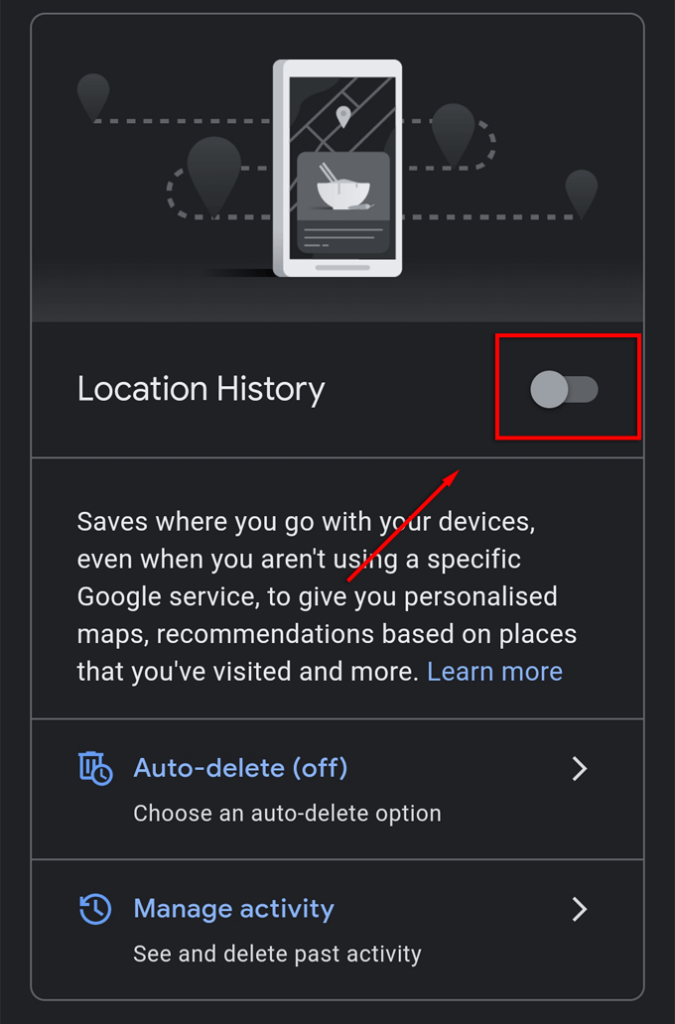
Kui kaotate oma telefoni, näete nüüd selle viimast teadaolevat asukohta. Lihtsalt logige teises seadmes oma Google'i kontole sisse, avage Maps ja valige Teie ajaskaala .
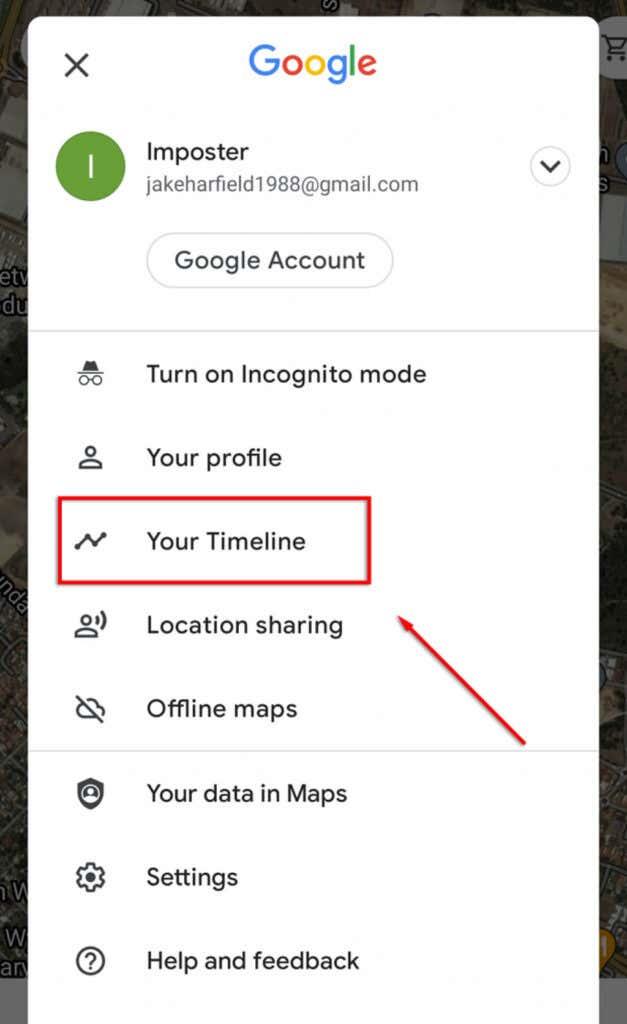
Kui telefon on endiselt sisse lülitatud, näete selle praegust asukohta. Vastasel juhul näete selle asukohta enne voolukatkestumist või Google'i kontolt väljalogimist.
Samsung Find My Mobile
Samsungil on oma teenus Find My Mobile, mille peate enne seadme kadumist lubama. Selle lubamiseks tehke järgmist.
- Avage Seaded > Biomeetria ja turvalisus .
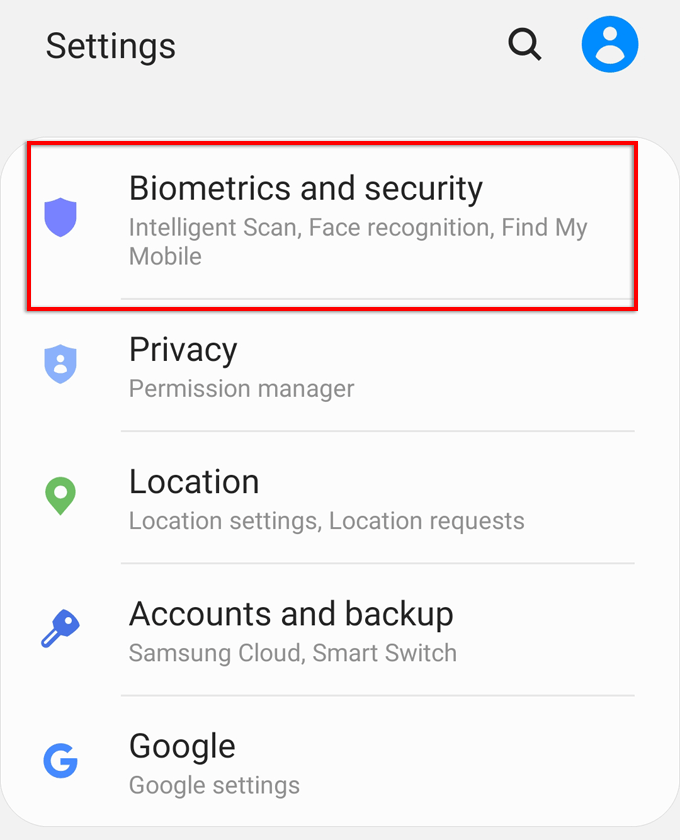
- Kerige alla ja valige Find My Mobile .
- Lülitage see sisse , kui see on välja lülitatud, ja veenduge, et teie Samsungi konto on õige. Vajadusel logige sisse oma Samsungi kontole.
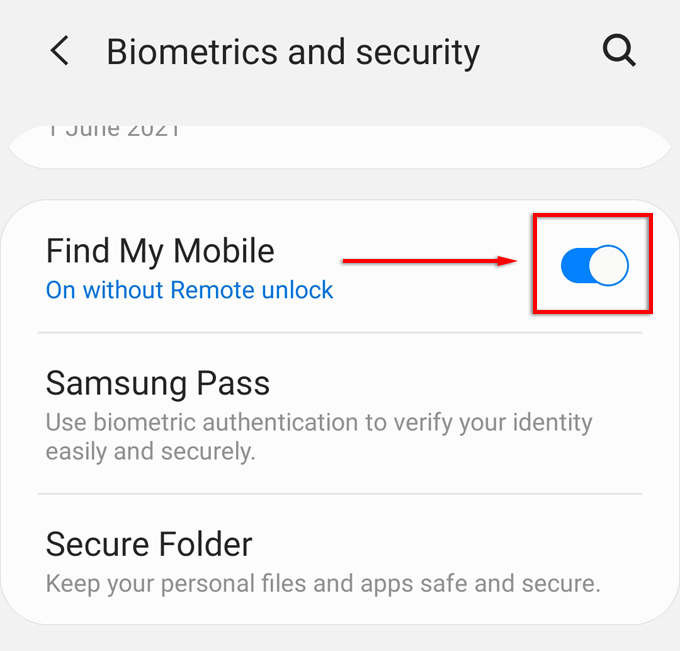
- Lülitage sisse Viimase asukoha saatmine ja Võrguühenduseta leidmine .
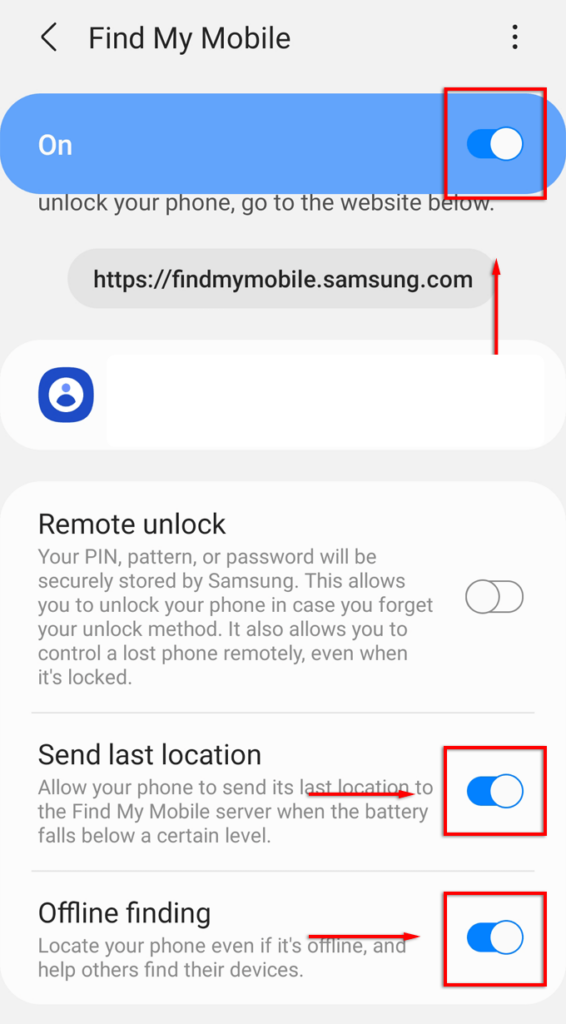
Märkus. Viimase asukoha saatmine laadib telefoni viimase asukoha üles enne, kui selle aku tühjeneb. Kui telefonil on toide, võimaldab võrguühenduseta leidmine teistel läheduses asuvatel Samsungi seadmetel teie telefoni leida isegi siis, kui see pole Internetiga ühendatud. Oma asukohaandmete kaitsmiseks saate lubada ka võrguühenduseta asukoha krüptimise .
Telefoni leidmiseks minge Samsungi Leia minu mobiili veebisaiti . Logige sisse oma Samsungi kontole ja valige külgribal Leia minu seade . Kui seade on sisse lülitatud ja Internetiga ühendatud, näete selle asukohta. Samuti saate sellelt veebisaidilt oma seadme lukustada või selle andmed kustutada.
Leia minu iPhone
IPhone kuvab oma praeguse asukoha või viimase teadaoleva asukoha enne selle väljalülitamist. Seejärel näete mõnda muud seadet (nt iPadi või iPhone'i) kasutades selle viimast asukohta enne selle kaotamist.
Funktsiooni Leia minu iPhone sisselülitamiseks tehke järgmist.
- Avage Seaded .
- Puudutage oma nime .
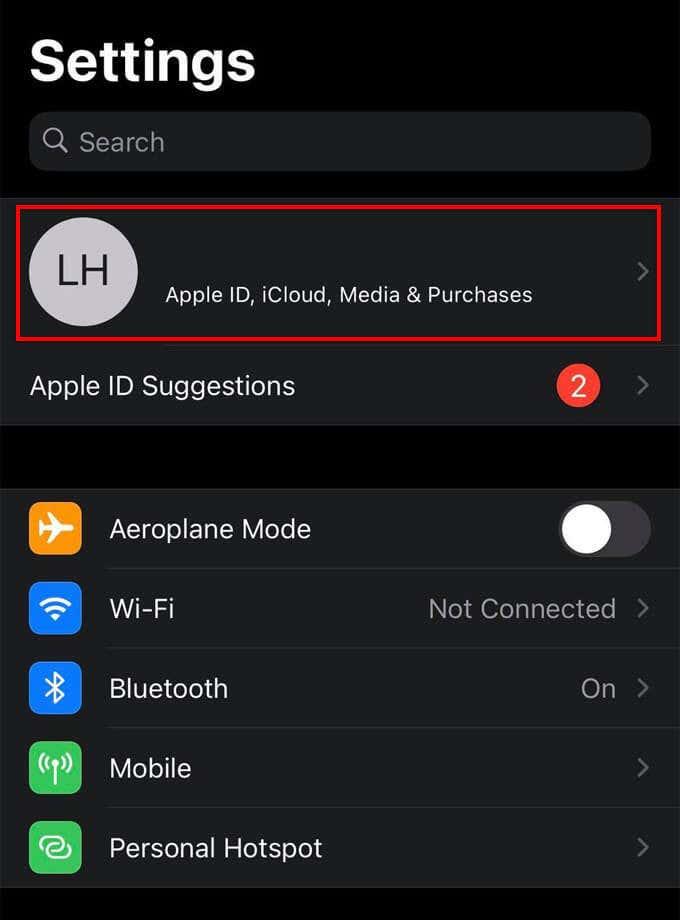
- Valige Leia minu > Leia minu iPhone ja lülitage sisse Leia minu iPhone, Leia minu võrk ja Saada viimane asukoht .
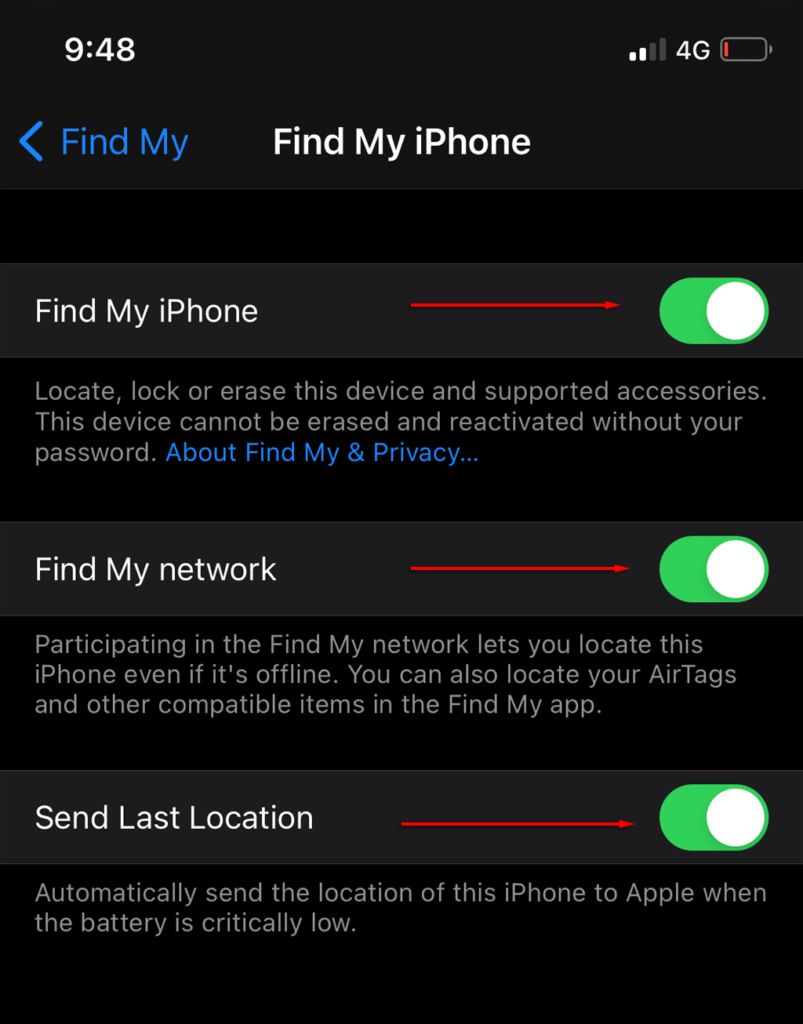
Märkus . Send Last Location salvestab teie iPhone'i viimase asukoha, enne kui see toite kaob. Leia minu võrk võimaldab teistel läheduses asuvatel iOS-i kasutajatel teie iPhone'i asukohta leida isegi siis, kui see on välja lülitatud.
Oma iPhone'i leidmiseks avage lihtsalt teisest iOS-i seadmest rakendus Find My või logige sisse saidile iCloud.com/Find . Logige rakendusse/veebisaidile sisse, valige Seadmed , seejärel valige loendist oma iPhone.
Saate sisse lülitada funktsiooni Teata leidmisel , et saata teile märguanne selle järgmisel sisselülitamisel. Samuti saate lubada kaotatud režiimi, mis lukustab teie iPhone'i ja võimaldab teil kuvada kohandatud sõnumi ja kontaktnumbri kõigile, kes teie telefoni leiavad.
Telefoni jälgimine IMEI-numbri kaudu
IMEI tähistab rahvusvahelist mobiilseadmete identiteeti ja on iga iPhone'i jaoks ainulaadne 15-kohaline number. IMEI-number töötab SIM-kaardist sõltumatult isegi siis, kui varas paigaldab uue SIM-i või lähtestab teie telefoni tehaseseadetele. Leidke IMEI-number vöötkoodi kohal telefoni pakendikarbilt või jaotisest Seaded > Üldine > Teave .
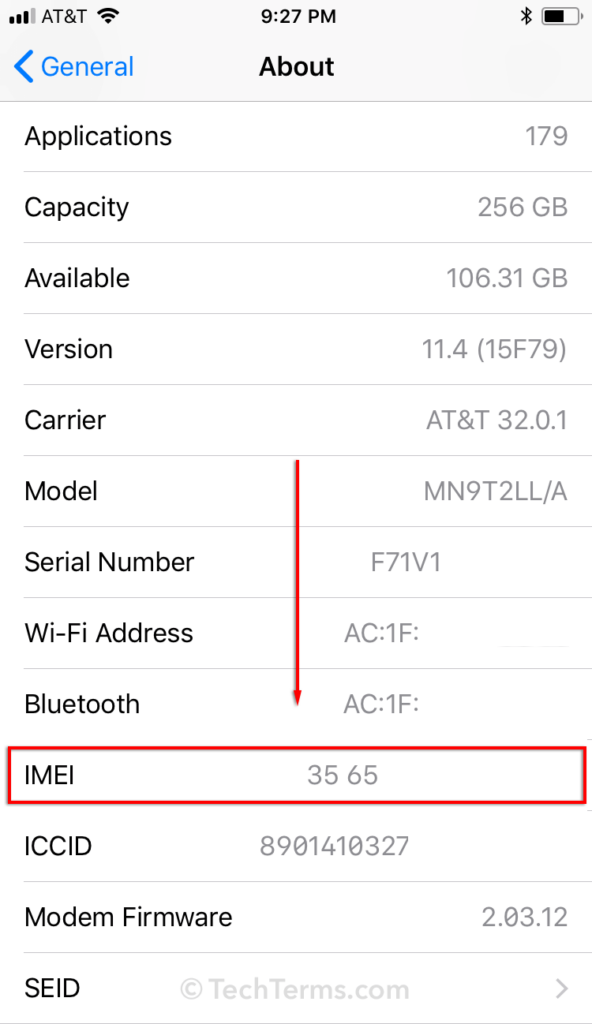
Teie või politsei saate teie kadunud telefoni selle IMEI-numbri abil jälgida või blokeerida. Peaksite hankima oma varastatud telefoni kohta politseiaruande, et oma iPhone'i blokeerida võrguteenuse pakkuja kaudu. Reeglid võivad olenevalt teenusepakkujast ja riigist erineda.
Kuid edasijõudnud kurjategijatel on juurdepääs mõnele seadmele, mis võib IMEI-numbrit muuta või blokeerida.
Ametiasutused saavad telefoni jälgida IMEI kaudu koostöös võrguteenuse pakkujaga. Kuid jällegi nõuab see, et telefon oleks võrguga ühendatud. Internetis on palju IMEI-jälgija pettusi, mis nõuavad tasumist, seega hoidke neist eemale.
Kolmanda osapoole jälgimisrakendused
Mõned usaldusväärsed ja turvalised rakendused on loodud teie seadme turvalisuse suurendamiseks ja selle leidmiseks, kui see kaob.
Avast viirusetõrje
Avast Antivirus on viirusetõrjetarkvara üks suurimaid nimesid ja nüüd toetab see ka kadunud seadmete taastamist. Selle funktsiooni aktiveerimiseks toimige järgmiselt.
- Avage Google Play pood või Apple Store ja otsige Avast Antivirus .
- Valige see loendist ja valige Install .
- Pärast installimise lõpetamist valige Ava .
- Läbige häälestusprotsess, lubage sellel värskendada, andke load ja seejärel looge konto.
- Valige Kasuta põhiturvet , kui te ei soovi tasulist versiooni.
- Valige Jätka tasuta .
- Valige ekraani vasakus ülanurgas kolm horisontaalset joont .
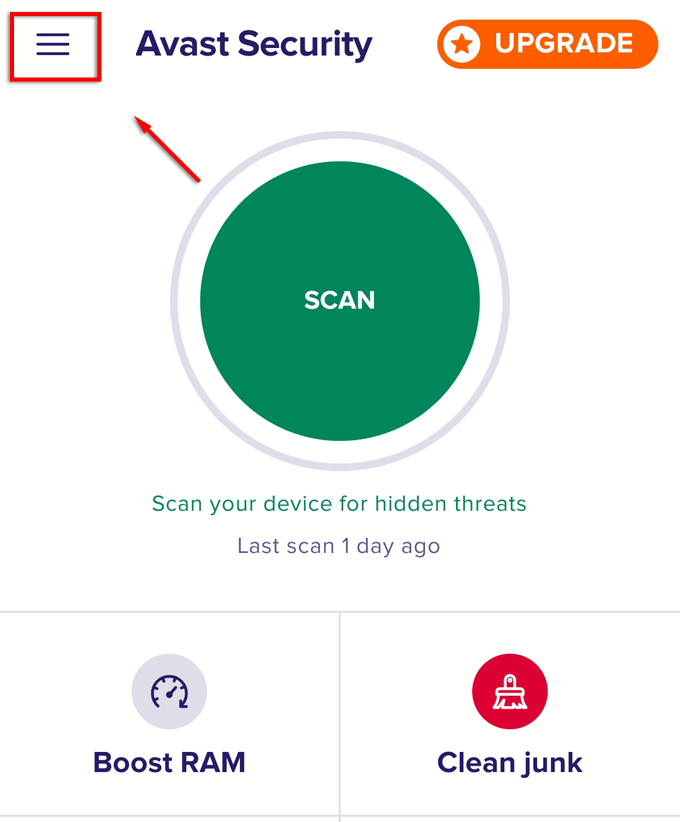
- Valige Vargusvastane .
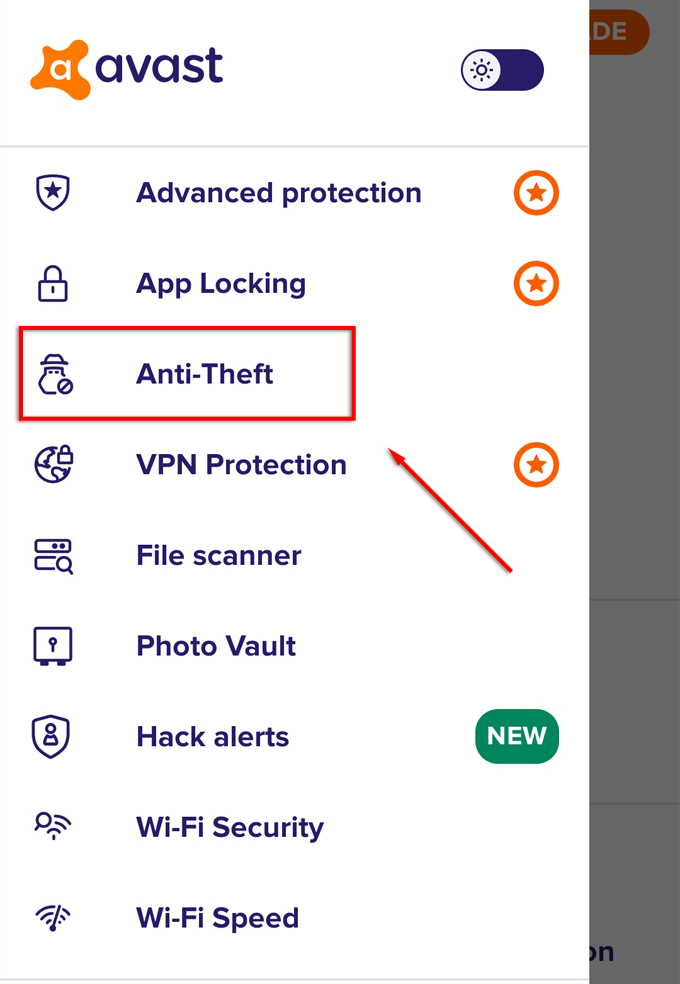
- Valige Seadista kohe .
- Järgige vargusvastase konto seadistamiseks juhiseid. Peate seadistama PIN-koodi, andma mitu luba ja ühendama seadme oma Avast kontoga.
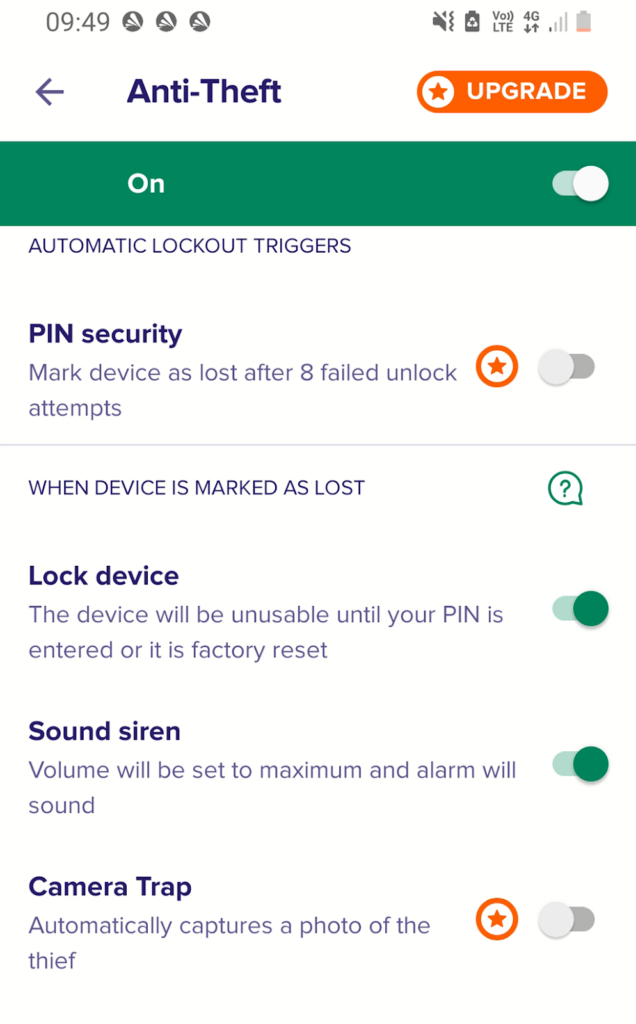
- Lõpuks logige küsimisel oma Avast kontole sisse.
Selle rakenduse tasuta versioon võimaldab teil seadme lukustada ja sireeni kaugjuhtimisega helistada. Tasulise versiooni puhul saab kasutada ka kaameralõksu, et teha fotot oma telefoni selfie-kaamerast. Tasuline versioon võimaldab ka teie viimast teadaolevat asukohta. Avast Antivirus peamine eelis on see, et teil on ühes kohas mitu turvameedet.
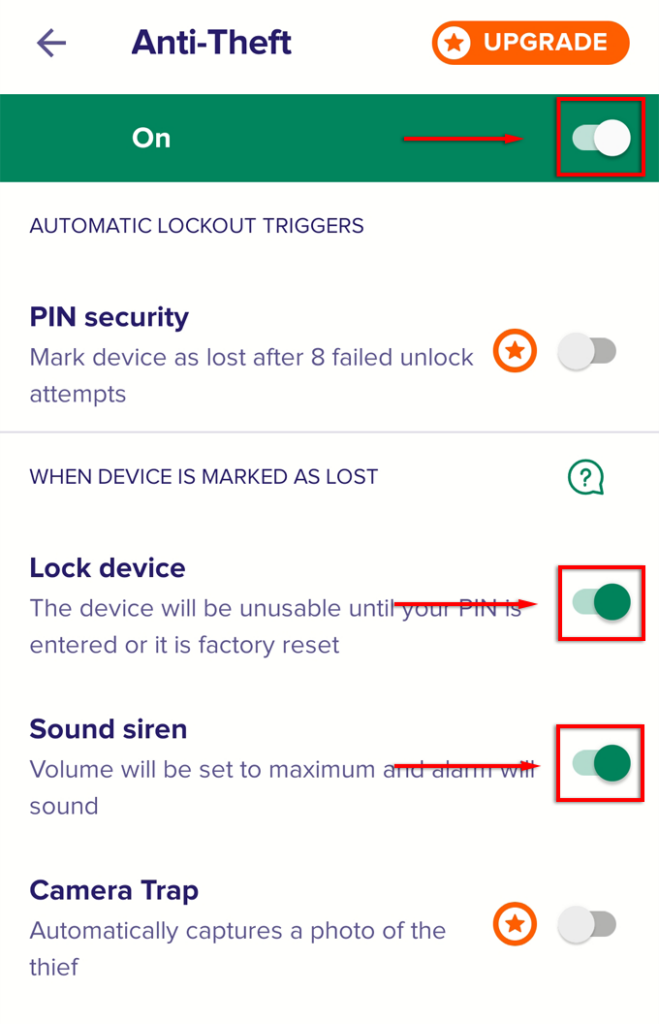
Kadunud telefoni leidmiseks ja kaugkäskude sisestamiseks avage oma Avast konto .
Kui teil on välja lülitatud kadunud mobiiltelefoni leidmiseks muid meetodeid, andke meile allolevates kommentaarides teada!