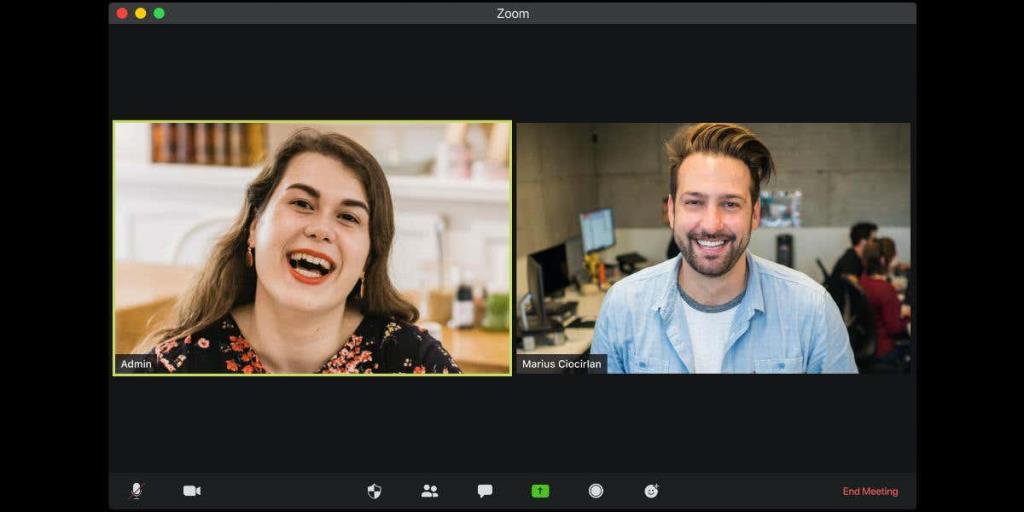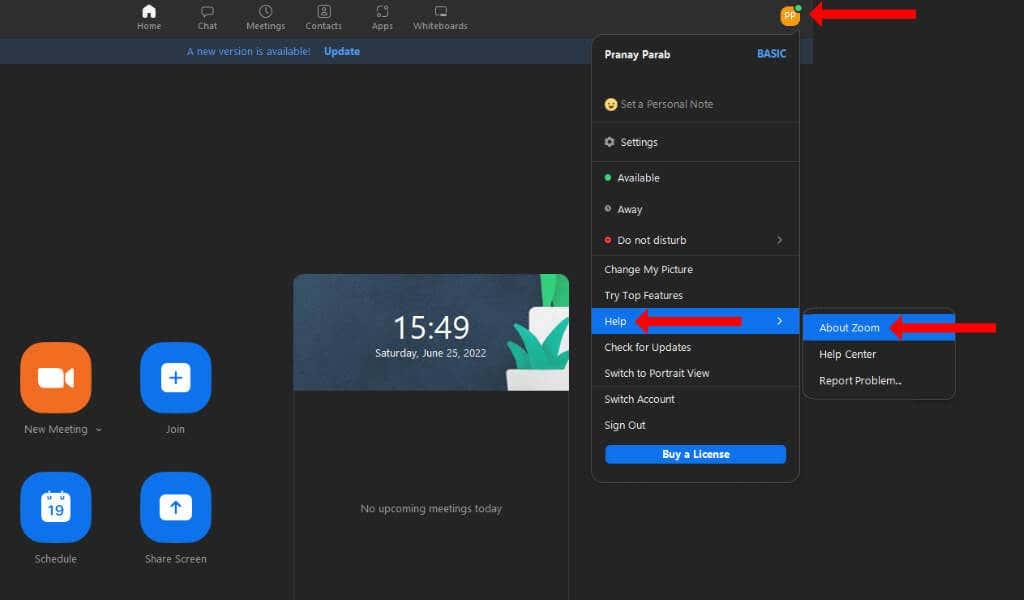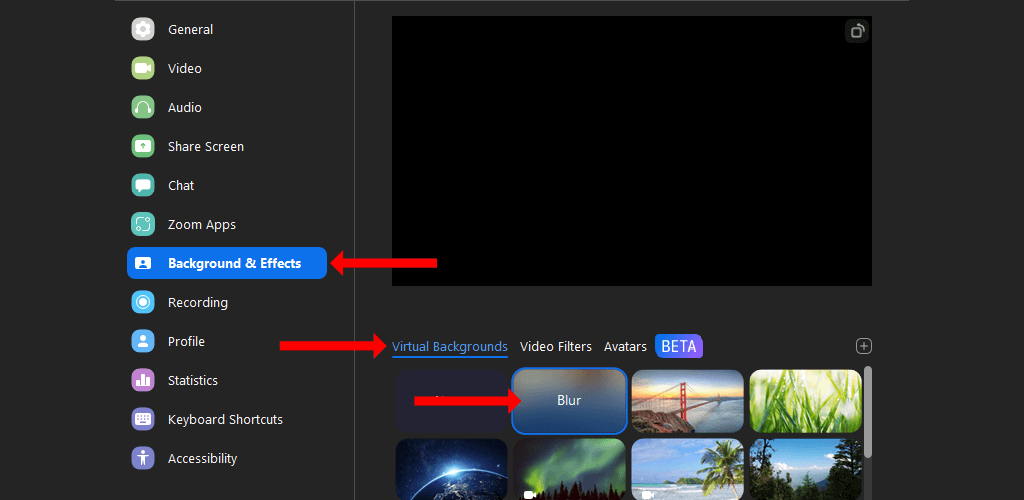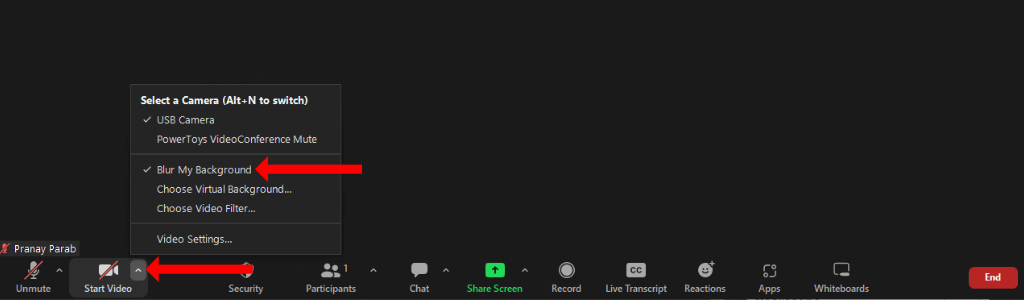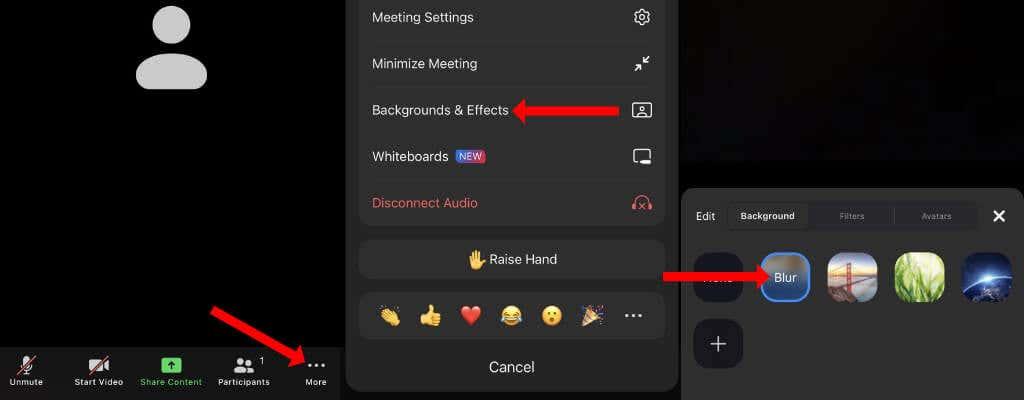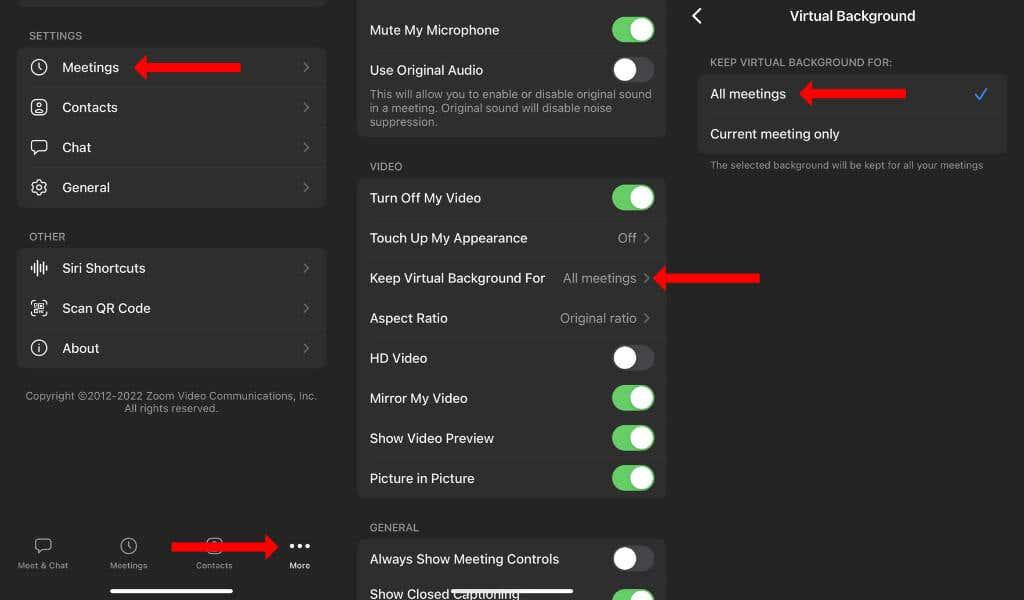Kõigil pole videokõnede jaoks professionaalse välimusega tausta. Kui soovite varjata teie taga oleva ala Zoomi videokõnes osalejate eest , saate tausta hägustada. See hoiab fookuse sinul ja peidab asjad taustal.
Nagu nimigi ütleb, hägustab see funktsioon ainult tausta. Taustal olevate objektide ja inimeste piirjooned on nähtavad ka siis, kui kasutate seda funktsiooni. Seetõttu näitame teile ka, kuidas kasutada Zoomi virtuaalset taustafunktsiooni, et videokõnede ajal taust täielikult peita.
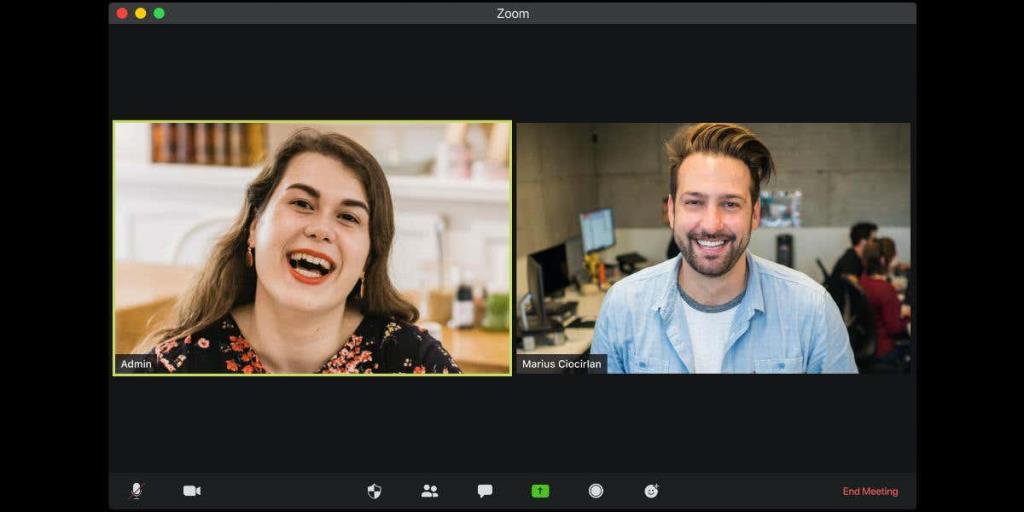
Kes saavad kasutada suumi tausta hägustamise funktsiooni?
Suum näitab teile tausta hägustamise valikut, kui teie arvuti vastab mõnele miinimumnõudele. Esiteks peaksite kontrollima, kas teil on Zoomi versioon, mis toetab häguseid taustasid. Siin on lühiloend minimaalsetest nõutavatest versioonidest, mis aitavad teil seda teha.
- Windows: 5.5.0 (12454.0131) või uuem
- macOS: 5.5.0 (12467.0131) või uuem
- Linux: 5.7.6 (31792.0820) või uuem
- Android: 5.6.6 (2076) või uuem
- iOS: 5.6.6 (423) või uuem
Saate kiiresti kontrollida Zoomi töölauakliendi versiooni, klõpsates paremas ülanurgas oma profiilipildil ja avades valikud Seaded > Abi > Teave suumi kohta . Kui teil on rakenduse vanem versioon, peaksite Zoomi värskendama uusimale versioonile, valides Profiiliikoon > Otsi värskendusi .
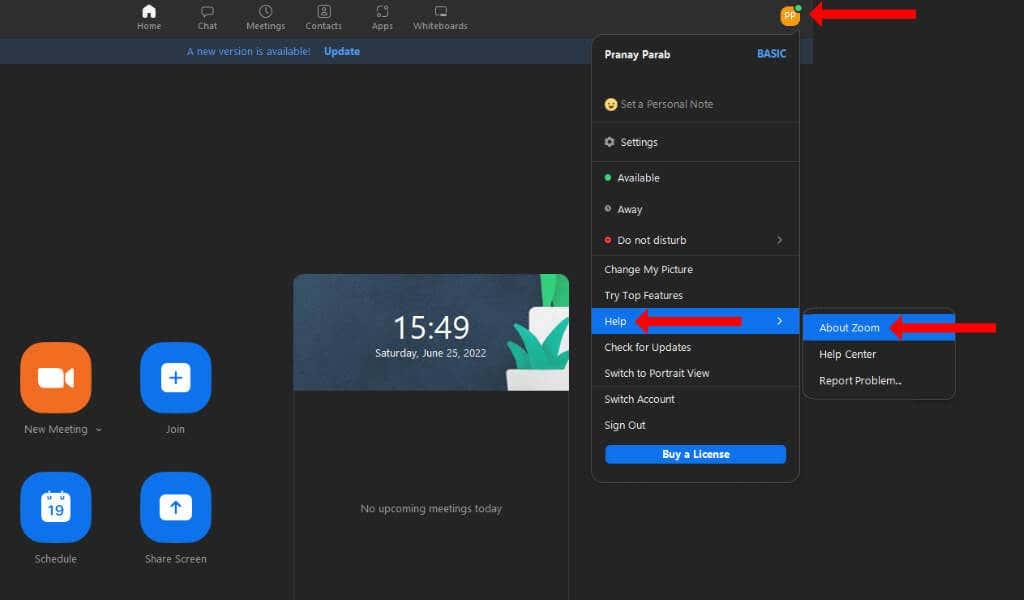
Nutitelefonides saate minna App Store'i või Google Play poodi, otsida Zoom ja sealt seda värskendada.
Zoom loetleb ka mõned minimaalsed süsteeminõuded virtuaalse taustafunktsiooni jaoks ja märgib, et need kehtivad ka hägusa tausta valiku kohta. Saate kontrollida, kas teie seade vastab nendele süsteeminõuetele Zoomi veebisaidil . Neile, kes kavatsevad kasutada rohelist ekraani, on erinevad spetsifikatsioonid, seega kontrollige kindlasti ka seda.
Lõpuks vajab teie seade toimivat veebikaamerat , et kasutada suumi tausta hägustamise funktsiooni.
Tausta hägustamine suumis Windowsi, Maci ja Linuxi jaoks
Tausta hägustamise funktsiooni saab seadistada enne Zoom-kõne alustamist. Alustamiseks võite Zoomi töölauarakenduses klõpsata oma profiilipildi all oleval ikoonil Seaded . Valige vasakpoolsel külgribal Taust ja efektid .

Klõpsake vahekaarti Virtuaalne taust ja valige Hägusus . See hägustab teie tausta ja peaksite nägema efekti eelvaadet video eelvaatepaanil vahekaardi Virtuaalsed taustad kohal. Kui kõik läks hästi, peaksite olema fookuses ja teie taga peaks olema udune pilt.
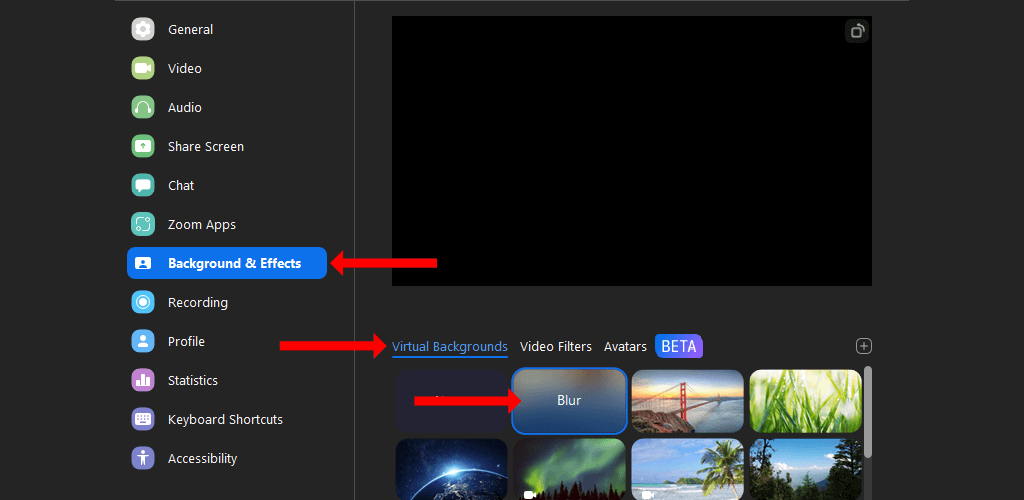
Teise võimalusena saate valida mõne muu virtuaalse tausta, nagu San Francisco, Grass või Earth. Need on eelinstallitud ja pääsete neile hõlpsalt juurde ilma täiendavate sammudeta. Suumis on võimalik kasutada ka kohandatud taustpilti.
Klõpsake suumi seadetes samal vahekaardil Virtuaalsed taustad paremal pool kerimisriba kohal ikooni + . Nüüd saate valida kas Lisa pilt või Lisa video ja valida kõigi tulevaste koosolekute jaoks kohandatud tausta.
Samuti väärib märkimist, et hägustatud tausta või virtuaalse tausta saab seadistada ka pärast Zoomi koosoleku alustamist. Selle testimiseks võite avada Zoom ja klõpsata suvandil Uus koosolek .
Kui koosolek on alanud, klõpsake nupu Start Video kõrval oleval ülesnoole ikoonil . Lihtsa hägususe efekti lisamiseks valige Blur My Background . Samuti saate valida suvandi Vali virtuaalne taust ja lisada oma videokõnele pildi või videotausta.
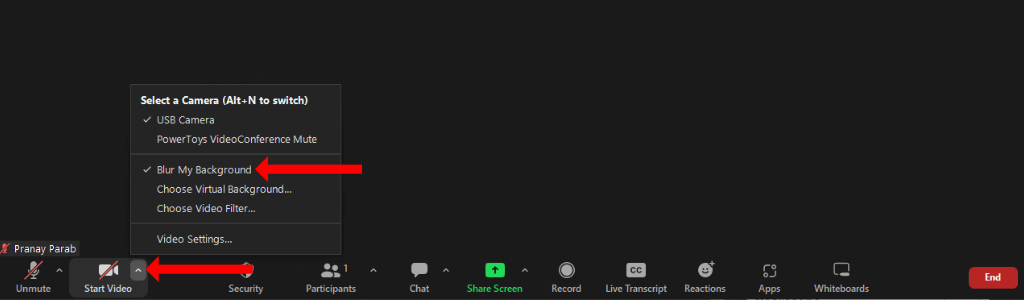
Suumi tausta hägustamine Androidis, iPhone'is ja iPadis
Kui kasutate mobiilirakendust Zoom, saate pärast uue koosoleku alustamist tausta hägustada. Apple'i seadmetes (nt iPhone'ides või iPadides) alustage uut Zoomi koosolekut ja puudutage paremas allnurgas nuppu Rohkem . Valige Taustad ja efektid ning puudutage tausta hägustamiseks nuppu Hägu .
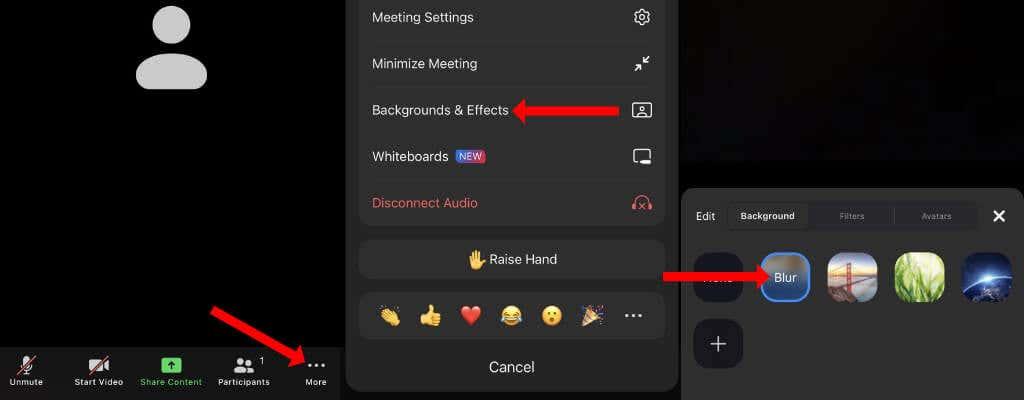
Sellel lehel saate valida ka muid virtuaalseid taustapilte või puudutada nuppu + , et lisada oma mobiilseadme kaudu kohandatud taust.
Android-nutitelefonides saate alustada uut Zoomi koosolekut ja vajutada paremas alanurgas nuppu Veel . Seejärel valige Virtuaalne taust ja seejärel Hägusus . Saate valida ka ühe Zoomi vaiketaustadest või kasutada kohandatud taustade lisamiseks nuppu + .
Kui efekt kohe ei rakendu, võite selle toimimiseks vajutada nuppu Stop Video ja puudutada Start Video .
Kui olete Android- või iOS-seadmetes Zoomi koosolekust väljunud, võite puudutada rakenduse avaekraani paremas alanurgas nuppu Rohkem ja minna jaotisse Koosolekud . Klõpsake nuppu Säilita virtuaalne taust ja valige Kõik koosolekud , et säilitada Zoom virtuaalne taust kõigil tulevastel koosolekutel.
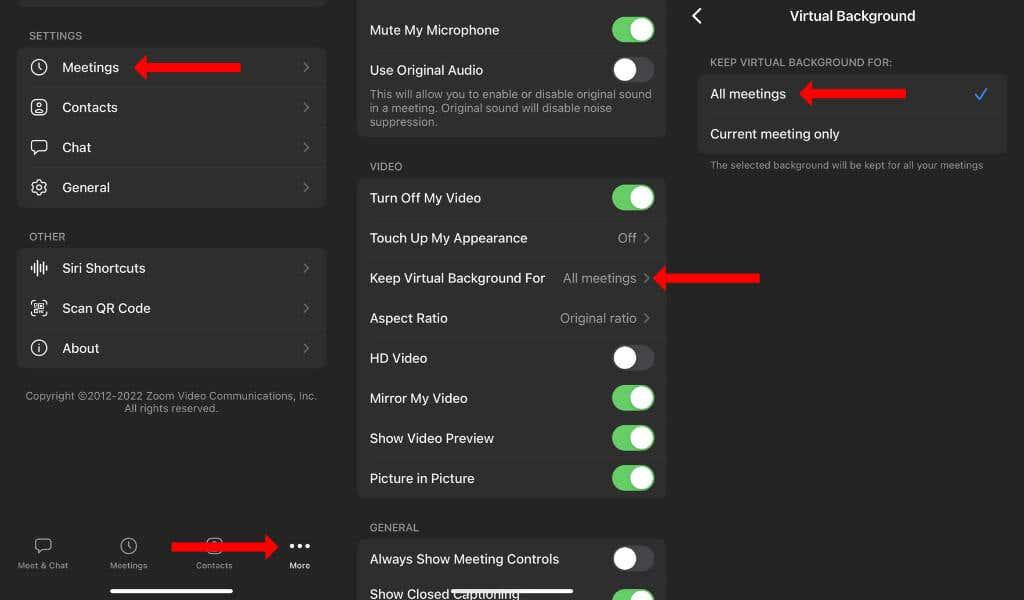
Hoidke videokonverentsid lõbusad
Videokonverentsid ei pea olema täiesti igavad. Saate luua Zoomi või Google Meeti kohandatud tausta, et muuta oma koosolekud palju huvitavamaks. See osutub suurepäraseks vestluse alustajaks ja parim osa on see, et see ei nõua ka tehnilist oskusteavet.
Nüüd, kui tunnete Zoomi kasutamist mugavalt, õppige oma tootlikkuse suurendamiseks kindlasti selgeks kõik selle klaviatuuri otseteed .