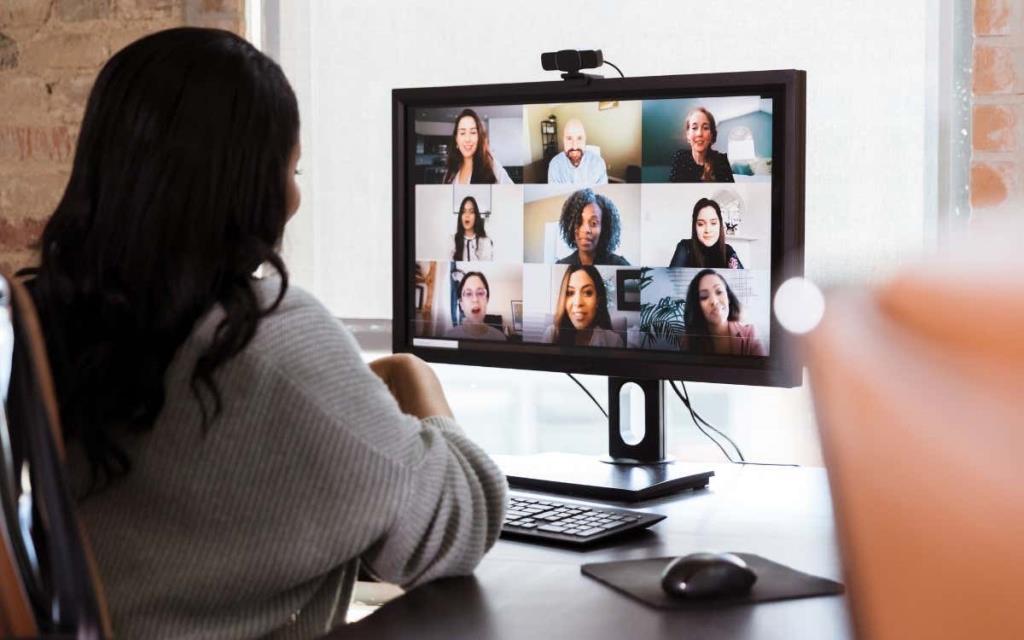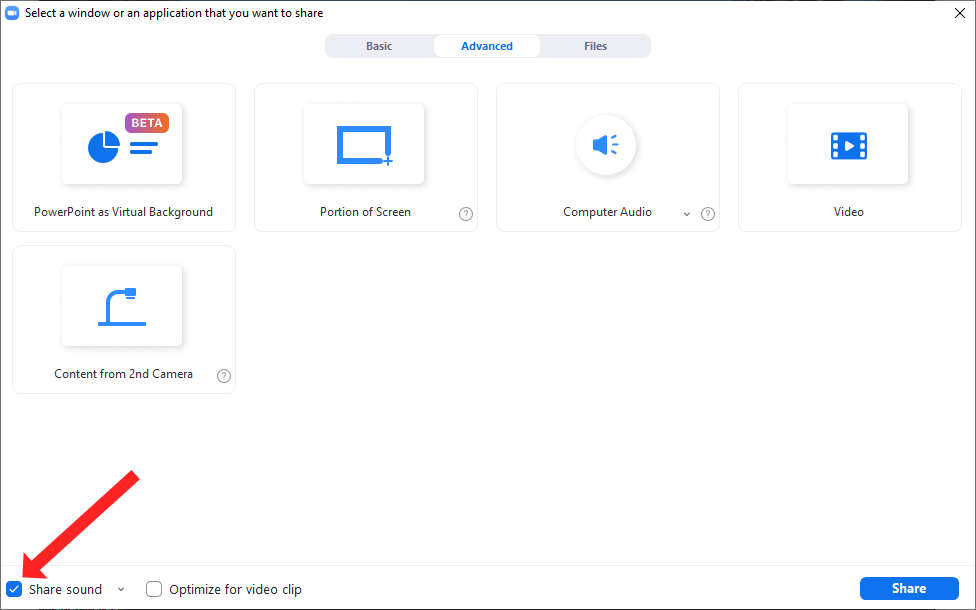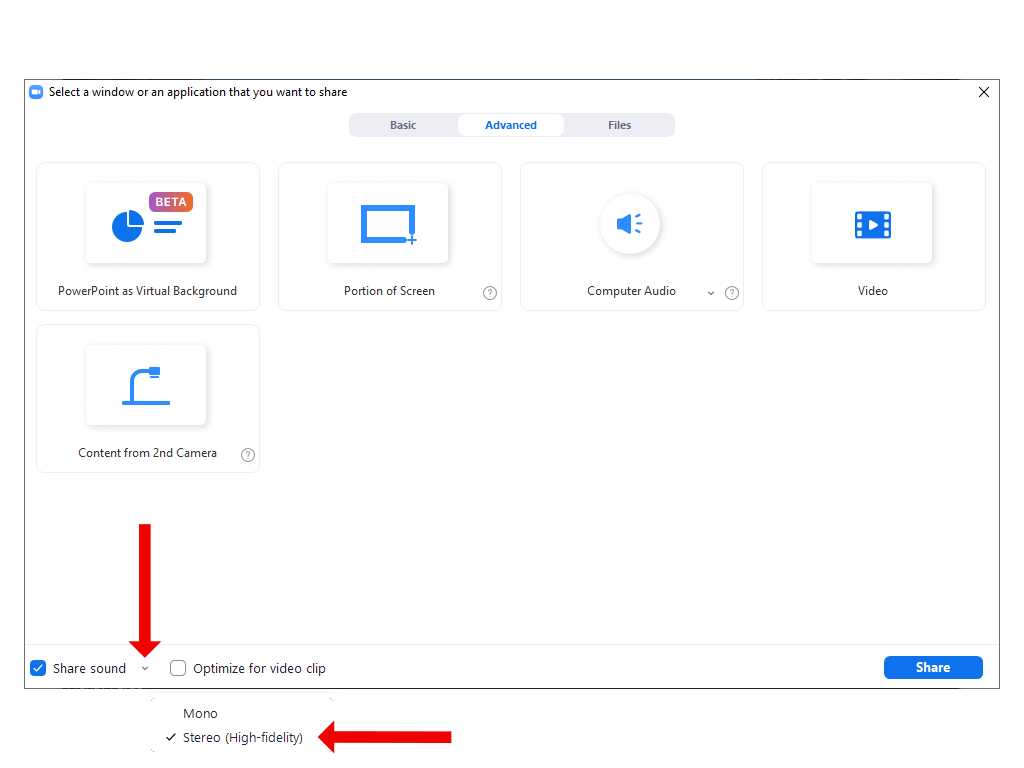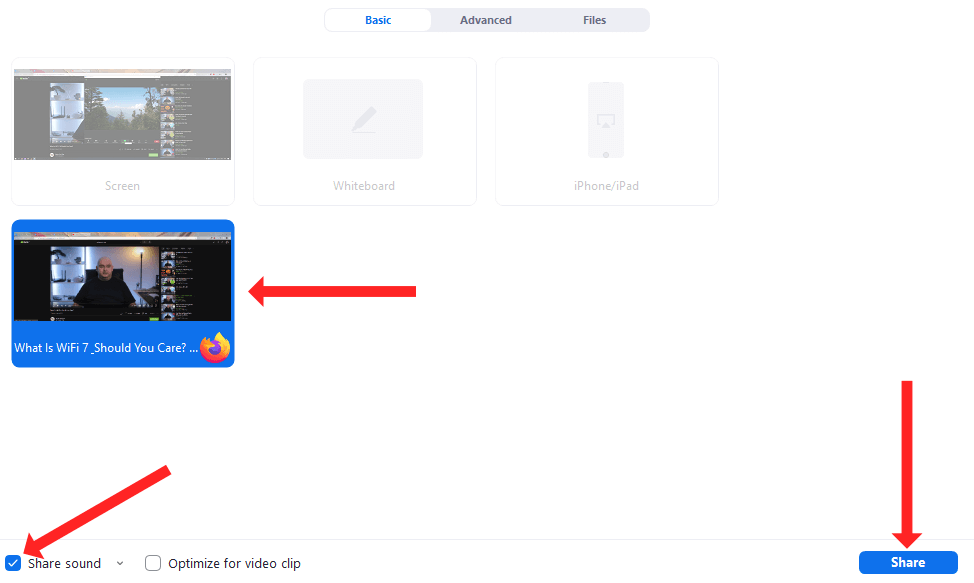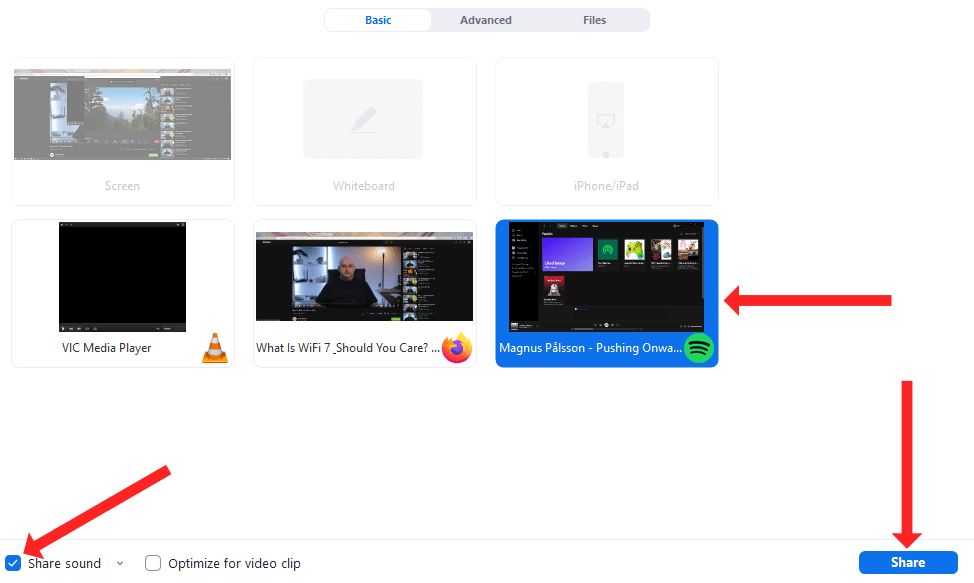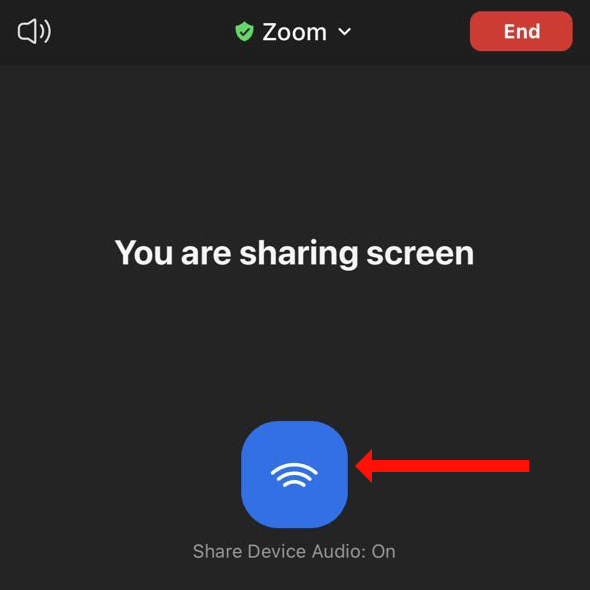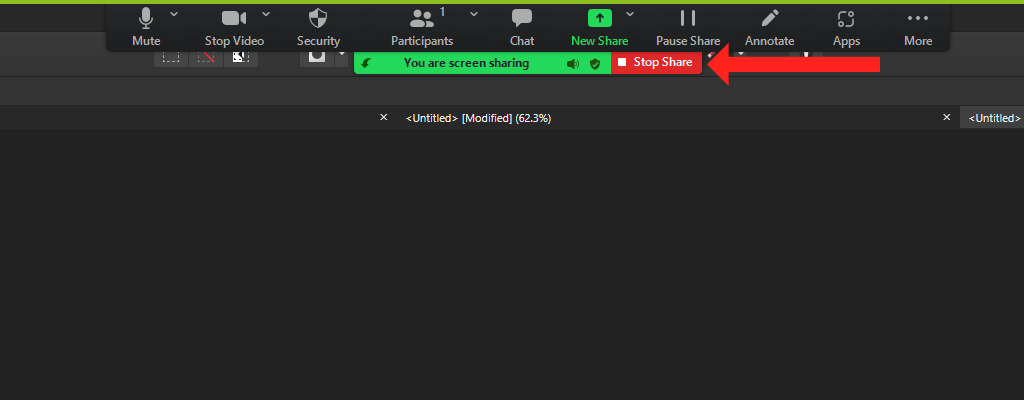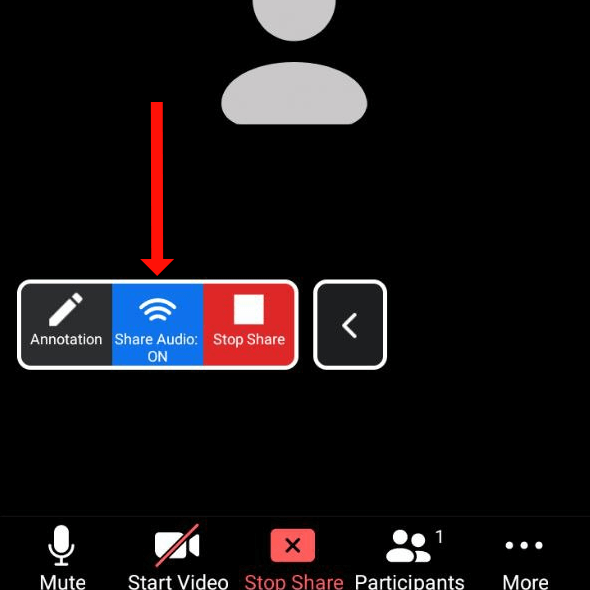Kui jagate oma ekraani teistega Zoomi koosolekul , on teie arvuti heli vaikimisi vaigistatud. Suum võimaldab teil teiste inimestega heli jagamiseks kasutada ekraani jagamist. See on kasulik, kui soovite vaadata YouTube'i videot koos teistega või kui soovite koosoleku vaheajal muusikat mängida.
Kui te pole seda kunagi varem teinud, näitab see õpetus teile, kuidas Zoomi abil heli jagada. Samuti käsitleme seda, kuidas näidata YouTube'i videoid koos heliga teistele Zoomi koosolekul osalejatele ja kuidas jagada muusikat Spotifyst oma publikuga.
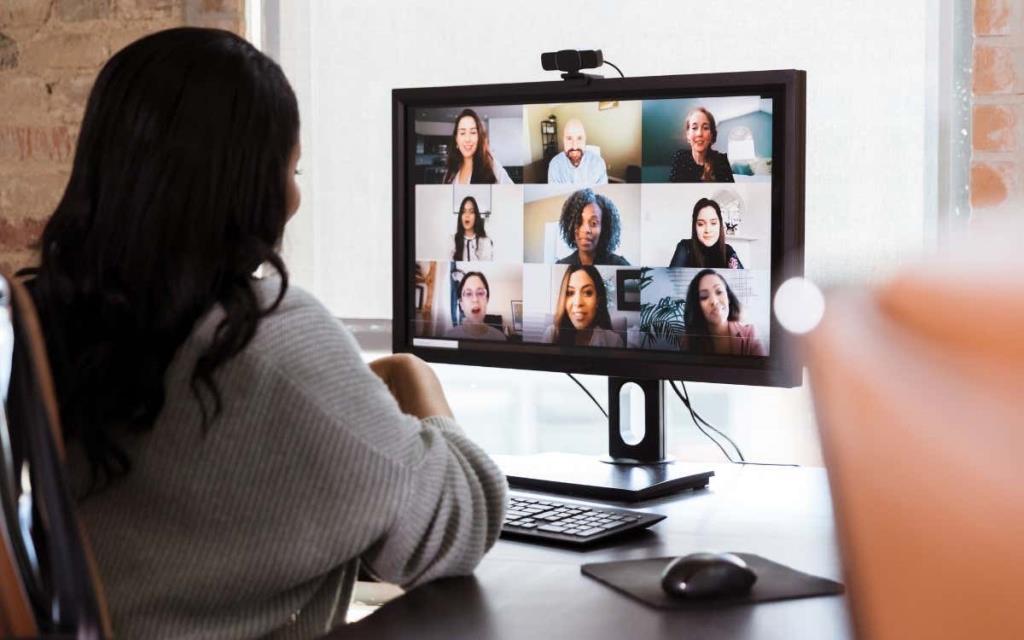
Kuidas kasutada ekraani jagamist arvutiheli jagamiseks suumis Windowsi või Maci jaoks
Arvutiheli jagamiseks Zoomi kõne ajal peate avama rakenduse ja alustama uut koosolekut. Arvuti heli jagamiseks Zoomis pole vaja teisi osalejaid. Seda saab Zoomi ekraanijagamisfunktsiooni kasutades hõlpsasti seadistada enne, kui keegi teine liitub. Selle funktsiooni kasutamise juhised on sarnased Windowsi ja Maci jaoks mõeldud suumi puhul.
Kui olete uue Zoomi koosoleku alustanud, klõpsake koosoleku tööriistaribal rohelist nuppu Jaga ekraani , mis asub akna alumises osas. Nagu nimigi ütleb, kasutatakse seda Zoomi ekraani jagamiseks, kuid iga kord, kui soovite arvuti heli jagada, peate lubama mõne muu valiku.
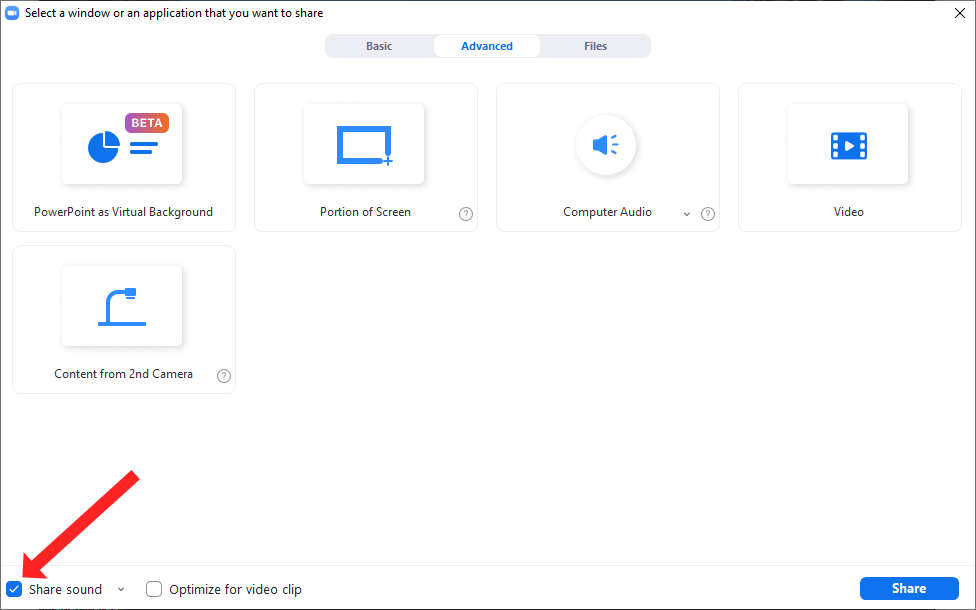
Nüüd saate klõpsata akna vasakus alanurgas nupu Jaga heli kõrval olevat märkeruutu. See tagab, et ekraani jagamisel kaasatakse teie arvuti heli. Valige rakendus, millest soovite heli jagada, ja kui olete valmis jagama, klõpsake selle akna paremas alanurgas sinist nuppu Jaga .
Kuidas reguleerida jagatud heli helikvaliteeti ekraani jagamise abil
Zoom võimaldab jagada arvutiheli mono- ja stereokvaliteedis. Kuna rakendus Zoom optimeerib ribalaiuse säilitamiseks oma sätteid, on ekraani jagamise funktsiooni abil jagatud heli vaikeseade mono. Kui teile see ei meeldi, saate oma Zoomi koosolekul osalejatega jagada kvaliteetsemat heli.
Selle saavutamiseks alustage Zoomi koosolekut ja klõpsake nuppu Share Screen . See avab ekraani jagamise akna, kus saate valida nupu Jaga heli kõrval oleva väikese allanoole . Näete kahe valikuga rippmenüüd. Arvutist kvaliteetsema heli jagamiseks valige Stereo (kõrge täpsus) . Arvutiheli jagamise lubamiseks suumis klõpsake nuppu Jaga heli kõrval olevat märkeruutu .
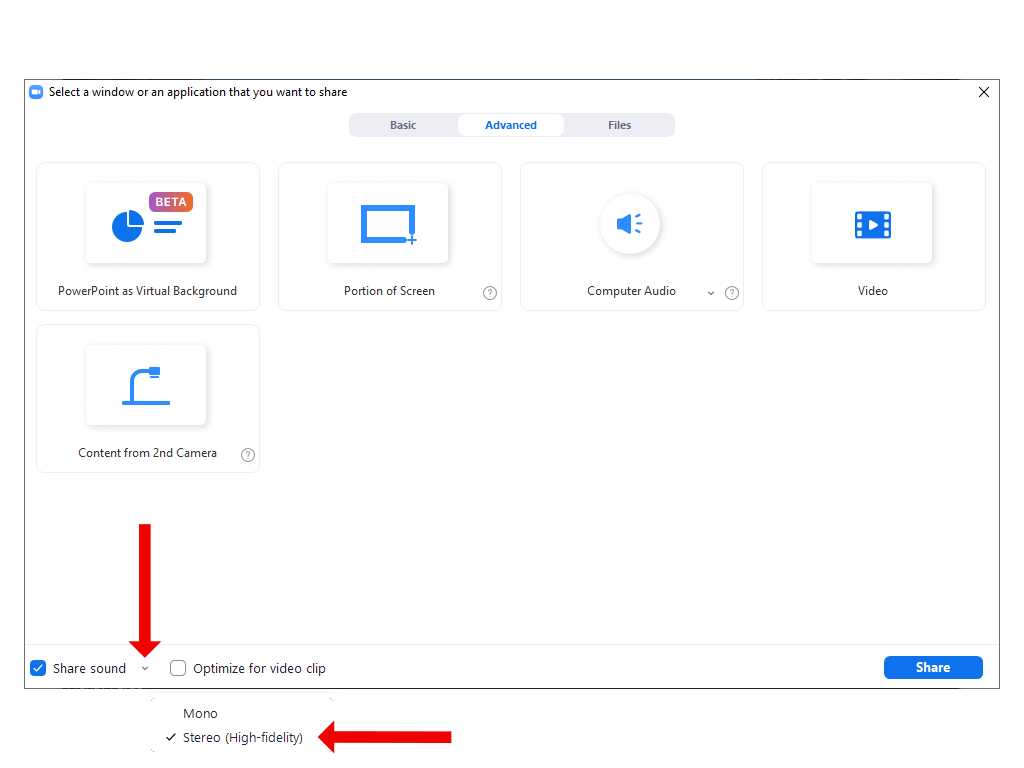
Kui vajutate ekraani jagamise alustamiseks nuppu Jaga , saavad koosolekul osalejad nautida muusikat või muud heli kuulamist stereokvaliteediga.
Kuidas jagada heli YouTube'i videost Zoomis
Kui kasutate Zoomi õpetamiseks või esitluse jaoks, võiksite kaaluda koos vaatajaskonnaga YouTube'i videote vaatamist. Saate seda hõlpsalt teha, ühendades ekraani jagamise Zoomi heli jagamise funktsiooniga.
Selleks peaksite esmalt avama arvutis YouTube'i video. Kui avasite video brauseris, veenduge, et aktiivsel vahekaardil oleks video, mida soovite ekraani jagamise abil kuvada. Kui see on avatud taustavahekaardil, peate video avamiseks tegema ekraani jagamise ajal lisaklõpsu. Saate seda vältida, kui hoiate videot kohe alguses esiplaanil.
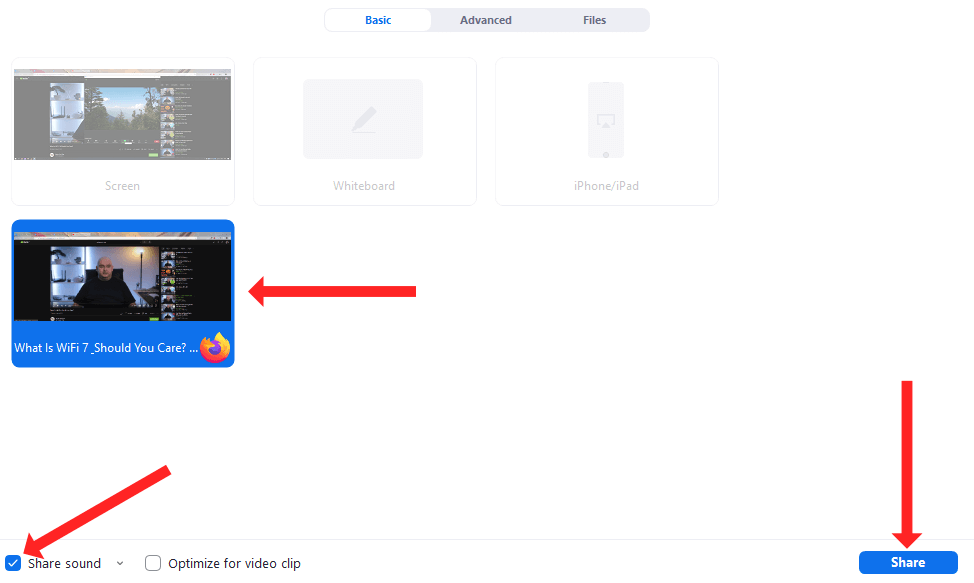
Seejärel avage Zoom, alustage uut koosolekut ja vajutage nuppu Share Screen . Kui näete ekraani jagamise akent, valige paanide loendist YouTube'i video ja märkige suvand Jaga heli .
Lõpuks võite klõpsata nupul Jaga , et alustada YouTube'i video vaatamist oma Zoomi vaatajaskonnaga ekraani jagamise kaudu. Video algab siis, kui vajutate YouTube'is esitusnuppu.
Kuidas jagada Spotify heli ekraani jagamise kaudu suumis
Lõõgastav instrumentaallugu võib olla mõnus täiteaine, kui ootate mõne osaleja liitumist koosolekuga või kui teete pika Zoomi koosoleku ajal väikese pausi. Ekraani jagamise funktsiooni saate kasutada ka Spotify kaudu Zoomis heli jagamiseks .
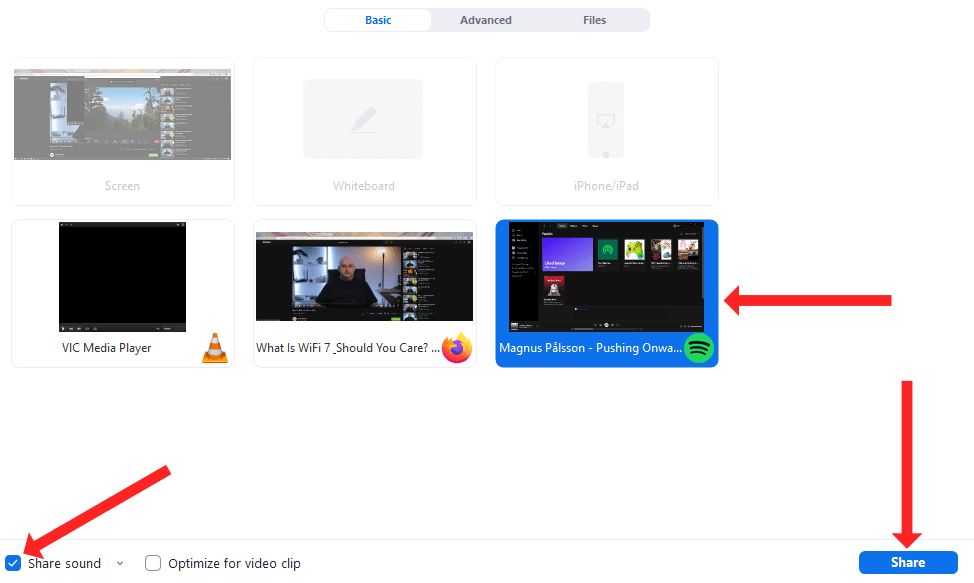
Selle saavutamiseks avage arvutis Spotify ja leidke lugu, mida soovite esitada. Seejärel saate alustada koosolekut rakenduses Zoom, vajutada nuppu Share Screen ja valida paanide loendist Spotify. Ekraani jagamise alustamiseks peaksite meeles pidama, et märkige vasakpoolses allnurgas olev nupp Jaga heli ja seejärel klõpsake paremas alanurgas nuppu Jaga .
Lõpuks saate klõpsata oma arvuti Spotify esitusnupul , et jagada lugu Zoomi kaudu.
Kuidas jagada heli iPhone'i ja iPadi Zoomi abil
Saate kasutada ekraani jagamise funktsiooni Zoom, et jagada heli ka oma iPhone'ist või iPadist. Seda on üsna lihtne lubada, sest hetkel, kui hakkate oma ekraani jagama, jagatakse teie Apple'i seadme heli automaatselt Zoomi koosolekul osalejatega.
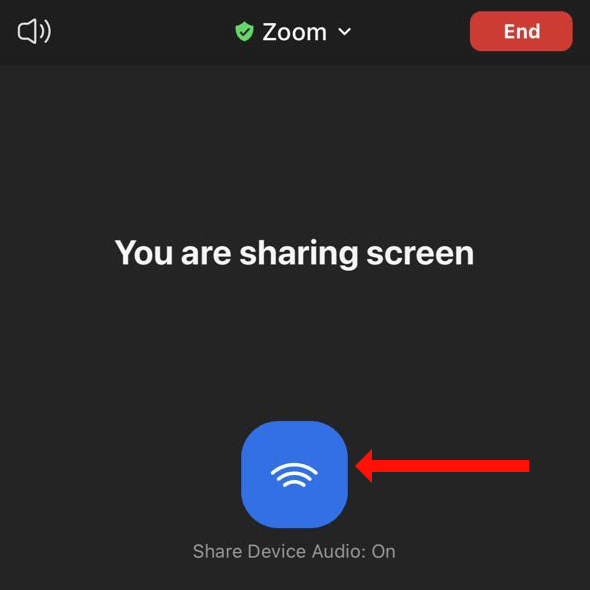
Seega alustage lihtsalt iOS-i või iPadOS-i jaoks mõeldud Zoomi uut koosolekut ja puudutage rohelist nuppu Jaga sisu . Saate valikute loendist valida Ekraan ja seejärel puudutada nuppu Start Broadcast , et alustada ekraani jagamist rakenduses Zoom iPhone'i või iPadi jaoks. Kui teete seda, näete sinist nuppu Jaga seadme heli: sees , mis tähendab, et jagate oma iPhone'i või iPadi suumiga heli.
Heli jagamise lõpetamiseks puudutage punast nuppu Peata jagamine . See lõpetab ekraani jagamise suumiseansil.
Kuidas peatada arvutiheli jagamine suumis
Kui olete Zoomi ekraani jagamise lõpetanud, saate jagamise lõpetada, et teie vaatajaskonna tähelepanu saaks Spotify laulu või YouTube'i video juurest teie juurde tagasi pöörduda. Ekraani jagamise lõpetamiseks klõpsake ekraani ülaosas punast nuppu Peata jagamine . See nupp kuvatakse rohelise nupu Jagate ekraani kõrval .
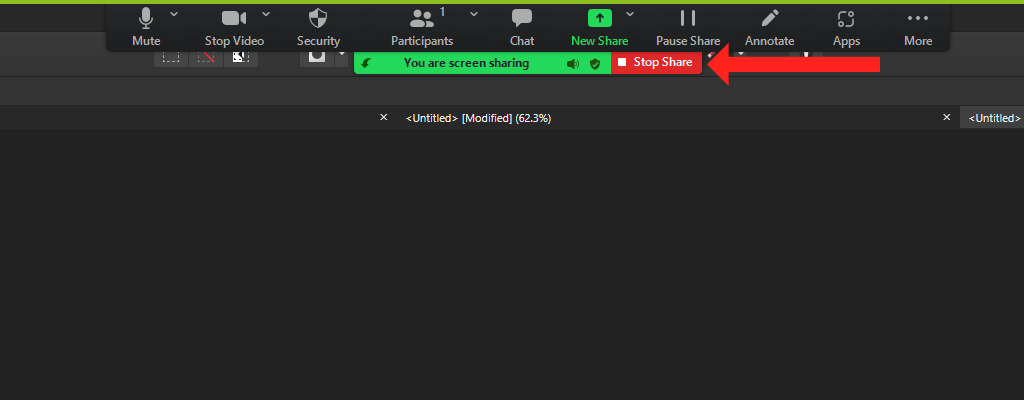
Kui klõpsate punast nuppu, lõpetab Zoom kohe teie arvuti heli ja video jagamise teiste koosolekul osalejatega.
Kuidas jagada heli Androidi Zoomiga
Ka Androidis võimaldab ekraani jagamise funktsioon Zoom jagada oma seadme heli teiste koosolekul osalejatega. Ainus erinevus on see, et heli jagamine on Androidi Zoom vaikimisi välja lülitatud. Kui soovite jagada oma telefoni heli teistega Zoomi koosolekul, avage Androidis Zoom ja alustage uut koosolekut.
Kui koosolek on alanud, puudutage alumise tööriistariba keskel asuvat rohelist nuppu Jaga . Kerige veidi alla ja puudutage valikut Ekraan . See alustab teie Android-telefoni rakenduses Zoom ekraani jagamist. Vaikimisi viib suum teid avakuvale ja näitab ujuvat tööriistariba, millel on suvand Jaga heli: väljas . Puudutage seda valikut üks kord, et muuta see valikuks Jaga heli: sees .
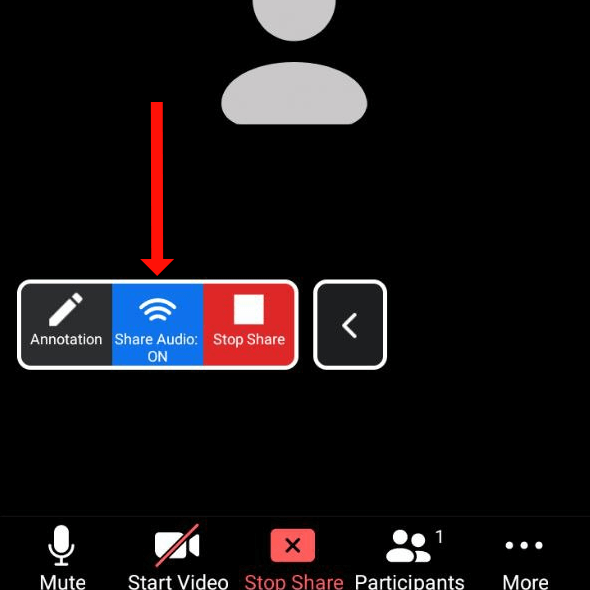
See alustab heli jagamist teiste osalejatega. Puudutage punast nuppu Peata jagamine , et peatada ekraani jagamine ja heli jagamine teiste Zoom koosolekul osalejatega.
Suurendage oma suumimängu
Zoom võis alguse saada videokonverentsi lihtsaks muutmise vahendina, kuid sellest on saanud mitmekülgne esitlus- ja õpetamisteenus. Saate muuta oma Zoomi koosolekud veelgi juurdepääsetavamaks, lubades subtiitrid ja transkriptsioonid .
Suumiga heli jagamine on hea viis igavate videokoosolekute monotoonsuse murdmiseks, kuid see on vaid üks paljudest võimalustest seda teha. Millised on teie lemmiknipid videokõnede igavamaks muutmiseks? Jagage oma näpunäiteid allolevas kommentaaride jaotises.