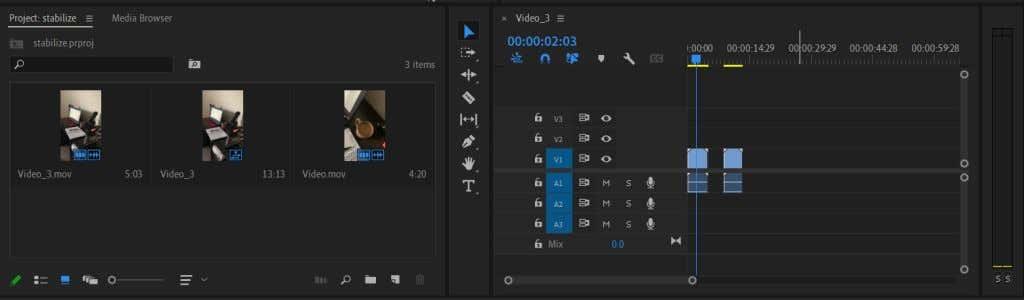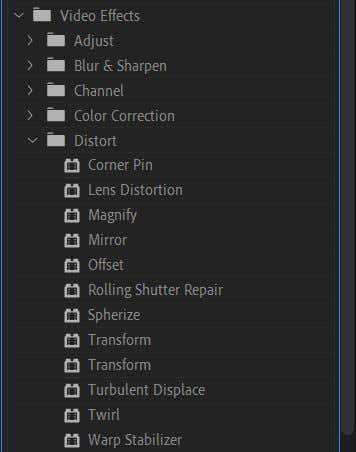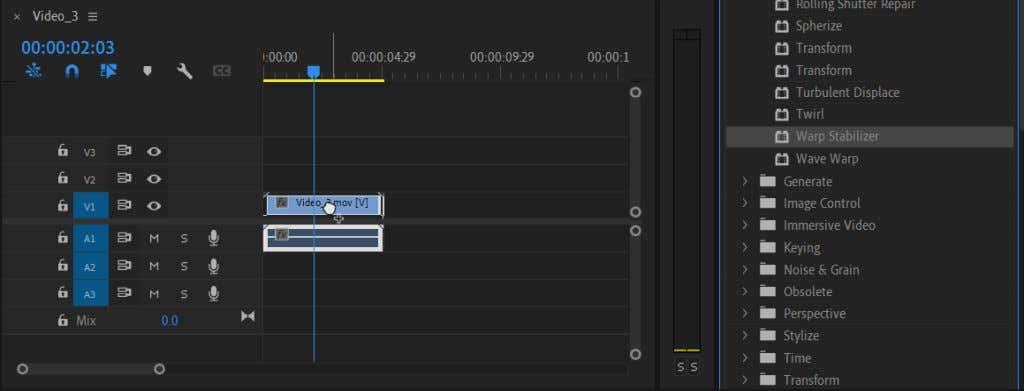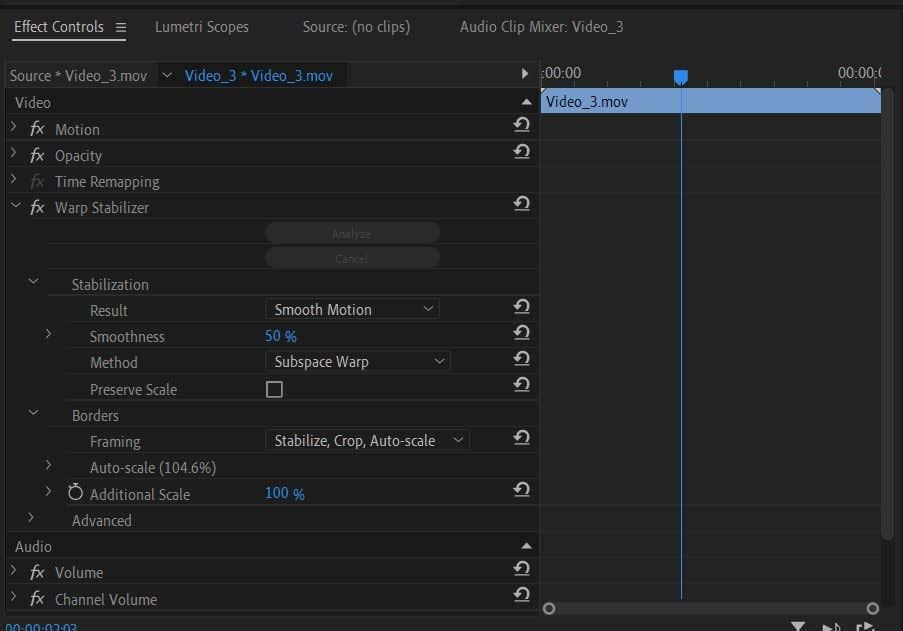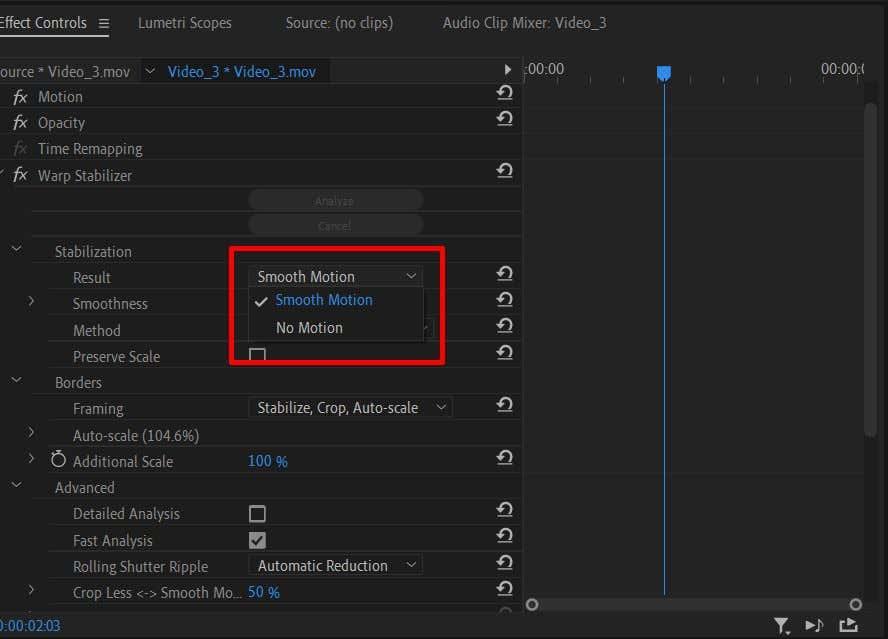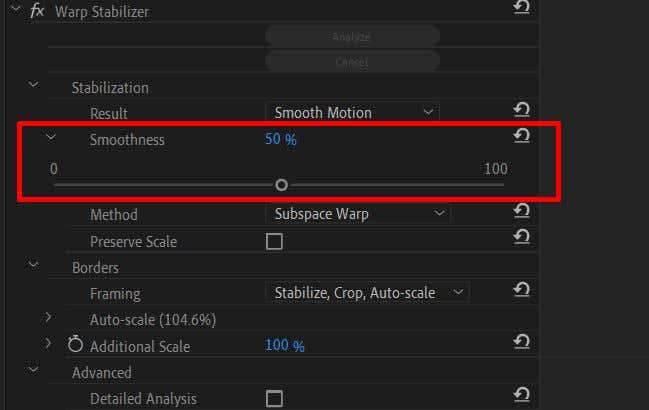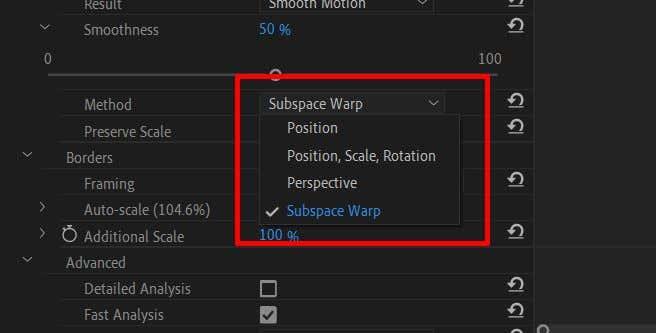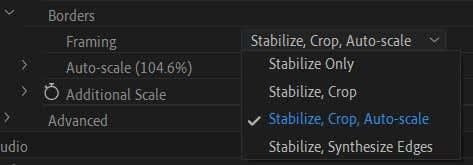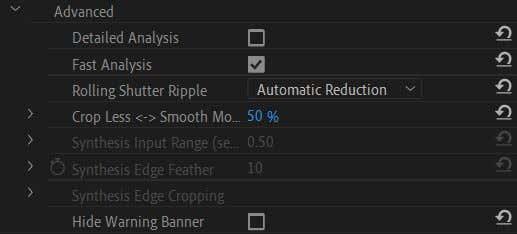Kas esitate salvestatud videoid lihtsalt selleks, et teada saada, kas mõnel neist on hirmus kaamera värina? Vahel, hoolimata sellest, kui hea on teie kätetöö, tuleb ette olukordi, kus teie video tuleb pisut ebaharilikult välja. See võib muuta teie video vähem professionaalseks, häirida tähelepanu või muuta objekti häguseks – kõike, mida soovite vältida.
Videotöötlustarkvara Adobe Premiere Pro loojad nägid seda olukorda ette ja lisasid lahkelt meetodi teie värisevate kaadrite stabiliseerimiseks järeltootmises. See töötab väga hästi minimaalse ja keskmise värisemise korral ja võib tõesti muuta teie lõpliku tüki jardi võrra lihvimaks. Selles Premiere Pro õpetuses näitame teile, kuidas seda stabiliseerimisefekti video redigeerimise ajal rakendada ja kasutada.

Kuidas stabiliseerida värisevat videot
Enne alustamist peaksite veenduma, et kasutatavad videoklipid on Premiere'i imporditud. Minge meediumibrauserisse . Otsige arvutist kasutatavaid videofaile. Valige ja lohistage failid ajaskaalale. Need imporditakse automaatselt ka projektifailidesse.
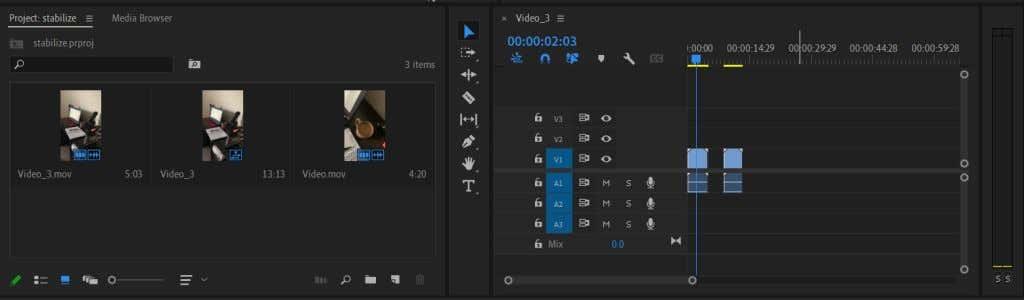
Nüüd, kui olete oma klipid imporditud ja oma ajaskaalal, saate hakata neid stabiliseerima, kasutades Premiere'i funktsiooni Warp Stabilizer. Selleks järgige neid samme.
- Otsustage, milliseid klippe peate stabiliseerima, ja valige see.
- Minge efektide paneelile ja valige Videoefektid > Moonutused > Koolutuse stabilisaator .
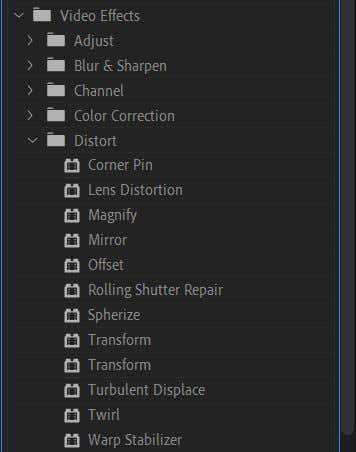
- Klõpsake ja lohistage see klipile ning efekt rakendatakse.
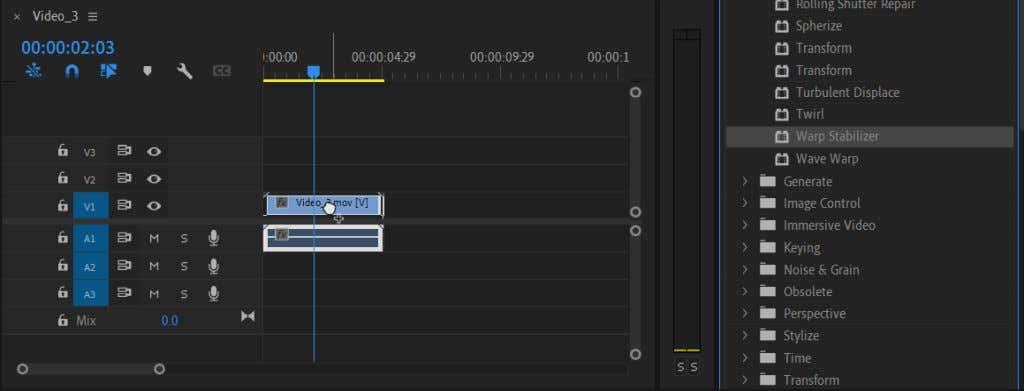
Video analüüsimiseks ja seejärel teie jaoks stabiliseerimiseks kulub esmaesitusel mõni sekund. Seejärel saate seda eelvaate paneelil taasesitada, et näha, kas tulemused teile meeldivad. Kui midagi on välja lülitatud, saate seda efekti efekti juhtelementide paneelil mitmel viisil muuta, et see näeks välja täpselt selline, nagu soovite.
Stabiliseerimisefekti redigeerimine
Kui soovite stabiliseerimisefekti osas midagi muuta, näiteks liikumist, stabiliseerimismeetodit, piire, skaleerimist või muud, saate neid muuta efekti juhtelementides. Siin on, kuidas neid juhtelemente kasutada.
- Liikuge paneelile Effect Controls .
- Vaadake oma lõime stabiliseerimise efekti ja avage rippmenüü, kui seda veel pole.
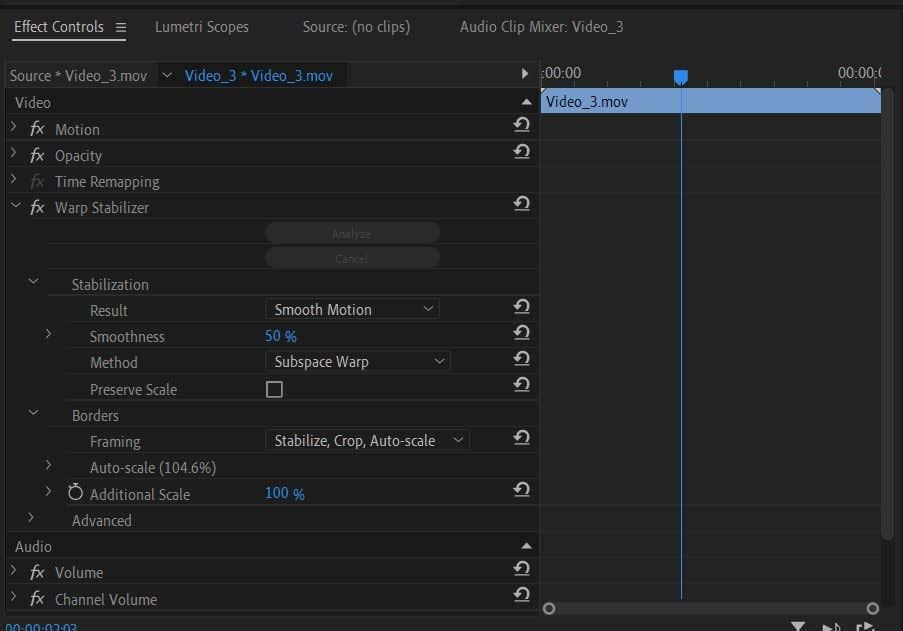
Siin näete mõnda valikut, mida saate erineva stabiliseerimisefekti saamiseks muuta.
Stabiliseerimise rippmenüü
Esimene võimalus siin on Tulemus . Seda tüüpi liikumist soovite oma videole avaldada. Saate valida kas sujuva liikumise või liikumiseta .
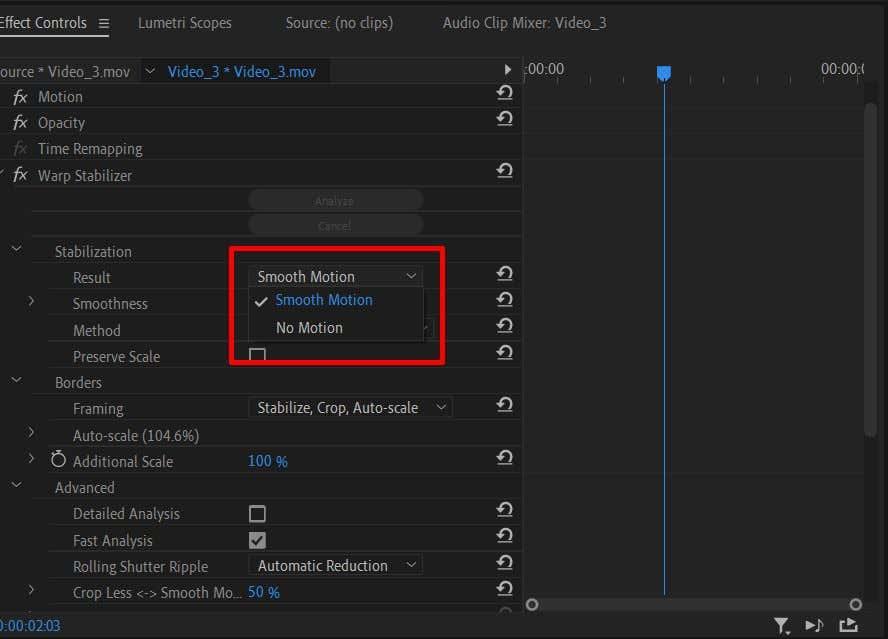
Järgmisena saate muuta liikumise sujuvust. Kui soovite veidi rohkem peent stabiliseerimisefekti, saate muuta selle sujuvuse efekti väiksemaks.
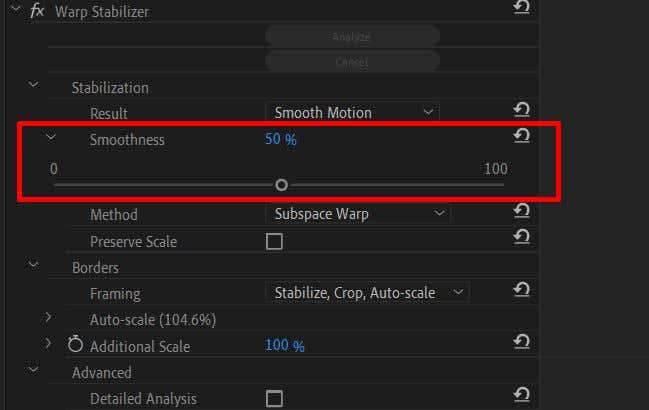
Siis on valik Meetod . See on Warp Stabilizer efekti kasutamise oluline aspekt, kuna iga stabiliseerimismeetod võib olla kasulik eri tüüpi olukordades.
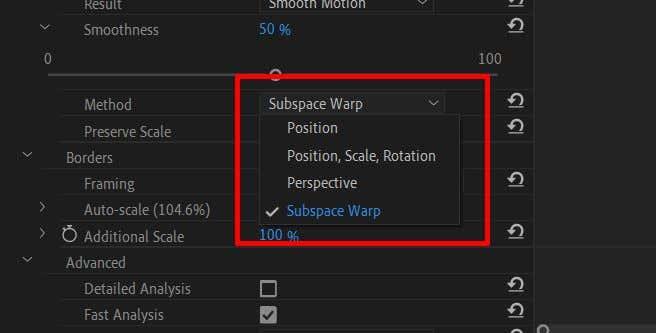
Positsioonimeetod kasutab teie video stabiliseerimiseks ainult asukohaandmeid .
Positsiooni , skaala ja pööramise meetod kasutab klipi stabiliseerimiseks nende kolme andmeid.
Perspektiivimeetod kinnitab teie video kaadri nurka, et stabiliseerida võtte jälgimist.
Subspace Warp meetod stabiliseerib ainult need osad videost, mida see analüüsib raputavateks, et muuta kogu video ühtlasemaks.
Valides klipi jaoks õige meetodi, saate loomulikuma efekti. Näiteks kõveruse stabiliseerimise kasutamisel ei soovi te videot, mis näeb välja sujuvam, kuid millel on siiski liiga palju liikumist ja mis häirib objektilt tähelepanu. Kui proovite kõiki saadaolevaid meetodeid ja videoklipp näeb ikka selline välja, võib selle salvestamiseks olla liiga värisev.
Meetodi all olev märkeruut Säilita skaala säilitab teie algse filmi skaala. Mõnikord muudab konkreetse meetodi kasutamine parema tulemuse saavutamiseks kaadrite ulatust. Saate märkida skaala säilitamise, kuid see võib põhjustada video väljanägemise. Aga see oleneb klipist endast.
Piiride rippmenüü
Warp-stabilisaatori kasutamisel muudab Premiere teie video ääriseid, kärpides neid parema stabiliseerimise saavutamiseks. Kui aga märkate oma video ümber musti ribasid, minge muudatuste tegemiseks jaotisesse Kadreerimine .
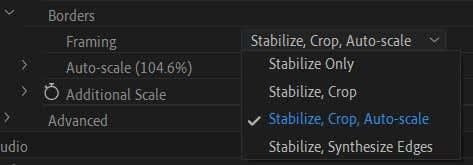
Kui olete valinud suvandi Stabiliseeri ainult , on see kõige tõenäolisem põhjus mustade ribade taga. Kahjuks ei muuda Premiere videot nende eemaldamiseks, nii et näete neid endiselt.
Valik Stabiliseeri, Kärbi võib põhjustada veelgi tugevamaid musti ribasid. Lisaks stabiliseerimisele kärbib see ka materjali stabiilsema efekti saavutamiseks, kuid ei skaleeri kaadrit kärpimise peitmiseks.
Kui valite Stabiliseeri, Kärbi, Automaatne skaleerimine , skaleerib Premiere kaadrit ribade eemaldamiseks. Selle tulemusena võib aga tulemuseks olla madala eraldusvõimega video.
Kui valite Stabiliseeri, Sünteesib servad , lisab Premiere pikslid teie video põhjal ja eemaldab mustad ribad. See valik võtab aga rohkem töötlemisvõimsust. Kuid pidage meeles, et selle valiku valimisel keelatakse nii automaatse skaleerimise jaotis kui ka Crop Less Smooth More.
Rippmenüü Raamimine all näete valikut Automaatne skaleerimine . See näitab, kui palju teie videot on skaleeritud. Maksimaalse skaala taseme muutmiseks saate selle rippmenüü avada . Samuti saate muuta toimingu ohutut veerist , mis lisab videole äärise.
Võite minna alla, et muuta täiendavat skaalat ja soovi korral videot veelgi skaleerida.
Täpsemad suvandid
Siin on mõned võimalused, mida parema stabiliseerimise saavutamiseks silmas pidada.
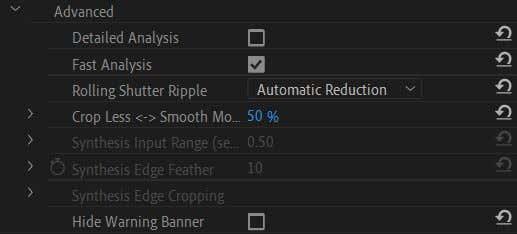
Esiteks on märkeruut Detailne analüüs . Kui lülitate selle sisse, teeb Premiere teile parema stabiliseerimisefekti saamiseks põhjalikuma analüüsi. See aga kasutab rohkem töötlemisvõimsust ja pikendab renderdusaega.
Kui valisite kaadri all suvandi Sünteesida servad , saate siin muuta ka sisestusvahemikku , et määrata, kui suure osa videost sekundites nii edasi- kui ka tagasisuunas Premiere kasutab uute servade loomiseks.
Siin saate peita ka hoiatusbänneri, mis kuvatakse video stabiliseerimise ajal.
Tehke esmaesitusel sujuvamad võtted lõimestabilisaatoriga
Raputav video on üks viimaseid asju, mida oma videoprojektis soovite, kuid kaamera juhuslikku liikumist võib mõnikord olla raske vältida, eriti käeshoitava filmimise ajal. Õnneks saavad filmitegijad ja videomonteerijad loota, et Adobe Premiere Pro CC aitab video stabiliseerimisel, kui nad kasutavad lõime stabilisaatorit. See muudab stabiliseerimisprotsessi lihtsaks ja võib salvestada videomaterjali.