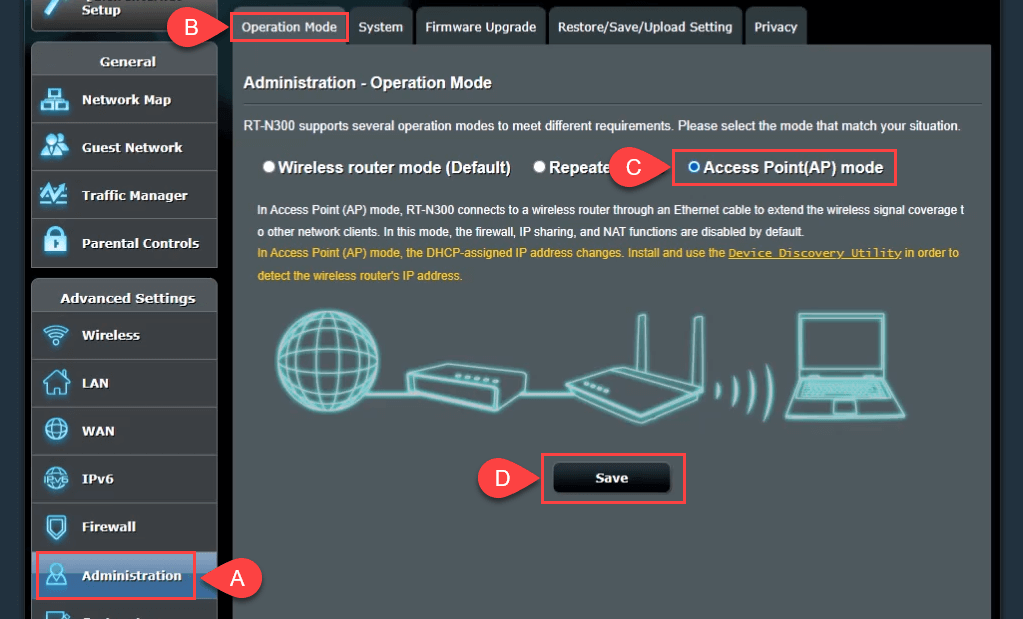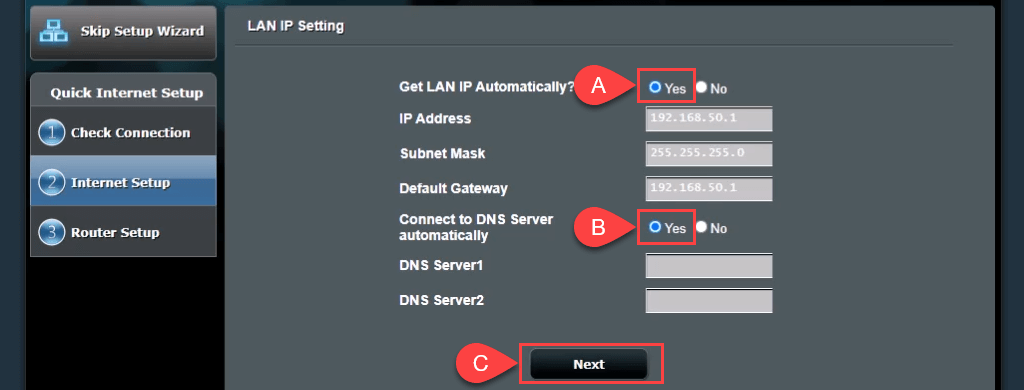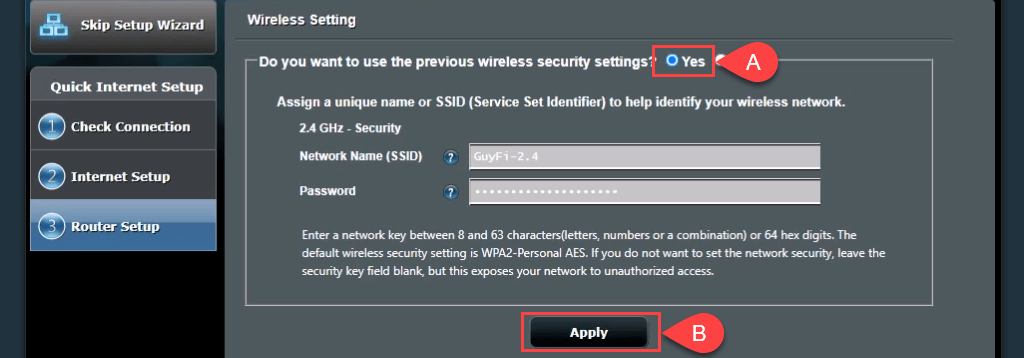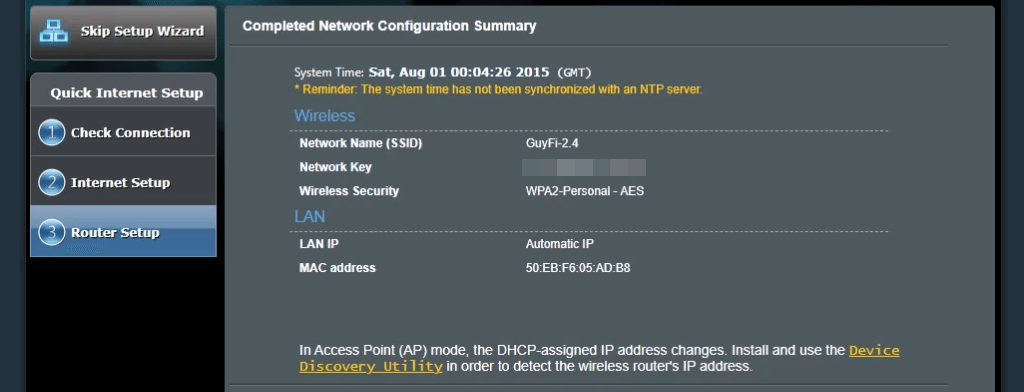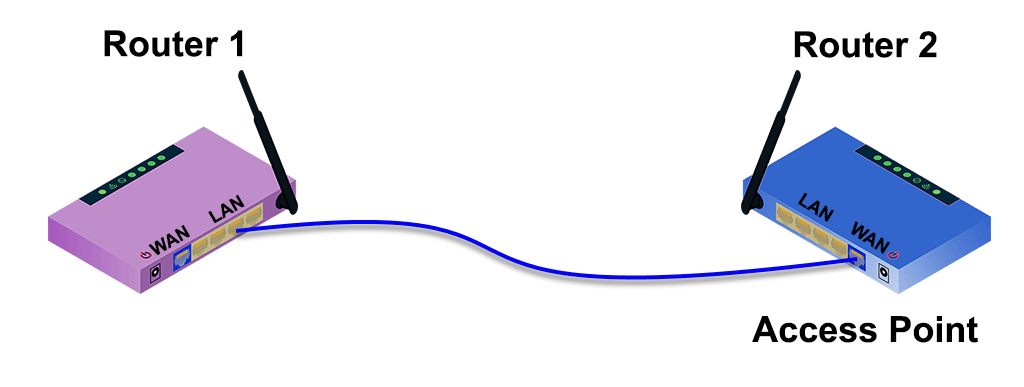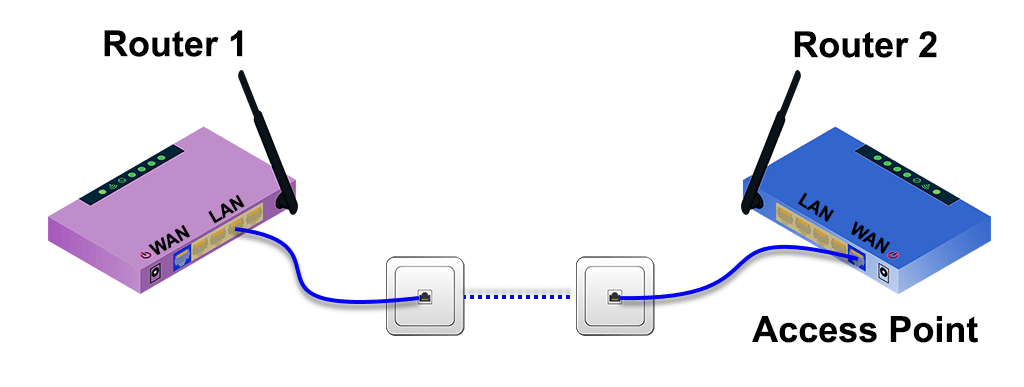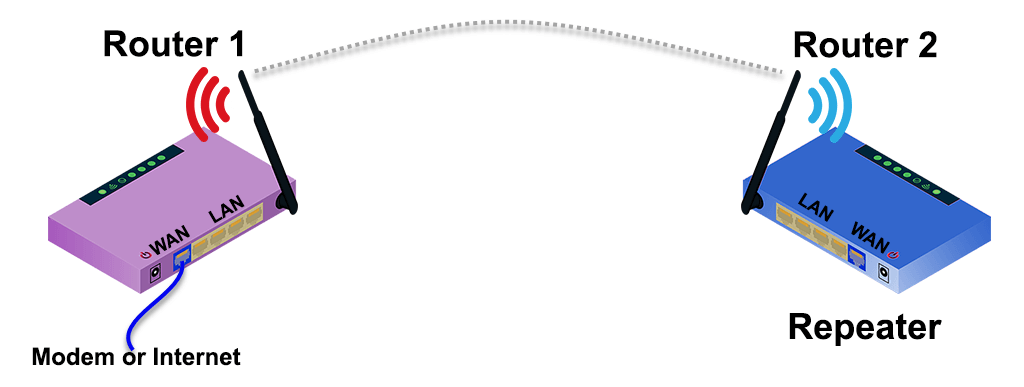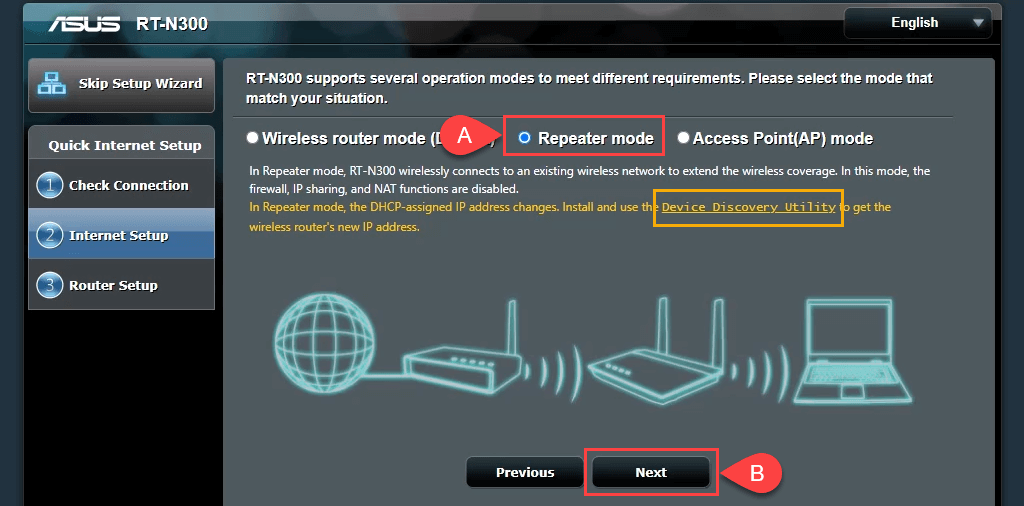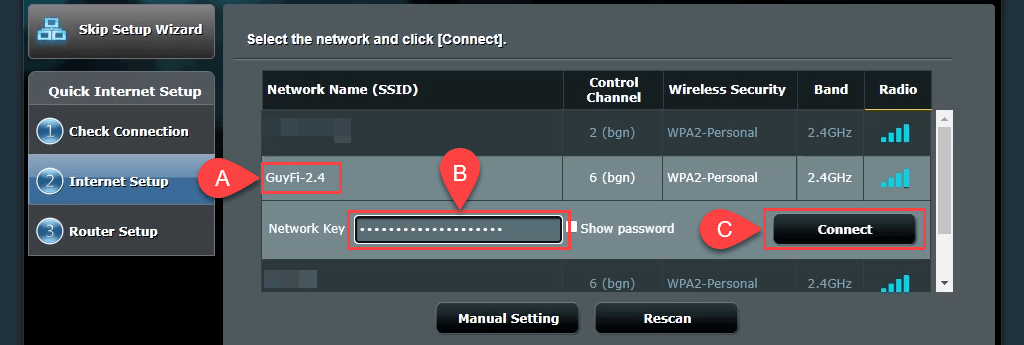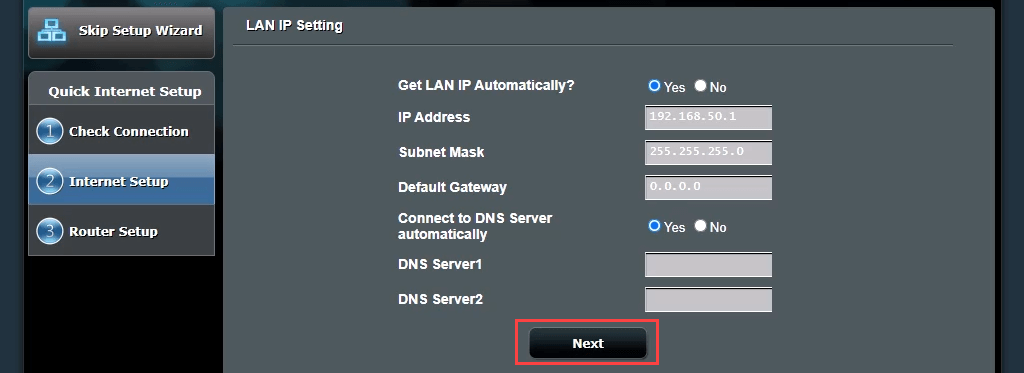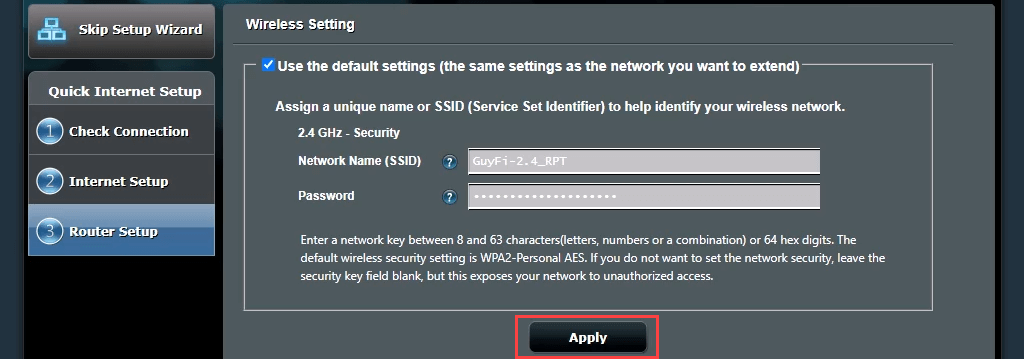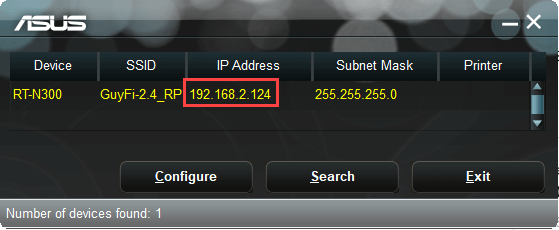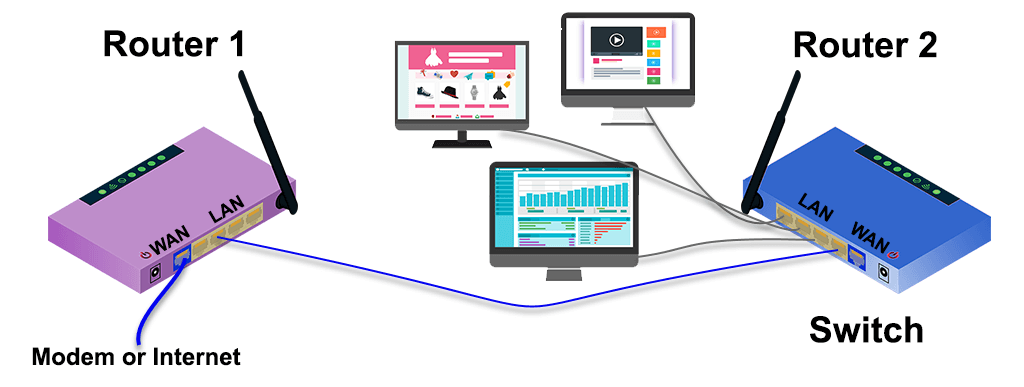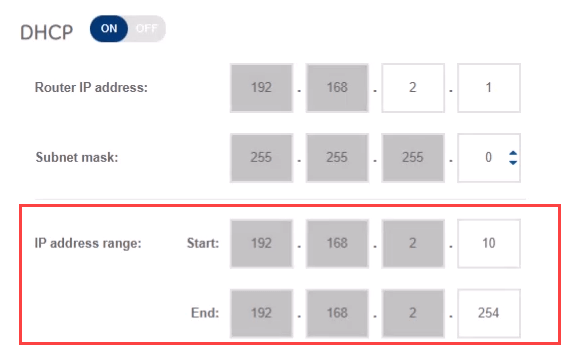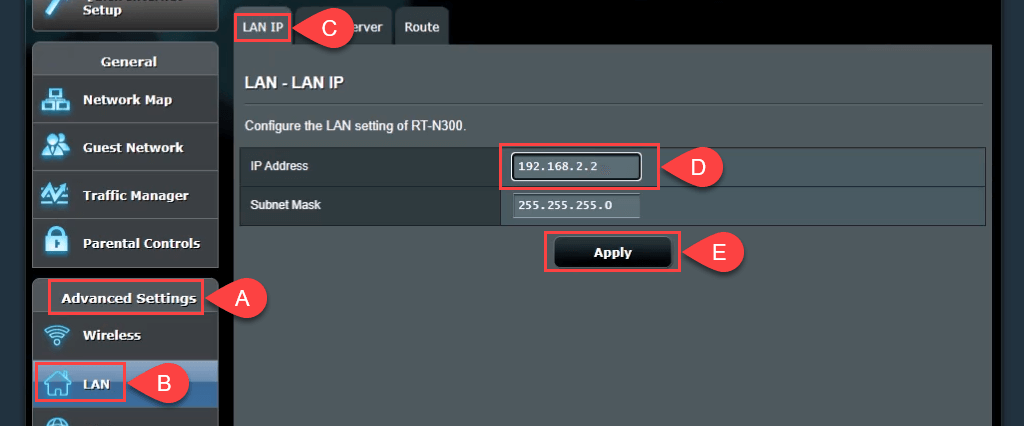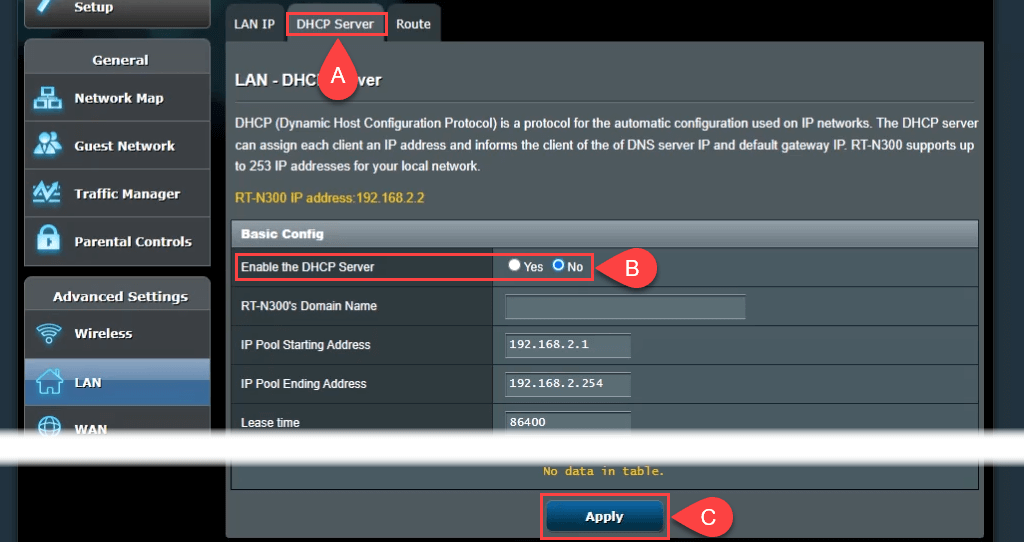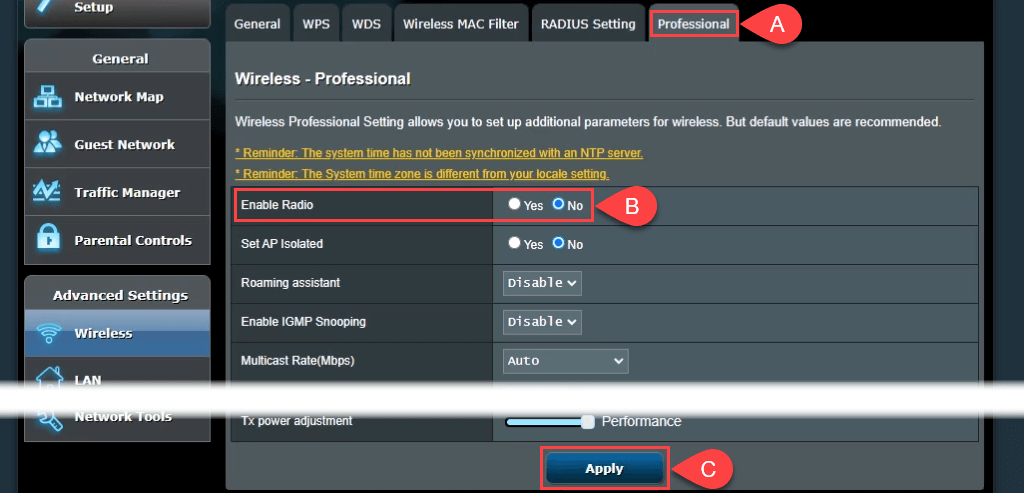Inimesed jätkavad kodus töötamist ja käivad kodust tundides suurel hulgal. See tähendab rohkem ühendatud seadmeid rohkemates kohtades teie kodus. See tähendab ka seda, et rohkem inimesi jagab Interneti-ühendust.
Samuti võib see tähendada, et vajate juhtmega või traadita võrku oma kodu osades, mida te varem ei kasutanud. Näitame teile paar võimalust kahe ruuteri ühendamiseks, et muuta teie koduvõrk tugevamaks .

Miks peaksin seadistama teise ruuteri?
Teise traadita ruuteri lisamiseks koduvõrku on mitu võimalust. Traadita ühenduse leviala laiendamiseks võite seda kasutada pääsupunkti või repiiterina. Saate luua külalistele kasutamiseks eraldi võrgu. Või võite kasutada teist ruuterit lülitina, et lisada võrku rohkem Etherneti porte.
Nõuded kodus teise ruuteri seadistamiseks
Mitte iga Wi-Fi-ruuterit ei saa seadistada teise ruuterina traadita ühenduse leviala laiendamiseks või pääsupunktina (AP). Siin on see, mida vajate.
- Administraatori juurdepääs teie esmasele ja teisesele ruuterile
- AP või kommutaatorina seadistamiseks Etherneti kaabel kahe ruuteri ühendamiseks
Kui teie teist ruuterit ei saa nendes erinevates režiimides kasutada, kuna see on vanem, otsige püsivara värskendust. Värskendus võib selle võimalusi laiendada.
Selle õpetuse jaoks kasutame teise WiFi- ruuterina Asus RT-N300 . Teie ruuterid on tõenäoliselt erinevad. Siiski kehtivad samad kontseptsioonid, olenemata sellest, kas see on D-Link, tp-Link, Linksys, Netgear või mõni paljudest saadaolevatest headest ruuterimudelitest .
Kuidas seadistada teist Wi-Fi-ruuterit traadita pääsupunktiks
Kui teie kodu on ühendatud Etherneti juhtmega ja soovite suurepärast traadita katvust ja Interneti-juurdepääsu kõikjal oma koduvõrgus, kaaluge teise ruuteri kasutamist pääsupunktina (AP). Suurepärase Wi-Fi katvuse tagate kiire ja stabiilse Etherneti ühendusega oma teisese ruuteri ja peamise ruuteri vahel.
- Teises ruuteris logige sisse ja minge jaotisse Administration > Operation Mode ja valige Access Point Mode , seejärel Save .
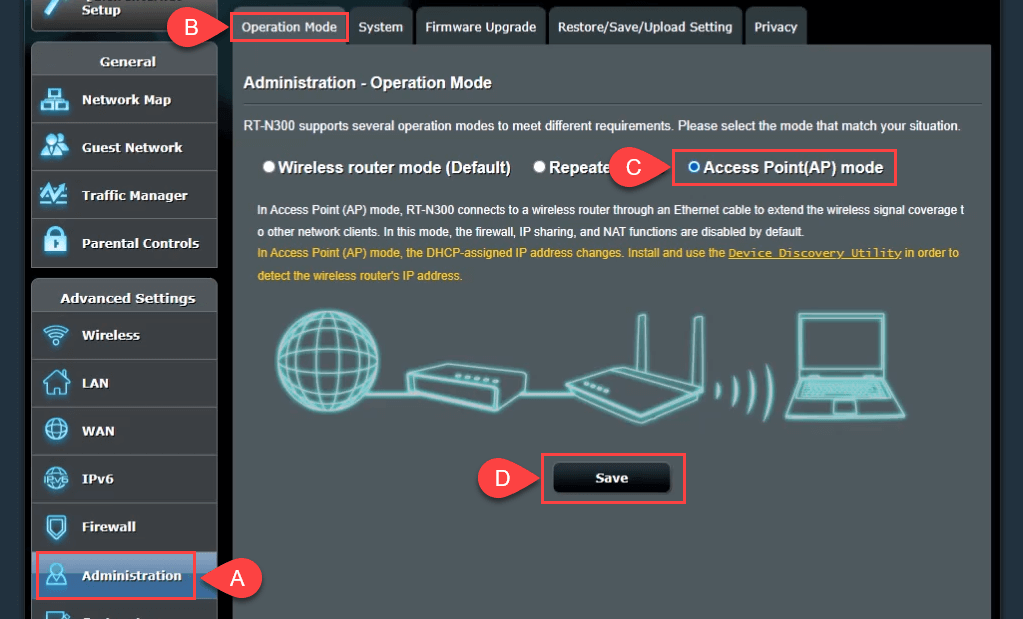
- Siinkohal laske ruuteril määrata LAN-i IP ja ühenduda automaatselt domeeninimeserveriga (DNS). Seejärel valige jätkamiseks Järgmine .
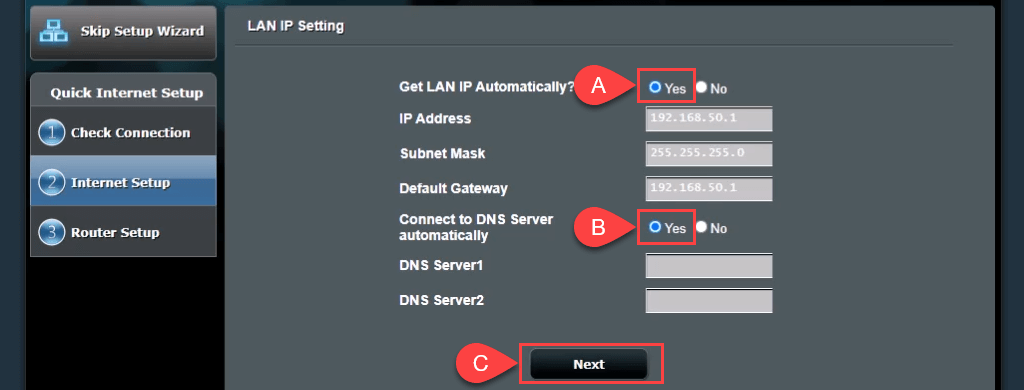
- Jätke jaotises Traadita ühenduse sätted jaotises Kas soovite kasutada eelmisi traadita ühenduse turvasätteid ? See võimaldab teil luua ühenduse peamise ruuteriga sama SSID-i ja parooliga AP-ga, mis tagab sujuva ülemineku nende kahe vahel liikumisel.
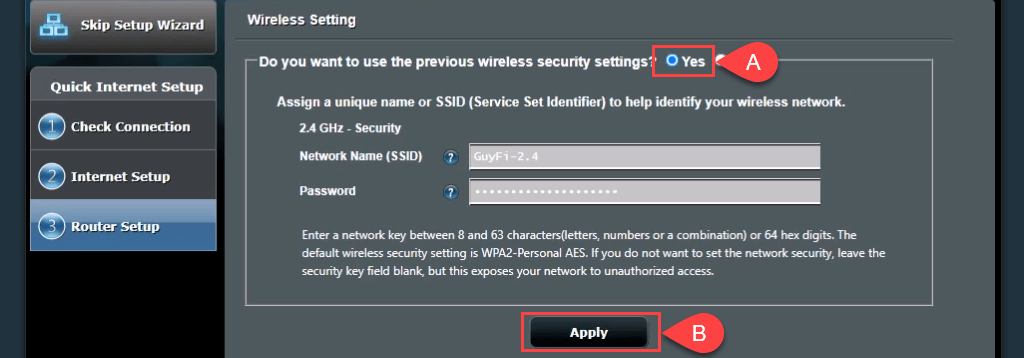
Kui soovite luua külalisvõrgu erineva SSID ja parooliga, valige Ei ja seejärel muutke väärtusi vastavalt vajadusele. Külalisvõrk ei oleks teie isiklikust võrgust täielikult eraldatud; see tähendaks lihtsalt seda, et te ei pea oma isiklikku parooli jagama. Jätkamiseks valige Rakenda .
Ruuter rakendab sätteid.
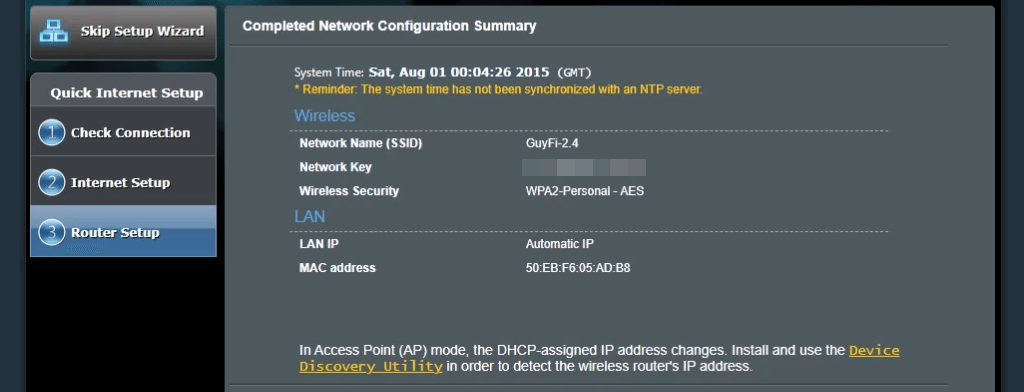
- Ühendage ruuteri 2 WAN -port ruuteri 1 LAN - pordiga kas otse või juhtmega koduvõrgu kaudu. Nüüd on teil AP.
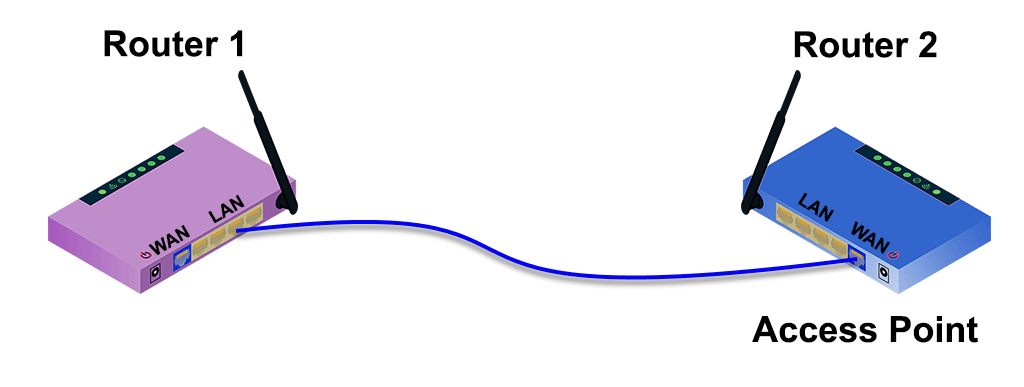
7-ap-no-wall-jacks.png
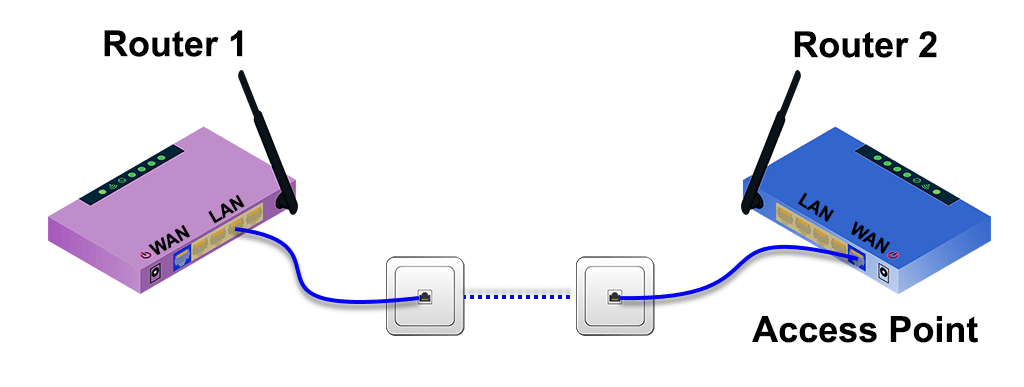
Kuidas seadistada leviala laiendamiseks teist Wi-Fi-ruuterit
Sageli on juhtmeta ruuter üles seatud maja ühte otsa, kus teenused tulevad koju. Siis on kodu kaugemas otsas Wi-Fi signaal halb või puudub üldse. Teise WiFi-ruuteri seadistamine Wi-Fi leviulatuse laiendajana kuskil oma maja lähedal annab teile traadita ühenduse kõikjal kodus, ilma juhtmega Etherneti ühenduseta esimese ruuteriga.
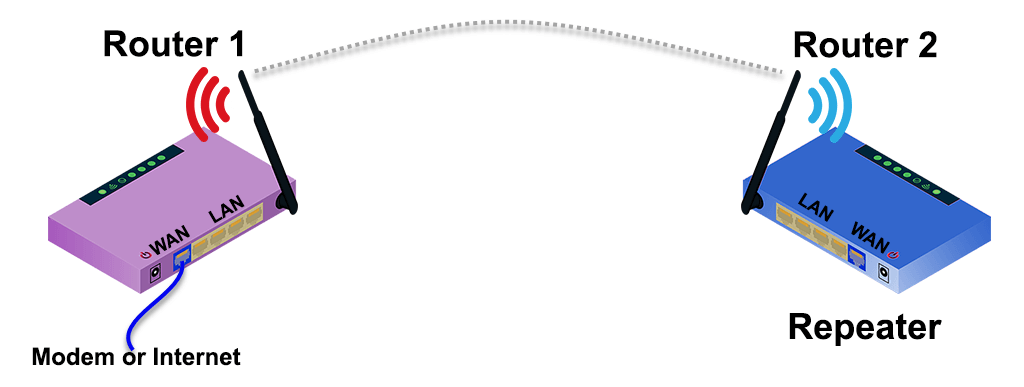
Õnneks on paljudel uutel ruuteritel viisardiprotsess, mille abil see seadistatakse juhtmevaba leviulatuse laiendajana. Näiteks Asus RT-N300 pakub esialgsel seadistamisel lihtsat repiiterirežiimi valikut. Teise traadita ruuteri paigutuse hindamiseks kasutage traadita ühenduse signaali tugevuse mõõtmiseks rakendust ja leidke, kus see langema hakkab. Minge paar jalga tagasi, et saada parem signaalitugevus ja see on hea koht selle kohta.
- Valige Repiiteri režiim ja seejärel Edasi .
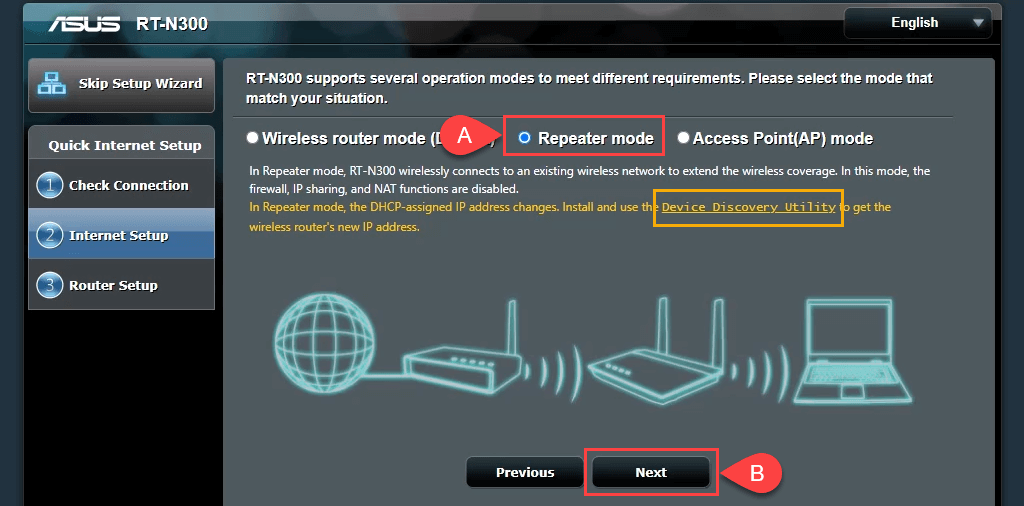
Märkige üles link seadmetuvastusutiliidile . See link on surnud, kuid leidsime uue lingi Device Discovery Utility juurde . iOS-i jaoks on olemas ka rakendus ASUS Device Discovery iPhone'i ja iPadi jaoks. Seadme avastamise utiliit muudab ruuteri IP-aadressi leidmise lihtsamaks ja lihtsamaks pärast selle seadistamist traadita repiiteriks.
- Nõustaja skannib läheduses olevaid traadita ühenduse signaale ja näitab nende võrke. Valige loendist oma. Sisestage WiFi-võrguga ühenduse loomiseks kasutatud parool ja seejärel valige Ühenda .
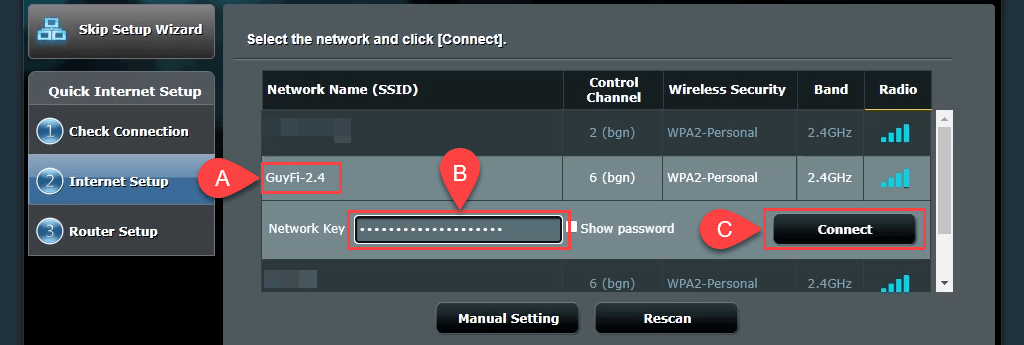
- Viisard määrab staatilise IP-aadressi ja kogub kohaliku võrgu alamvõrgu maski ja vaikelüüsi. Need sätted on korras, jätke need nii nagu nad on ja valige Edasi .
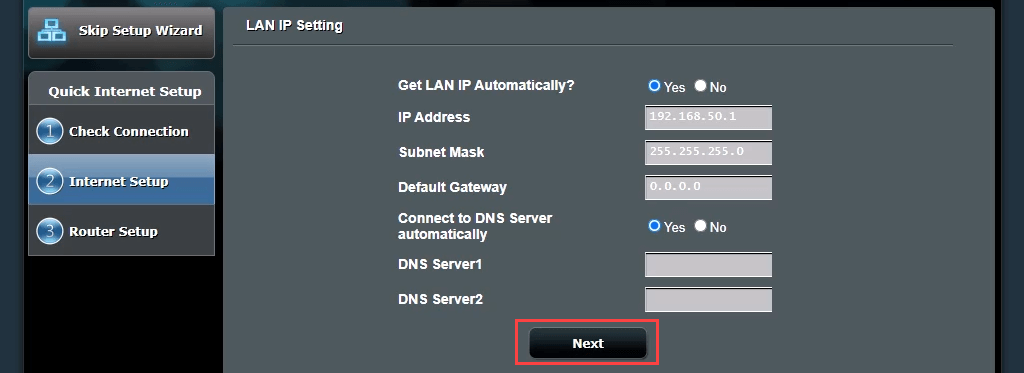
- Traadita ühenduse seadistuse vaikesätted sobivad ka enamiku inimeste jaoks. Jätke need nii nagu nad on ja valige Rakenda . See muudab teie traadita ühenduse parooli teie koduvõrguga ühenduse kummagi ruuteri kaudu.
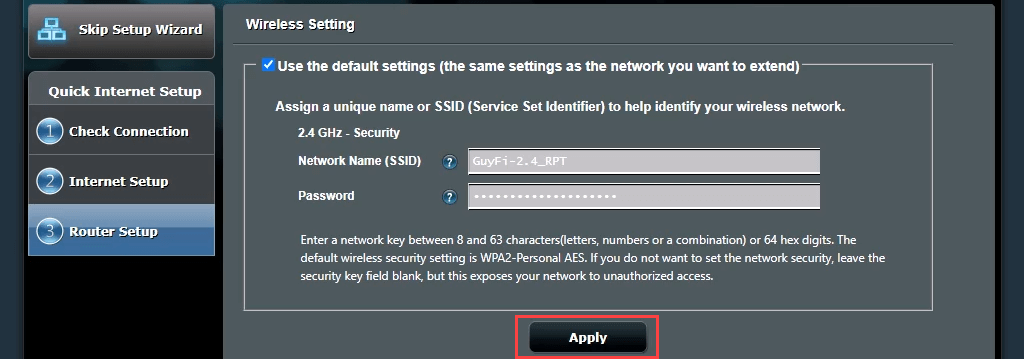
Ruuter loob nüüd ühenduse peamise Wi-Fi ruuteriga. Kui see on lõppenud, ei naase see ruuteri halduslehele, kuna teise ruuteri IP-aadress on muutunud. See on koht, kus vajate seadmetuvastusutiliiti.

- Teise ruuteri uue IP-aadressi hankimiseks avage 1. toimingus alla laaditud utiliit Device Discovery Utility . Ruuteri haldussaidile pääsemiseks ja sisselogimiseks sisestage see IP-aadress oma veebibrauserisse.
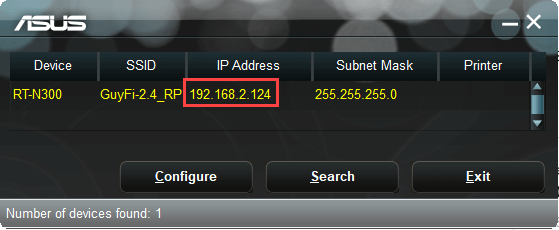
- Avage Täpsemad sätted > Traadita ühendus ja lülitage Rändlusabi assistent valikust Keela olekusse Luba . RSSI vaikesäte –70 dBm on enamiku olukordade jaoks hea. See tähendab, et kui teine ruuter näeb seadet, mille signaalitugevus on alla -70 dBm, katkestab see ühenduse. Seade võib nüüd proovida luua ühendust teie peamise ruuteriga, pakkudes sujuvat üleminekut nende kahe vahel. See sarnaneb sellega, kuidas teie mobiiltelefonikõne edastatakse sõitmise ajal tornist torni . Valige Rakenda .

Lõpetamiseks võib kuluda mõni minut. Nüüd on teil teise ruuteri ümber traadita levi.
Kuidas seadistada teist ruuterit lülitina toimima
Enamikul koduvõrkudel on juhtmega ühenduste jaoks kombineeritud modem/ruuter, mille tagaküljel on 4 või 5 Etherneti porti. Mida teha, kui need pordid on täis ja soovite ikkagi juhtmega ühendusi? Kasutage ruuterit lülitina. Selleks saate kasutada ka Etherneti ruuterit.
- Ühendage ruuter 1 ruuteriga 2 Etherneti kaabli abil. Üks ots on ühendatud LAN-porti või esimesse ruuterisse ja teine ruuteri LAN-porti. Ignoreeri WAN-porti. Kasutage teise ruuteri arvutiga ühendamiseks teist Etherneti kaablit.
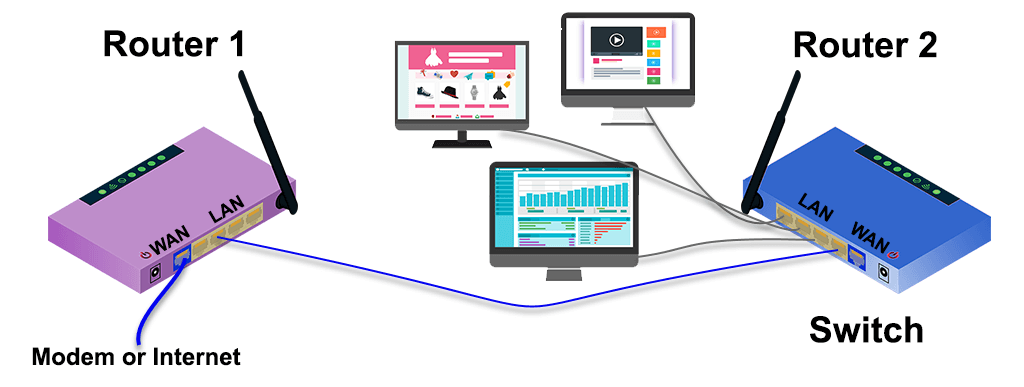
- Logige sisse esimesse ruuterisse ja võtke arvesse selle IP-vahemikku. Selles näites on alamvõrk 192.168.2.0/24 ja IP-aadresside vahemik, mida saab anda, on vahemikus 192.168.2.10 kuni 192.168.2.254. Numbritega 1 kuni 9 lõppevad IP-aadressid ei ole DHCP-serverile saadaval, nii et neid saab anda staatiliste IP-aadressidena ja need ei põhjusta võrgus IP-konflikti.
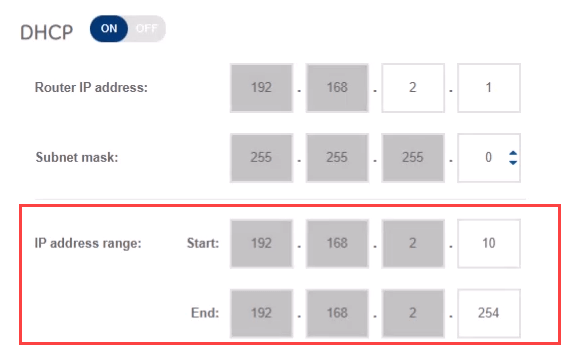
- Looge ühendus teise ruuteri halduslehega ja navigeerige jaotisse Täpsemad sätted > LAN > LAN-i IP Ruuteri leidmise ja uuesti ühenduse loomise hõlbustamiseks andke ruuterile staatiline IP, mis erineb teie esimesest ruuterist, kuid asub samas alamvõrgus. Me kasutame 192.168.2.2. Veenduge, et alamvõrgu mask ühtiks esimese ruuteri alamvõrgu maskiga. Valige Rakenda . Ühenduse taastamiseks peate brauseri asukoharibale sisestama 192.168.2.2.
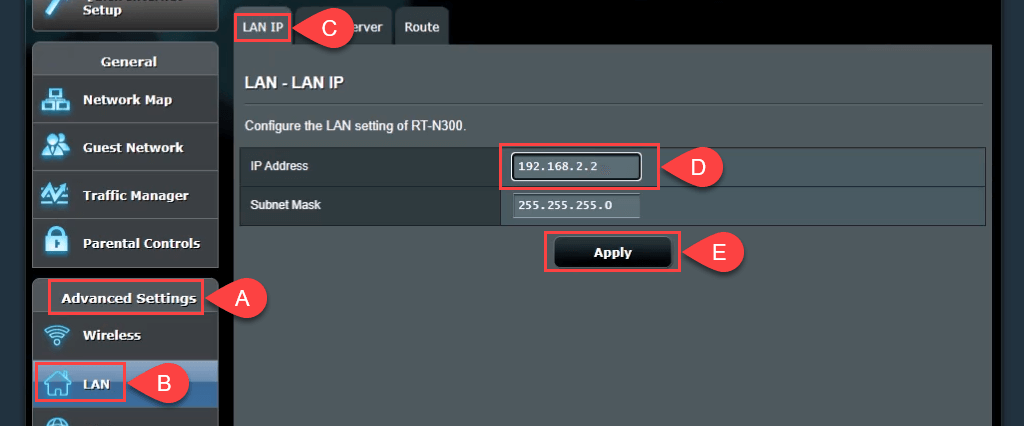
- Liikuge vahekaardile DHCP server ja keelake DHCP. Ainult ruuter 1 peaks toimima DHCP-serverina ja määrama IP-aadresse.
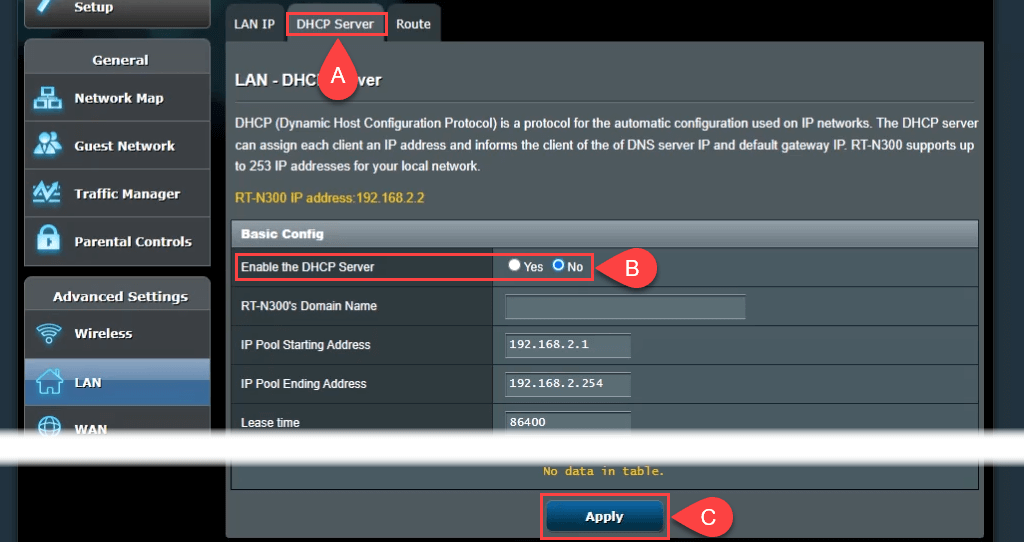
- Võimalusel lülitage traadita juurdepääs välja. Avage Traadita ühendus > Professionaalne ja määrake Raadio lubamine väärtuseks Ei . Kui teie ruuteril seda võimalust pole, kaitske traadita juurdepääsu nii palju kui võimalik, peites teenusekomplekti identifikaatori (SSID) , mida tuntakse ka teie WiFi nimena, ja määrates naeruväärselt tugevad juurdepääsuparoolid. See ei lase kellelgi juhuslikult või tahtlikult sellega juhtmeta seadmena ühendust luua. Nüüd saate Etherneti kaudu oma koduvõrku ühendada rohkem seadmeid, ühendades need ülejäänud LAN-portidesse.
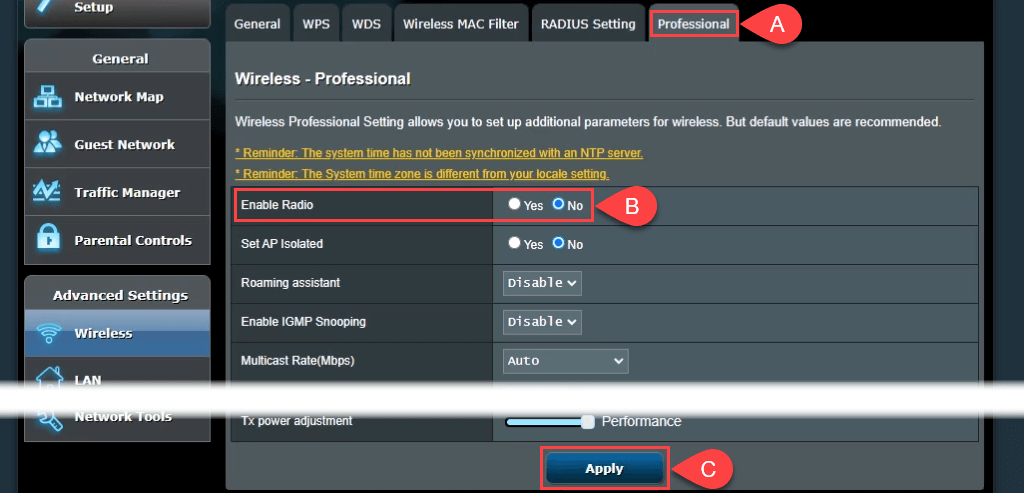
Looge ühendus
Nüüd on teie elektroonika hukuhunnikus kasutust vähemalt üks asi ja teie koduvõrk on veelgi parem. Kas teil on veel ideid teise ruuteri kasutamiseks? Anna meile teada.