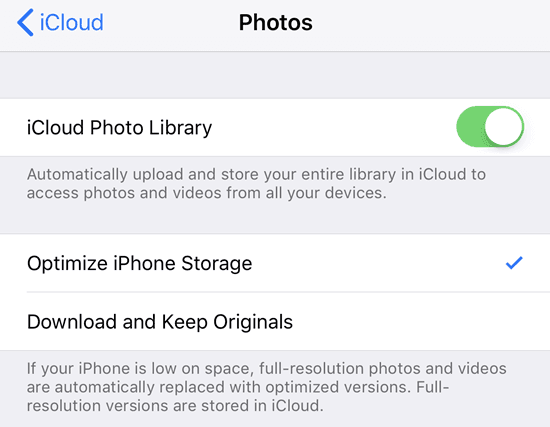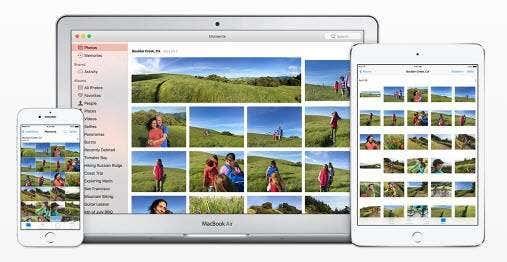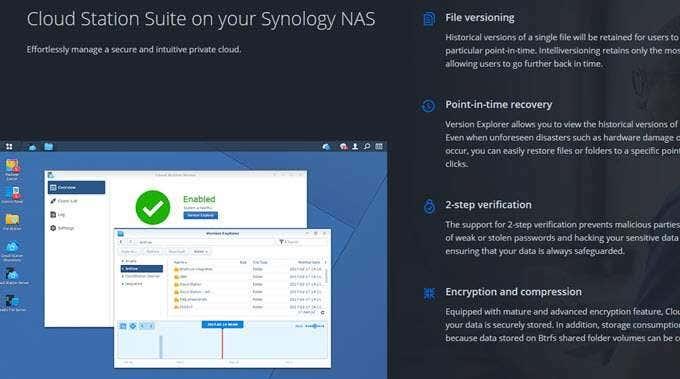Hiljuti käisid mul külas mõned sõbrad ja nad rääkisid mulle, kuidas nad salvestavad kõik oma fotod ja videod arvutisse või telefoni ega tee isegi tavalisi kohalikke varukoopiaid USB-ketastele või välistele kõvaketastele. See on kindlasti riskantne, mistõttu pean oluliseks hoida kõiki oma pilte ja videoid võrgus pilves.
Fotode pilve üleslaadimisel on paar eelist võrreldes nende kõigi kohapeal salvestamisega:
1. Saate hõlpsasti albumeid teistega jagada
2. Saate fotodele ja videotele juurde pääseda igal ajal ja tavaliselt muudes seadmetes, kui teil on Interneti-ühendus
3. Teil on kõikidest fotodest varukoopia juhuks, kui teie kohaliku koopiaga peaks midagi juhtuma
Mul on alati oma piltidest kohalik koopia ja seejärel mitu koopiat pilves. Sõltuvalt sellest, milliseid teenuseid te praegu kasutate, võib parim lahendus erinevate inimeste jaoks olla erinev. Selles artiklis püüan käsitleda mõningaid peamisi viise, kuidas oma fotosid ja videoid pilve salvestada.

Enne üksikasjadesse laskumist tahtsin rääkida kõigi nende fotode ja videote allikast. Minu puhul on pildistamiseks kolm võimalust:
1. Minu nutitelefonist
2. Minu digitaalsest peegelkaamerast
3. Minu digitaalsest suuna-ja-tulista kaamerast
Fotod ja videod nutitelefonidest
Nutitelefonist tehtud fotode ja videote salvestamine pilves on üsna lihtne ja valikuid on palju. Androidi või iOS-i seadmete puhul saate fotode ja videote pilve üleslaadimiseks kasutada mitmesuguseid rakendusi või sisseehitatud funktsioone, tavaliselt automaatselt.
Apple'il on iCloud Photo Library ja see töötab enamiku ajast üsna hästi. Olen seda juba mitu aastat kasutanud ja suuremate probleemidega pole kokku puutunud. Kõik, mida pead tegema, on ostma täiendava iCloudi salvestusruumi ja teie meedium laaditakse automaatselt üles, kui funktsioon on lubatud.
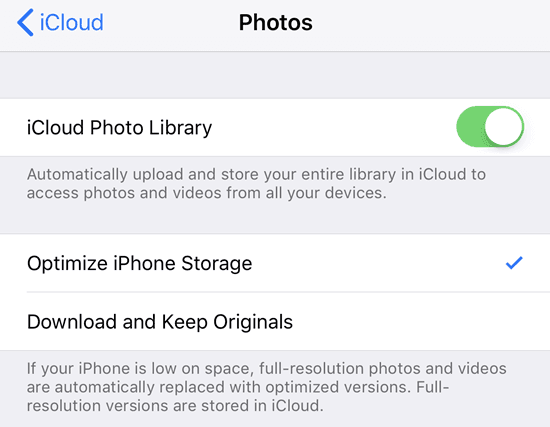
Mitte-Apple'i kasutajatele on üsna palju võimalusi. Kõige populaarsemad valikud on siin Google Photos, Dropbox, OneDrive või Flickr. Rakendus Google Photos on minu lemmik ja kasutan seda lisaks iCloudi salvestusruumi ostmisele.
Kui te ei kasuta teenust Google Photos või Picasa vms, saate kasutada ka Dropboxi. Dropbox on teenus, mis võimaldab teil põhimõtteliselt hõlpsalt faile ämbrisse kukutada, mis on seejärel saadaval igas seadmes või arvutis, kuhu Dropbox on installitud. Ja Dropboxil on rakendus iga platvormi jaoks, sealhulgas Linux, Blackberry, Kindle Fire jne.
Dropboxil on ka automaatne üleslaadimise funktsioon nimega Camera Upload , mis teeb täpselt sama asja nagu Google Photos rakendus. Kõik tehtud pildid laaditakse rakenduse avamisel automaatselt üles teie Dropboxi kontole. Samamoodi töötab ka OneDrive.
Nii et need rakendused saavad põhimõtteliselt hoolitseda kõigi teie fotode eest mis tahes teie nutitelefonist. Need töötavad tahvelarvutites, nutitelefonides, lauaarvutites ja paljudes muudes seadmetes.
Kui installite töölauaprogrammi oma Maci või PC-arvutisse, sünkroonib see kõik need fotod ja videod automaatselt ka arvutiga, nii et teil on igaks juhuks kõvakettal täiendav varukoopia.
On ka teisi rakendusi, nagu Facebook, kuid see ei toeta fotode ja videote automaatset üleslaadimist. Sellegipoolest laadin ma Facebooki fotosid kogu aeg üles, kuid kasutan kõigi oma fotode salvestamiseks teenust Google Photos ja Dropbox, samas kui Facebooki laadin üles vaid mõned head. Facebook ei ole seadistatud kasutamiseks kõigi teie fotode ja videote varukoopiana.
Fotod ja videod digikaameratest
Fotode viimine digikaamerast pilve on veidi erinev, kuid ka mitte väga keeruline. Teil on peaaegu kõik samad võimalused, nagu eespool mainitud. Ainus probleem peegelkaameratega on see, et failid võivad olla tohutud, eriti selliste asjade puhul nagu 4K video.
Kui teil on kiire Interneti-ühendus, mida ei mõõdeta, saate kõik failid lihtsalt ühte pilvesünkroonitud kaustadesse pukseerida ja kõik laaditakse üles. Kui olete Apple'i ökosüsteemis, peate meediumi iCloudi fototeeki importimiseks kasutama OS X-i rakendust Photos. Suured videofailid söövad aga kiiresti teie salvestusruumi.
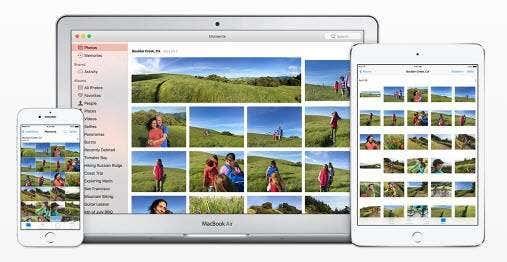
Suurte RAW-piltide ja ülikõrglahutusega videote jaoks on parim valik väline või võrgusalvestus, mis on ühendatud kohapeal. Kirjutasin varem oma pilvesalvestuse seadistamisest NAS-seadme abil . Selle seadistuse abil ei pea te midagi üles laadima, kuid pääsete oma meediumile juurde kõikjalt.
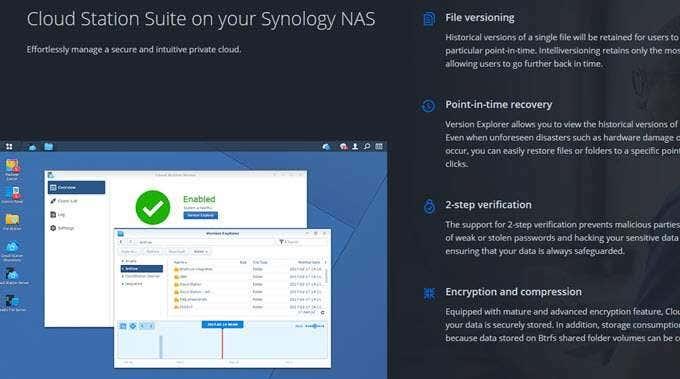
Isiklikult olen avastanud, et mõne nende teenuste kombineerimine toimib kõige paremini. Kasutan oma telefonis oma fotode ja videote üleslaadimiseks teenust Google Photos ja iCloud Photo Library.
RAW-piltide ja 4K-materjali digikaameratest varundan tavaliselt suurele välisele kõvakettale ja oma Synology NAS-seadmesse. Mõlemad eksemplarid on aga kohalikud ja maja maha põlemisel jääksin ma kõigest ilma. Selle vastu võitlemiseks seadistasin Amazon AWS-i konto ja varundasin tõeliselt tohutud failid Amazon Glacierile , mis on tõesti odav. Mul on seal salvestatud üle 2 TB andmeid ja maksan ainult 10 dollarit kuus. See on minu jaoks seda väärt.
Sellise teenuse nagu Amazon Glacier teine kasulik funktsioon on see, et saate salvestada mitu terabaiti andmeid välisele kõvakettale ja saata need Amazonile . Nad kopeerivad andmed oma serverisse kohapeal, mis takistab teil kõiki neid andmeid oma koduse Interneti-ühenduse kaudu üles laadida.
Üldiselt on hea mõte salvestada oma fotod ja videod pilves koos kohaliku varukoopiaga. Kui olete millegi pärast endiselt segaduses või vajate muud abi, postitage julgelt kommentaar ja ma püüan aidata. Nautige!