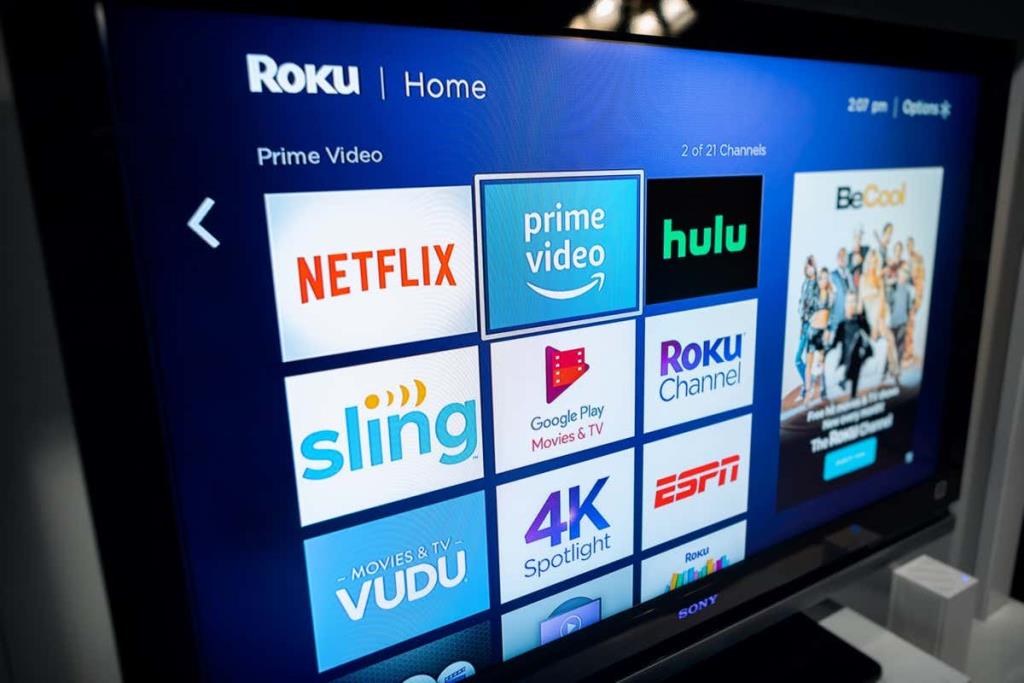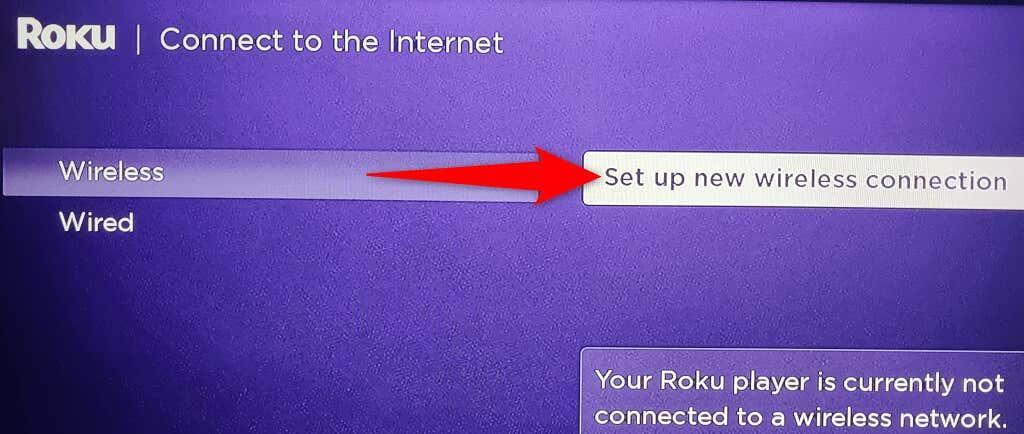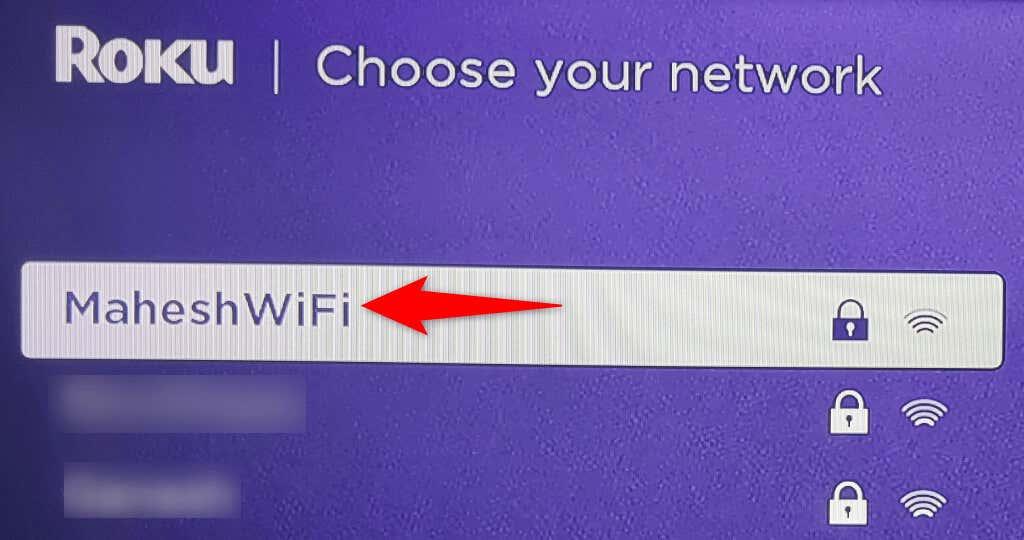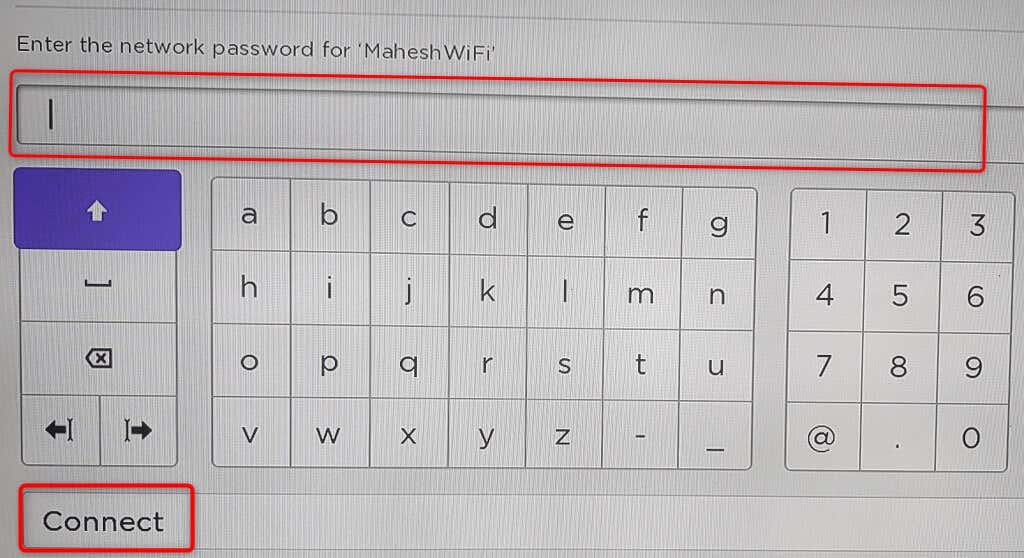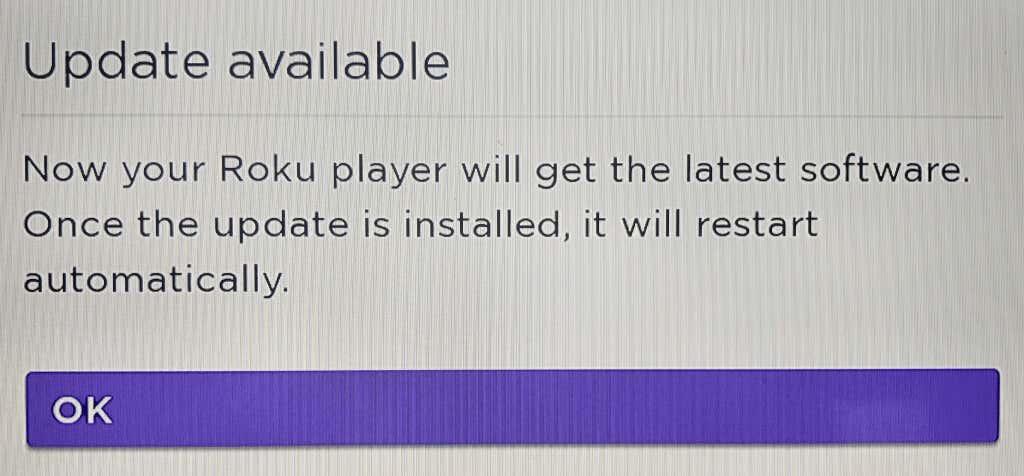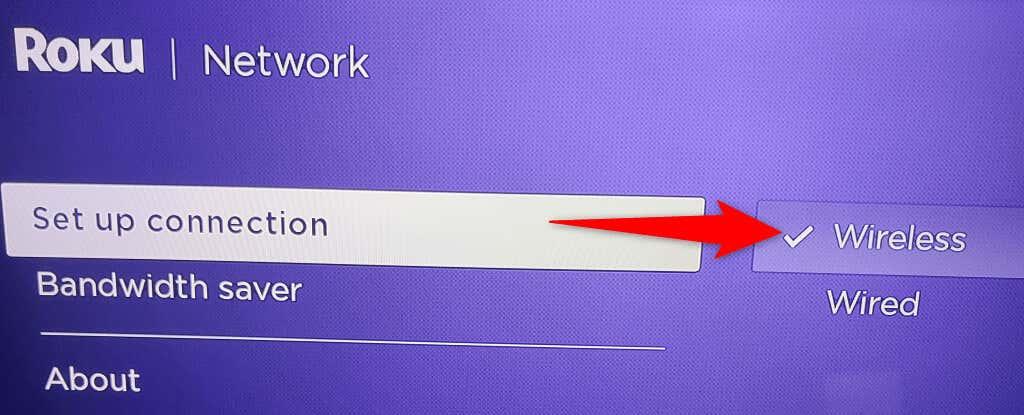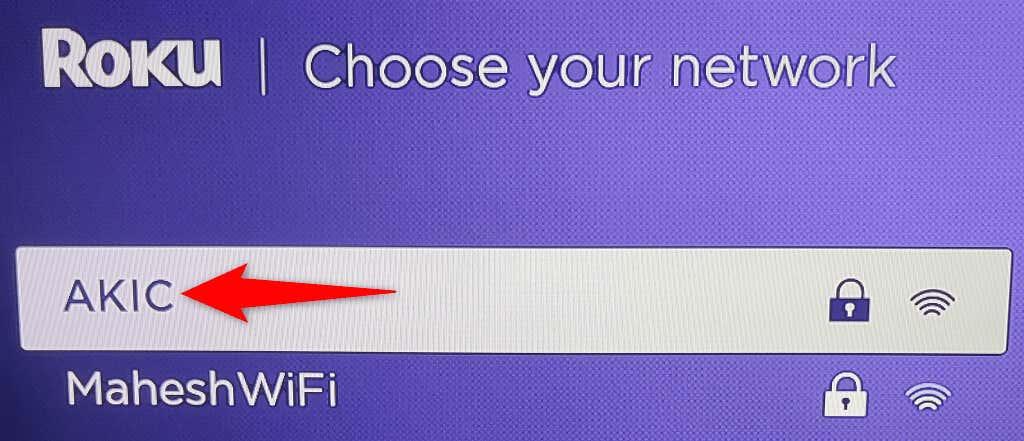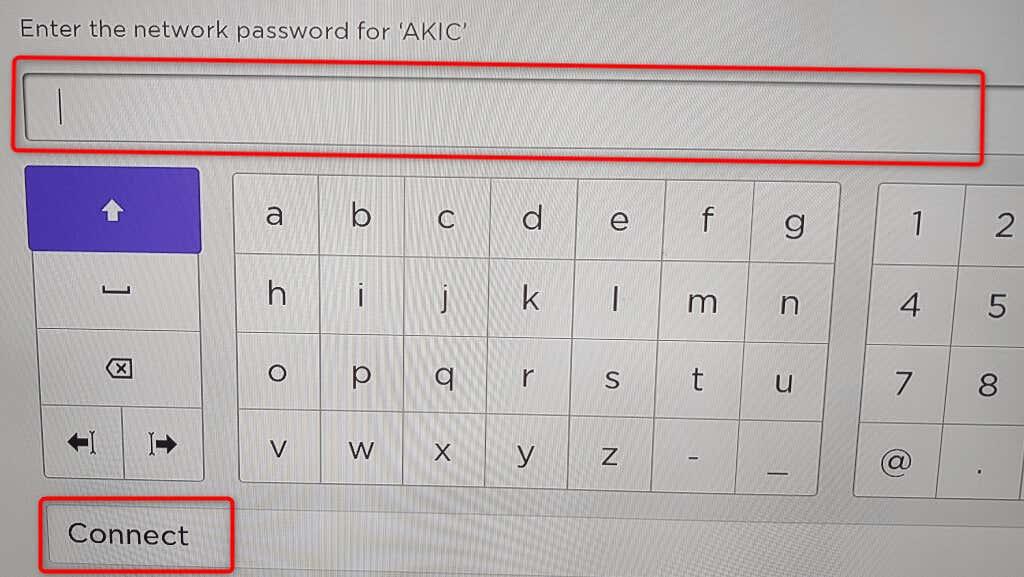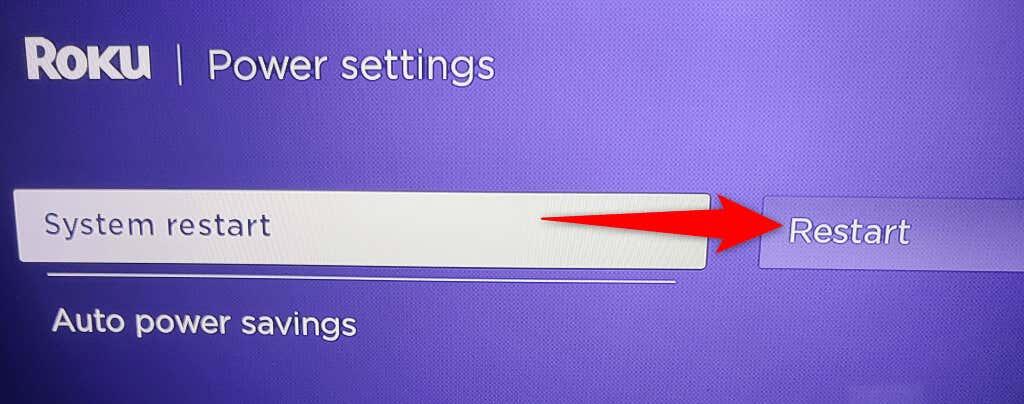Kui olete Roku seadme hankinud, peate oma seadme WiFi-ga ühendama. See võimaldab teil seadistada oma Roku konto ja pääseda juurde erinevatele voogesituskanalitele . Kui te pole kindel, kuidas Roku Wi-Fi-ga ühendada, näitab see juhend teile, kuidas seda teha.
Saate oma Roku Internetiga ühendada ka Etherneti kaudu . Sel juhul ühendate lihtsalt Etherneti kaabli oma Roku Etherneti porti ja teie seadmel on Interneti-juurdepääs. Kui aga soovite kasutada traadita ühendust, peate ühenduse konfigureerima, nagu on kirjeldatud selles juhendis.
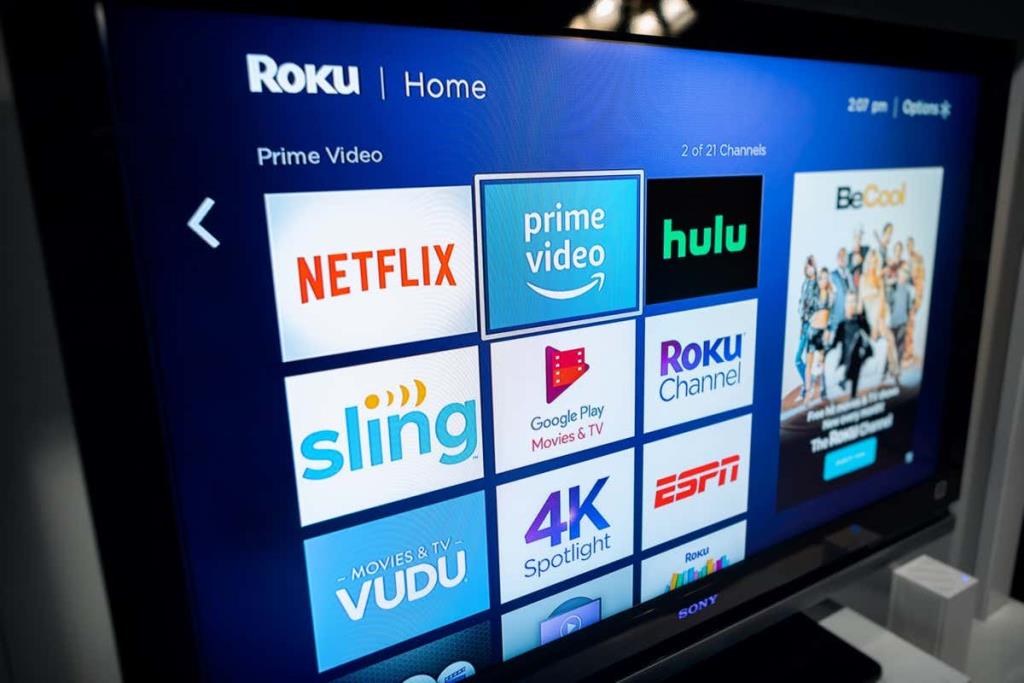
Ühendage oma Roku esimest korda Wi-Fi-võrguga
Roku esmakordseks traadita võrguga ühendamiseks kasutate ühenduse üksikasjade konfigureerimiseks Roku juhitud juurdepääsuviisardit.
Seda saate samm-sammult teha järgmiselt.
- Lülitage oma Roku sisse ja järgige häälestusviisardi juhiseid.
- Kui Roku küsib võrguga ühenduse loomist, valige Traadita ühendus > Seadista uus traadita ühendus . Ärge valige Juhtmega , kuna soovite ühendada oma seadme Wi-Fi-võrguga.
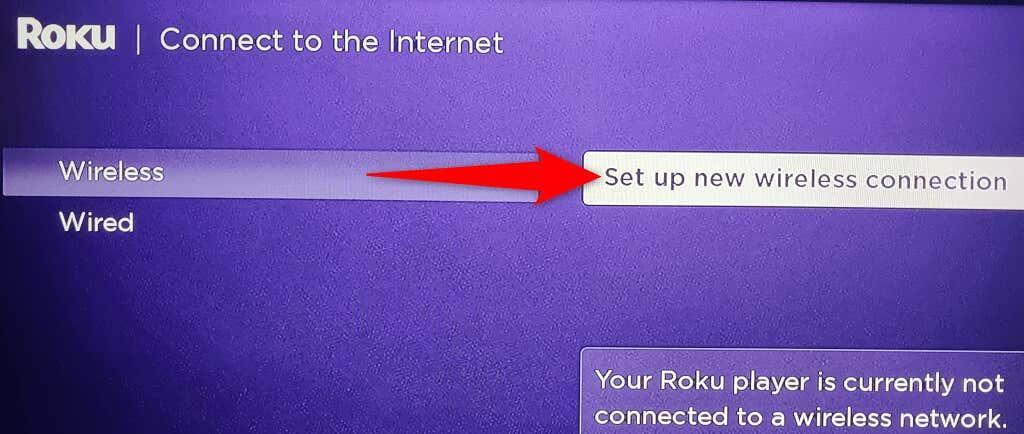
- Roku otsib lähedalasuvaid WiFi-võrke. Kui teie võrku pärast skannimist loendis ei kuvata, saate skannimise uuesti käivitada, valides kõigi võrkude nägemiseks käsu Kontrolli uuesti .
- Kui näete loendis oma traadita võrgu nime, valige võrk.
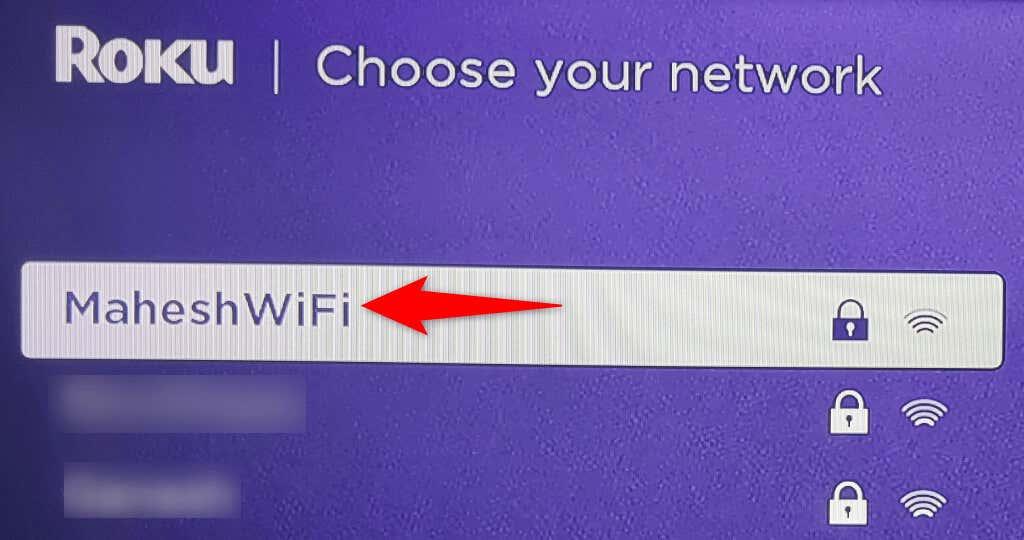
- Oodake, kuni Roku teie võrguga ühilduvuse leiab. See peaks võtma vaid paar sekundit.
- Roku palub teil sisestada oma Wi-Fi võrgu parool. Sisestage parool ekraaniklaviatuuri abil ja seejärel valige Ühenda .
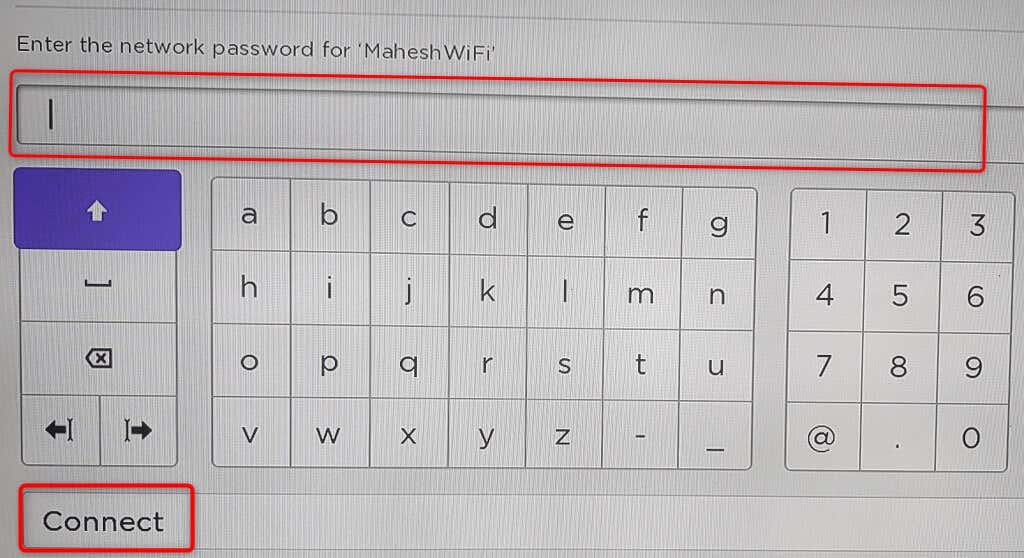
- Teie Roku seade loob ühenduse teie WiFi-võrguga. Seejärel käivitab seade tarkvarauuenduse ja installib saadaolevad värskendused.
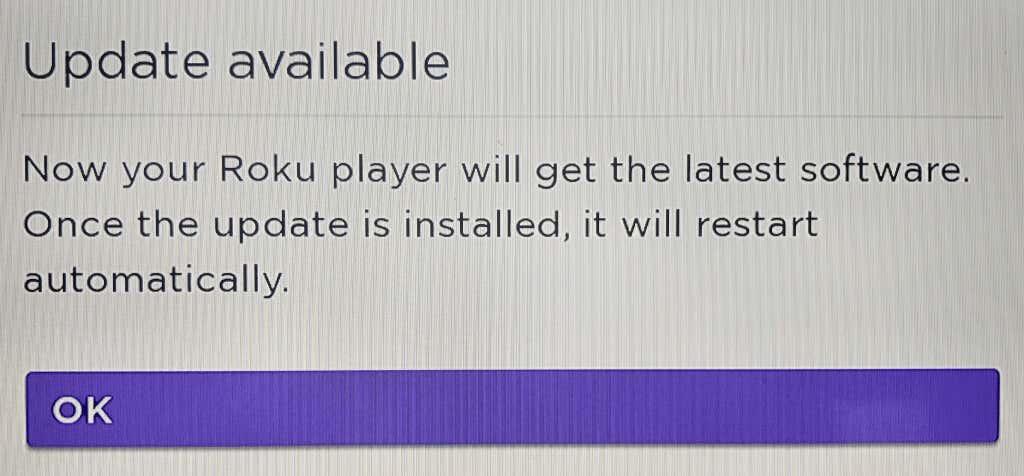
Nüüd, kui teie Roku on traadita Interneti-ühenduse kaudu Internetiga ühendatud, saate jätkata ülejäänud häälestusviisardi kasutamist ja seejärel pääseda juurde oma lemmiksaadetele. Nautige!
Pärast seadme seadistamist ühendage Roku Wi-Fi-võrguga
Kui olete oma Roku juba seadistanud ja soovite ühendada oma seadme teise Wi-Fi-võrguga, saate seda teha seadme menüüst Seaded. Seda meetodit kasutades saate oma voogesitusseadme ühendada nii paljude võrkudega, kui soovite, kuid ükshaaval.
Pidage meeles, et teie Roku katkestab ühenduse teie praeguse võrguga, kui lülitute teisele võrgule.
- Vajutage oma Roku kaugjuhtimispuldi nuppu Kodu .
- Liikuge ekraanil jaotisse Seaded > Võrk > Ühenduse seadistamine .
- Valige Traadita ühendus, kuna soovite Roku ühendada Wi-Fi-võrguga.
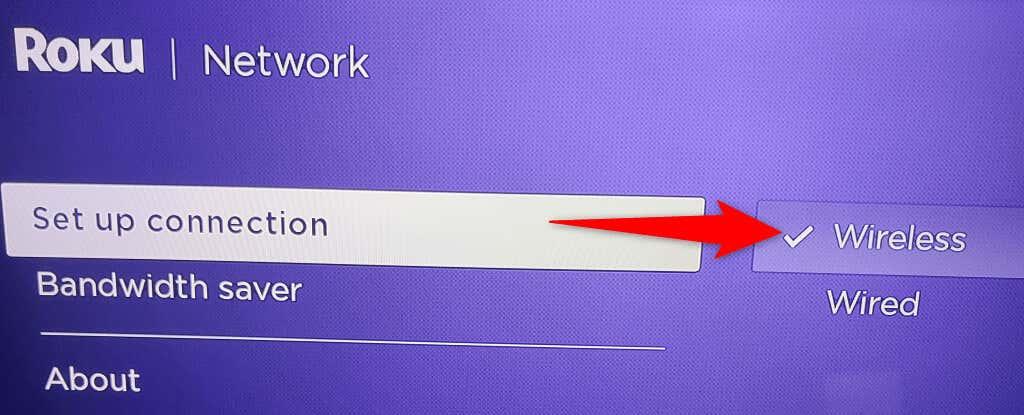
- Valige saadaolevate võrkude loendist oma uus WiFi-võrk. Kui te oma võrku ei näe, leidke lähedalasuvad võrgud uuesti, valides kõigi võrkude nägemiseks käsu Otsi uuesti .
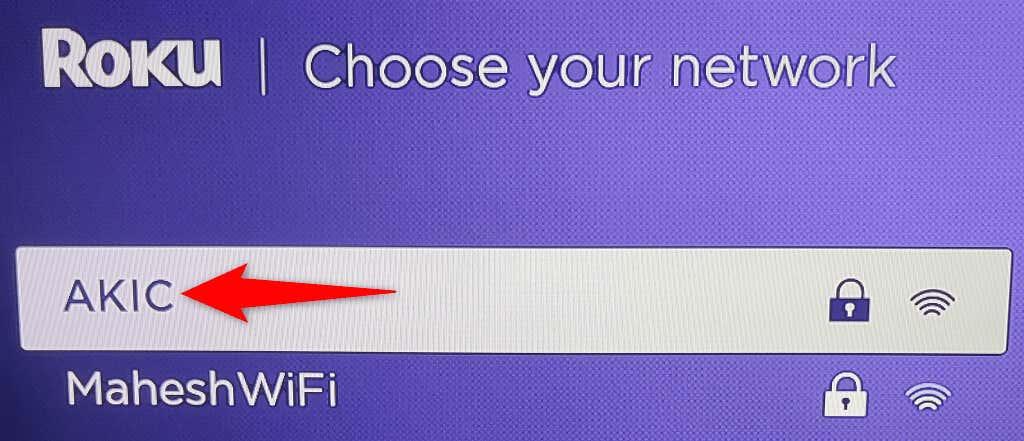
- Sisestage oma WiFi-võrgu parool ja valige Ühenda .
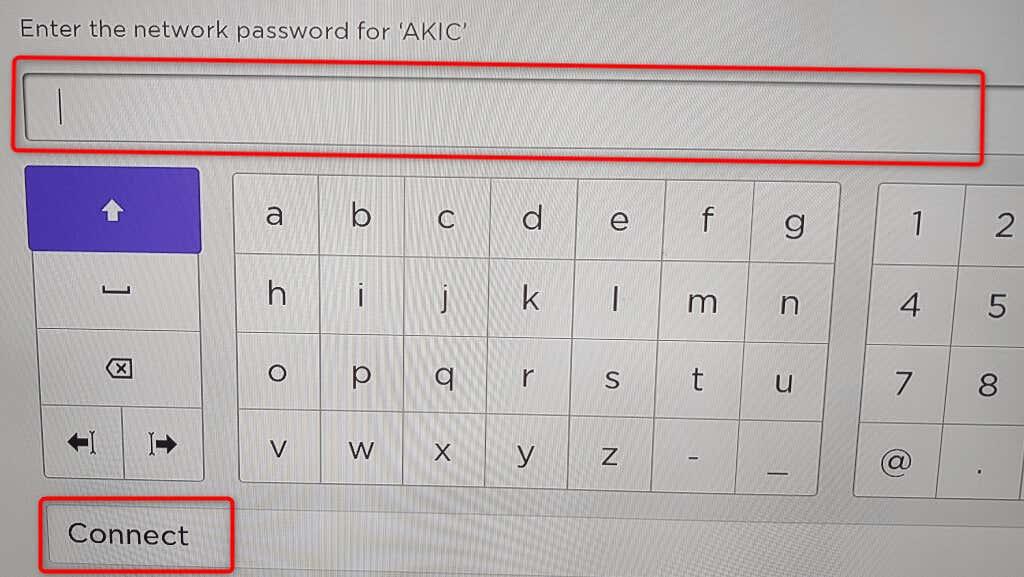
Teie Roku on nüüd ühendatud teie valitud traadita võrguga. Nüüd saate oma seadmes jätkata juurdepääsu kõigile oma voogesituskanalitele .
Probleemid Roku ühendamisel Wi-Fi-võrguga
Mõnikord võib teil tekkida probleeme Roku ühendamisel Wi-Fi-võrguga. Need probleemid on tavaliselt mitmesuguste võrgutõrgete tagajärg ja enamiku nendest probleemidest saate mõne lihtsa meetodi abil lahendada.
Kasutage õiget Wi-Fi parooli
Kõige tavalisem põhjus, miks teie Roku teie võrguga ühendust ei loo, on see, et olete sisestanud vale Wi-Fi parooli. Peate seadistuskuval sisestama õige võrguparooli, et teie Roku saaks ühenduse luua.
Kui olete oma parooli unustanud, saate selle lähtestada või vaadata parooli teistes seadmetes, kui olete selle sinna salvestanud.
Tooge oma Roku ja WiFi-ruuter lähemale
Kuna Wi-Fi on traadita tehnoloogia, töötab see ainult piiratud alal. Kui olete oma Roku ja Wi-Fi-ruuteri teineteisest liiga kaugele paigutanud, võib seadmete vaheline kaugus põhjustada nende ühenduse katkemise.
Saate selle parandada, viies nii oma Roku kui ka ruuteri lähemale. See võimaldab teie Rokul teie ruuterilt saadetud Wi-Fi signaale püüda.
Taaskäivitage traadita ruuter
Võimalik põhjus, miks teie Roku keeldub teie võrguga ühenduse loomisest, on see, et teie WiFi-ruuteril on väike tõrge. Sel juhul proovige ruuter taaskäivitada ja vaadake, kas see lahendab teie probleemi.
Kui taaskäivitate ruuteri, saab teie ruuter uue võimaluse kõigi oma teenuste taaskäivitamiseks. See aitab lahendada paljusid seadmega seotud väiksemaid probleeme.
Enamiku ruuterite taaskäivitamiseks avage oma veebibrauseris ruuteri leht ja valite taaskäivitamise suvandi. Kui te pole kindel, kuidas seda teha, saate ruuteri välja- ja uuesti sisselülitamiseks kasutada pistikupesa lülitit.
Taaskäivitage oma Roku
Nagu teie ruuteril, võib teie Roku seadmel olla väike tõrge, mis põhjustab ühenduvusprobleeme. Sel juhul taaskäivitage oma Roku seade probleemi lahendamiseks.
Saate oma Roku taaskäivitada, avades Seaded > Süsteem > Toide > Süsteemi taaskäivitamine > Taaskäivita .
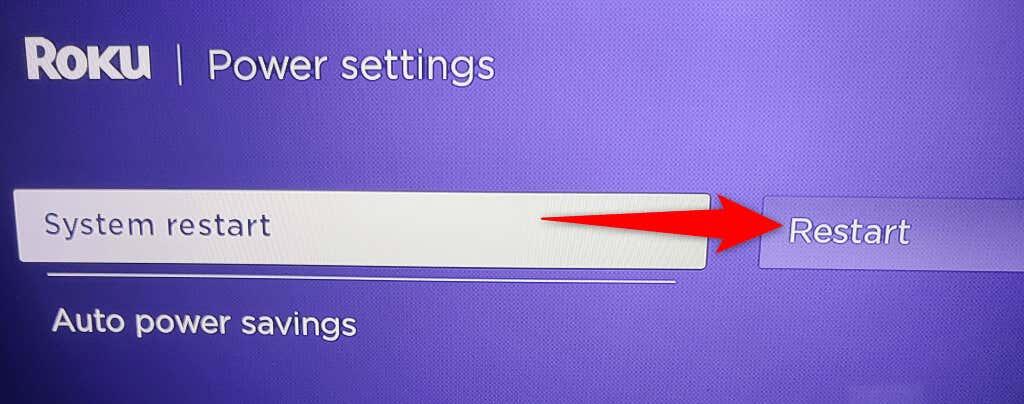
Kasutage oma WiFi-võrgu jaoks 5 GHz
Roku soovitab kasutada 5 GHz võrku, kui see on teile saadaval. See võimaldab seadmel paremini töötada kui siis, kui seade oleks muus võrgutüübis.
Oleme koostanud juhendi selle kohta, kuidas ühendada seade 5 GHz võrku , seega vaadake seda, et õppida, kuidas keelata 2,4 GHz ja panna ruuter kasutama ainult 5 GHz.
Kasutage paremini toimivat traadita kanalit
Wi-Fi võrgud kasutavad signaalide edastamiseks erinevaid kanaleid. Võrgu tõhususe parandamiseks kasutage oma võrgu jaoks kõige vähem ülekoormatud kanalit. See suurendab teie Roku eduka ühenduse loomise võimalust teie WiFi-võrguga.
Meil on juhend, mis näitab teile, kuidas leida parim WiFi-kanal . Kui olete leidnud parima kanali, vaadake meie juhendit WiFi-kanali vahetamise kohta , et teie võrk kasutaks kõige tõhusamat kanalit.
Laske oma Rokul oma WiFi-võrgu kaudu maailmaga ühenduse luua
Roku peab teid multimeediumisisu teenindamiseks looma Interneti-ühenduse. Ülalkirjeldatud meetodeid kasutades peaksite saama oma seadme eelistatud traadita võrgu kaudu Interneti-ühenduse ühendada ja nautida kõiki seadme pakutavaid kanaleid.