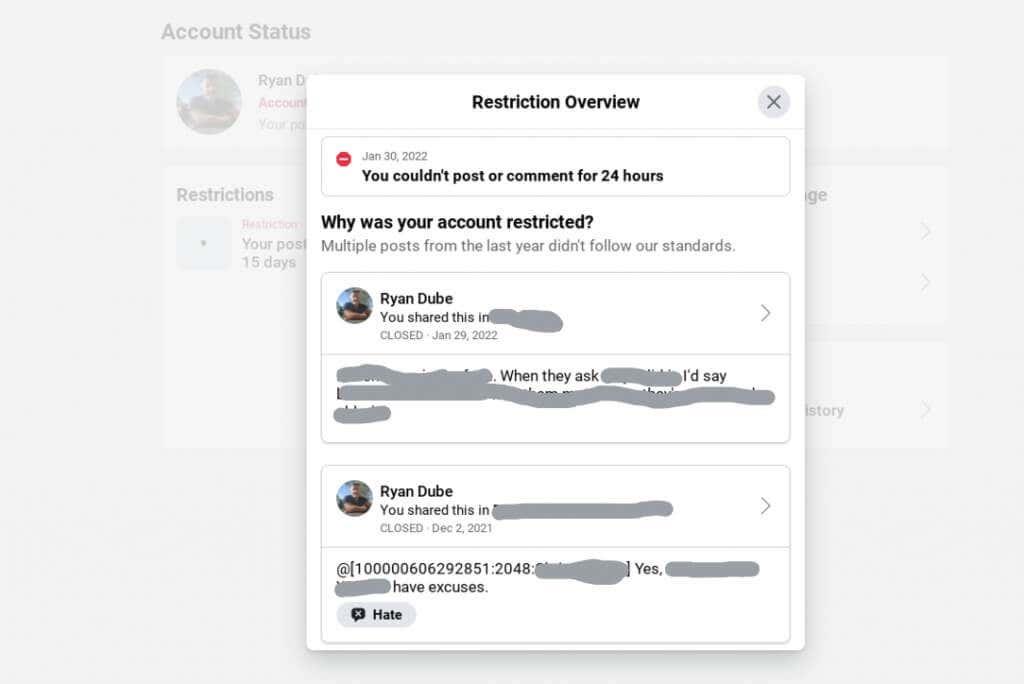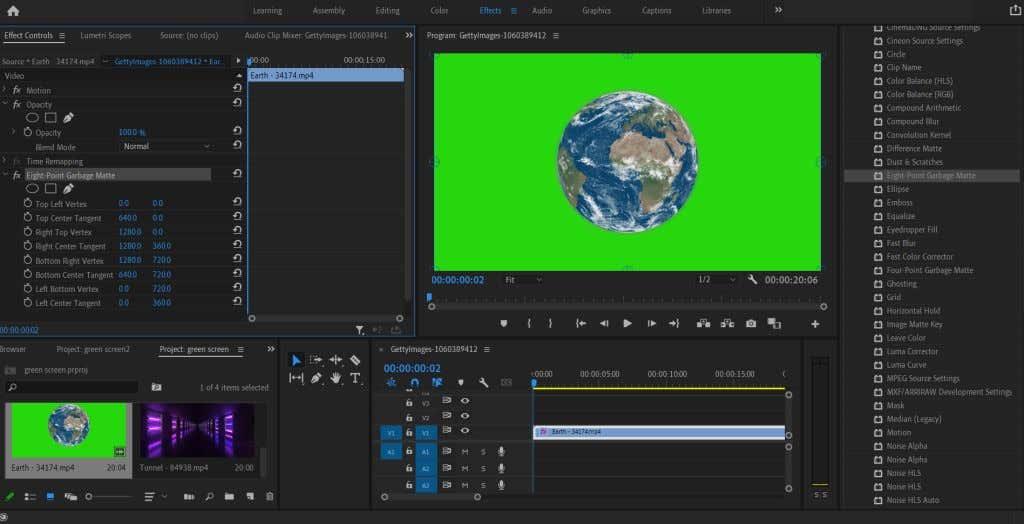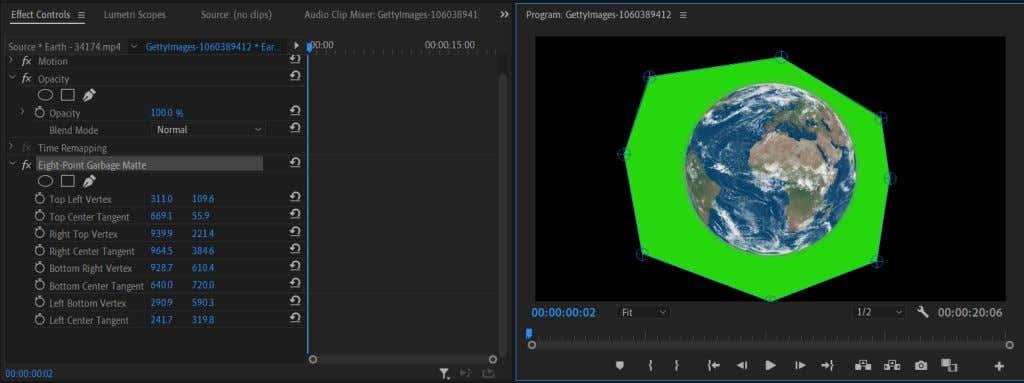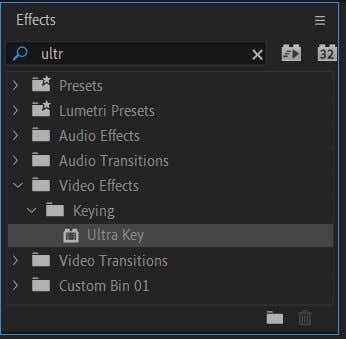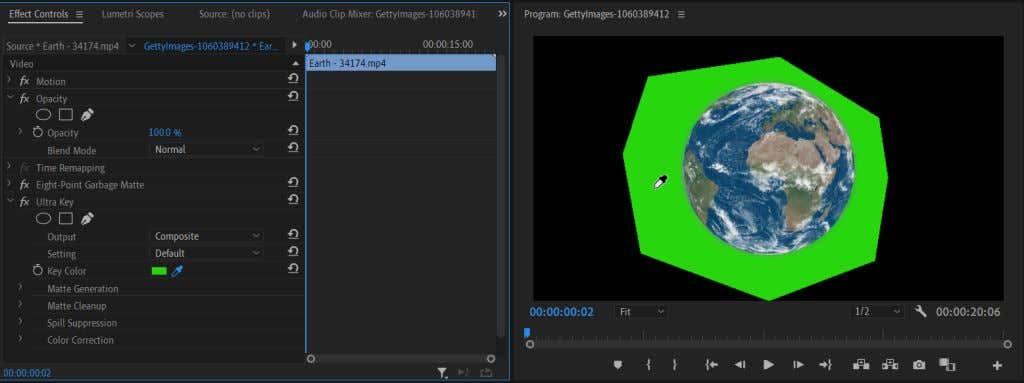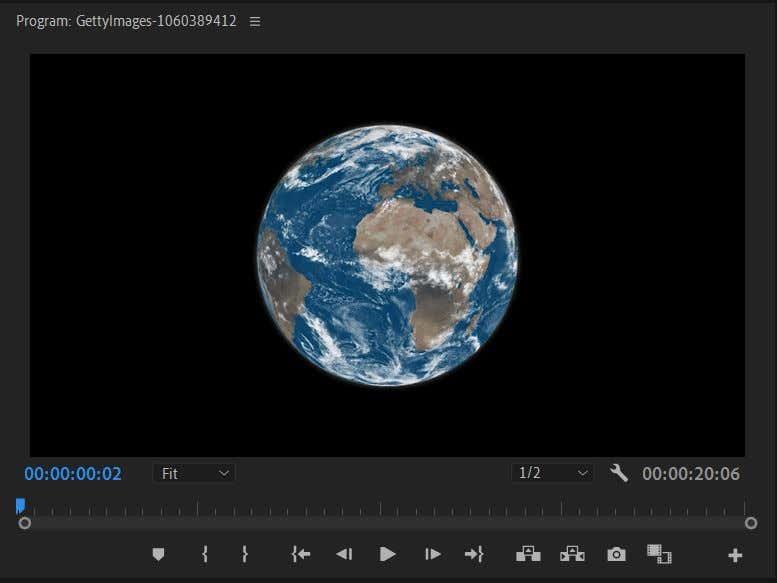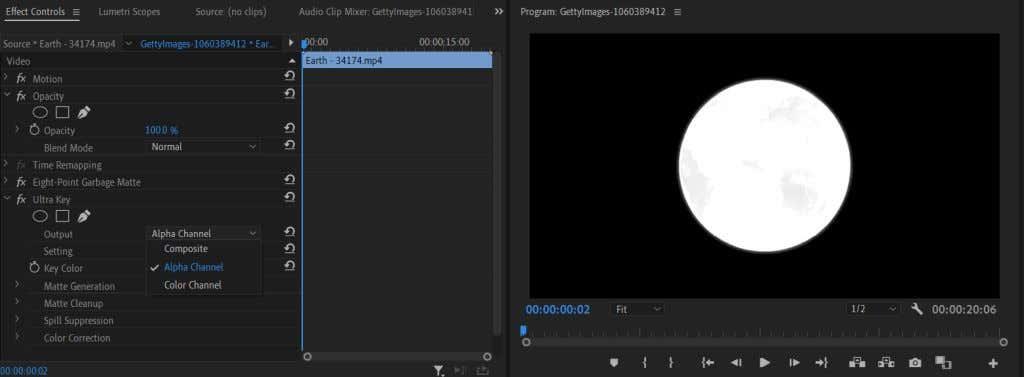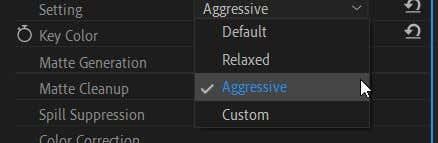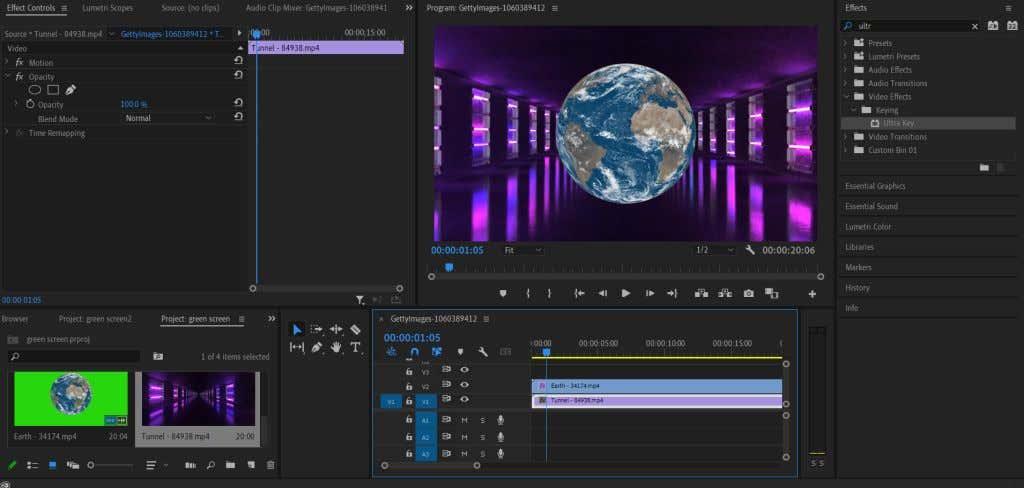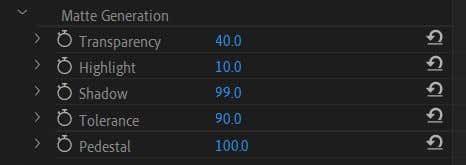Rohelise ekraaniga video kasutamine on mitmekülgne redigeerimistehnika, mis muudab videod tõeliselt silmapaistvaks. Rohelisi ekraane kasutatakse videotootmises soovitud eriefektide, üleminekute või taustade redigeerimiseks järeltöötluses.
Rohelise ekraani "rohelise" tuvastab videotöötlusprogramm ja seejärel saate selle asendada mõne teise video või pildiga. See on populaarne tehnika, mida kasutatakse meedias laialdaselt kohalikest ilmaennustustest muusikavideote ja Hollywoodi kassahittideni.
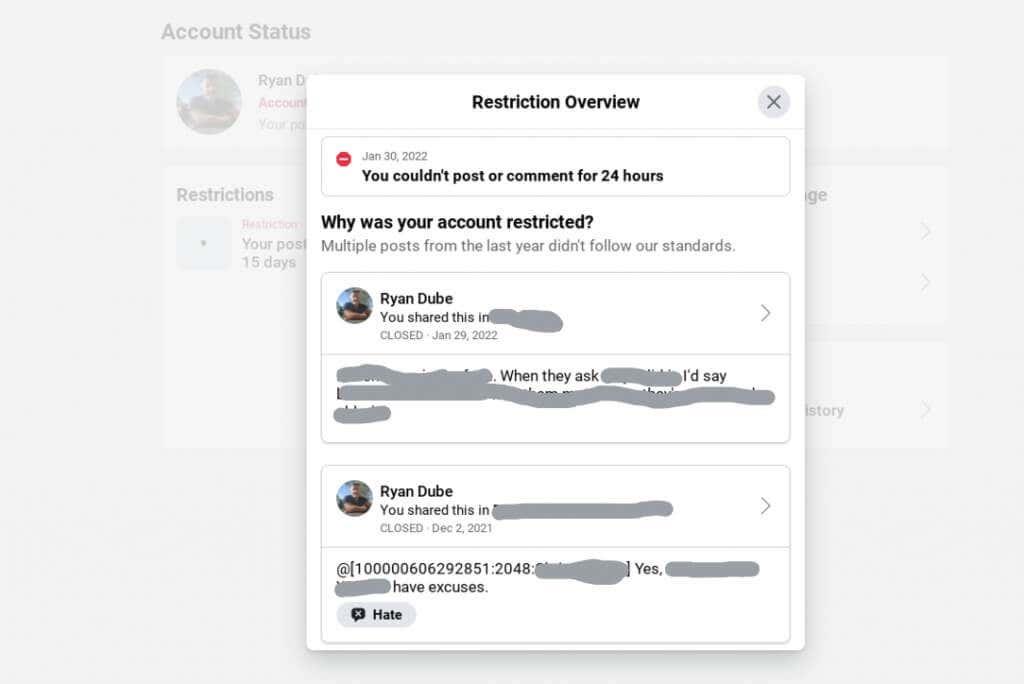
Adobe Premiere Pro kui videotöötlusprogramm suudab redigeerida rohelise ekraani kaadreid meetodi abil, mida nimetatakse kromaklaviatuuriks . Premiere'is saate kasutada Ultra Key efekti, et oma kaadrit värvida.
Järgige seda õpetust ja saate oma videotesse sujuvalt lisada rohelise ekraani efekti.
Kuidas seadistada filmi Chroma Key jaoks
Enne Ultra Key efekti rakendamist võiksite puhastada oma rohelise ekraani kaadrid, et lõpptoode parem välja näeks. Kannate oma videole matti, et saaksite vabaneda aladest, mida te kromaklaviatuuri jaoks ei vaja.
- Pärast rohelise ekraani kaadri paigutamist ajaskaalale avage efektide paneel ja valige Videoefektid > Vananenud . Siit valige kaheksapunktiline prügimatt , kui teie rohelise ekraani esiplaaniks on lihtsam objekt. Valige kuusteist punkti , kui teie teema on keerulisem. Allpool kasutan kaheksapunktilist prügimatti, kuna objekt on lihtsalt ring.
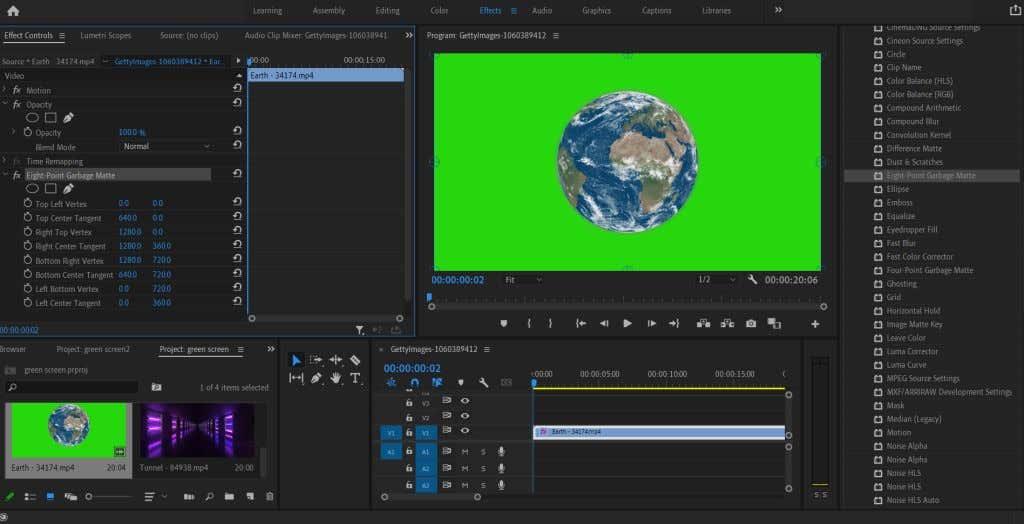
- Saate klõpsata efekti aknas Effect Controls , mis tõstab eelvaates esile mati punktid. Saate neid sel viisil hiirega liigutada või muuta punktide asukoha väärtusi efektide juhtelementides.
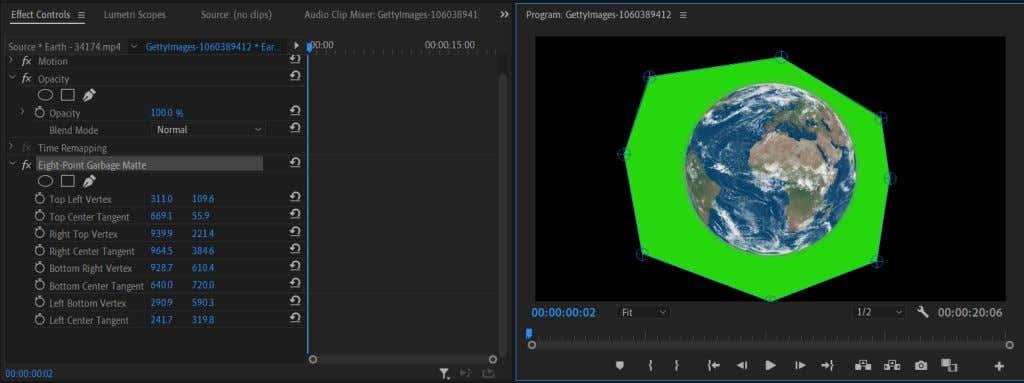
Kui olete video kärpinud, jätkame teie videole Ultra Key ja Chroma võtme rakendamisega.
Kuidas kasutada Premiere Pro videoredaktoris Chroma Key
Pärast mati pealekandmist minge tagasi vahekaardile Efektid, et leida Ultra Key efekt. Selle rakendamiseks järgige allolevaid samme.
- Avage Videoefektid > Klahvimine > Ultraklahv . Klõpsake ja lohistage see efekt oma klipile.
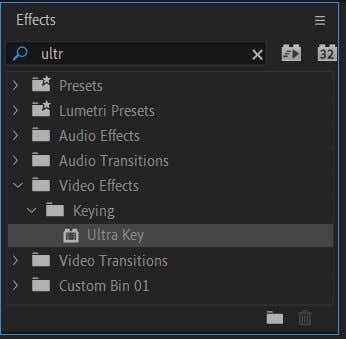
- Valige efektide juhtelementide paneelil efekti Ultra Key alt tilguti tööriist . Kasutage seda rohelise ekraani taustavärvi valimiseks. Kui teie filmitud roheline ekraanivalgustus on ühtlane, saate valida ükskõik kus. Kui aga mõned osad on teistest heledamad, valige tumedam ala.
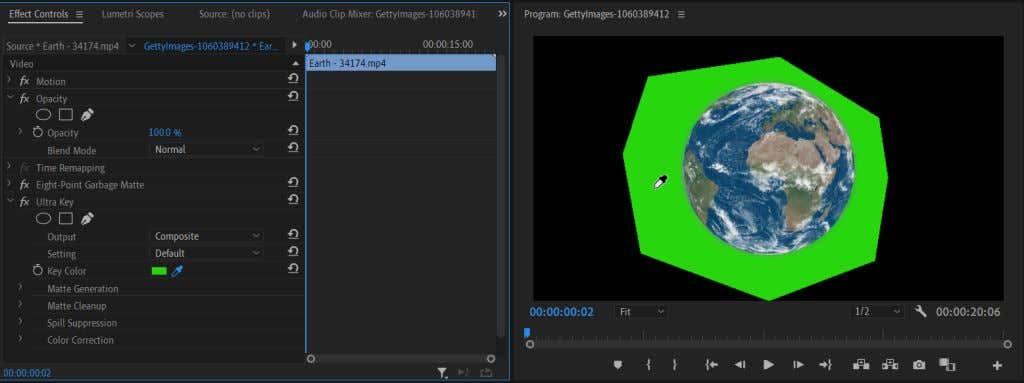
- Kui valite rohelise ekraanivärvi, näete, et ülejäänud värv kaob. Nüüd saate alustada klahvi peenhäälestamist, et see sobiks sujuvalt teie valitud taustale.
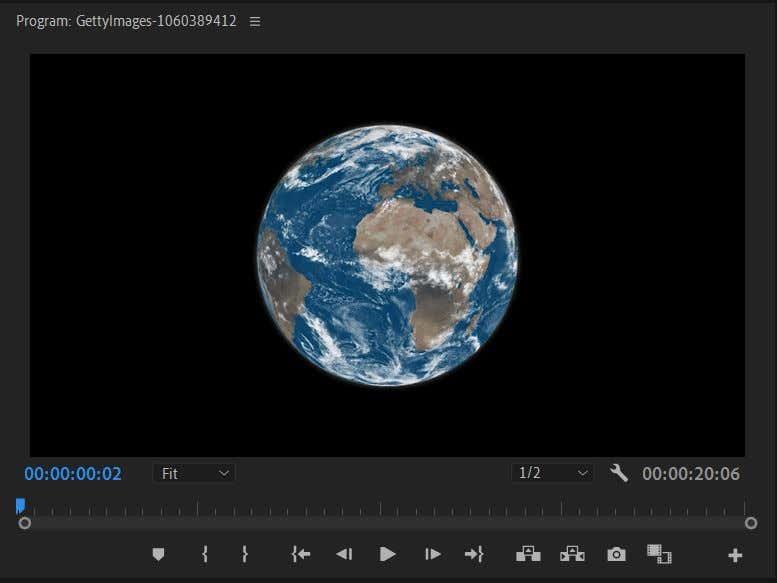
Objekti servade viimistlemiseks on mitu erinevat viisi, et see sobituks loomulikult taustaga. Esiteks valige rippmenüüst Väljund alfakanal . See muudab teie filmitud materjali mustvalgeks, et saaksite hõlpsamini näha, millised alad vajavad tööd. Kui Alfa-kanali valge tundub läbipaistvam, võib see valitud värv olla seal paremini nähtav.
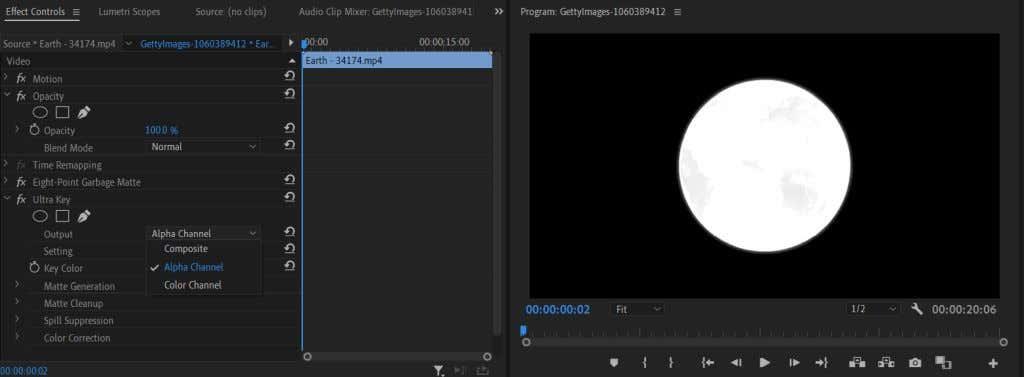
Samuti saate muuta rippmenüü Sätted väärtuseks Agressiivne . See valib rohkem tilgutiga valitud värvivalikut.
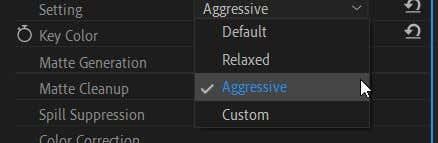
Võite vaadata ka jaotise Matte puhastamine alla. Siin näete mõningaid efekte nimega Choke and Soften . Drossel sulgub objekti servades kõvade joontega. Soften sulgub ka servades, kuid suurema suletava efektiga.
Rohelise ekraani tausta lisamine
Nüüd saate teha lõbusa osa, lisades oma videosse oma valitud tausta. Seda sammu on lihtne teha ja see aitab teil mõista, kas peate loomuliku efekti saavutamiseks mõnda võtme osa veelgi muutma.
- Otsige oma meediumikastist üles taustmaterjal, mida soovite rohelise ekraani jaoks kasutada .
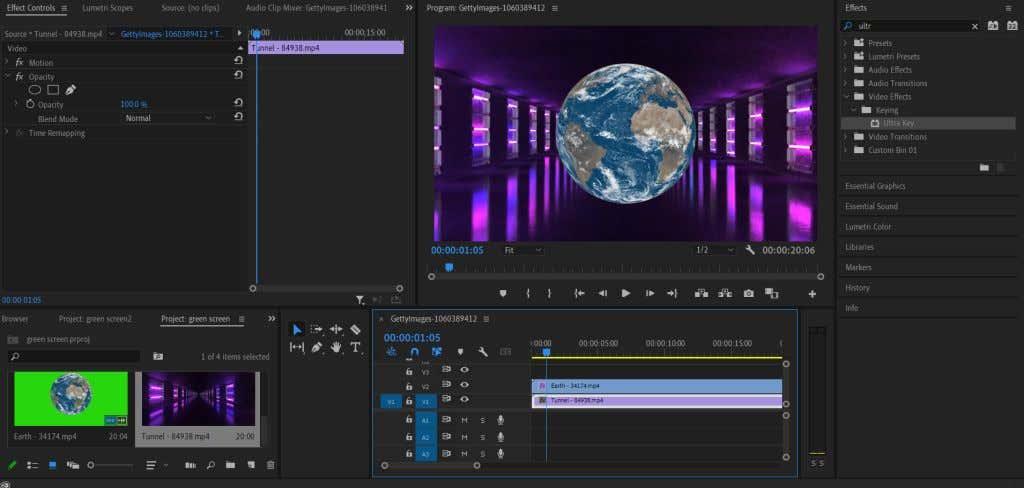
- Klõpsake ja lohistage materjal oma ajaskaalale. Veenduge, et see oleks rohelise ekraanikaadri all oleval kihil.
- Valitud kaadrid ilmuvad nüüd teie rohelise ekraani objekti alla.
Näete, kui hästi teie objekt uuele taustapildile nüüd sobib, ja saate ülaltoodud tööriistu kasutades teha vajalikke muudatusi.
Näpunäiteid oma Chroma Key redigeerimiseks
Võtme puhastamiseks, et see sulanduks hästi teie tausta või efektiga, on veel mõned tööriistad.
Läbipaistvus
Selle sätte leiate Matte Generation alt . Selle sätte väärtuse langetamine kõveneb ja puhastab objekti servad, tõstmine aga pehmendab servi. See säte sobib hästi keeruliste servade, nagu juuksed või karusnahk, kiud või muud keerukad objektid, viimistlemiseks.
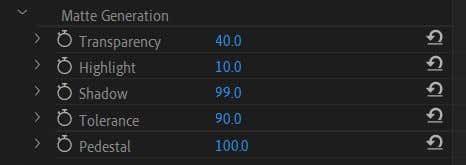
Pjedestaal
Pjedestaali väärtuse muutmine määrab, kui suur osa taustast on objekti ümber nähtav. Selle väärtuse langetamine suurendab seda efekti ja selle tõstmine loob palju teravamad servad.
Vari
See väärtus muudab nähtava „varju” efekti objekti servade ümber, muutes servad pehmemaks. See on hea selleks, et muuta objekt lisatud keskkonnas loomulikumaks.
Looge esmaesituses rohelise ekraaniga videoga mõistuspäraseid efekte
Algajatele videotöötlusele on oluline õppida, kuidas kasutada Chroma-klahvi efekti rohelise ekraaniklipi puhul. Rohelise ekraani redigeerimist saab kasutada erinevates vormingutes ja see võib tõesti aidata lisada efekte, mida te muidu ei pruugi teha.
Olenemata sellest, milliseid visuaalseid efekte või videotausta soovite lisada, saate Adobe Premiere Pro abil hõlpsasti rohelise ekraaniga tööd teha. Kui olete Adobe Premiere'i täiesti algaja , on see põhioskus, mida omandada.